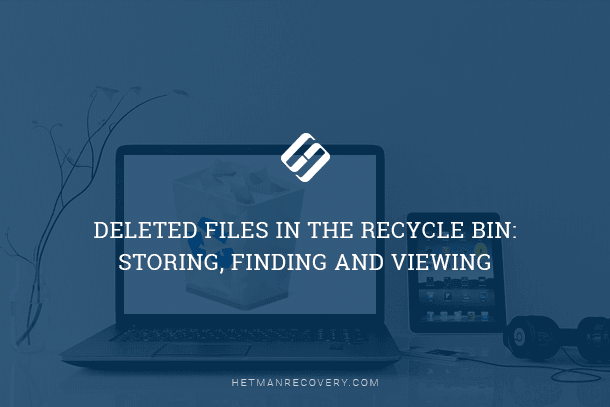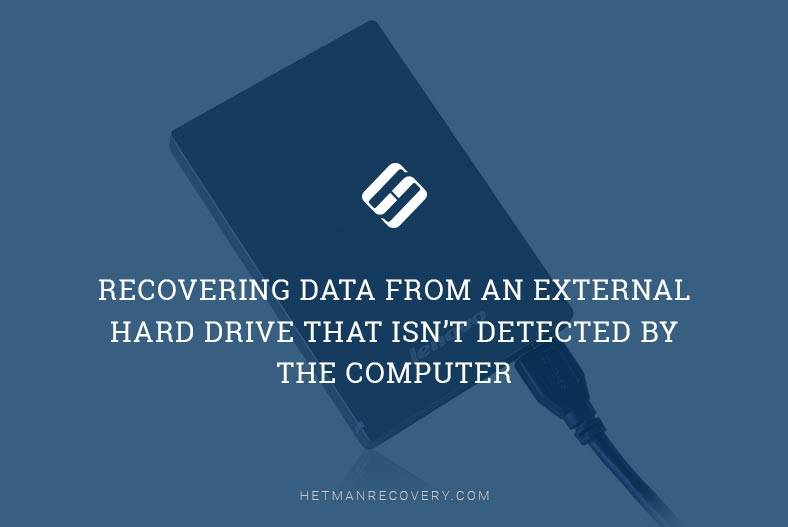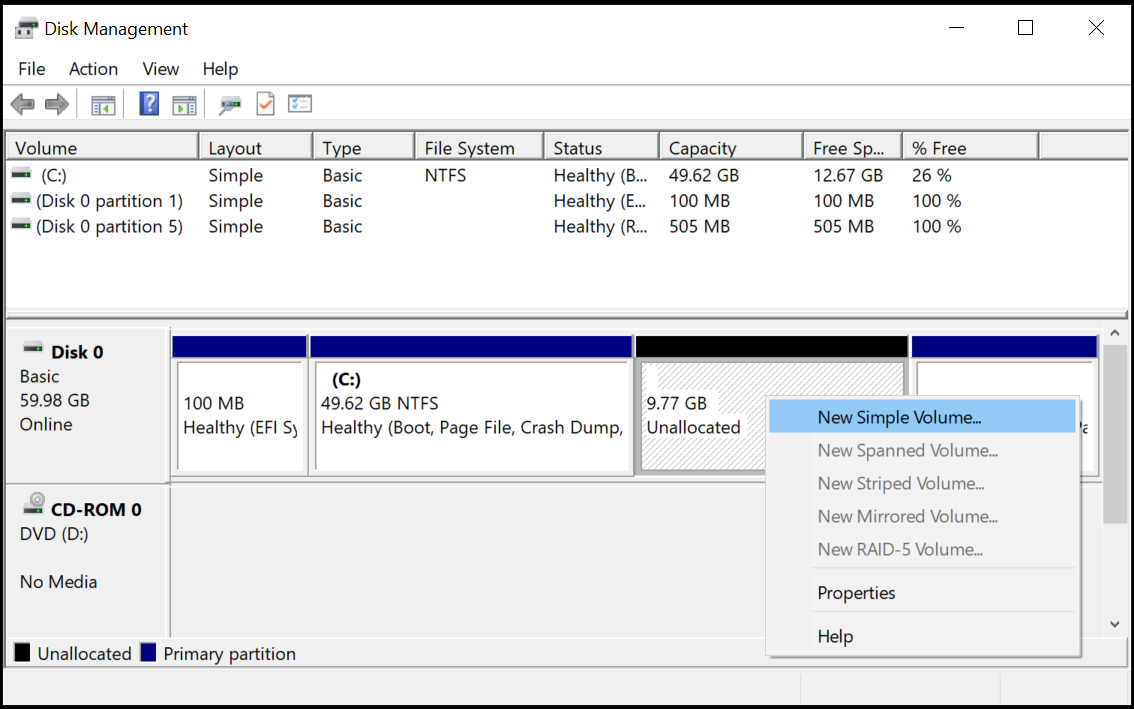The Best Way to Recover Files from RAW File System: Data Recovery Software
In a panic because your files are trapped in a RAW file system? Don’t worry, we’ve got your back! Discover the best data recovery software to help you retrieve your precious data from RAW file systems with ease. Follow our step-by-step guide to regain access to your files quickly and efficiently. Say goodbye to data loss nightmares and hello to seamless recovery!
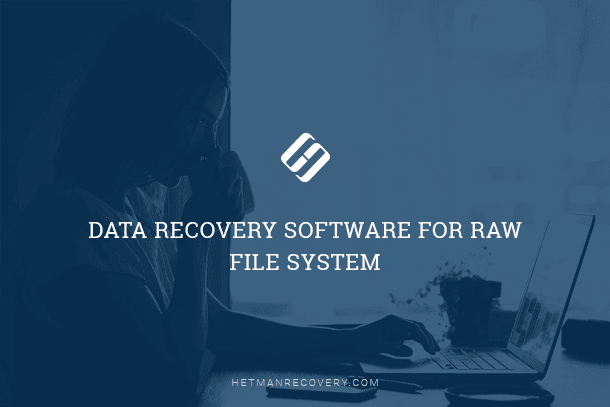
- Devices Detected as Having RAW File System
- What Causes a Drive to be Recognized as RAW
- Uninitialized RAW Partitions in Western Digital My Book Disks
- Restoring access to RAW partitions without losing data
- Additional Methods for File Recovery
- Conclusion
- Questions and answers
- Comments
Sometimes the operating system can’t see a hard disk or an external drive when trying to address it, and such storage device is then shown as an uninitialized or RAW device, and its storage space is identified as empty or unallocated.
No wonder such news sounds like all your data in such device can be lost for good, and it makes any user worried. Unpleasant as it is, this situation doesn’t mean you can no longer access your data. Any problems related to the operating system being unable to detect the storage device do not suggest your data is gone, but only mean the computer cannot detect the internal structure of the disk and display its contents.
Fixing most initialization issues involves using specialized software which can correct errors, restore access to the hard disk and help get the lost data back. In this article we will focus on the main reasons why storage devices become RAW, and offer some solutions to fix this problem.
| Parameter | Description |
|---|---|
| Definition | State of a drive when its file system is damaged or missing. |
| Causes | File system corruption, partition table errors, improper removal, viruses, hardware failures. |
| Symptoms | Windows asks to format the disk, drive won’t open, files inaccessible. |
| Data Recovery | Use software like Hetman Partition Recovery, Recuva, R-Studio. |
| Fix | Run chkdsk /f X: or format the drive. |
Devices Detected as Having RAW File System

How to Fix a RAW Disk and Recover Data from an HDD with RAW Partitions in 2021💻⚕️🛠️
The operating system controlling proper operation of a computer and all devices connected to it is permanently running diagnostics and testing of all elements and parts to ensure mutual access and smooth interaction. When an external storage is connected or an internal storage is addressed, and the operating system receives an incorrect response or is unable to identify the file system of the storage device, it tries to detect the cause of the problem and often assigns the RAW label to such device.
Such label is not actually a specific type of file system but rather an indication that the format of some unallocated storage space is not identified.
Every file system is arranged in a certain way which determines how data is accounted, allocated, written and stored; it has a certain format type and a set of attributes for the contents of the storage device.
When the operating system tries to identify the file system and fails to receive a response on the inner capacity of the device and its file system, it decides to label such device as undefined – that is, RAW.
In simple words, the operating system cannot match the file system of such device with the formats it knows and it cannot select suitable drivers to ensure access and proper operation of such device.
In most cases, a RAW label indicates possible file system issues, damage to its structure or allocation table that make the device unable to respond to queries it receives from the operating system.
Sometimes such device cannot be initiated because of some inconformity between the device and the operating system, external influences and other factors which we will cover a bit later.
What Causes a Drive to be Recognized as RAW
In most cases, a partition is displayed as RAW due to a sort of logical damage directly related to certain physical hardware or software errors that can cause issues in the work of various devices.
Sometimes, the inability to identify a device is related to its having an unknown file system which cannot be recognized by this operating system, or it may also happen because there is an absolutely clean storage device with its space unallocated at all. In the first case, you need to connect a disk to the device with an operating system capable of recognizing and supporting such disk. For a new disk, the operating system will suggest to format it and get ready for use.
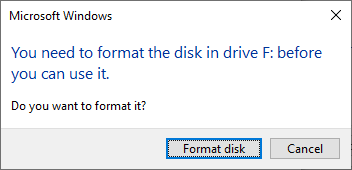
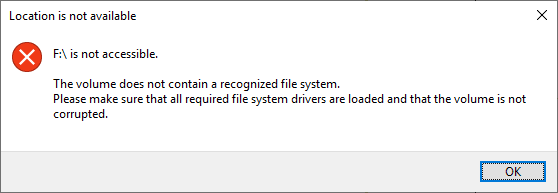
This action is required as any read / write operations with data are impossible as long as there is no file system. When looking at the new disk, you will see that the amount of free disk space is only 0 bytes.
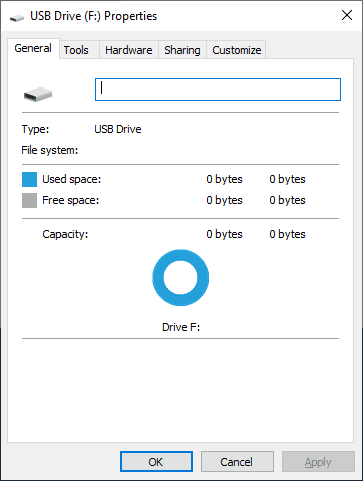
Here are some symptoms heralding possible issues when the operating system cannot access certain devices:
- Errors in identifying the storage device type when trying to read its contents;
- Regular error warnings from the operating system when trying to access a storage device;
- The operating system asking to format a hard disk for further use;
- Missing file system or file system being identified as RAW;
- Inability to open or move specific files, unauthorized changes in file names or incorrect symbols appearing in file names;
- Regular warnings from the operating system about difficulties in determining sectors and blocks;
- Limited access or no access to the contents of a storage device.
As soon as you notice such things, move important data to another device to prevent loss of information.
Actually, the number of factors to make an operating system unable to detect and access a storage device could be quite long. Yet most problems result from one of the following:
- Presence of bad sectors: A device can have a certain number of bad sectors due to some design peculiarities or technological processes used when producing it, but their initial number is limited and such block are not used to write data. But when this number is growing, it suggests there are processes underway that can damage the partition table (e.g. MBR), boot sector of the file system or the master file table (MFT), Which immediately affects the ability of the operating system to identify such device properly.
- External factors: Voltage swings when writing data to a storage device, reading data or accessing the device, errors in applications when addressing the storage device, system errors – all of these can result in a disk becoming RAW.
- Harmful effects of various malware: damaged sectors, infected files or even entire drives can block access to a storage device so it is displayed as having RAW format. Depending on the infestation rate and functionality of the antivirus software, restoring access to a storage device may require more efforts than you would expect.
- Physical damage and wrong user actions: Specific types of physical damage such as damaged platters, write/read heads, excessive physical pressure when connecting or disconnecting the disk, improper installation, disconnection before edit/write/read/move/format processes are complete – these factors can also result in a hard disk acquiring the RAW format. Sometimes, cables or connectors may get out of order, especially after power failures. Connectors is the part that gets damaged most often as they are frequently plugged in and out which may cause the connection quality to deteriorate.
Uninitialized RAW Partitions in Western Digital My Book Disks
Some types of hard disks designed to be used inside special housings will be displayed as RAW partitions when you try to take them out of the housing and connect directly to your computer. One of them is an external disk Western Digital My Book which applies its Smartware hardware encryption to secure its data.
With Western Digital My Book, all your data is encrypted by default, even if you didn’t care to set up a password. The USB-SATA connecting element is in charge of all encryption and decryption operations. Without it, all you can see is encrypted data. Even the boot sector and file blocks are encrypted and cannot be identified by the operating system, so the disk is displayed as RAW.
If such external drive stops working and cannot be read by the computer, it is worth checking the connecting element. If the drive is good and the problem is in the connecting element, you need to use special methods to decrypt the data and restore access to its partitions.
Restoring access to RAW partitions without losing data
Note: Intentionally, we do not consider a case with a hard disk damaged physically as its recovery is impossible with software means only.
As a rule, the easiest way to recover a disk that wouldn’t initialize is to remove the current RAW partition and create a new file system by way of formatting. However, this way you will lose all data which is unacceptable in most cases. If the information on the disk is of little value, formatting will fix the problem and make it good for future use.
Open the Windows File Explorer and right-click on the RAW partition. From the list of available actions, select Format.
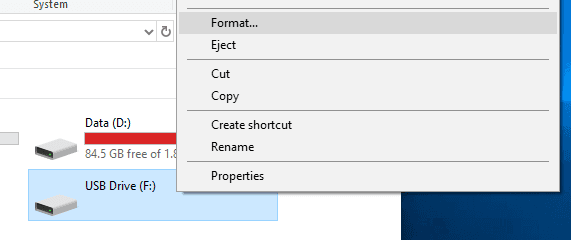
Otherwise, use the system warning suggesting to format the disk when you try addressing it – just click Format disk.
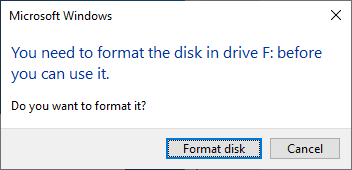
In the window that opens, select the necessary file system and click Start to start formatting. When the process is over, the partition will be ready for writing and storing new data.
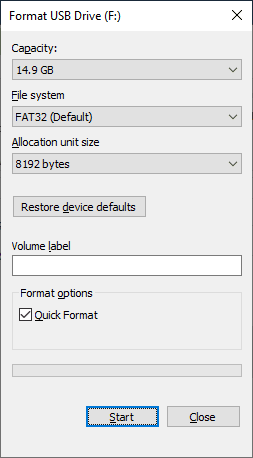
However, if the information contained in the uninitialized RAW partition is of some importance to you and you’d like to restore access to the disk without losing the data, it is worth trying specialized software. You can use any of the products listed below to achieve this goal. Try each tool one after another until you restore access and recover your data.
Unfortunately, the pre-installed tool CHKDSK you can find inside operating systems from MS-DOS to Microsoft Windows cannot work with disks having the RAW format. Despite being designed for checking hard disks for file system errors, finding physically damaged sectors, fixing errors and recovering bad sectors contents, it is unable to help you if the disk acquired this strange format. If you try to run CHKDSK for a RAW partition, the computer will try identify the file system in such partition. Then it will show you a warning of a RAW partition detected and inform you that further actions are impossible.
Program 1. Recovering Files from a RAW Partition with TestDisk
To restore the original file system for a disk with an unknown file system (RAW) without formatting, try a free command-prompt tool, TestDisk.
It is mostly used as a means to restore data by way of recovering lost partitions and rebooting the disk that will not work properly if the problem comes from software errors, certain types of malware, or wrong user actions. TestDisk can also be used to fix some file system errors.
It does not require any installation: Just download the file from the developer’s website, extract it and run the file testdisk_win.exe. The console interface of TestDisk allows using it with devices running various versions of Windows operating systems (32 or 64 bit) as well as Linux and Mac OS.
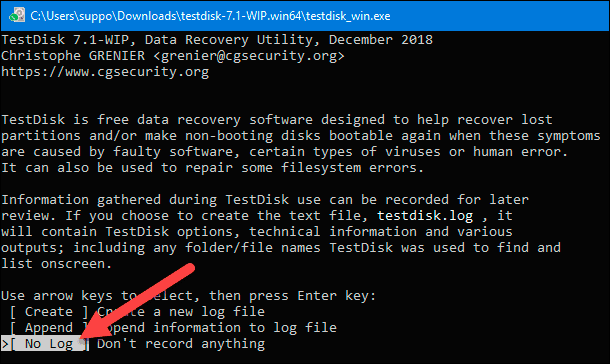
At the bottom of the program window, there are several options to choose from. Use the keyboard arrow keys to navigate to No Log, and then press Enter.
The new screen will show you the list of connected storage devices, so you can use the arrow keys to select the disk having the RAW format. The capacity of the selected disk should coincide with the values provided by the manufacturer and the program should identify them properly to ensure successful recovery. If the disk space is detected in a wrong way, check disk settings in BIOS, install the latest operating system updates and disk driver. Make sure the Proceed button is selected and press Enter.
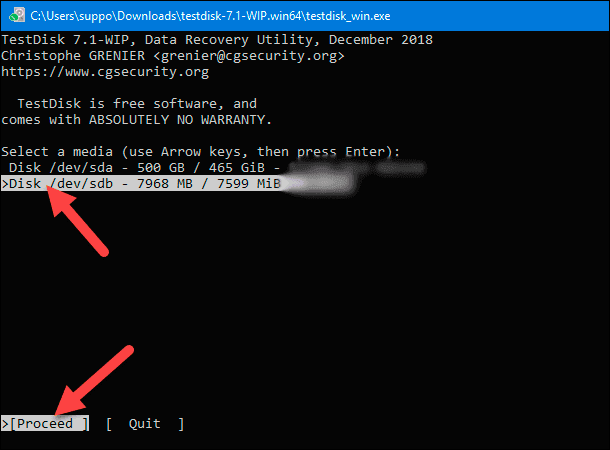
In the next window, select the partition table type. Usually, the program detects this type automatically as Intel for MBR partitions or EFI GPT for GPT. Still, in some cases the program may switch to None when it has difficulties in detecting the partition table type for the selected disk. You can agree to the automatic choice or specify the partition table type manually and then press the Enter key to continue.
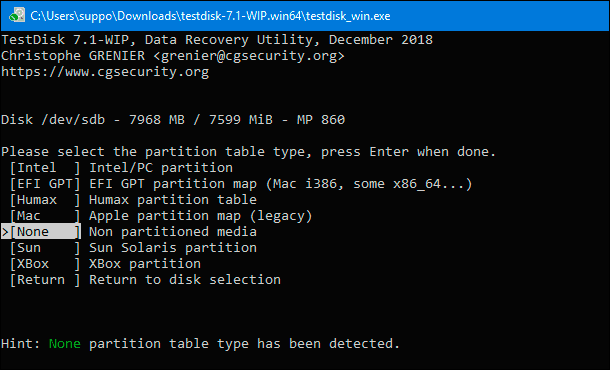
In the next page, choose Analyze to analyze the current structure and find the lost partitions.
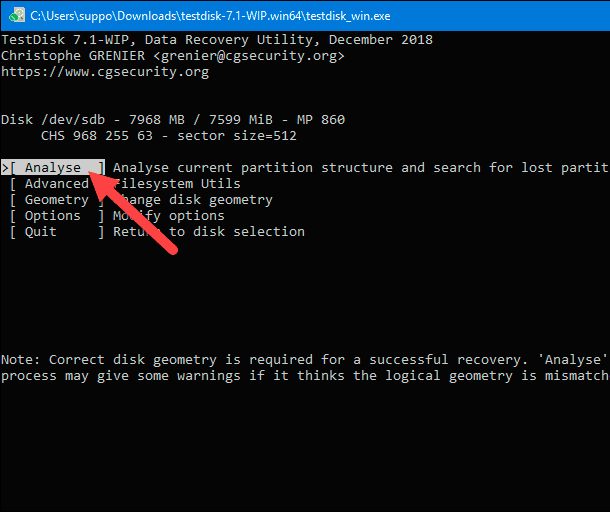
When the analysis is complete, press Enter to run the command Quick Search.
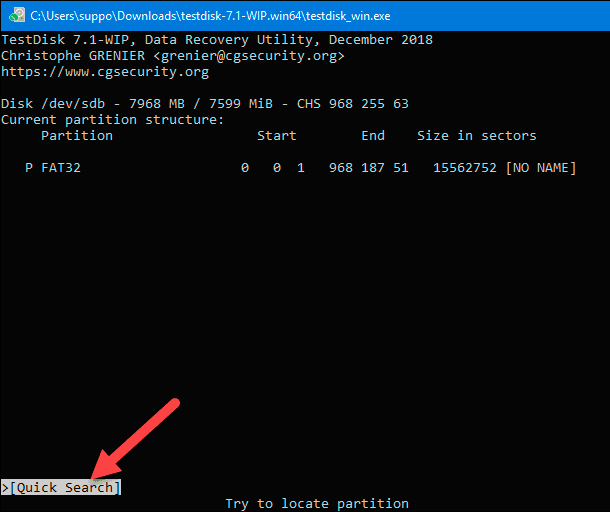
If the next window shows the partition with P marking and highlighted in green, it can be recovered. Choose the partition you need and press Enter.
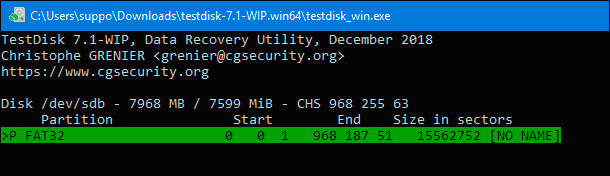
In the new window, you will be show this partition, so select Write.
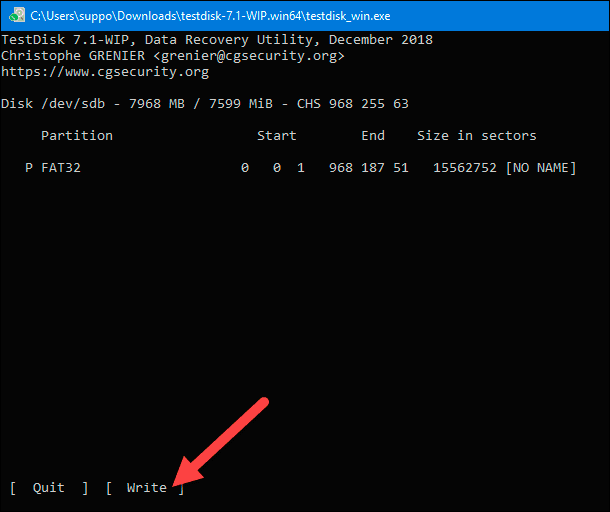
After that (in some cases, you will have to restart the computer additionally) the utility will restore the original partition table and file system (mostly these are either NTFS or FAT32) of the RAW disk so you will be able to access the files in such disk.
Program 2. Using HDD Raw Copy Tool
The free program HDD Raw Copy Tool by HDDGURU is designed to perform sector-by-sector copying of contents from various storage devices (hard disks, USB drives, memory cards of various formats, and SSDs). This tool will make a detailed sector-by-sector copy of the entire storage device, including the main partition table of the MBR, boot records, all partitions (including hidden), as well as the free space between them. HDD Raw Copy Tool can be used on devices running various operating systems (Windows, Linux, Mac OS) with any number of partitions.
This tool is designed for various actions such as transferring one hard disk contents to another, creating operating system images and backups, and recovering data as well. You can create a copy of the damaged disk and try to recover it, or copy the uninitialized RAW disk and skip damaged sectors to access the data which is still intact.
HDD Raw Copy Tool is easy to use so even novice users will have no difficulty in restoring their data.
Program 3. Restoring Inaccessible Files from a RAW Partition with Hetman Partition Recovery
The free tools featured in our article have a limited list of functions for data recovery and often they cannot ensure access to files in uninitialized RAW partitions. Depending on the causes and extent of the damage inflicted on a specific partition, you may need to use a more advanced software product capable of recovering data after all kinds of damage.
An important factor for choosing a data recovery tool is the percentage of information it can successfully restore. By the summary of all features, including a long list of additional options, tons of positive feedback from real users, and test certificates from trusted companies plus a very high percentage of recovered data, one of the leading positions belongs to Hetman Software company and its flagship product, Hetman Partition Recovery.
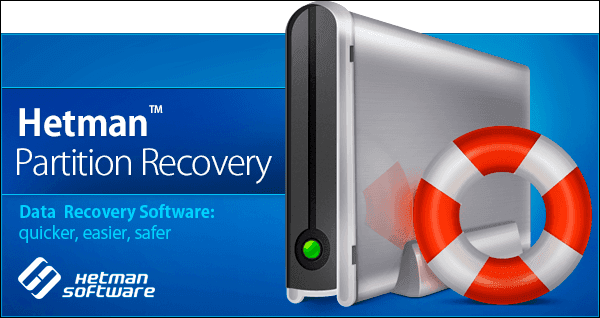
The main advantage of the program is the possibility to restore partitions of the hard disk deleted after formatting or removing a logical partition, as well as to recover the lost data after a virus attack or a file system failure.
| Data Recovery from RAW Disks: | Hetman Partition Recovery | Hetman Uneraser | Hetman Photo Recovery | Hetman Office Recovery |
|---|---|---|---|---|
| Recovery of deleted partitions NTFS/ReFS, FAT/exFAT, APFS/HFS+, Ext2/3/4, ReiserFS, XFS, UFS | + | – | – | – |
| Recovery of files from disk after failure/damage | + | + | + | + |
| Recovery of accidentally deleted photos | + | + | + | – |
| Recovery of Microsoft Office and Open Office files | + | + | – | + |
Hetman Partition Recovery is a shareware tool. From the very start, it offers you the full list of search and recovery features and no payment is required until you decide to restore the available data. It is designed to work with computers running a Windows operating system and stable work is guaranteed regardless of the OS version.
Download the installation file from the Hetman Software official website and launch it. The step-by-step wizard will quickly take you through the optimal settings, so in a few seconds you are ready to go on.
After the installation, start the program. Hetman Partition Recovery will run an initial scan to find all storage devices connected at the moment and show them in the main window. The File Recovery Wizard will start automatically to take you through the settings for finding and restoring files. Click Next to begin.
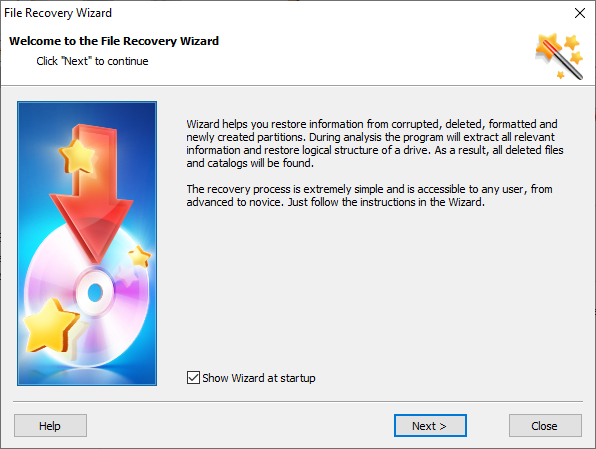
In the File Recovery Wizard window, choose the necessary disk or partition by left-clicking on it and click Next.
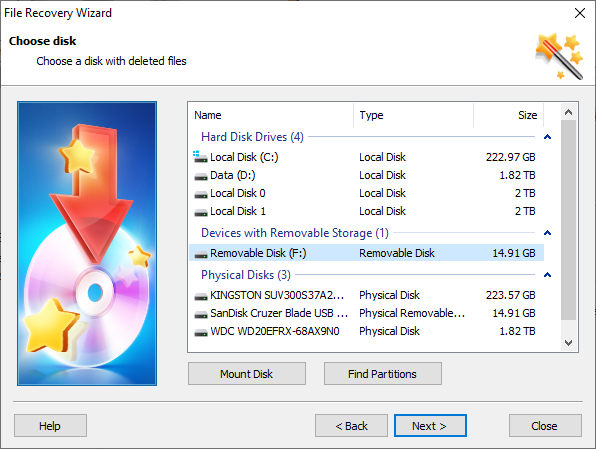
In the next page, specify the analysis type you prefer for recovering the data. You should choose between the two options, Fast scan and Full analysis. The first option is good for recovering recently deleted files and is very quick. The second option deals with in-depth search of all available data, correcting file system errors and complete recovery of user data. In your case, go for the second option – Full analysis. Now click Next to start the analysis.
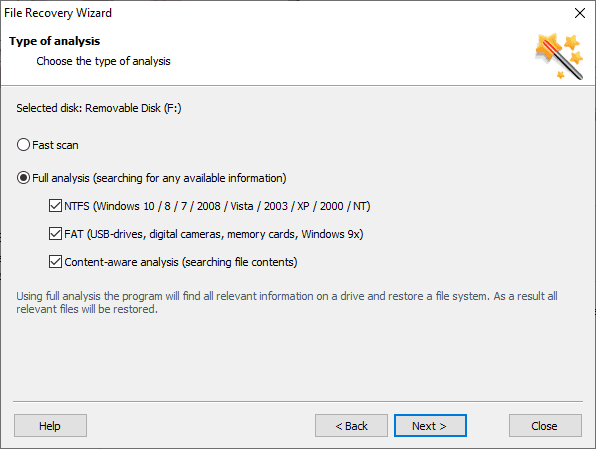
The time required for the process depends on a number of factors such as disk capacity, its file system, number of damaged sectors, type and extent of such damage etc. Anyway, you can watch the progress in real-time mode and see estimated completion time.
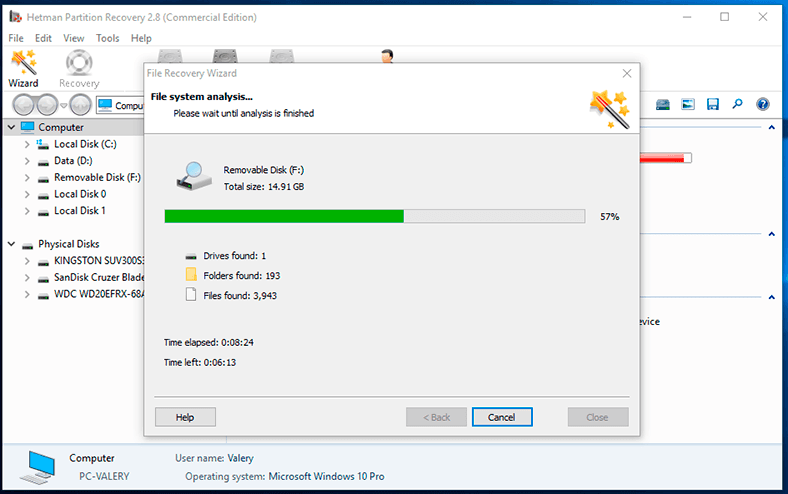
When the process is over, in the main window you will see all the files the program has found. Thanks to the integrated preview function, you can view or listen to any file. The function is activated automatically when you click on a file, and its contents will be shown in the Preview window. Having found the necessary files and placed them onto the Recovery List by dragging and dropping, click on the Recovery button to start the saving process.
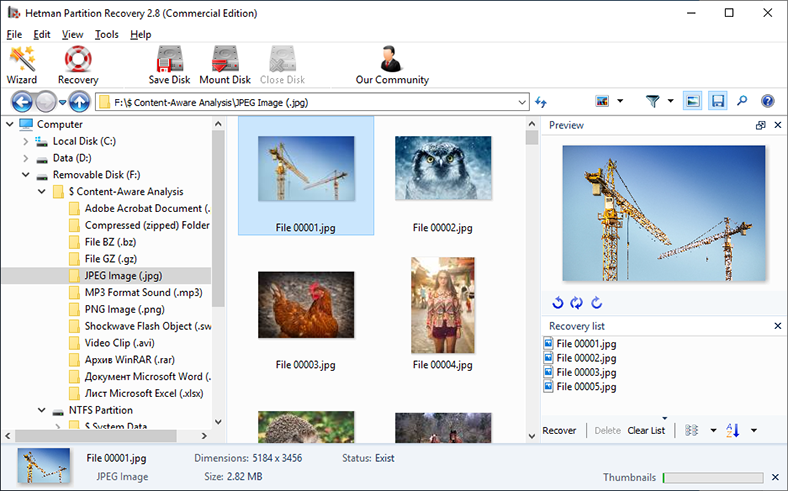
It immediately starts the File Recovery Wizard, that will ask you to choose a method for saving the files. By default, there are four options to choose from, depending on a specific case. Choose one of the options for saving the files and click Next.
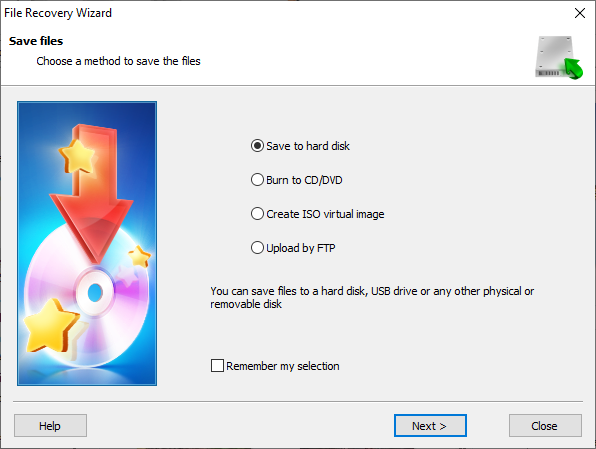
Set the path to save files by leaving the default value or specifying your own directory, and change or leave the other settings as they are, depending on what method you have chosen to save the files, and then click Recovery to finally save the data.
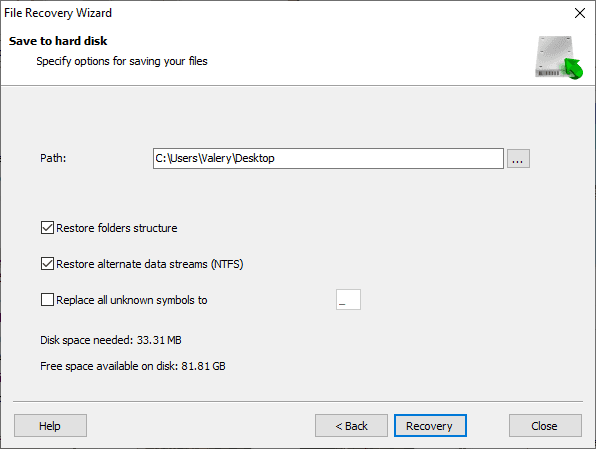
The files have been recovered, so you can go to the corresponding directory and check if you can work with them. Then use ordinary formatting as described in the previous part of this article to eliminate the error that makes a partition be displayed as RAW.
You can learn more about the opportunities provided by Hetman Partition Recovery and possible ways of using it by watching our video guide on YouTube:

🔥 How to Recover Deleted Files With Hetman Partition Recovery Software in 2021 ⚕️
Additional Methods for File Recovery
One should never forget about the opportunity to recover data from an uninitialized partition if you happen to have a previously created backup of such partition. The Windows operating system offers several options to choose from when it comes to backing up important user data. By creating backups of certain files and folders (or even partitions) regularly, you can considerably reduce the risk of data loss – especially when the programs described in this article failed to recover your files, or the recovery was only partial.
One of the possible ways to back up your data is to synchronize it with a remote cloud storage service, OneDrive, Or to use other cloud services if you need more space for all your backups.
Also, remember that you may find copies of data stored in the RAW partition saved on other devices used for temporary storage, email applications and messengers.
However, regular backup is actually the best way to secure your data against accidental loss resulting from initialization issues with a storage device.
Conclusion
Every day, people use an immense amount of electronic data for their professional, business or personal needs. It is no wonder that reliable storage devices are a must-have option for storing, exchanging, processing and using all this information.
Yet sometimes negative effects of external factors or wrong user actions may block access to storage devices containing important data. One of the possible scenarios is when the operating system cannot identify the device’s file system so it labels it as a RAW device. Copying, reading or processing data from such device becomes impossible.
This is when specialized third-party software is here to help you. Using some of the tools described in today’s article you will be able to access the faulty partition or device and bring your data back, or restore almost all information with the help of Hetman Partition Recovery.

🆘 Windows 11 Error: You Need to Format the Disk in Drive Before You Can Use It. How to Fix It?