Logiciel de récupération de données pour le système de fichiers RAW
Dans cet article, nous allons nous concentrer sur les principales raisons pour lesquelles les périphériques de stockage deviennent RAW et proposer des solutions pour résoudre ce problème.

- Périphériques détectés comme ayant un système de fichiers RAW
- Pourquoi un disque est-il reconnu comme RAW?
- Partitions RAW non initialisées dans les disques Western Digital My Book
- Récupérer l'accès aux partitions RAW sans perdre de données
- Méthodes supplémentaires pour la récupération de fichiers
- Conclusion
- Questions et réponses
- Commentaires
La résolution de la plupart des problèmes d’initialisation implique l’utilisation d’un logiciel spécialisé qui peut corriger les erreurs, restaurer l’accès au disque dur et aider à récupérer les données perdues. Dans cet article, nous allons nous concentrer sur les principales raisons pour lesquelles les périphériques de stockage deviennent RAW et proposer des solutions pour résoudre ce problème.
| Paramètre | Description |
|---|---|
| Définition | État d’un disque lorsque son système de fichiers est endommagé ou absent. |
| Causes | Corruption du système de fichiers, erreurs dans la table de partition, retrait incorrect, virus, défaillances matérielles. |
| Symptômes | Windows demande de formater le disque, le disque ne s’ouvre pas, les fichiers sont inaccessibles. |
| Récupération des données | Utiliser des logiciels comme Hetman Partition Recovery, Recuva, R-Studio. |
| Solution | Exécuter chkdsk /f X: ou formater le disque. |

Comment réparer un disque RAW et récupérer les données d'un HDD avec des partitions RAW
Périphériques détectés comme ayant un système de fichiers RAW
Le système d’exploitation contrôlant le bon fonctionnement d’un ordinateur et de tous les appareils qui y sont connectés exécute en permanence des diagnostics et des tests de tous les éléments et pièces pour assurer un accès mutuel et une interaction fluide. Lorsqu’un stockage externe est connecté ou qu’un stockage interne est adressé, et que le système d’exploitation reçoit une réponse incorrecte ou est incapable d’identifier le système de fichiers du périphérique de stockage, il essaie de détecter la cause du problème et attribue souvent le Étiquette RAW à cet appareil.
Une telle étiquette n’est pas réellement un type spécifique de système de fichiers mais plutôt une indication que le format d’un espace de stockage non alloué n’est pas identifié.
Chaque système de fichiers est organisé d’une certaine manière qui détermine la manière dont les données sont comptabilisées, allouées, écrites et stockées; il a un certain type de format et un ensemble d’attributs pour le contenu du périphérique de stockage.
Lorsque le système d’exploitation tente d’identifier le système de fichiers et ne reçoit pas de réponse sur la capacité interne du périphérique et son système de fichiers, il décide d’étiqueter ce périphérique comme non défini, c’est-à-dire RAW.
En termes simples, le système d’exploitation ne peut pas faire correspondre le système de fichiers d’un tel périphérique avec les formats qu’il connaît et il ne peut pas sélectionner les pilotes appropriés pour garantir l’accès et le bon fonctionnement de ce périphérique.
Dans la plupart des cas, une étiquette RAW indique d’éventuels problèmes de système de fichiers, des dommages à sa structure ou à sa table d’allocation qui empêchent l’appareil de répondre aux requêtes qu’il reçoit du système d’exploitation.
Parfois, un tel appareil ne peut pas être lancé en raison d’une certaine non conformité entre l’appareil et le système d’exploitation, d’influences externes et d’autres facteurs que nous aborderons un peu plus tard.
Pourquoi un disque est-il reconnu comme RAW?
Dans la plupart des cas, une partition est affichée en tant que RAW en raison d’une sorte de dommage logique directement lié à certaines erreurs matérielles ou logicielles physiques qui peuvent causer des problèmes dans le travail de divers appareils.
Parfois, l’incapacité à identifier un périphérique est liée au fait qu’il a un système de fichiers inconnu qui ne peut pas être reconnu par ce système d’exploitation, ou cela peut également se produire parce qu’il existe un périphérique de stockage absolument propre avec son espace non alloué du tout. Dans le premier cas, vous devez connecter un disque à l’appareil avec un système d’exploitation capable de reconnaître et de prendre en charge ce disque. Pour un nouveau disque, le système d’exploitation suggérera de le formater et de se préparer à l’utilisation.
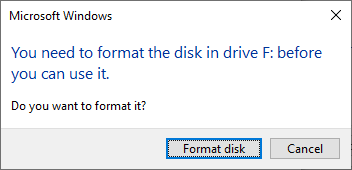
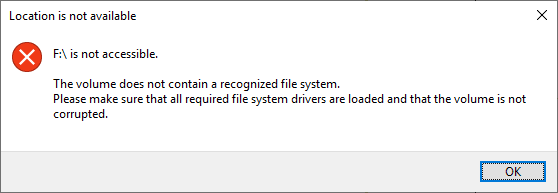
Cette action est nécessaire car toute opération de lecture/écriture avec des données est impossible tant qu’il n’y a pas de système de fichiers. En regardant le nouveau disque, vous verrez que la quantité d’espace disque disponible n’est que de 0 octet.
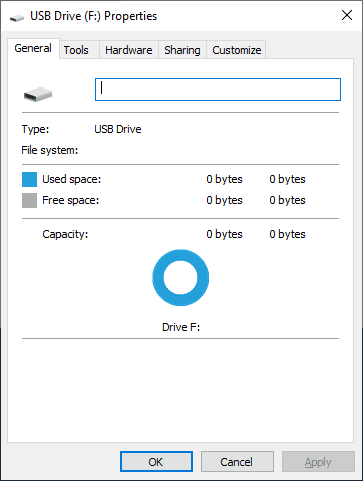
Voici quelques symptômes annonçant des problèmes possibles lorsque le système d’exploitation ne peut pas accéder à certains appareils:
- Erreurs d’identification du type de périphérique de stockage lors de la tentative de lecture de son contenu;
- Avertissements d’erreur réguliers du système d’exploitation lors de la tentative d’accès à un périphérique de stockage;
- Le système d’exploitation demandant de formater un disque dur pour une utilisation ultérieure;
- Système de fichiers manquant ou système de fichiers identifié comme RAW;
- Incapacité d’ouvrir ou de déplacer des fichiers spécifiques, modifications non autorisées des noms de fichiers ou symboles incorrects apparaissant dans les noms de fichiers;
- Avertissements réguliers du système d’exploitation concernant les difficultés à déterminer les secteurs et les blocs;
- Accès limité ou pas d’accès au contenu d’un périphérique de stockage.
Dès que vous remarquez de telles choses, déplacez les données importantes vers un autre appareil pour éviter la perte d’informations.
En fait, le nombre de facteurs rendant un système d’exploitation incapable de détecter et d’accéder à un périphérique de stockage peut être assez long. Pourtant, la plupart des problèmes résultent de l’un des éléments suivants:
- Présence de secteurs défectueux: Un appareil peut avoir un certain nombre de secteurs défectueux en raison de certaines particularités de conception ou de processus technologiques utilisés lors de sa production, mais leur nombre initial est limité et ces blocs ne sont pas utilisés pour écrire des données. Mais lorsque ce nombre augmente, cela suggère qu’il y a des processus en cours qui peuvent endommager la table de partition (par exemple MBR), le secteur de démarrage du système de fichiers ou la table de fichiers maître (MFT), Ce qui affecte immédiatement la capacité du système d’exploitation à identifier correctement un tel périphérique.
- Facteurs externes: Des variations de tension lors de l’écriture de données sur un périphérique de stockage, de la lecture de données ou de l’accès au périphérique, des erreurs dans les applications lors de l’adressage du périphérique de stockage, des erreurs système – tout cela peut faire en sorte qu’un disque devienne RAW.
- Effets nocifs de divers logiciels malveillants: des secteurs endommagés, des fichiers infectés ou même des lecteurs entiers peuvent bloquer l’accès à un périphérique de stockage afin qu’il s’affiche au format RAW. Selon le taux d’infestation et la fonctionnalité du logiciel antivirus, la restauration de l’accès à un périphérique de stockage peut nécessiter plus d’efforts que prévu.
- Dommages physiques et mauvaises actions de l’utilisateur: Des types spécifiques de dommages physiques tels que des plateaux, des têtes d’écriture/lecture endommagés, une pression physique excessive lors de la connexion ou de la déconnexion du disque, une installation incorrecte, une déconnexion avant la fin des processus d’édition/écriture/lecture/déplacement/formatage – ces facteurs peuvent également entraîner un disque dur acquérant le format RAW. Parfois, les câbles ou les connecteurs peuvent tomber en panne, en particulier après des pannes d’électricité. Les connecteurs sont la partie qui est le plus souvent endommagée car ils sont fréquemment branchés et débranchés, ce qui peut entraîner une détérioration de la qualité de la connexion.
Partitions RAW non initialisées dans les disques Western Digital My Book
Certains types de disques durs conçus pour être utilisés dans des boîtiers spéciaux seront affichés en tant que partitions RAW lorsque vous essayez de les sortir du boîtier et de vous connecter directement à votre ordinateur. L’un d’eux est un disque externe Western Digital My Book qui applique son cryptage matériel Smartware pour sécuriser ses données.
Avec Western Digital My Book, toutes vos données sont cryptées par défaut, même si vous n’avez pas pris soin de mettre en place un mot de passe. L’élément de connexion USB-SATA est en charge de toutes les opérations de chiffrement et de déchiffrement. Sans cela, tout ce que vous pouvez voir, ce sont des données cryptées. Même le secteur de démarrage et les blocs de fichiers sont cryptés et ne peuvent pas être identifiés par le système d’exploitation, de sorte que le disque est affiché en tant que RAW.
Si un tel lecteur externe cesse de fonctionner et ne peut pas être lu par l’ordinateur, il convient de vérifier l’élément de connexion. Si le lecteur est bon et que le problème se situe dans l’élément de connexion, vous devez utiliser des méthodes spéciales pour déchiffrer les données et restaurer l’accès à ses partitions.
Récupérer l’accès aux partitions RAW sans perdre de données
Remarque: Intentionnellement, nous ne considérons pas un cas avec un disque dur endommagé physiquement car sa récupération est impossible avec des moyens logiciels uniquement.
En règle générale, le moyen le plus simple de récupérer un disque qui ne s’initialise pas consiste à supprimer la partition RAW actuelle et à créer un nouveau système de fichiers par un formatage. Cependant, de cette façon, vous perdrez toutes les données, ce qui est inacceptable dans la plupart des cas. Si les informations sur le disque sont de peu de valeur, le formatage résoudra le problème et le rendra bon pour une utilisation ultérieure.
Ouvrez l’explorateur de fichiers Windows et faites un clic droit sur la partition RAW. Dans la liste des actions disponibles, sélectionnez Formater.
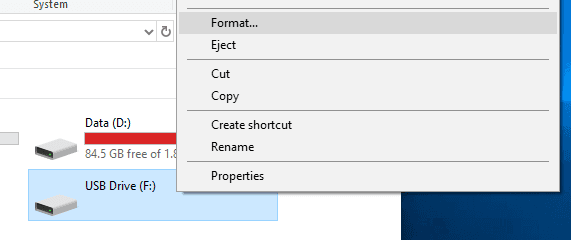
Sinon, utilisez l’avertissement système suggérant de formater le disque lorsque vous essayez de l’adresser – cliquez simplement sur Formater le disque.
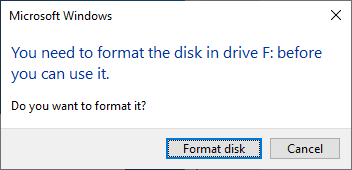
Dans la fenêtre qui s’ouvre, sélectionnez le système de fichiers nécessaire et cliquez sur Démarrer pour lancer le formatage. Une fois le processus terminé, la partition sera prête pour l’écriture et le stockage de nouvelles données.
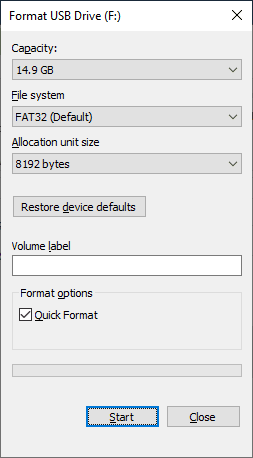
Cependant, si les informations contenues dans la partition RAW non initialisée sont importantes pour vous et que vous souhaitez restaurer l’accès au disque sans perdre les données, cela vaut la peine d’essayer un logiciel spécialisé. Vous pouvez utiliser n’importe lequel des produits énumérés ci-dessous pour atteindre cet objectif. Essayez chaque outil l’un après l’autre jusqu’à ce que vous restaurez l’accès et récupérez vos données.
Malheureusement, l’outil préinstallé CHKDSK que vous pouvez trouver dans les systèmes d’exploitation de MS-DOS à Microsoft Windows ne peut pas fonctionner avec des disques ayant le format RAW. Bien qu’il soit conçu pour vérifier les erreurs de système de fichiers sur les disques durs, trouver les secteurs physiquement endommagés, réparer les erreurs et récupérer le contenu des secteurs défectueux, il est incapable de vous aider si le disque a acquis ce format étrange. Si vous essayez d’exécuter CHKDSK pour une partition RAW, l’ordinateur essaiera d’identifier le système de fichiers dans cette partition. Ensuite, il vous montrera un avertissement d’une partition RAW détectée et vous informera que d’autres actions sont impossibles.
Programme 1. Récupération de fichiers à partir d’une partition RAW avec TestDisk
Pour récupérer le système de fichiers d’origine d’un disque avec un système de fichiers inconnu (RAW) sans formatage, essayez un outil d’invite de commande gratuit, TestDisk.
Il est principalement utilisé comme moyen de récupération des données en récupérant des partitions perdues et en redémarrant le disque qui ne fonctionnera pas correctement si le problème provient d’erreurs logicielles, de certains types de logiciels malveillants ou de mauvaises actions de l’utilisateur. TestDisk peut également être utilisé pour corriger certaines erreurs du système de fichiers.
Il ne nécessite aucune installation: téléchargez simplement le fichier depuis le site Web du développeur, extrayez-le et exécutez le fichier testdisk_win.exe. L’interface console de TestDisk permet de l’utiliser avec des appareils exécutant différentes versions des systèmes d’exploitation Windows (32 ou 64 bits) ainsi que Linux et Mac OS.
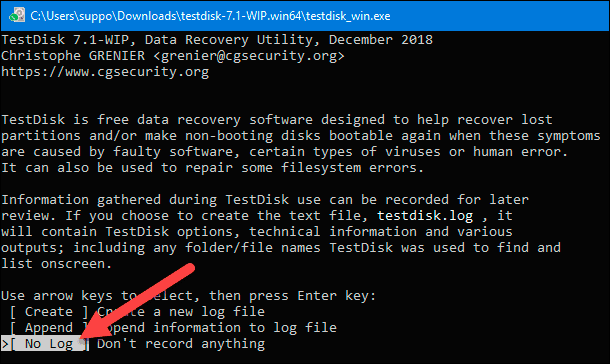
Au bas de la fenêtre du programme, vous avez le choix entre plusieurs options. Utilisez les touches fléchées du clavier pour accéder à No Log, puis appuyez sur Entrée.
Le nouvel écran vous montrera la liste des périphériques de stockage connectés, vous pouvez donc utiliser les touches fléchées pour sélectionner le disque au format RAW. La capacité du disque sélectionné doit coïncider avec les valeurs fournies par le fabricant et le programme doit les identifier correctement pour assurer une récupération réussie. Si l’espace disque est détecté de manière incorrecte, vérifiez les paramètres du disque dans le BIOS, installez les dernières mises à jour du système d’exploitation et le pilote de disque. Assurez-vous que le bouton Continuer est sélectionné et appuyez sur Entrée.
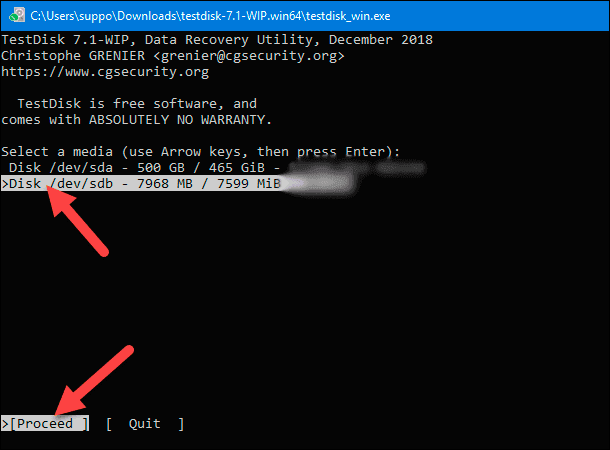
Dans la fenêtre suivante, sélectionnez le type de table de partition. Habituellement, le programme détecte automatiquement ce type comme Intel pour les partitions MBR ou EFI GPT pour GPT. Néanmoins, dans certains cas, le programme peut passer à Aucun lorsqu’il a des difficultés à détecter le type de table de partition pour le disque sélectionné. Vous pouvez accepter le choix automatique ou spécifier manuellement le type de table de partition, puis appuyer sur la touche Entrée pour continuer.
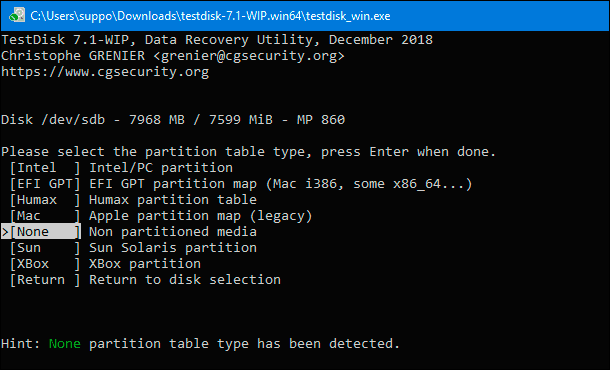
Dans la page suivante, choisissez Analyser pour analyser la structure actuelle et trouver les partitions perdues.
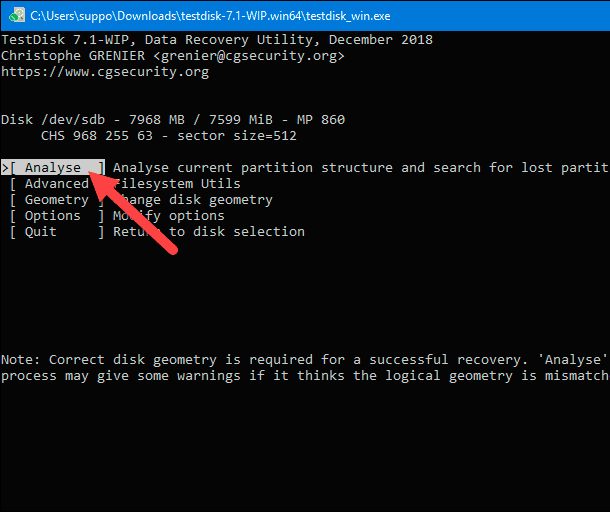
Lorsque l’analyse est terminée, appuyez sur Entrée pour exécuter la commande Recherche rapide.
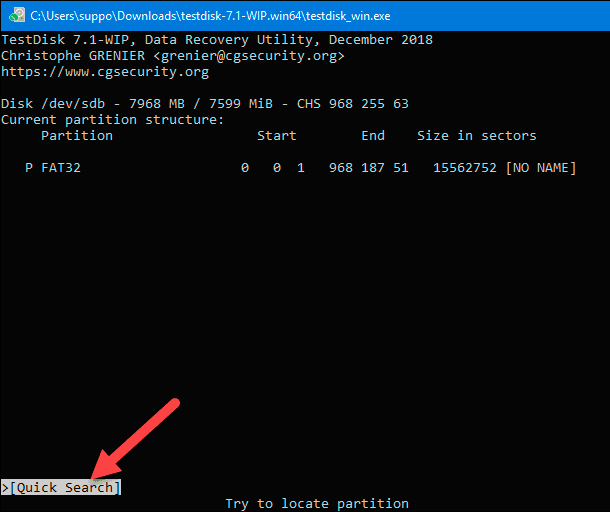
Si la fenêtre suivante affiche la partition avec le marquage P et surlignée en vert, elle est récupérable. Choisissez la partition dont vous avez besoin et appuyez sur Entrée.
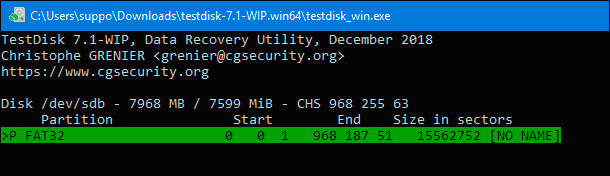
Dans la nouvelle fenêtre, vous verrez cette partition, alors sélectionnez Écrire.
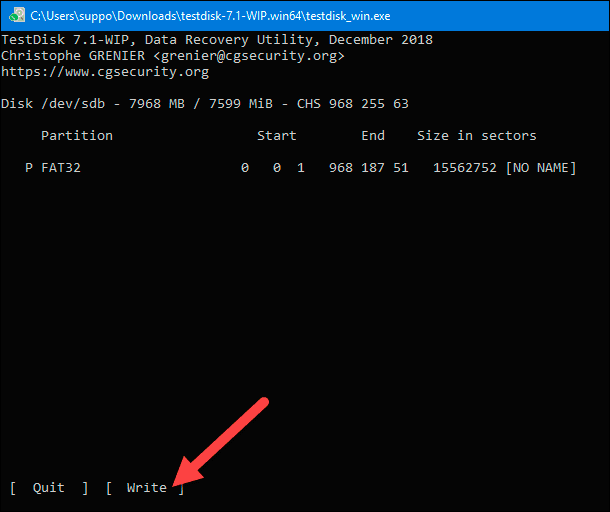
Après cela (dans certains cas, vous devrez également redémarrer l’ordinateur), l’utilitaire restaurera la table de partition et le système de fichiers d’origine (il s’agit généralement de NTFS ou de FAT32) du disque RAW afin que vous puissiez accéder aux fichiers de ce disque.
Programme 2. Utilisation de HDD Raw Copy Tool
Le programme gratuit HDD Raw Copy Tool de HDDGURU est conçu pour effectuer une copie secteur par secteur du contenu de divers périphériques de stockage (disques durs, lecteurs USB, cartes mémoire de différents formats et SSD). Cet outil fera une copie détaillée secteur par secteur de l’intégralité du périphérique de stockage, y compris la table de partition principale du MBR, les enregistrements de démarrage, toutes les partitions (y compris cachées), ainsi que l’espace libre entre eux. HDD Raw Copy Tool peut être utilisé sur des appareils exécutant différents systèmes d’exploitation (Windows, Linux, Mac OS) avec n’importe quel nombre de partitions.
Cet outil est conçu pour diverses actions telles que le transfert du contenu d’un disque dur vers un autre, la création d’images et de sauvegardes du système d’exploitation, ainsi que la récupération de données. Vous pouvez créer une copie du disque endommagé et essayer de le récupérer, ou copier le disque RAW non initialisé et ignorer les secteurs endommagés pour accéder aux données qui sont encore intactes.
HDD Raw Copy Tool est facile à utiliser, de sorte que même les utilisateurs novices n’auront aucune difficulté à récupérer leurs données.
Programme 3. Récupération de fichiers inaccessibles à partir d’une partition RAW avec Hetman Partition Recovery
Les outils gratuits présentés dans notre article ont une liste limitée de fonctions de récupération de données et souvent ils ne peuvent pas garantir l’accès aux fichiers dans des partitions RAW non initialisées. Selon les causes et l’étendue des dommages infligés à une partition spécifique, vous devrez peut-être utiliser un logiciel plus avancé capable de récupérer les données après toutes sortes de dommages.
Un facteur important pour choisir un outil de récupération de données est le pourcentage d’informations qu’il peut restaurer avec succès. Par le résumé de toutes les fonctionnalités, y compris une longue liste d’options supplémentaires, des tonnes de commentaires positifs d’utilisateurs réels et des certificats de test d’entreprises de confiance ainsi qu’un pourcentage très élevé de données récupérées, l’une des principales positions appartient à Hetman Software et son produit vedette, Hetman Partition Recovery.
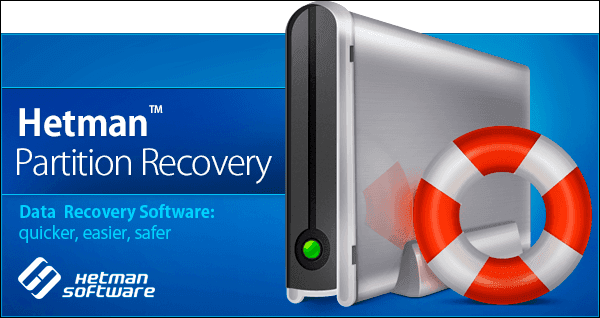
Le principal avantage du programme est la possibilité de restaurer des partitions du disque dur supprimées après le formatage ou la suppression d’une partition logique, ainsi que de récupérer les données perdues après une attaque de virus ou une défaillance du système de fichiers.
| Récupération de données à partir de disques RAW: | Hetman Partition Recovery | Hetman Uneraser | Hetman Photo Recovery | Hetman Office Recovery |
|---|---|---|---|---|
| Récupération de partitions supprimées NTFS/ReFS, FAT/exFAT, APFS/HFS+, Ext2/3/4, ReiserFS, XFS, UFS | + | – | – | – |
| Récupération de fichiers à partir de disques après une panne/un dommage | + | + | + | + |
| Récupération de photos supprimées accidentellement | + | + | + | – |
| Récupération de fichiers Microsoft Office et Open Office | + | + | – | + |
Hetman Partition Recovery est un outil de shareware. Dès le début, il vous offre la liste complète des fonctionnalités de recherche et de récupération et aucun paiement n’est requis jusqu’à ce que vous décidiez de récupérer les données disponibles. Il est conçu pour fonctionner avec des ordinateurs exécutant un système d’exploitation Windows et un fonctionnement stable est garanti quelle que soit la version du système d’exploitation.
Téléchargez le fichier d’installation depuis le site officiel de Hetman Software et lancez-le. L’assistant étape par étape vous guidera rapidement à travers les paramètres optimaux, de sorte qu’en quelques secondes, vous êtes prêt à continuer.
Après l’installation, démarrez le programme. Hetman Partition Recovery exécutera une analyse initiale pour trouver tous les périphériques de stockage connectés en ce moment et les affichera dans la fenêtre principale. L’assistant de récupération de fichiers démarre automatiquement pour vous guider dans les paramètres de recherche et de restauration des fichiers. Cliquez sur Suivant pour commencer.
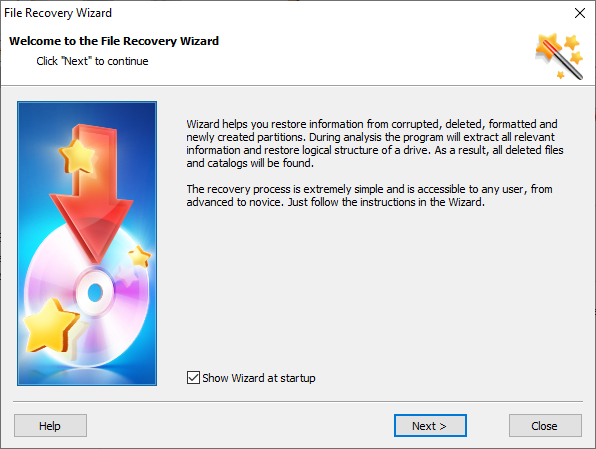
Dans la fenêtre de l’assistant de récupération de fichiers, choisissez le disque ou la partition nécessaire en cliquant dessus avec le bouton gauche de la souris et cliquez sur Suivant.
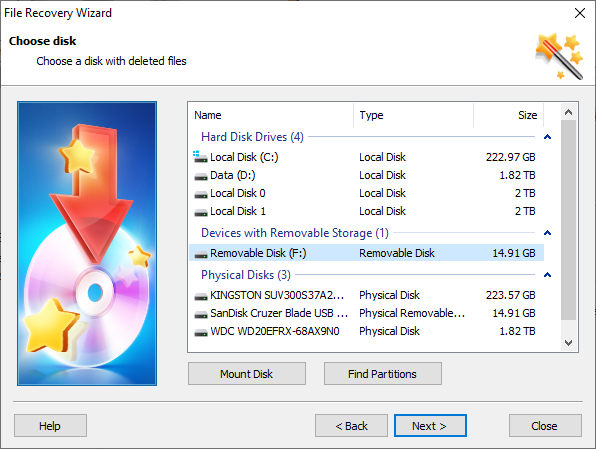
Dans la page suivante, spécifiez le type d’analyse que vous préférez pour récupérer les données. Vous devez choisir entre les deux options, Analyse rapide et Analyse complète. La première option est bonne pour récupérer des fichiers récemment supprimés et est très rapide. La deuxième option traite de la recherche approfondie de toutes les données disponibles, de la correction des erreurs du système de fichiers et de la récupération complète des données utilisateur. Dans votre cas, optez pour la deuxième option : Analyse complète. Cliquez maintenant sur Suivant pour lancer l’analyse.
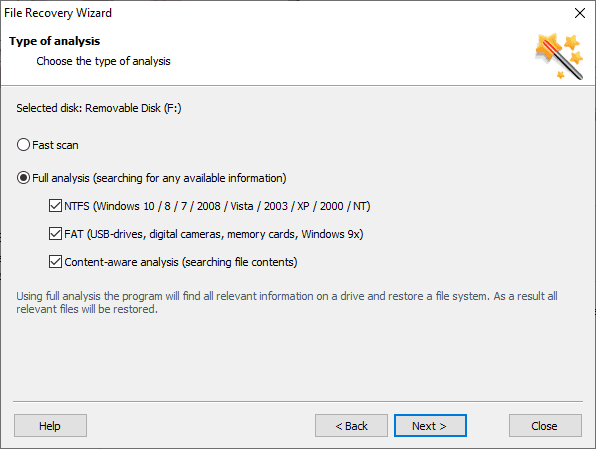
Le temps requis pour le processus dépend d’un certain nombre de facteurs tels que la capacité du disque, son système de fichiers, le nombre de secteurs endommagés, le type et l’étendue de ces dommages, etc. Quoi qu’il en soit, vous pouvez suivre la progression en mode temps réel et voir le temps d’achèvement estimé.
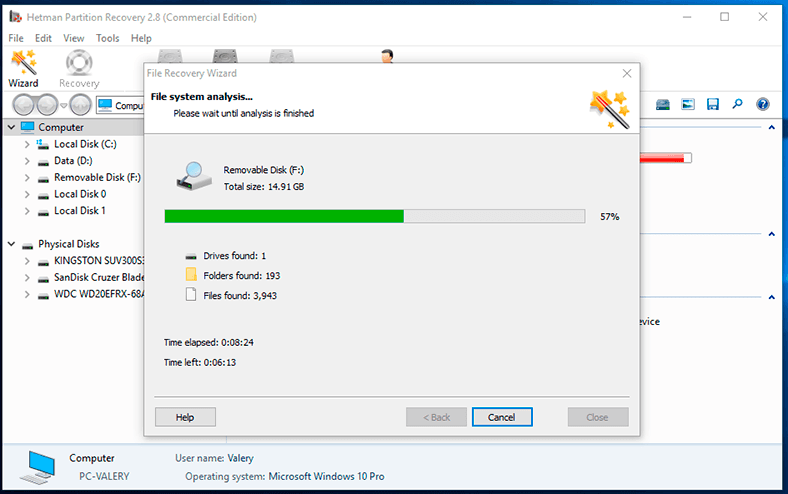
Lorsque le processus est terminé, dans la fenêtre principale, vous verrez tous les fichiers que le programme a trouvés. Grâce à la fonction de prévisualisation intégrée, vous pouvez visualiser ou écouter n’importe quel fichier. La fonction est activée automatiquement lorsque vous cliquez sur un fichier, et son contenu sera affiché dans la fenêtre Prévisualisation. Après avoir trouvé les fichiers nécessaires et les avoir placés sur la Liste de récupération par glisser-déposer, cliquez sur le bouton Récupération pour démarrer le processus de sauvegarde.
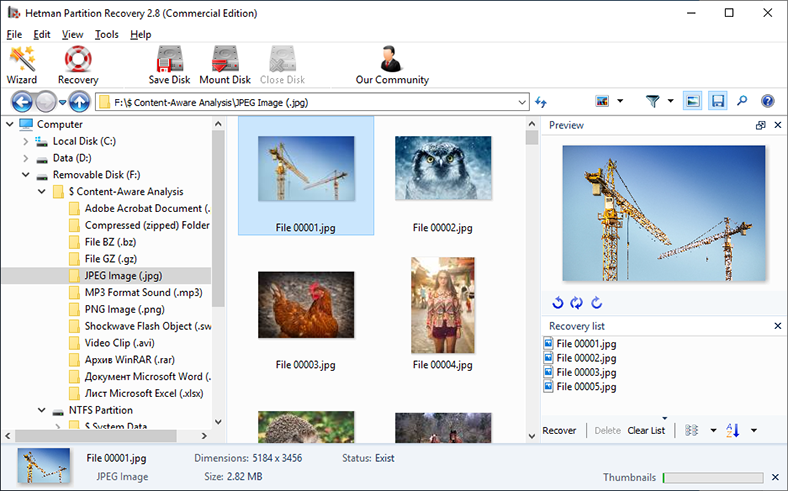
Il démarre immédiatement l’Assistant de récupération de fichiers, qui vous demandera de choisir une méthode pour sauvegarder les fichiers. Par défaut, vous avez le choix entre quatre options, en fonction d’un cas spécifique.
Choisissez l’une des options pour sauvegarder les fichiers et cliquez sur Suivant.
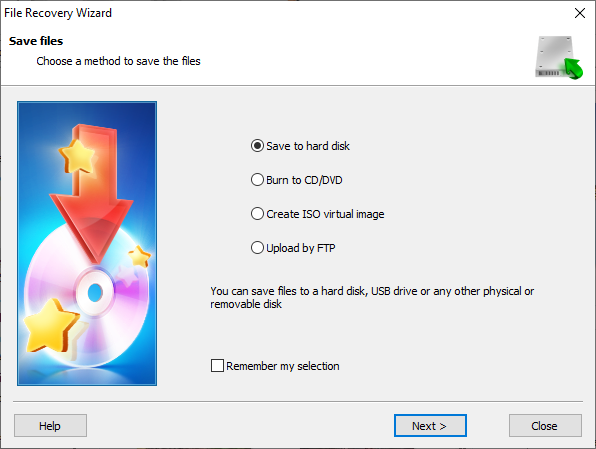
Définissez le chemin pour enregistrer les fichiers en laissant la valeur par défaut ou en spécifiant votre propre répertoire, et modifiez ou laissez les autres paramètres tels quels sont, selon la méthode que vous avez choisie pour enregistrer les fichiers, puis cliquez sur Récupération pour enfin sauvegarder les données.
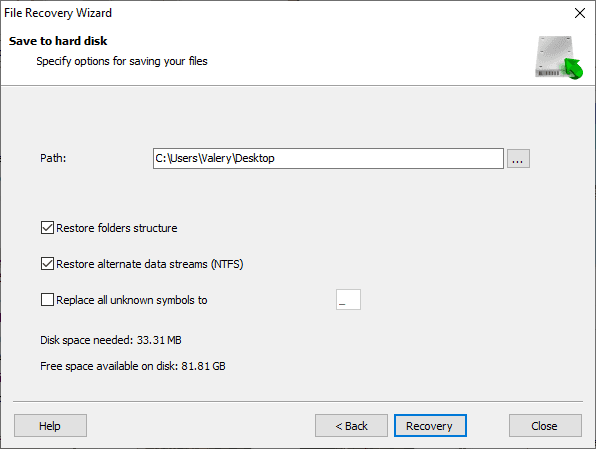
Les fichiers ont été récupérés, vous pouvez donc aller dans le répertoire correspondant et vérifier si vous pouvez les utiliser. Utilisez ensuite le formatage ordinaire comme décrit dans la partie précédente de cet article pour éliminer l’erreur qui fait qu’une partition s’affiche en tant que RAW.

Récupérer des données après formatage: disque dur, clé USB, carte mémoire
Méthodes supplémentaires pour la récupération de fichiers
Il ne faut jamais oublier la possibilité de récupérer des données à partir d’une partition non initialisée s’il vous arrive d’avoir une sauvegarde précédemment créée de cette partition. Le système d’exploitation Windows offre plusieurs options au choix lorsqu’il s’agit de sauvegarder des données utilisateur importantes. En créant régulièrement des sauvegardes de certains fichiers et dossiers (ou même des partitions), vous pouvez réduire considérablement le risque de perte de données – en particulier lorsque les programmes décrits dans cet article n’ont pas réussi à récupérer vos fichiers ou que la récupération n’a été que partielle.
L’une des façons possibles de sauvegarder vos données est de les synchroniser avec un service de stockage cloud distant, OneDrive, ou d’utiliser d’autres services cloud si vous avez besoin de plus d’espace pour toutes vos sauvegardes.
N’oubliez pas non plus que vous pouvez trouver des copies de données stockées dans la partition RAW enregistrées sur d’autres appareils utilisés pour le stockage temporaire, les applications de messagerie et les messengers.
Cependant, une sauvegarde régulière est en fait le meilleur moyen de protéger vos données contre les pertes accidentelles résultant de problèmes d’initialisation avec un périphérique de stockage.
Conclusion
Chaque jour, les gens utilisent une immense quantité de données électroniques pour leurs besoins professionnels, commerciaux ou personnels. Il n’est pas étonnant que des dispositifs de stockage fiables soient une option indispensable pour stocker, échanger, traiter et utiliser toutes ces informations.
Pourtant, parfois, les effets négatifs de facteurs externes ou de mauvaises actions de l’utilisateur peuvent bloquer l’accès aux périphériques de stockage contenant des données importantes. L’un des scénarios possibles est lorsque le système d’exploitation ne peut pas identifier le système de fichiers de l’appareil, il le qualifie donc comme un appareil RAW. La copie, la lecture ou le traitement des données d’un tel appareil devient impossible.
C’est alors que des logiciels tiers spécialisés sont là pour vous aider. En utilisant certains des outils décrits dans l’article d’aujourd’hui, vous pourrez accéder à la partition ou au périphérique défectueux et récupérer vos données, ou restaurer presque toutes les informations à l’aide de Hetman Partition Recovery.

🧺 Comment restaurer des fichiers après les avoir supprimés de la corbeille et l'avoir vidée ?









Avantages
1. System Restore: System Restore est l'un des programmes de restauration de système de fichiers les plus simples et les plus faciles à utiliser. Il est livré avec Windows et est très facile à configurer. Il vous permet de restaurer votre système à un état antérieur en cas de problème.
2. Shadow Copy: Shadow Copy est un outil intégré à Windows qui peut être utilisé pour prendre des copies de sauvegarde de vos fichiers et dossiers. Cela peut être très utile si vous avez accidentellement supprimé ou modifié un fichier et que vous souhaitez le restaurer à l'état précédent.
3. Acronis True Image: Acronis True Image est un logiciel de sauvegarde et de restauration puissant qui peut sauvegarder et restaurer des systèmes entiers, y compris le système d'exploitation, les applications et les données. Il est très fiable et offre une grande flexibilité pour la restauration des systèmes.
Inconvénients
1. System Restore: System Restore ne sauvegarde que les fichiers système et ne peut pas sauvegarder les données utilisateur. De plus, il ne peut pas être utilisé pour restaurer des systèmes entiers, seulement des points de restauration individuels.
2. Shadow Copy: Shadow Copy n'est pas très flexible et ne peut pas être utilisé pour restaurer des systèmes entiers. De plus, il ne peut pas être utilisé pour restaurer des versions antérieures des fichiers ou dossiers.
3. Acronis True Image: Acronis True Image est un programme coûteux et nécessite une certaine connaissance technique pour le configurer et le gérer correctement. De plus, le processus de restauration peut prendre un certain temps, ce qui peut être problématique si vous avez besoin de restaurer votre système rapidement.
Hetman Partition Recovery est un logiciel de récupération de partitions qui peut aider à récupérer des données perdues ou corrompues sur des systèmes de fichiers RAW. Il peut récupérer des données sur des disques durs, des disques SSD, des cartes mémoire, des clés USB et des lecteurs flash.
Le logiciel analyse le disque et recherche les partitions perdues ou endommagées. Une fois qu'il a trouvé une partition, il peut analyser le système de fichiers RAW pour récupérer les données. Il peut également réparer les systèmes de fichiers endommagés et les rendre accessibles.
Le logiciel Hetman Partition Recovery est conçu pour restaurer les données sans en perdre. Il peut analyser le disque et rechercher les fichiers perdus, corrompus ou endommagés et les restaurer à leur état original. Il peut également analyser le système de fichiers RAW pour récupérer les données manquantes ou endommagées sans perte de données.
1. Utilisez un logiciel de sauvegarde fiable et planifié pour sauvegarder les données régulièrement.
2. Utilisez des outils de vérification de l'intégrité des fichiers pour vérifier l'intégrité des fichiers à intervalles réguliers.
3. Mettez à jour votre système d'exploitation et vos logiciels régulièrement pour corriger les failles de sécurité et les erreurs.
4. Utilisez un logiciel antivirus et anti-malware à jour pour détecter et supprimer les logiciels malveillants.
5. Installez un pare-feu pour bloquer les menaces extérieures.
6. Ne connectez pas votre ordinateur à des réseaux non sécurisés ou à des sites Web suspects.
7. Utilisez des comptes d'utilisateur distincts pour chaque utilisateur et limitez leurs privilèges d'accès aux fichiers et dossiers importants.
1. Utilisez des sauvegardes automatisées. Il existe de nombreuses solutions logicielles qui peuvent automatiser le processus de sauvegarde et vous permettre de planifier des sauvegardes régulières.
2. Utilisez des disques externes pour sauvegarder vos données. Les disques externes sont une excellente solution pour sauvegarder vos données à court terme et vous offrent une protection supplémentaire contre les pertes de données.
3. Utilisez un service de stockage en ligne pour stocker des copies de vos données. Les services de stockage en ligne offrent une protection supplémentaire et vous permettent de stocker des copies de vos données à distance.
4. Utilisez un logiciel de sauvegarde pour créer des copies de vos données sur plusieurs disques durs. Le logiciel de sauvegarde peut créer des copies de vos données sur plusieurs disques durs et peut également être configuré pour effectuer des sauvegardes régulières.