Software para recuperar datos de un sistema de archivos RAW
En este artículo veremos las principales causas que pueden hacer que se detecten las unidades “RAW” y daremos soluciones a los problemas que se encuentran. Veremos los problemas más comunes que pueden hacer que fallen las unidades RAW.
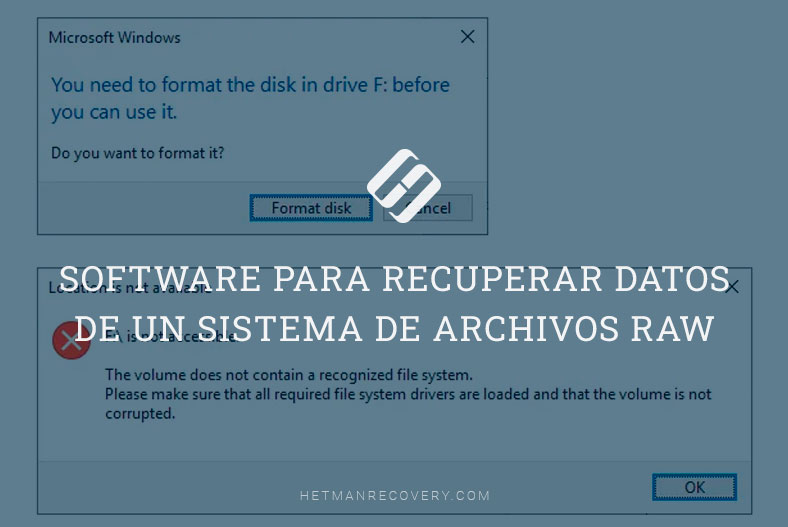
- Definición de la unidad en el formato "RAW"
- Algunas indicaciones y razones para definir un volumen "RAW"
- Particiones "RAW" no inicializadas en unidades "Western Digital My Book"
- Restauración del acceso a las particiones "RAW" sin pérdida de datos
- Modos avanzados de recuperación de archivos
- Cierre
- Preguntas y respuestas
- Comentarios
Para la mayoría de los fallos de la unidad que implican problemas de inicialización, existe un software que puede utilizarse para ayudar a resolver los errores detectados, restaurar el acceso al dispositivo y recuperar los datos perdidos. En este artículo describiremos las causas principales que pueden estar causando la detección de unidades “RAW” y presentaremos nuestras opciones de solución para resolver los problemas.
| Parámetro | Descripción |
|---|---|
| Definición | Estado de un disco cuando su sistema de archivos está dañado o ausente. |
| Causas | Corrupción del sistema de archivos, errores en la tabla de particiones, extracción incorrecta, virus, fallos de hardware. |
| Síntomas | Windows solicita formatear el disco, la unidad no se abre, los archivos no están accesibles. |
| Recuperación de datos | Utilizar programas como Hetman Partition Recovery, Recuva, R-Studio. |
| Solución | Ejecutar chkdsk /f X: o formatear la unidad. |

💾 Cómo reparar el disco RAW y recuperar datos de HDD con particiones RAW 💾
Definición de la unidad en el formato “RAW”
El sistema operativo que mantiene un dispositivo informático y todos sus dispositivos conectados en pleno funcionamiento realiza constantemente diagnósticos encubiertos y comprueba los nodos, las conexiones y los tiempos de respuesta de todos los elementos, y dispone que se acceda a ellos y se comuniquen entre sí. Cuando no recibe una respuesta correcta al conectarse a un almacenamiento externo, o al acceder a un almacenamiento interno, o no puede identificar el sistema de archivos del dispositivo, el sistema intenta determinar qué es lo que está mal, y a menudo etiqueta este dispositivo con un “RAW”.
La etiqueta “RAW” no es un tipo específico de sistema de archivos en el sentido comúnmente conocido, y se refiere a un formato no definido para el área de espacio único utilizada para almacenar datos en el dispositivo de almacenamiento.
Cada sistema de archivos está organizado bajo una estructura organizativa interna específica que define cómo se registran, localizan, escriben y almacenan los datos, y tiene un formato específico y conjuntos de atributos para el contenido del dispositivo de almacenamiento.
Cuando el sistema operativo, utilizando el componente de identificación del sistema de archivos incorporado directamente en el kernel, no consigue respuestas sobre el tamaño interno del dispositivo y el nombre del sistema de archivos instalado, decide etiquetar el dispositivo con el formato de incertidumbre “RAW”.
En términos sencillos, el sistema operativo no puede hacer coincidir el sistema de archivos del dispositivo con un formato de nombre que conoce, y seleccionar los controladores disponibles para reconocer, acceder y operar el dispositivo correctamente.
En la mayoría de los casos, etiquetar un dispositivo con un “RAW” significa que puede haber un problema en el sistema de archivos, o algún tipo de irregularidad en su estructura o partición, que bloquea la capacidad del dispositivo para responder a las peticiones adecuadas del sistema operativo.
A veces, un volumen problemático puede no iniciarse debido a algún desajuste entre el dispositivo y el sistema operativo, a interferencias externas y a una variedad de otros factores, que exploraremos con más detalle en la siguiente sección.

💽 Recuperar datos después de eliminar o crear nuevas particiones 💽️
Algunas indicaciones y razones para definir un volumen “RAW”
En la mayoría de los casos una partición “RAW” es el resultado de un daño lógico directamente relacionado con la presencia de ciertos problemas causados por errores físicos de hardware o software que interfieren con la funcionalidad del dispositivo.
En algunos casos, el fallo en la identificación correcta de un dispositivo puede deberse a un sistema de archivos desconocido, cuya configuración del sistema no está disponible para un determinado sistema operativo, o a un dispositivo de almacenamiento totalmente vacío que no tiene partición de archivos. En el primer caso, debe conectar la unidad a un dispositivo con un sistema operativo capaz de reconocer y mantener el funcionamiento del dispositivo. En el caso de un dispositivo nuevo, el sistema operativo ofrecería formatearlo para prepararlo para su uso inmediato.
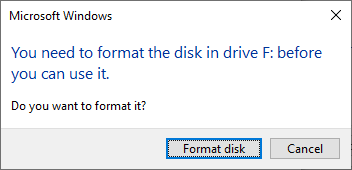
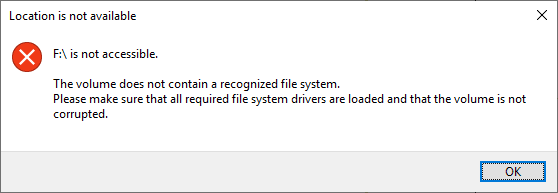
Esta acción es necesaria porque sin un sistema de archivos, cualquier proceso de lectura/escritura de datos, su procesamiento y su almacenamiento fallará. Y los usuarios verán al revisar una nueva unidad que sólo hay “0 bytes” de espacio libre en el disco.
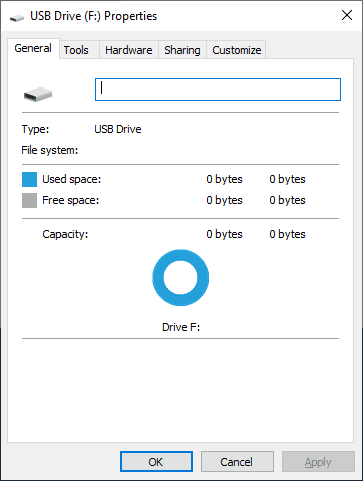
Algunos indicios que preceden a posibles problemas posteriores con el acceso del sistema operativo a los dispositivos son los siguientes:
- Mal reconocimiento del tipo de unidad al leer su contenido;
- Mostrar regularmente avisos del sistema operativo sobre los errores que se producen al intentar acceder a un dispositivo de almacenamiento específico;
- Se requiere que el sistema operativo formatee la unidad para su uso futuro;
- Falta de sistema de archivos o se muestra como un “RAW”;
- Falta de apertura o movimiento de archivos individuales, cambios de nombre de archivo no autorizados o caracteres no estándar en el nombre;
- Mensajes recurrentes de mal funcionamiento del sistema operativo sobre la detección de sectores;
- Acceso limitado o nulo al contenido del dispositivo de almacenamiento.
En cuanto se identifican estos síntomas, los usuarios deben transferir los datos valiosos a otro dispositivo para protegerse contra la pérdida inesperada de datos.
Como resultado, la lista de causas que pueden conducir a la pérdida de la capacidad de un sistema operativo para reconocer y acceder a una unidad puede ser larga. Pero en su mayor parte, la mayoría de los fallos de los dispositivos son el resultado de lo siguiente:
- Presencia de sectores defectuosos: Los sectores defectuosos pueden estar inicialmente presentes en el dispositivo debido a procesos de diseño o fabricación, pero tienen un número fijo y no se utilizan para escribir información. Sin embargo, un aumento en el número de estos sectores indica la ocurrencia de procesos que pueden llevar a la corrupción de valores en la tabla de particiones (por ejemplo en el MBR), la destrucción parcial del sector de arranque del sistema de archivos o la tabla maestra de archivos (MFT). Esto afectará directamente a la capacidad del sistema operativo para identificar correctamente dicho dispositivo.
- “Factores externos”:Las fluctuaciones de energía mientras se escribe, se lee o se accede al almacenamiento, los errores de aplicación mientras se accede al almacenamiento o los errores del sistema pueden hacer que la partición se marque con “RAW”.
- Impacto del malware: Si se daña el sector de archivos del superbloque, que define el inicio y el final de una partición y almacena información sobre el tipo de sistema de archivos utilizado, una infección en un solo archivo o en todo el dispositivo de almacenamiento puede bloquear el acceso y mostrar el dispositivo en formato “RAW”. Dependiendo del nivel de infección, la capacidad del software antivirus para prevenir los efectos negativos y eliminar la amenaza del virus, el restablecimiento del acceso al dispositivo puede requerir un esfuerzo adicional por parte de los usuarios.
- Fallo físico y error del usuario: Modos de fallo físico específicos, como discos duros dañados, cabezal de lectura/escritura defectuoso, fuerza excesiva aplicada para acoplar o desacoplar el dispositivo, montaje incorrecto del dispositivo, retirada prematura del dispositivo antes de que finalicen los procesos implicados (lectura/escritura, edición, movimiento o formateo), no tener en cuenta la desconexión segura del dispositivo – también conducen a graves En casos aislados, los cables de conexión o los conectores pueden fallar, sobre todo a raíz de fallos eléctricos. Los conectores son los más susceptibles de sufrir daños, debido al uso frecuente o a la retirada incorrecta de los dispositivos, lo que puede reducir el nivel general de conexión.
Particiones “RAW” no inicializadas en unidades “Western Digital My Book”

👨🔧 Recuperación de datos de áreas no etiquetadas o no asignadas del disco duro ️🖥️
Algunos tipos de discos duros que están encerrados externamente aparecerán como particiones con el sistema de archivos “RAW” si los usuarios los sacan de sus carcasas e intentan conectarlos directamente al PC. Entre ellos, un disco duro externo como el Western Digital My Book, que utiliza el cifrado de hardware «Smartware» para proteger sus datos.
El disco “Western Digital My Book”, aunque el usuario no establezca adicionalmente una contraseña, todos los datos están cifrados por defecto. La clave de conexión “USB-SATA” que se conecta a la unidad realiza todo el cifrado y descifrado de datos. Sin esta clave, el usuario sólo puede ver los datos cifrados. Incluso el sector de arranque del sistema y el superbloque de archivos de la partición están cifrados y no son detectados por el sistema operativo del PC, por lo que la unidad aparece como un “RaW”.
Si el disco externo deja de funcionar y el ordenador no puede leerlo, conviene comprobar si la clave se corresponde. Si la unidad en sí está bien y la clave ha fallado, se deben utilizar métodos especiales para descifrar los datos y recuperar el acceso a la partición.
Restauración del acceso a las particiones “RAW” sin pérdida de datos
Nota: Hemos excluido intencionadamente la opción de dañar físicamente la unidad porque recuperarla no sería factible utilizando el software.
Por regla general, la forma más fácil de recuperar una unidad que no se ha inicializado es eliminar la partición actual “RAW” y crear un nuevo sistema de archivos realizando un formato normal. Pero los datos se perderán, lo que puede ser completamente inaceptable en la mayoría de los casos. Si la información de la unidad marcada como “RAW” no es importante o es irrelevante, este proceso debería reparar la unidad y prepararla para su uso futuro.
Abra el explorador de archivos de Windows” y haga clic con el botón derecho en la partición RAW”. Seleccione Formato”en el menú contextual que aparece, seleccione Formato en la lista de acciones disponibles.
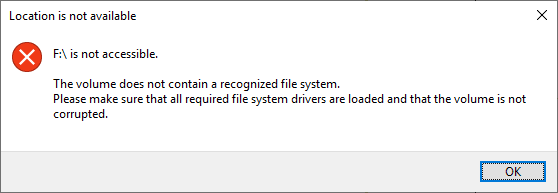
O utilice el mensaje emergente del sistema que le pide que formatee la unidad problemática directamente cuando accede a ella seleccionando Formatear unidad.
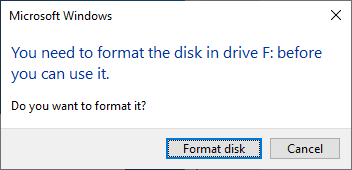
En la ventana de formateo de la partición, seleccione el sistema de archivos solicitado y haga clic en Inicio para iniciar el proceso de formateo. Una vez terminada, la partición está totalmente lista para escribir y almacenar nuevos datos.
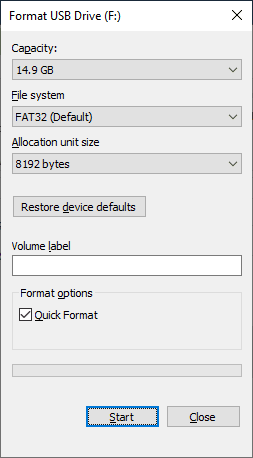
Pero si la información de la partición “RAW” no inicializada es de interés para el usuario, y se quiere recuperar el acceso sin perderla, merece la pena utilizar un software especial. Utilizando cada uno de los siguientes programas los usuarios pueden lograr su objetivo. Pruebe cada opción del programa una por una hasta que recupere el acceso a la partición “RAW” y guarde sus propios datos.
Desgraciadamente, la aplicación por defecto CHKDSK de los sistemas operativos Ms-DOS y Microsoft Windows no funciona bien en las unidades RaW. A pesar de que comprueba el disco duro en busca de errores del sistema de archivos, detecta los sectores físicamente dañados, corrige los errores detectados y recupera el contenido de los sectores defectuosos, no es suficiente. Si intenta ejecutar “CHKDSK” para una partición “RAW”, se iniciará el proceso de identificación del sistema de archivos. La aplicación notificará entonces a los usuarios que se ha detectado una partición “RAW” y que no pueden seguir adelante.
Programa 1. Recuperar archivos de una partición “RAW” con ayuda del programa«TestDisk»
Para restaurar el sistema de archivos original en una unidad con un sistema de archivos indefinido “RAW” sin formatearla, los usuarios puede utilizar la herramienta de línea de comandos gratuita “TestDisk”.
El programa se utiliza principalmente como una herramienta de recuperación de datos para recuperar particiones perdidas y volver a arrancar una unidad que no arranca si esos síntomas son causados por un software defectuoso, ciertos tipos de malware o un error directo del usuario. El programa TestDisk también puede utilizarse para corregir algunos errores del sistema de archivos.
El software no requiere una instalación tradicional en el PC del usuario. Sólo tienes que descargar el archivo correspondiente del sitio web del desarrollador, descomprimirlo y ejecutar “testdisk_win.exe”. TestDisk” tiene una interfaz basada en la consola que permite utilizarlo en dispositivos que ejecutan varias versiones y tamaños del sistema operativo Windows, así como Linux y Mac OS.
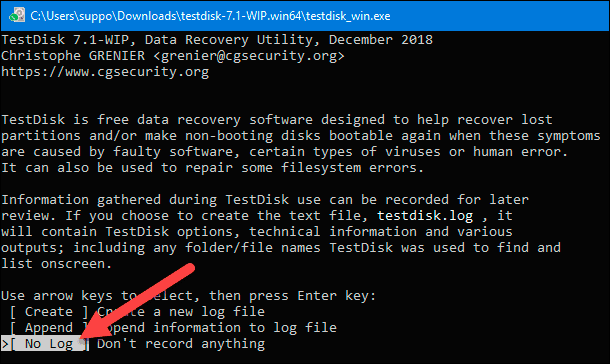
En la parte inferior de la ventana del programa aparecerá una lista de múltiples teclas de destino para que elijas. Utilice las flechas de navegación del teclado para desplazarse hasta la tecla “Sin registro” y, a continuación, pulse Enter.
En la lista de dispositivos conectados en la nueva página, utilice los botones de navegación para seleccionar la unidad con sistema de archivos “RAW”. La capacidad de la unidad seleccionada debe corresponder a sus parámetros declarados y ser detectada correctamente por el programa para que la recuperación posterior sea exitosa. Si el espacio del disco interno no se ha asignado correctamente, compruebe la detección del “BIOS”, instale la última actualización del sistema operativo y el controlador de disco actual. A continuación, asegúrese de que tiene seleccionado “Proceder” y pulse Intro.
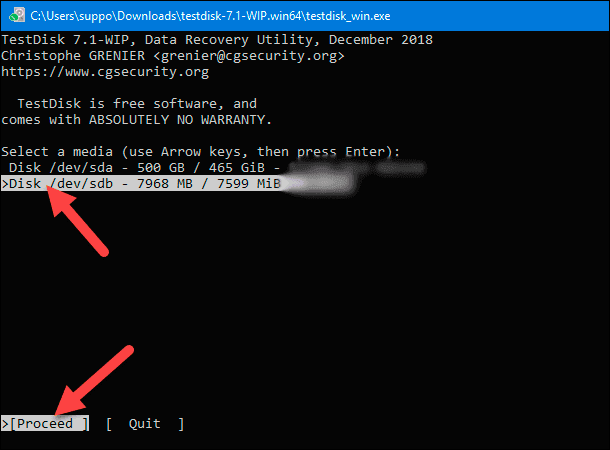
Seleccione un tipo de tabla de partición para su unidad en la siguiente página. Por regla general, detecta automáticamente el tipo “Intel” para las particiones “MBR” o “EFI GPT” para las particiones “GPT”. Sin embargo, en algunos casos el software puede seleccionar la casilla “Ninguno” cuando es difícil determinar el tipo de tabla correcto para la unidad seleccionada. Los usuarios pueden aceptar la selección del software o especificar el tipo de tabla de particiones manualmente y luego pulsar Enter en el teclado para continuar.
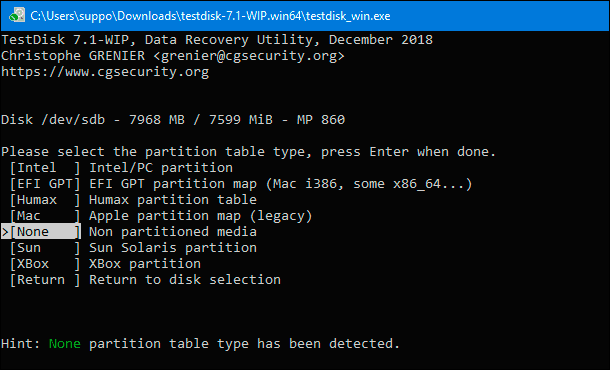
En la siguiente página, haga clic en la casilla “Analizar” para realizar un proceso de análisis de su distribución actual y luego encontrar las particiones perdidas.
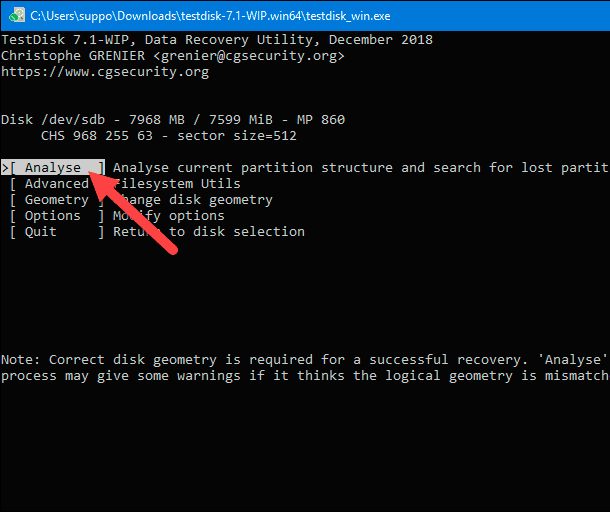
Cuando termine, presione Enter en una nueva página, desencadenando la ejecución de “Búsqueda rápida”.
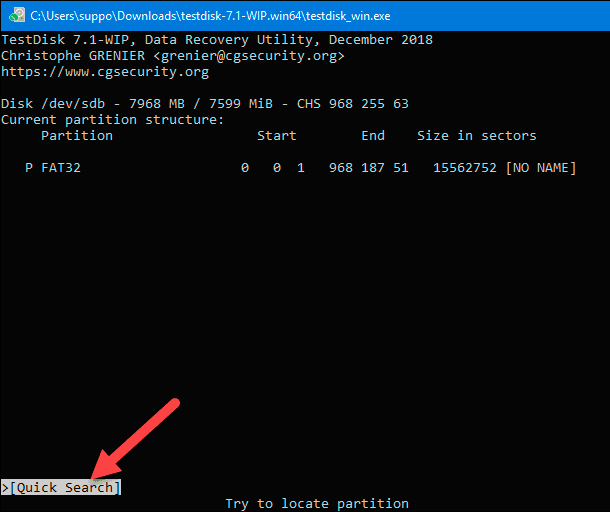
Si la partición está marcada como “P” en la siguiente página y está resaltada en verde, entonces es recuperable. Marque la sección requerida y luego presione la tecla “Enter”.
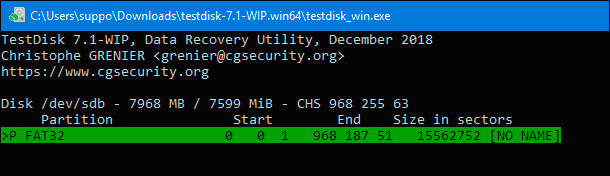
En una nueva página el software mostrará la partición especificada y el usuario deberá hacer clic en la casilla “Escribir”.
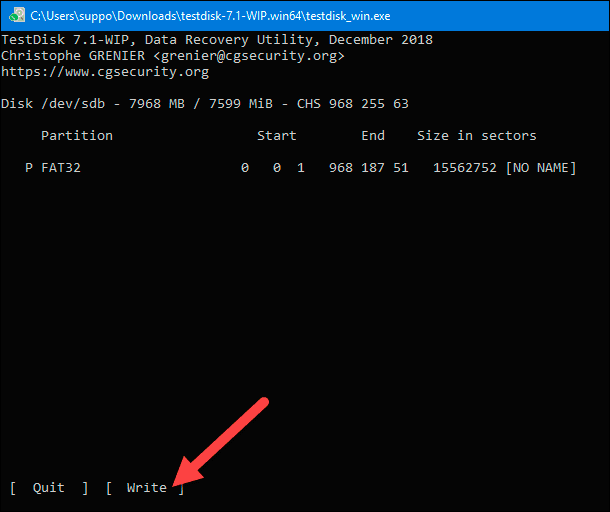
Después de eso, y en raras ocasiones cuando el PC puede necesitar ser reiniciado, la herramienta restaura la tabla de particiones original y la estructura del sistema de archivos (normalmente “NTFS” o “FAT32”) en la unidad “RAW”, y los usuarios pueden acceder a los archivos almacenados en ella.
Programa 2. Utilice la herramienta “HDD Raw Copy Tool”
El software gratis HDD Raw Copy Tool de HCDGURU está diseñado para realizar una copia completa, sector por sector, del contenido de varios dispositivos de almacenamiento de datos (discos duros, “unidades flash USB”, tarjetas de memoria en varios formatos, unidades de estado sólido SSD). La herramienta realiza una copia exacta, sector por sector, de todas las áreas de almacenamiento, incluyendo el «MBR», los registros de arranque, todas las particiones (incluyendo las ocultas) y el espacio entre ellas. «HDD Raw Copy Tool» es compatible con varios sistemas operativos (Windows, Mac OS) con cualquier número de particiones.
El software está diseñado para realizar diversas acciones, como transferencias completas de disco a disco, copias de seguridad del sistema operativo e imágenes, así como otras acciones, una de las cuales es la recuperación de datos. Los usuarios pueden hacer una copia de la unidad dañada e intentar recuperarla. O pueden copiar un disco “RAW”no inicializado y saltarse los sectores defectuosos para acceder a los datos restantes, intactos.
La herramienta “HDD Raw Copy Tool” es fácil de usar y nunca debería ser un problema, incluso para los usuarios menos experimentados.
Programa 3. Recupera los archivos inaccesibles de la partición “RAW” con Hetman Partition Recovery
Los programas gratuitos de nuestro artículo tienen funciones limitadas destinadas a la recuperación de datos, y a menudo no permiten acceder a los archivos de una partición “RAW” no inicializada. Dependiendo del tipo y la gravedad del fallo de la partición, los usuarios pueden necesitar un software más avanzado que sea capaz de recuperar la información del usuario a partir de una variedad de opciones de daños.
Un criterio importante para seleccionar un software de recuperación de datos es el porcentaje de éxito en la recuperación de datos. La combinación de estos atributos -incluyendo un alto porcentaje de datos salvados, una larga lista de funciones adicionales, múltiples reseñas positivas de clientes y certificados de pruebas de validación verificados por empresas de confianza- sitúa a Hetman Software y a su producto estrella Hetman Partition Recovery en cabeza.
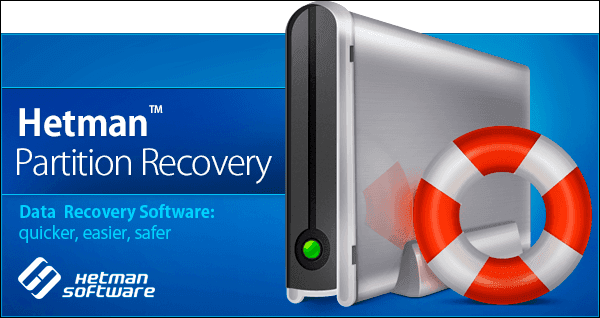
La principal ventaja del software es la capacidad de recuperar particiones de disco duro eliminadas, datos perdidos por formatear o eliminar una partición lógica y datos perdidos por ataques de virus y fallos del sistema de archivos.
| Recuperación de datos de discos RAW: | Hetman Partition Recovery | Hetman Uneraser | Hetman Photo Recovery | Hetman Office Recovery |
|---|---|---|---|---|
| Recuperación de particiones eliminadas NTFS/ReFS, FAT/exFAT, APFS/HFS+, Ext2/3/4, ReiserFS, XFS, UFS | + | – | – | – |
| Recuperación de archivos del disco después de fallos/daños | + | + | + | + |
| Recuperación de fotos eliminadas accidentalmente | + | + | + | – |
| Recuperación de archivos de Microsoft Office y Open Office | + | + | – | + |
“Hetman Partition Recovery” está categorizado como shareware. Ofrece a los usuarios toda la gama de opciones para buscar y recuperar los datos perdidos desde el principio, y no requiere ningún pago hasta que se hayan restaurado todos los datos disponibles. Está pensado para su uso en dispositivos informáticos que funcionan con todas las versiones de “Windows” y admite un funcionamiento estable en todas las versiones del sistema operativo.
Desde el sitio web de Hetman Software, descargue el archivo de instalación y ejecútelo. El asistente paso a paso le guía por el proceso de configuración óptimo, le pone en marcha en segundos y prepara el software para su uso futuro.
Al final del proceso de instalación, abra el software. “Hetman Partition Recovery” realiza un escaneo inicial de su dispositivo informático en busca de todos los dispositivos de memoria actualmente conectados y muestra los almacenamientos detectados en la ventana principal del programa. El «Asistente de Archivos» se ejecutará automáticamente para guiar a los usuarios a través de las opciones de localización y restauración de archivos. Haga clic en Siguiente para comenzar.
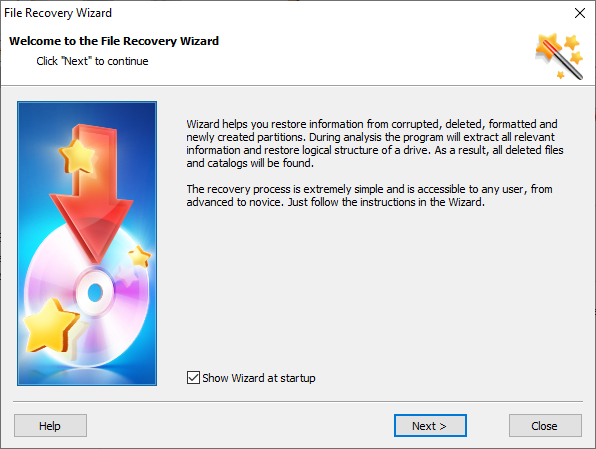
En el Asistente de recuperación, seleccione el disco o la partición que desea recuperar haciendo doble clic en él y, a continuación, haga clic en Siguiente.
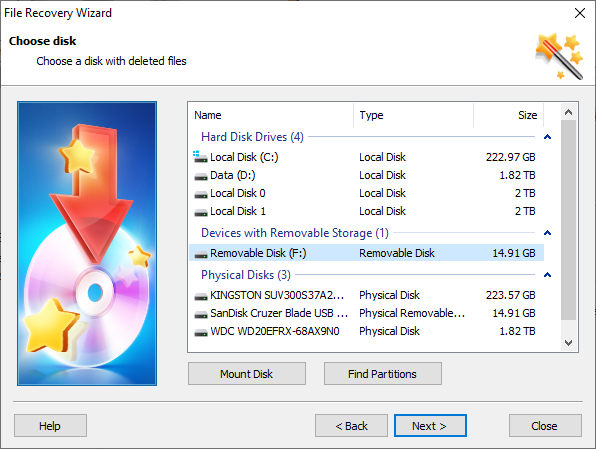
En la siguiente página, seleccione el tipo de análisis prioritario que desea que el software aplique para recuperar los datos que busca. Los usuarios tienen dos opciones para elegir: “Análisis rápido” y Análisis completo. La primera opción es aplicable a la recuperación de archivos borrados recientemente, y realiza un tipo de análisis rápido. La segunda opción, respectivamente, está diseñada para realizar una búsqueda exhaustiva de toda la información posible, solucionando el sistema de archivos y recuperando los datos del usuario por completo. En nuestro caso seleccionaremos la segunda opción, marcando la casilla “Análisis completo” en la casilla correspondiente. Ahora haga clic en Siguiente y active el proceso de análisis marcado.
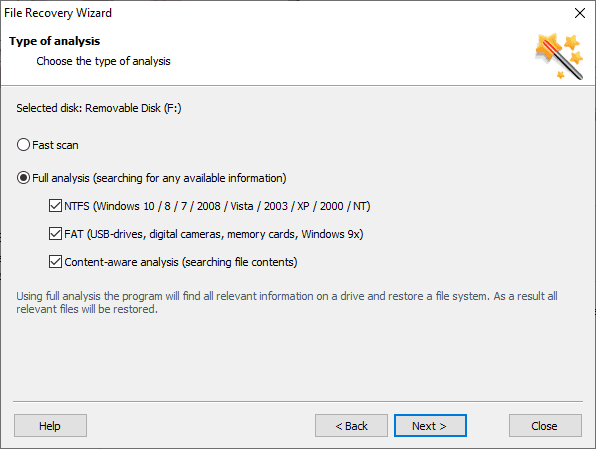
El rendimiento de un proceso determinado puede llevar cantidades variables de tiempo, dependiendo totalmente de muchos factores como la capacidad de la unidad, el sistema de archivos utilizado en la unidad, el número de sectores defectuosos, el tipo y la gravedad de los daños en el dispositivo, etc. Los usuarios podrán seguir el análisis en tiempo real y tendrán un tiempo estimado para completarlo.
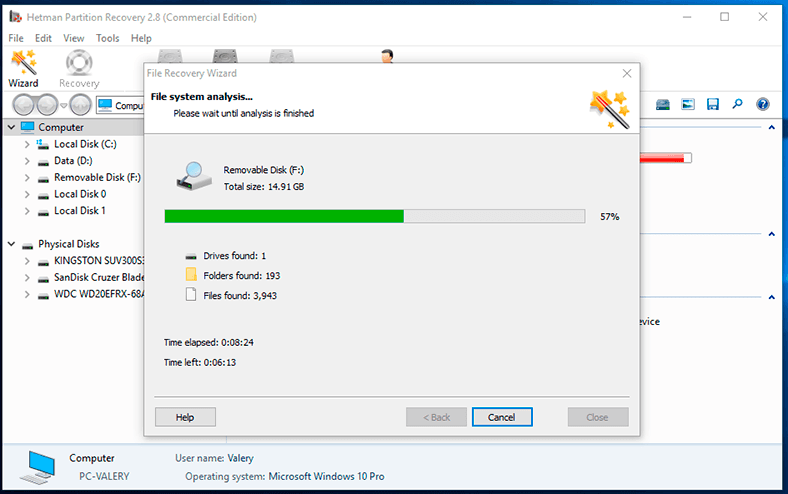
Cuando el proceso finaliza, los usuarios podrán ver todos los archivos encontrados en la ventana principal del programa. Gracias a la función de vista previa incorporada, los usuarios podrán previsualizar o escuchar cada archivo. Se activa automáticamente cuando hacen clic en un archivo, y muestra su contenido en una ventana adicional, “Previsión”. Una vez localizados los archivos, los usuarios sólo tienen que arrastrar y soltar los archivos seleccionados en la ventana secundaria “Lista de restauración” y, a continuación, hacer clic en el botón Restauración de la barra de menú principal para iniciar el proceso de guardado de los archivos.
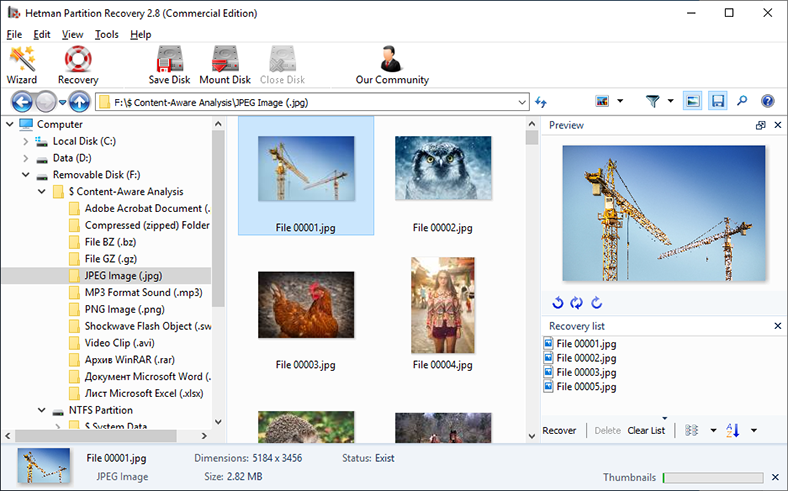
El Asistente de recuperación de archivos se iniciará inmediatamente, pidiendo a los usuarios que decidan y elijan entre las opciones dadas para guardar los archivos. El software, por defecto, ofrece cuatro opciones para elegir, que los usuarios pueden utilizar en función de sus necesidades específicas.
Ponga un indicador de selección (punto) junto a la celda correspondiente y confirme su elección del método de guardado haciendo clic en Siguiente.
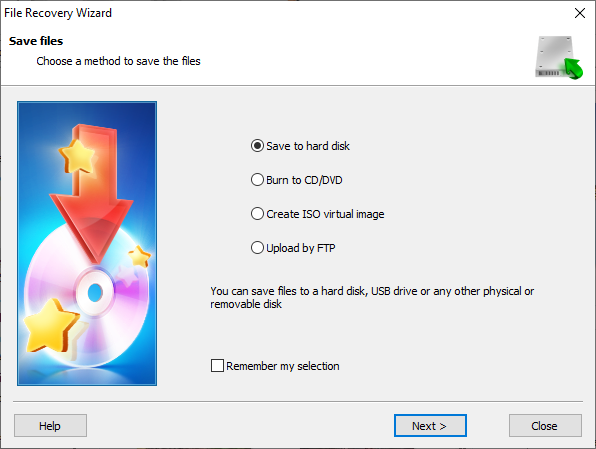
Luego configure la ruta para guardar los archivos, seleccione la ruta sugerida por el programa o la suya propia, y marque o deje las demás opciones, ya que difieren según la ruta que haya elegido en la página anterior del asistente, haga clic en Recuperar y guarde los datos que intenta recuperar.
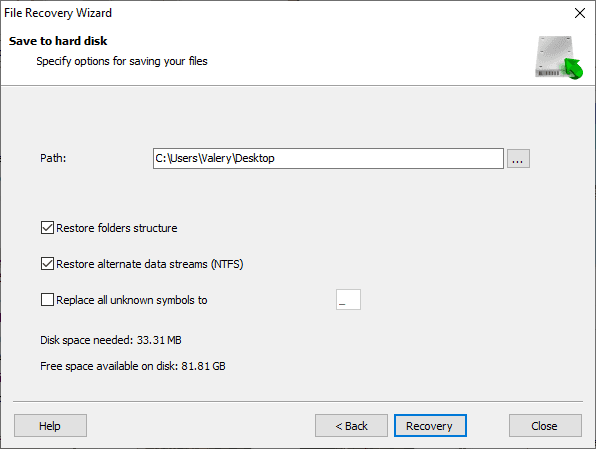
Ahora que los archivos han sido recuperados, los usuarios pueden navegar hasta la ubicación de sus archivos y comprobar que funcionan correctamente. A continuación, para resolver el error que hace que la partición se muestre en un formato indefinido “RAW” utilice el formato normal, usando el método que introdujimos en la sección anterior del artículo.
Modos avanzados de recuperación de archivos
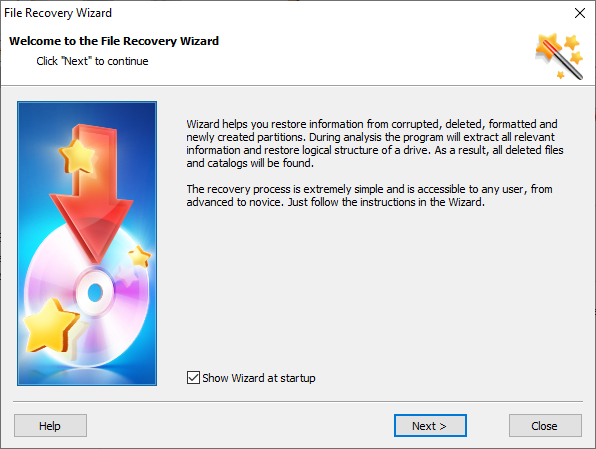
En la sección del Asistente de recuperación, seleccione el disco o la partición que desea recuperar haciendo doble clic en él y, a continuación, haga clic en “Siguiente”.
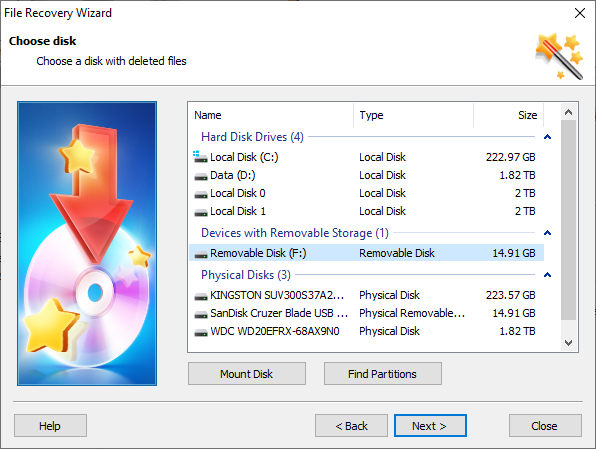
En la siguiente página, seleccione el tipo de análisis prioritario que desea que el software aplique para recuperar los datos que busca. Los usuarios tienen dos opciones para elegir: “Análisis rápido” y Análisis completo. La primera opción es aplicable a la recuperación de archivos borrados recientemente, y realiza un tipo de análisis rápido. La segunda opción, respectivamente, está diseñada para realizar una búsqueda exhaustiva de toda la información posible, solucionando el sistema de archivos y recuperando los datos del usuario por completo. En nuestro caso seleccionaremos la segunda opción, marcando la casilla “Análisis completo” en la casilla correspondiente. Ahora haga clic en “Siguiente” y active el proceso de análisis marcado.
Cuando se recuperan datos de una partición no inicializada, nunca es buena idea utilizar una copia de seguridad creada previamente. En Windows hay una serie de opciones que puedes elegir para hacer una copia de seguridad de los datos importantes del usuario. Al realizar regularmente copias de seguridad de una lista predefinida de archivos y directorios, o de una partición completa, los usuarios pueden reducir seriamente el riesgo de perder datos si la recuperación falla o es incompleta.
Una forma de crear copias de archivo es sincronizar los archivos del usuario con un servicio de almacenamiento remoto en la nube, OneDrive. O utiliza otros servicios de almacenamiento en línea si tienes una capacidad de copia de seguridad lo suficientemente grande.
También debería considerar la posibilidad de buscar posibles copias guardadas de los datos originales que almacenó en la problemática partición “RAW”, otros dispositivos de almacenamiento utilizados como almacenamiento temporal, aplicaciones de correo electrónico y otros gestores de recursos compartidos de red.
Pero la creación de una copia de seguridad periódica tiene más que ver con la protección de los datos de los usuarios frente a pérdidas inesperadas en caso de corrupción del dispositivo de almacenamiento, y los consiguientes problemas de inicialización.

⚕️ Recuperación de datos de una unidad flash USB después de una eliminación accidental ⚕️
Cierre
Enormes cantidades de información están disponibles electrónicamente y son utilizadas diariamente por los usuarios para satisfacer sus necesidades profesionales, empresariales o personales. No es de extrañar que la gente necesite un dispositivo de almacenamiento fiable para guardar, compartir, procesar y acceder a la información en todo momento.
Sin embargo, a veces se pierde el acceso a los dispositivos de almacenamiento que contienen datos importantes debido a interferencias externas o a la actividad directa del usuario. Una de las cosas que puede ocurrir cuando no se puede acceder a una unidad es que el sistema operativo no puede detectar el tipo de sistema de archivos del dispositivo, por lo que la unidad se marca como RAW. Así que no puedes procesar, ver o copiar datos del dispositivo.
En esta situación, el software especializado de terceros puede ayudar. Utilizando los programas de ejemplo de nuestro artículo, los usuarios pueden acceder a la partición o dispositivo problemático y recuperar sus datos. O puede restaurar virtualmente la información inaccesible con el software Hetman Partition Recovery.








