RAW-Laufwerke erkennen: Ein Leitfaden für Anfänger und Fortgeschrittene
In diesem Artikel gehen wir auf die Ursachen ein, die dazu führen können, dass «RAW»-Laufwerke erkannt werden, und stellen Lösungen vor, um erkannte Probleme zu beheben.
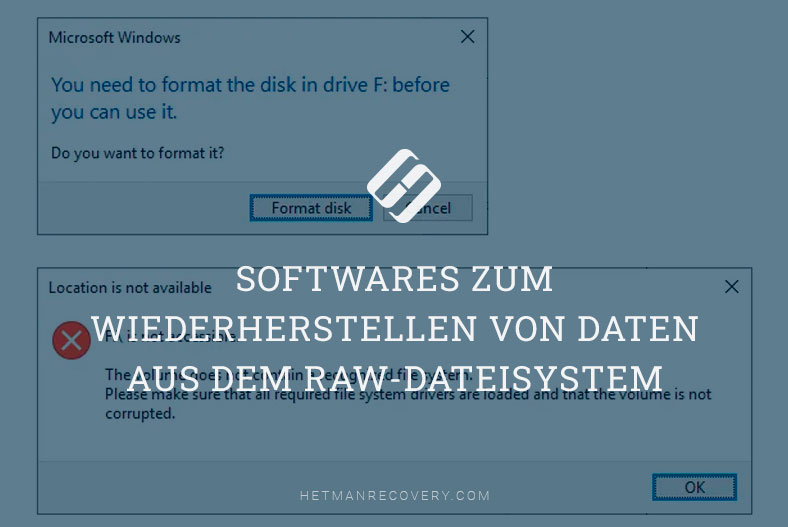
- Gerätedefinition im «RAW»-Format
- Ausgewählte Attribute und Gründe für die Definition eines Volumens im Format «RAW»
- Uninitialisierte «RAW» -Partitionen auf Festplatten «Western Digital My Book»
- Wiederherstellung des Zugriffs auf «RAW» -Partitionen ohne Datenverlust
- Weitere Möglichkeiten zur Wiederherstellung von Dateien
- Fazit
- Fragen und Antworten
- Bemerkungen
Zur Behebung der meisten Arten von Fehlfunktionen von Laufwerken mit einem Initialisierungsproblem können Sie spezielle Software verwenden, die erkannte Fehler beseitigen, den Zugriff auf das Gerät wiederherstellen und verlorene Daten zurückgeben kann. In unserem Artikel werden wir die Hauptgründe für die Erkennung von «RAW»-Laufwerken besprechen und die Lösungen für die erkannten Probleme vorstellen.
| Parameter | Beschreibung |
|---|---|
| Definition | Zustand einer Festplatte, wenn das Dateisystem beschädigt oder fehlt. |
| Ursachen | Dateisystemfehler, fehlerhafte Partitionstabelle, unsachgemäßes Entfernen, Viren, Hardware-Fehler. |
| Symptome | Windows fordert zur Formatierung auf, Laufwerk lässt sich nicht öffnen. |
| Datenrettung | Programme wie Hetman Partition Recovery, Recuva, R-Studio verwenden. |
| Reparatur | chkdsk /f X: ausführen oder Laufwerk formatieren. |

🛠️Wie korrigiert man RAW Festplatte 💻⚕️ und stellen HDD Daten mit RAW Partitionen wieder her (2021)

⛔️ Wie verbessert man USB-Stick, den der Computer nicht sieht: 🆘 Falsche Größe, RAW-System, usw.
Gerätedefinition im «RAW»-Format
Das Betriebssystem, das die volle Funktionsfähigkeit eines Computergeräts und aller daran angeschlossenen Geräte überwacht, führt ständig verdeckte Diagnosen durch und prüft die Knoten, Verbindungen und Reaktionszeiten aller Elemente und sorgt dafür, dass auf sie zugegriffen werden kann und sie miteinander kooperieren. Wenn das System beim Anschließen eines externen Speichergeräts oder beim Zugriff auf den internen Speicher keine korrekte Antwort erhält oder das Dateisystem des Geräts nicht identifizieren kann, versucht es, die Ursache des Problems zu ermitteln und kennzeichnet ein solches Gerät häufig mit dem Tag «RAW».
Die Bezeichnung «RAW» ist kein spezifischer Typ von Dateisystem im allgemein bekannten Sinne und impliziert die Bezeichnung eines undefinierten Formats für den einzigen Bereich, der an der Speicherung von Daten beteiligt ist, dieses Speichergerät.
Jedes Dateisystem ist nach einer bestimmten Struktur der internen Organisation organisiert, die die Art und Weise der Abrechnung, Lage, Aufzeichnung und Speicherung von Daten bestimmt, hat ein bestimmtes Format und spezifiziert eine Reihe von Attributen des Inhalts des Laufwerk.
Und wenn das Betriebssystem im Moment der Verwendung der Komponente zur Identifizierung des Dateisystems, die direkt in den Kernel eingebettet ist, keine Antworten auf die Abfragen über die interne Größe des Geräts und den Namen des installierten Dateisystems erhält, beschließt es, das Gerät mit dem Unsicherheitsformat «RAW»zu markieren.
Vereinfacht gesagt, ist das Betriebssystem nicht in der Lage, das Dateisystem des Geräts auf bekannte Namensformate abzubilden und die verfügbaren Treiber auszuwählen, um das Gerät zu erkennen, darauf zuzugreifen und es korrekt zu betreiben.
In den meisten Fällen bedeutet die Kennzeichnung eines Geräts mit «RAW» mögliche Probleme mit dem Dateisystem, bestimmte Verletzungen seiner Struktur oder Partitionierung, die die Fähigkeit des Geräts blockieren, auf die entsprechenden Anfragen des Betriebssystems zu reagieren.
Manchmal kann es vorkommen, dass ein problematisches Volume aufgrund einer Fehlanpassung zwischen dem Gerät und dem Betriebssystem, externen Einflüssen und einer Reihe anderer Faktoren, die wir im nächsten Abschnitt genauer betrachten, nicht gestartet wird.
Ausgewählte Attribute und Gründe für die Definition eines Volumens im Format «RAW»

🆘 Windows 11: Sie müssen den Datenträger in Laufwerk formatieren, bevor Sie ihn verwenden können
In den meisten Fällen ist die Anzeige einer «RAW» -Partition das Ergebnis einer logischen Beschädigung, die in direktem Zusammenhang mit dem Vorhandensein bestimmter Fehlfunktionen steht, die durch physikalische Hardware- oder Softwarefehler verursacht werden, die zu Fehlfunktionen der Geräte führen.
Manchmal ist die Unfähigkeit, das Gerät korrekt zu identifizieren, auf ein unbekanntes Dateisystem zurückzuführen, dessen Systemparameter diesem Betriebssystem nicht zur Verfügung stehen, oder auf ein völlig leeres Speichergerät, das keine Dateipartitionierung hat. Im ersten Fall müssen Sie das Laufwerk an ein Gerät mit einem Betriebssystem anschließen, das in der Lage ist, den Betrieb des Geräts zu erkennen und aufrechtzuerhalten. Bei einem neuen Gerät werden Sie vom Betriebssystem aufgefordert, das Gerät zu formatieren, um es für den direkten Einsatz vorzubereiten.
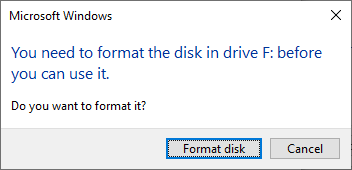
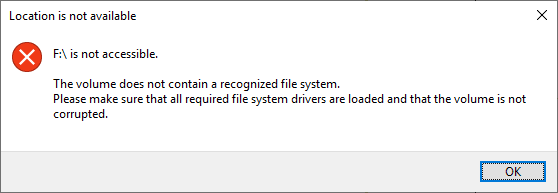
Dies ist notwendig, da ohne ein Dateisystem jeder Vorgang des Lesens/Schreibens von Daten, deren Verarbeitung und Speicherung fehlschlägt. Und Benutzer sehen beim Anzeigen einer neuen Festplatte, dass die Größe des freien Speicherplatzes nur «0 Bytes» beträgt.
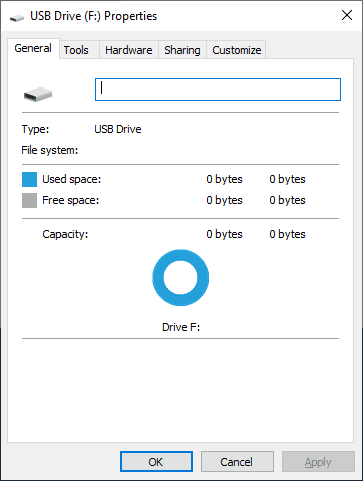
Einige Anzeichen, die späteren möglichen Problemen beim Zugriff des Betriebssystems auf die Geräte vorausgehen, sind folgende:
- Falsche Erkennung des Laufwerkstyps beim Lesen seines Inhalts;
- Regelmäßige Anzeige von Warnungen des Betriebssystems über erkannte Fehler beim Versuch, auf ein bestimmtes Speichergerät zuzugreifen;
- Erfordern des Betriebssystems, das Laufwerk für die spätere Verwendung zu formatieren;
- Fehlendes Dateisystem oder Anzeige als «RAW»;
- Keine Möglichkeit, einzelne Dateien zu öffnen oder zu verschieben, unbefugte Änderung von Dateinamen oder Einfügen von Nicht-Standardzeichen in den Namen;
- Gelegentliche Fehlermeldungen des Betriebssystems beim Erkennen von Sektoren;
- Eingeschränkter oder kein Zugriff auf den Inhalt des Speichergeräts.
Unmittelbar nach dem Erkennen dieser Anzeichen müssen Benutzer wichtige Daten auf ein anderes Gerät übertragen und sich so vor ihrem unerwarteten Verlust schützen.
Infolgedessen kann die Liste der Ursachen, die dazu führen können, dass das Betriebssystem seine Fähigkeit verliert, das Speichergerät zu erkennen und den Zugriff darauf zu ermöglichen, lang sein. Die meisten Gerätestörungen resultieren jedoch aus folgenden Ursachen:
- Vorhandensein von fehlerhaften Sektoren: Fehlerhafte Sektoren können anfänglich auf dem Gerät vorhanden sein, die durch das Designmerkmal oder den Herstellungsprozess entstanden sind, aber eine feste Anzahl haben und nicht zur Aufzeichnung von Informationen verwendet werden. Ein Anstieg der Anzahl solcher Sektoren deutet jedoch auf das Auftreten von Prozessen hin, die zu einer Korruption der Werte in der Partitionstabelle (z. B. im MBR), einer teilweisen Zerstörung des Dateisystem-Bootsektors oder der Hauptdateitabelle (MFT) führen können. Dies hat direkten Einfluss auf die Fähigkeit des Betriebssystems, ein solches Gerät korrekt zu erkennen.
- Externe Faktoren: Stromschwankungen beim Schreiben in den, Lesen aus dem oder Zugriff auf den Speicher, Anwendungsfehler beim Zugriff auf den Speicher oder Systemfehler können dazu führen, dass die Partition mit einem «RAW» markiert wird.
- Schädliche Auswirkungen von Malware: Beschädigung des Superblock-Dateisektors, der den Anfang und das Ende einer Partition definiert und Informationen über den Typ des verwendeten Dateisystems speichert. Eine Infektion einer einzelnen Datei oder eines kompletten Speichergeräts kann den Zugriff blockieren und das Gerät im «RAW» -Format anzeigen. Je nach Grad der Infektion und der Fähigkeit des Antivirenprogramms, negative Auswirkungen zu verhindern und die Virenbedrohung zu beseitigen, kann die Wiederherstellung des Zugriffs auf das Gerät zusätzlichen Aufwand für den Benutzer bedeuten.
- Physikalische Fehler und Benutzerfehler: Bestimmte Arten von physischen Schäden, wie Beschädigung einiger Teile der Festplatten, Ausfall des Lese-/Schreibkopfes, Anwendung erheblicher Kraft beim Anschließen oder Trennen des Geräts, Installation es unsachgemäß, vorzeitiges Entfernen des Geräts vor Ende der laufenden Prozesse (Lesen/Schreiben, Bearbeiten, Verschieben von Dateien oder Formatieren des Geräts), Vernachlässigung einer sicheren Möglichkeit, das Gerät zu trennen – auch zu Problemen führen und das Gerät in anzeigen «RAW» -Format. In einigen Fällen können Anschlusskabel oder Anschlussstecker ausfallen, insbesondere nach Störungen in der Elektrik. Steckverbinder sind am anfälligsten für Beschädigungen durch häufige Verwendung oder falsches Entfernen von Geräten, was den Gesamtpegel der Verbindung verringern kann.
Uninitialisierte «RAW» -Partitionen auf Festplatten «Western Digital My Book»

🖥️ Wiederherstellen von Daten aus einem nicht zugewiesenen Bereich einer Festplatte (2021)
Einige Arten von Festplatten, die extern eingeschlossen sind, werden als Partitionen mit dem «RAW», -Dateisystem angezeigt, wenn Benutzer sie aus ihren Gehäusen entfernen und versuchen, sie direkt an den Computer anzuschließen. Dazu gehört eine externe Festplatte wie das Western Digital My Book, das seine Daten mit hardwarebasierte «Smartware» -Verschlüsselung schützt.
Das «Western Digital My Book», -Laufwerk verschlüsselt standardmäßig alle Ihre Daten, auch wenn Sie kein Passwort festlegen. Der an das Laufwerk angeschlossene «USB-SATA» Verbindungsschlüssel führt alle Datenverschlüsselungs- und -entschlüsselungsvorgänge durch. Ohne diesen Schlüssel kann der Benutzer nur die verschlüsselten Daten sehen. Selbst der Systembootsektor und die Datei-Superblock-Partition sind verschlüsselt und werden vom Betriebssystem des PCs nicht erkannt, so dass das Laufwerk als «RAW» -Laufwerk erscheint.
Wenn die externe Festplatte nicht mehr funktioniert und der Computer sie nicht lesen kann, lohnt es sich zu prüfen, ob der Schlüssel passt. Wenn mit dem Laufwerk selbst alles in Ordnung ist und der Schlüssel ausgefallen ist, sollten Sie spezielle Methoden verwenden, um die Daten zu entschlüsseln und den Zugriff auf die Partition wiederherzustellen.
Wiederherstellung des Zugriffs auf «RAW» -Partitionen ohne Datenverlust
Hinweis: Wir schließen absichtlich die Möglichkeit aus, das Laufwerk physisch zu beschädigen, da die Fähigkeiten der Software nicht ausreichen, um das Laufwerk wiederherzustellen.
Normalerweise besteht der einfachste Weg zum Wiederherstellen eines nicht initialisierenden Datenträgers darin, die aktuelle«RAW» -Partition zu löschen und ein neues Dateisystem mit normaler Formatierung zu erstellen. Allerdings gehen dann die Daten verloren, was in den meisten Fällen völlig inakzeptabel sein dürfte. Wenn die Informationen auf dem mit «RAW»gekennzeichneten Laufwerk nicht wichtig sind oder vernachlässigt werden können, repariert dieser Prozess das fehlerhafte Laufwerk und bereitet es für die zukünftige Verwendung vor.
Öffnen Sie den «Windows» Datei-Explorer und klicken Sie mit der rechten Maustaste auf die «RAW» -Partition. Wählen Sie im Popup-Kontextmenü in der Liste der verfügbaren Aktionen «Formatieren».
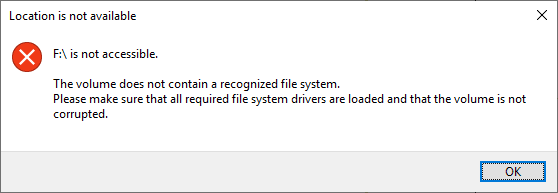
Oder verwenden Sie die Popup-Systemmeldung, die Sie auffordert, den Problemdatenträger direkt zu formatieren, wenn Sie darauf zugreifen, indem Sie Datenträger formatieren wählen.
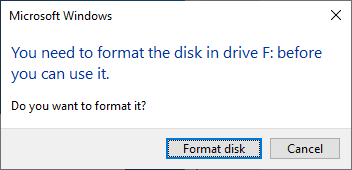
Geben Sie im Fenster Partition formatieren das gewünschte Dateisystem an und klicken Sie auf Start um den Formatierungsvorgang zu starten. Wenn Sie fertig sind, ist die Partition vollständig bereit für das Schreiben und Speichern neuer Daten.
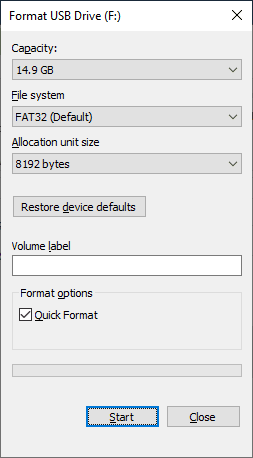
Aber wenn die Informationen auf der nicht initialisierten «RAW»-Partition für den Benutzer von Interesse sind und es notwendig ist, den Zugriff wiederherzustellen, ohne sie zu verlieren, lohnt es sich, spezielle Software zu verwenden. Mit jedem der folgenden Programme kann der Anwender sein Ziel erreichen. Probieren Sie jede Option nacheinander aus, bis Sie wieder Zugriff auf die «RAW»-Partition haben und Ihre eigenen Daten sichern können.
Leider kann die Standardanwendung CHKDSK, die in den Betriebssystemen «MS-DOS» und «Microsoft Windows», standardmäßig vorhanden ist, nicht auf «RAW» -Platten arbeiten. Obwohl es dazu gedacht ist, die Festplatte auf Dateisystemfehler zu überprüfen, physisch beschädigte Sektoren zu finden, erkannte Fehler zu beheben und den Inhalt fehlerhafter Sektoren wiederherzustellen, sind seine Möglichkeiten begrenzt. Wenn wir versuchen «CHKDSK» für eine «RAW» -Partition auszuführen, wird der Prozess der Dateisystemidentifizierung gestartet. Dann wird die Anwendung den Benutzer benachrichtigen, dass eine «RAW» -Partition erkannt wurde und keine weiteren Maßnahmen ergriffen werden können.
Programm 1. Wiederherstellen von Dateien von einer «RAW» -Partition mit dem Programm «TestDisk»
Um das ursprüngliche Dateisystem auf einem Laufwerk mit einem undefinierten Dateisystem «RAW» wiederherzustellen, ohne das Laufwerk zu formatieren, können Benutzer das kostenlose Befehlszeilen-Tool TestDisk verwenden.
Das Programm wird hauptsächlich als Datenrettungstool verwendet, um verlorene Partitionen wiederherzustellen und eine nicht bootfähige Festplatte neu zu laden, wenn diese Symptome durch fehlerhafte Software, bestimmte Arten von bösartigen Viren oder direkte Benutzerfehler verursacht wurden. Das Programm «TestDisk» kann auch verwendet werden, um einige Fehler im Dateisystem zu beheben.
Das Programm erfordert keine herkömmliche Installation auf dem Computergerät des Benutzers. Sie müssen lediglich die entsprechende Datei von der Website des Entwicklers herunterladen, das Archiv entpacken und die «testdisk_win.exe» Datei ausführen. «TestDisk» aktiviert seine Konsolenschnittstelle und kann auf Geräten mit verschiedenen Versionen und Größen des Windows-Betriebssystems sowie «Linux» und «Mac OS» verwendet werden.
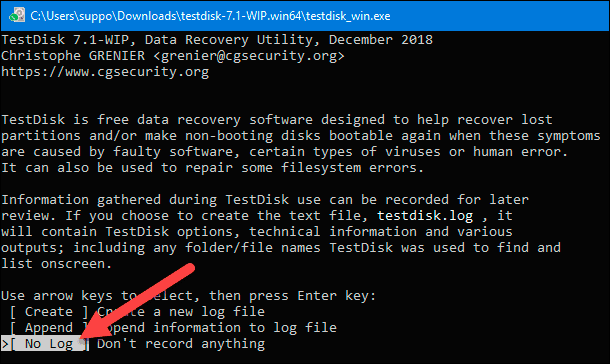
Am unteren Rand des Programmfensters wird eine Liste mit mehreren Zieltasten angezeigt, aus der der Benutzer auswählen kann. Navigieren Sie mit den Navigationspfeilen auf der Tastatur zur Taste «No Log», und drücken Sie dann die Enter-Taste.
Wählen Sie in der Liste der zugeordneten Geräte auf der neuen Seite mit den Navigationstasten das Laufwerk mit dem Dateisystem, das mit «RAW» gekennzeichnet ist. Die Kapazitäten der ausgewählten Disk müssen mit ihren deklarierten Parametern übereinstimmen und vom Programm für eine erfolgreiche weitere Wiederherstellung richtig erkannt werden. Wenn der interne Festplattenspeicher nicht korrekt erkannt wird, überprüfen Sie bitte die Festplattenerkennung im «BIOS», installieren Sie das neueste Betriebssystem-Update und den aktuellen Festplattentreiber. Vergewissern Sie sich dann, dass die Schaltfläche «Proceed» ausgewählt ist, und drücken Sie Enter.
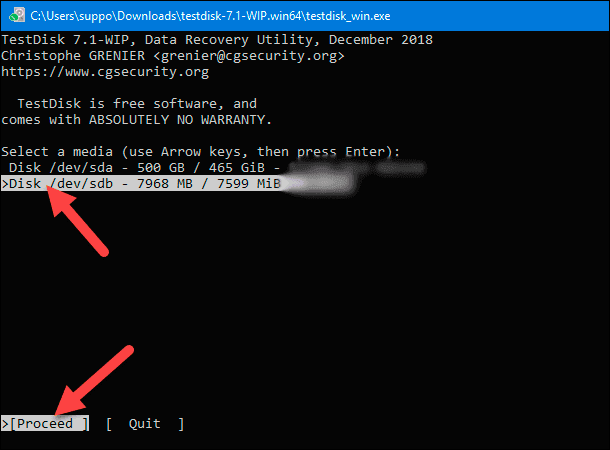
Wählen Sie dann auf der nächsten Seite einen Partitionstabellentyp für Ihr Laufwerk aus. In der Regel erkennt die Software den Typ automatisch als «Intel» für «MBR»-Partitionen oder «EFI GPT» für die «GPT» -Tabelle. In manchen Fällen wählt die Software jedoch das Feld «None», aus, wenn es schwierig ist, den richtigen Tabellentyp für das ausgewählte Laufwerk zu bestimmen. Der Benutzer kann die Wahl der Software akzeptieren oder den Partitionstabellentyp manuell angeben und dann Enter auf der Tastatur drücken, um fortzufahren.
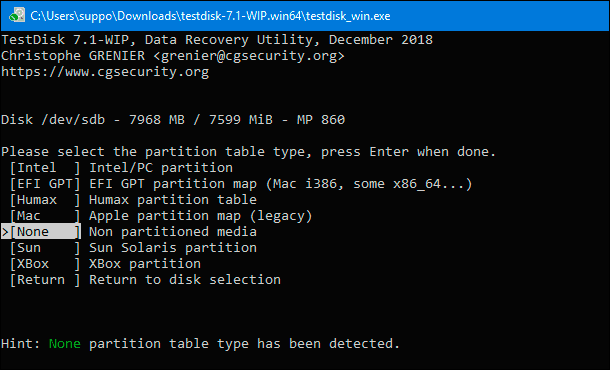
Wählen Sie auf der nächsten Seite das Feld «Analyze» um einen Prozess der Analyse der aktuellen Struktur und der anschließenden Erkennung verlorener Partitionen durchzuführen.
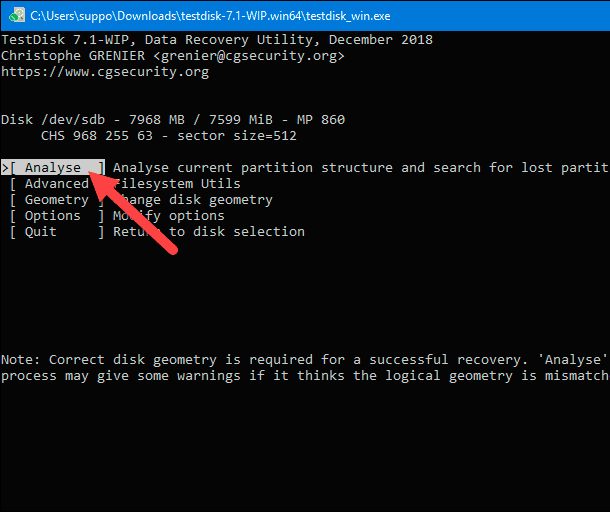
Wenn Sie fertig sind, drücken Sie auf der neuen Seite «Eingabe», wodurch die Ausführung von «Quick Search» ausgelöst wird.
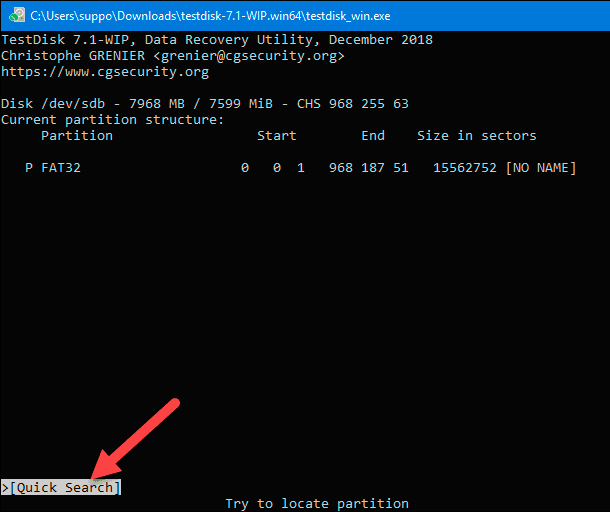
Wenn der Abschnitt auf der nächsten Programmseite mit «P» gekennzeichnet und grün hinterlegt ist, kann er wiederhergestellt werden. Markieren Sie die gewünschte Partition und drücken Sie dann die Enter-Taste.
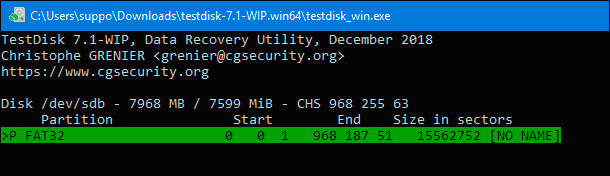
Auf einer neuen Seite präsentiert die Software den angegebenen Abschnitt und der Benutzer muss das Feld «Write» drücken.
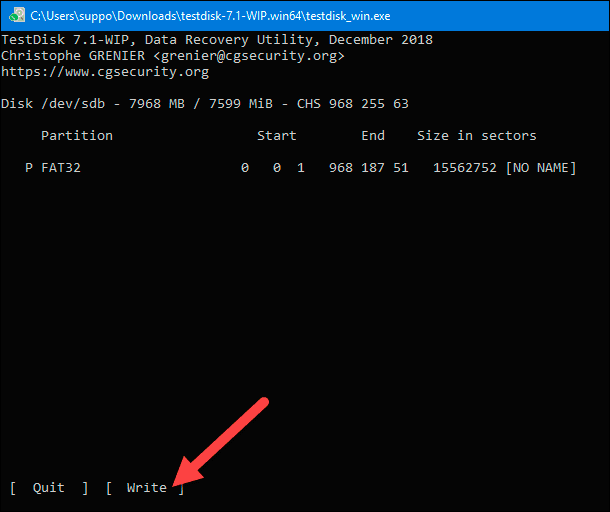
Danach (und in einigen Fällen ist ein PC-Neustart erforderlich) stellt das Tool die ursprüngliche Partitionstabelle und Dateisystemstruktur (in der Regel entweder «NTFS», oder «FAT32») auf dem «RAW»-Laufwerk, wieder her und die Benutzer können auf die darauf gespeicherten Dateien zugreifen.
Programm 2. Verwendung des Programms «HDD Raw Copy Tool»
Die kostenlose Software HDD Raw Copy Tool von HDDGURU wurde entwickelt, um ein vollständiges Sektor-für-Sektor-Kopieren des Inhalts verschiedener Datenspeichergeräte (Festplatten, «USB-Flash-Laufwerke» Speicherkarten verschiedener Formate, «SSD»). Das Tool erstellt eine Sektor-für-Sektor-Kopie aller Bereiche des Speichergeräts, einschließlich der Master-Partitionstabelle «MBR», der Boot-Records, aller Partitionen (auch der versteckten) und des Platzes zwischen ihnen. «HDD Raw Copy Tool» kann auf Geräten mit verschiedenen Betriebssystemen («Windows», «Linux», «Mac OS») mit einer beliebigen Anzahl von Partitionen verwendet werden.
Das Programm ist darauf ausgerichtet, eine Vielzahl von Aktionen durchzuführen, wie z. B. die vollständige Migration von einer Festplatte auf eine andere, das Erstellen von Backups und Betriebssystem-Images sowie andere Aktionen, von denen eine insbesondere die Datenwiederherstellung ist. Benutzer können eine Kopie eines beschädigten Laufwerks erstellen und versuchen, es wiederherzustellen. Oder Benutzer können eine nicht initialisierte «RAW» -Platte kopieren und die beschädigten Sektoren überspringen, um auf die restlichen intakten Daten zuzugreifen.
Das Programm «HDD Raw Copy Tool» ist einfach zu verwenden und verursacht selbst für unerfahrene Benutzer keine zusätzlichen Schwierigkeiten bei der Verwendung.
Programm 3. Stellen Sie unzugängliche Dateien von einer «RAW» -Partition mit «Hetman Partition Recovery» wieder her
Die in unserem Artikel vorgestellte kostenlose Software hat einen begrenzten Funktionsumfang, der auf die Datenrettung abzielt, und bietet oft keinen Zugriff auf Dateien in einer nicht initialisierten «RAW»-Partition.Abhängig von der Art der Ursache und der Schwere des Partitionsfehlers benötigen Benutzer möglicherweise eine fortschrittlichere Software, die in der Lage ist, die Daten der Benutzer aus einer Vielzahl von Schadensoptionen wiederherzustellen.
Ein wichtiges Kriterium bei der Auswahl einer Datenrettungssoftware ist der Prozentsatz der erfolgreich wiederhergestellten Daten. In der Gesamtheit, die neben einem hohen Prozentsatz geretteter Daten eine lange Liste von Zusatzfunktionen, viele positive Kundenrezensionen und verifizierte Testzertifikate von vertrauenswürdigen Unternehmen umfasst, wird eine der führenden Positionen von Hetman Software und seinem Flaggschiffprodukt Hetman Partition Recovery eingenommen.
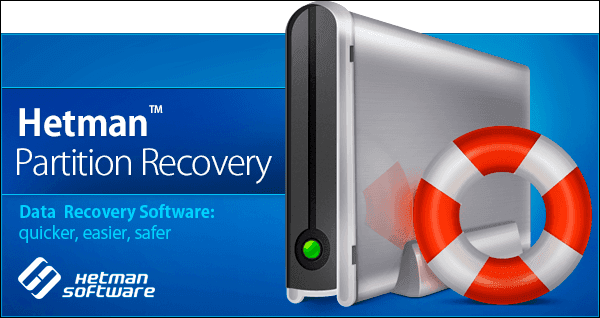
Sein Hauptvorteil ist die Fähigkeit, gelöschte Festplattenpartitionen, durch Formatierung oder Löschung einer logischen Partition verlorene Daten sowie durch Virenangriffe und Dateisystemabstürze verlorene Daten wiederherzustellen.
| Datenwiederherstellung von RAW-Laufwerken: | Hetman Partition Recovery | Hetman Uneraser | Hetman Photo Recovery | Hetman Office Recovery |
|---|---|---|---|---|
| Wiederherstellung gelöschter Partitionen NTFS/ReFS, FAT/exFAT, APFS/HFS+, Ext2/3/4, ReiserFS, XFS, UFS | + | – | – | – |
| Wiederherstellung von Dateien nach einem Ausfall/Beschädigung | + | + | + | + |
| Wiederherstellung versehentlich gelöschter Fotos | + | + | + | – |
| Wiederherstellung von Microsoft Office und Open Office Dateien | + | + | – | + |
«Hetman Partition Recovery» gehört zur Kategorie der bedingt freien Software. Es stellt dem Anwender zunächst den vollen Funktionsumfang zur Verfügung, um nach verlorenen Daten zu suchen und diese wiederherzustellen, und verlangt keine Zahlung, bis alle verfügbaren Informationen vollständig wiederhergestellt wurden. Das Programm ist für den Einsatz auf Computergeräten, die auf dem «Windows» -Betriebssystem basieren, konzipiert und unterstützt den stabilen Betrieb auf allen seinen Versionen.
Laden Sie von der offiziellen Website von Hetman Software die Installationsdatei herunter und führen Sie sie aus. Mit dem Schritt-für-Schritt-Installationsassistenten können Sie schnell die optimalen Einstellungen für die Software vornehmen, sie in wenigen Sekunden installieren und für die weitere Verwendung vorbereiten.
Wenn der Installationsvorgang abgeschlossen ist, öffnen Sie das Programm. «Hetman Partition Recovery» führt einen ersten Scan des Computergeräts durch, um alle derzeit angeschlossenen Speichergeräte zu erkennen und die erkannten Speicher im Hauptfenster des Programms anzuzeigen. «Datei-Assistent», wird automatisch ausgeführt und führt den Benutzer durch die Optionen zum Suchen und Wiederherstellen von Dateien. Klicken Sie auf «Weiter» um zu starten.
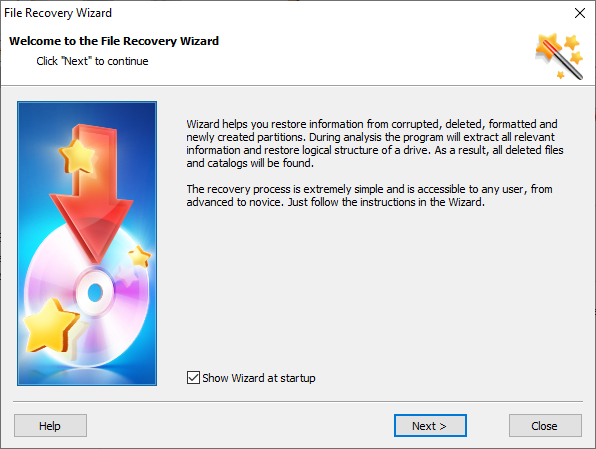
Wählen Sie im Wiederherstellungsassistenten das gewünschte Laufwerk oder die Partition durch Markieren mit der linken Maustaste aus und klicken Sie dann auf Weiter.
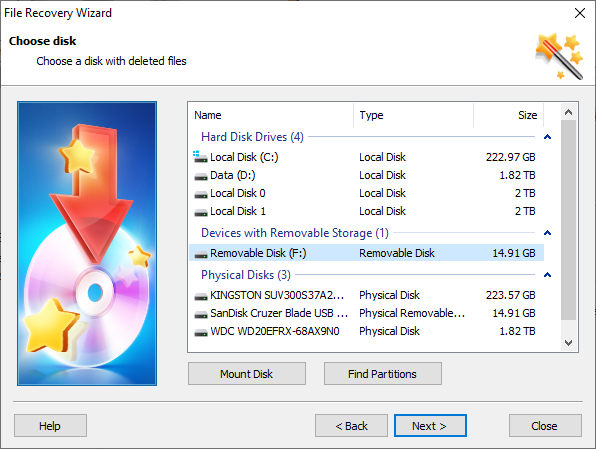
Legen Sie auf der nächsten Seite die vorrangige Art der Analyse fest, die von der Software angewendet werden soll, um die gesuchten Daten wiederherzustellen. Der Benutzer hat zwei Optionen zur Auswahl «Schnellsuche» und «Vollständige Analyse». Die erste Option ist für die Wiederherstellung kürzlich gelöschter Dateien geeignet und führt eine schnelle Art der Analyse durch. Die zweite Option dient dementsprechend der gründlichen Suche nach allen möglichen Informationen, der Fehlersuche im Dateisystem und der vollständigen Wiederherstellung der Benutzerdaten. In unserem Fall wählen wir die zweite Option, indem wir das Kontrollkästchen «Vollständige Analyse» Punkt) im entsprechenden Feld aktivieren. Klicken Sie nun auf Weiter und aktivieren Sie den markierten Analysevorgang.
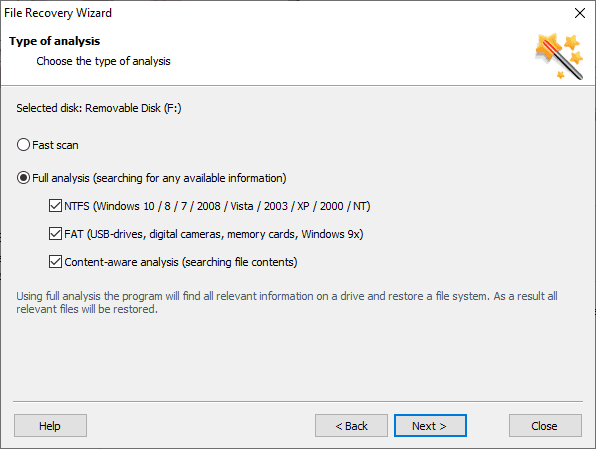
Ein bestimmter Prozess kann unterschiedlich lange dauern, was von vielen Faktoren abhängt, wie z. B. der Kapazität des Laufwerks, dem auf dem Laufwerk verwendeten Dateisystem, der Anzahl der fehlerhaften Sektoren, der Art und Schwere der Beschädigung des Geräts usw. In Echtzeit können die Anwender den Analyseprozess verfolgen und die voraussichtliche Fertigstellungszeit überwachen.
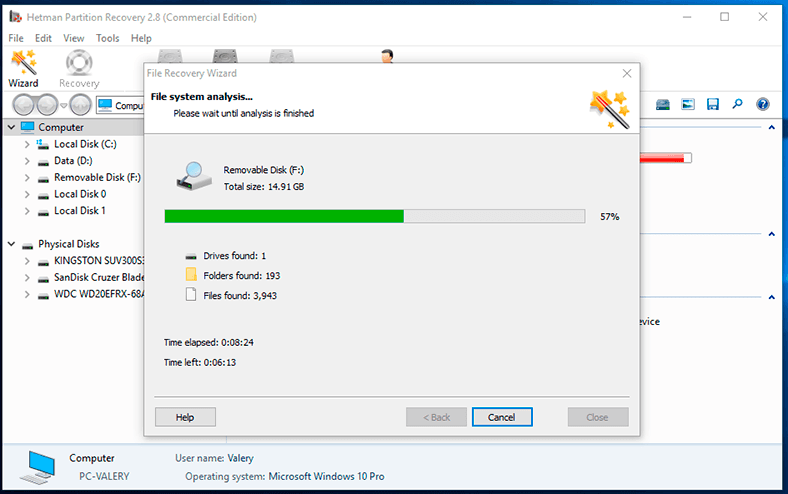
Sobald der Prozess abgeschlossen ist, kann der Benutzer alle gefundenen Dateien im Hauptfenster des Programms sehen. Dank der eingebauten Vorschaufunktion kann der Benutzer jede Datei ansehen oder anhören. Die Funktion wird beim Anklicken einer Datei automatisch aktiviert und zeigt deren Inhalt in einem zusätzlichen Fenster «Vorschau» an. Sobald die Dateien gefunden sind, sollten die Benutzer die ausgewählten Dateien einfach per Drag & Drop in das sekundäre Fenster «Wiederherstellungsliste», ziehen und dann auf die Schaltfläche Wiederherstellen in der Hauptmenüleiste klicken, um den Dateisicherungsvorgang zu starten.
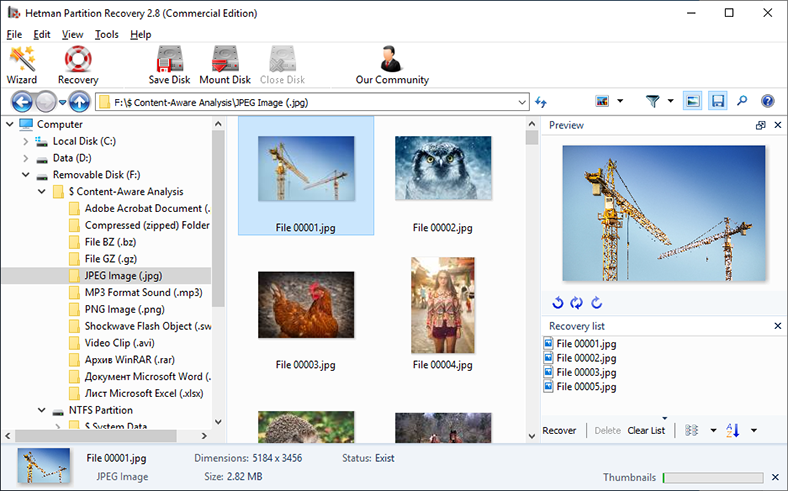
«Datei-Wiederherstellungs-Assistent» wird sofort gestartet und fordert den Benutzer auf, sich zu entscheiden und aus den angebotenen Optionen die Methode zum Speichern der Dateien auszuwählen. Standardmäßig bietet die Software vier Optionen zur Auswahl, die der Benutzer je nach Bedarf nutzen kann.
Setzen Sie das Auswahlkennzeichen (Punkt) neben der entsprechenden Zelle und bestätigen Sie Ihre Wahl der Dateispeicherungsmethode mit Weiter.
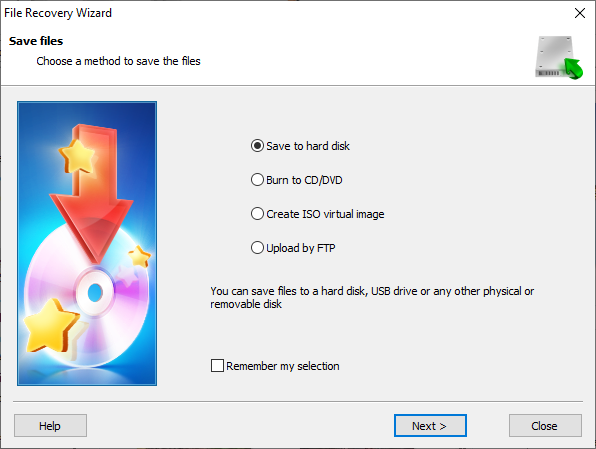
Geben Sie dann den Pfad zum Speichern der Dateien an, lassen Sie den vom Programm vorgeschlagenen Pfad stehen oder geben Sie Ihren eigenen an, und aktivieren Sie die anderen Optionen oder lassen Sie sie unverändert, je nach der auf der vorherigen Seite des Assistenten gewählten Methode zum Schreiben von Dateien, klicken Sie auf Wiederherstellen und speichern Sie die gesuchten Daten.
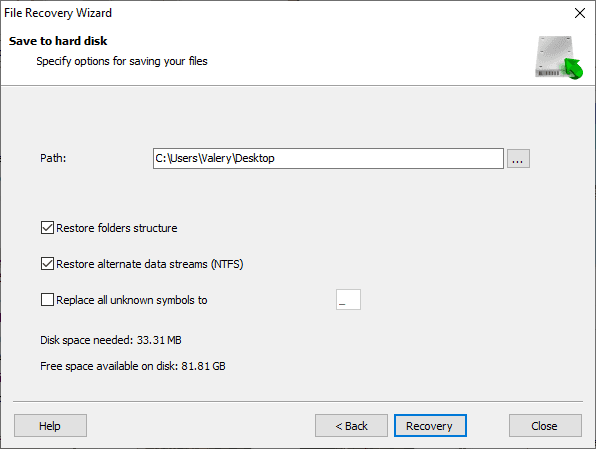
Die Dateien sind nun wiederhergestellt, Benutzer können zum Speicherort ihrer Dateien navigieren und überprüfen, ob sie funktionieren. Um den Fehler zu beheben, der dazu führt, dass die Partition in einem undefinierten Format «RAW», angezeigt wird, verwenden Sie als Nächstes die normale Formatierung mit der Methode, die wir im vorherigen Abschnitt des Artikels vorgestellt haben.
Weitere Möglichkeiten zur Wiederherstellung von Dateien
Sie sollten nie die Möglichkeit vergessen, Daten von einer nicht initialisierten Partition erfolgreich wiederherzustellen, z. B. mit Hilfe einer zuvor erstellten Sicherung. Das «Windows» -Betriebssystem bietet mehrere Möglichkeiten, wichtige Benutzerdaten zu sichern. Durch regelmäßiges Sichern einer vordefinierten Liste von Dateien und Verzeichnissen oder einer ganzen Partition kann der Anwender das Risiko eines unwiederbringlichen Datenverlustes erheblich reduzieren, falls die Wiederherstellung mit den angesprochenen Programmen fehlgeschlagen ist oder die Wiederherstellung unvollständig war.
Eine der Optionen für die Erstellung von Backups ist die Synchronisierung der Benutzerdateien mit dem entfernten Cloud-Speicher «OneDrive». Oder verwenden Sie einen anderen Netzwerkspeicher, falls das Volumen der Backups groß genug ist.
Vergessen Sie auch nicht, nach möglichen gespeicherten Kopien der Originaldaten zu suchen, die auf der problematischen «RAW» -Partition, auf anderen Speichermedien, die als Zwischenspeicher verwendet werden, sowie in E-Mail-Anwendungen und anderen Managern für die Datenfreigabe im Netzwerk gespeichert sind.
Regelmäßige Sicherungen schützen jedoch eher vor einem unerwarteten Verlust der Benutzerdaten im Falle einer Beschädigung des Speichergeräts und den daraus resultierenden Initialisierungsproblemen.

🛒 Datenwiederherstellung von einem USB-Stick 📂 nach versehentlichem Löschen oder Formatieren (2021)
Fazit
Eine riesige Menge an Informationen steht den Anwendern elektronisch zur Verfügung und wird von ihnen täglich genutzt, um berufliche, geschäftliche oder private Anforderungen zu erfüllen. Es überrascht nicht, dass zuverlässige Speichergeräte benötigt werden, um Informationsmaterial zu speichern, gemeinsam zu nutzen, zu verarbeiten und jederzeit darauf zugreifen zu können.
Manchmal geht jedoch der Zugriff auf Laufwerke mit wichtigen Daten aufgrund externer Faktoren oder direkter Benutzeraktionen verloren. Eine der Möglichkeiten, nicht auf ein Laufwerk zugreifen zu können, ist, dass das Betriebssystem den Dateisystemtyp des Geräts nicht erkennen kann, was dazu führt, dass das Laufwerk als «RAW»-Laufwerk markiert wird. Es ist nicht möglich, Daten von einem solchen Gerät zu bearbeiten, anzusehen oder zu kopieren.
In einer solchen Situation hilft spezielle Software von Drittentwicklern. Mit den in unserem Artikel vorgestellten Beispielprogrammen können Benutzer auf den problematischen Abschnitt oder das problematische Gerät zugreifen und ihre Daten zurückerhalten. Oder stellen Sie unzugängliche Informationen mit «Hetman Partition Recovery» fast vollständig wieder her.






