Програми для відновлення даних з файлової системи RAW
Читайте, про основні причини перетворення накопичувачів у формат «RAW», як відновити доступ до RAW розділів та відновити з них дані.

- Визначення пристрою в форматі «RAW»
- Причини визначення тому в форматі «RAW»
- Неініціалізовані «RAW» розділи в дисках «Western Digital My Book»
- Відновлення доступу до «RAW» розділів, без втрати даних
- Додаткові способи відновлення файлів
- Висновок
- Питання та відповіді
- Коментарі
Для усунення більшості видів несправностей накопичувачів з проблемою ініціалізації можна скористатися спеціальним програмним забезпеченням, можливості якого дозволяють усунути виявлені помилки, відновити доступ до пристрою та повернути втрачені дані назад. Ми розглянемо основні причини, які можуть спричинити визначення накопичувачів у форматі «RAW», та наведемо варіанти рішень для усунення виявлених неполадок.
| Параметр | Опис |
|---|---|
| Що таке RAW? | Стан диска, коли його файлова система пошкоджена або відсутня. Операційна система не може визначити тип файлової системи. |
| Причини появи |
– Пошкодження файлової системи – Помилки в таблиці розділів – Некоректне вилучення накопичувача – Вірусне зараження – Апаратні збої |
| Ознаки накопичувача RAW |
– Windows пропонує відформатувати диск – Диск не відкривається – Файли недоступні – Накопичувач відображається як RAW у «Керуванні дисками» |
| Як відновити дані? |
– Використання програм для відновлення даних (Hetman Partition Recovery, Recuva, R-Studio) – Відновлення файлової системи за допомогою CHKDSK (не завжди працює) |
| Як виправити RAW-накопичувач? |
1. Запустити команду chkdsk /f X: у CMD (X – літера диска).2. Використати вбудований засіб керування дисками. 3. Форматувати накопичувач у NTFS або exFAT (якщо відновлення даних не потрібне). |

💽Як виправити RAW диск і відновити дані HDD з RAW розділами💽
Визначення пристрою в форматі «RAW»
Операційна система постійно проводить діагностику та перевірку вузлів, з’єднань та часу відгуку всіх елементів, і організовує до них доступ. Коли при підключенні зовнішнього накопичувача або зверненні до внутрішнього сховища система не отримує коректну відповідь, або не здатна ідентифікувати файлову систему пристрою, вона намагається визначити причину неполадки й часто маркує такий пристрій міткою «RAW».
Маркування «RAW» не є конкретним видом файлової системи, це лише позначення невизначеного системою формату.
Кожна файлова система впорядкована під певну структуру внутрішньої організації, що визначає способи обліку, розташування, запису та зберігання даних, володіє певним форматом і задає набір атрибутів вмісту накопичувача.
І коли операційній системі не вдається отримати відповіді на запити про внутрішній розмір пристрою, нею приймається рішення про маркування його форматом невизначеності «RAW».
Простіше кажучи, операційна система не може співставити файлову систему пристрою з відомими їй форматами, та підібрати доступні драйвери для розпізнавання, забезпечення доступу і коректного функціонування пристрою.
У більшості випадків позначення пристрою міткою «RAW» сигналізує про можливі неполадки файлової системи, певні порушення її структури або розмітки, які блокують здатність пристрою відповідати запити операційної системи.

📁Відновлення даних після видалення розділів жорсткого диска або створення нових📁
Причини визначення тому в форматі «RAW»
У більшості випадків, відображення розділу в форматі «RAW» є результатом логічного ушкодження, безпосередньо пов’язаного з наявністю певних неполадок, викликаних виникненням фізичних помилок на апаратному або програмному рівні, що тягнуть за собою збої у функціонуванні пристроїв.
Іноді, неможливість правильно ідентифікувати пристрій пов’язана з невідомою файловою системою, системні параметри якої недоступні даній операційній системі. У такому випадку необхідно під’єднати накопичувач до пристрою з операційною системою, здатною розпізнавати і підтримувати функціонування пристрою. Для нового пристрою, операційна система запропонує виконати його форматування для підготовки пристрою до використання.

Дана дія необхідна, оскільки без файлової системи будь-який процес читання/запису даних здійснити не вдасться. Користувачі при перегляді нового диска побачать, що розмір вільного дискового простору становить лише «0 байтів».
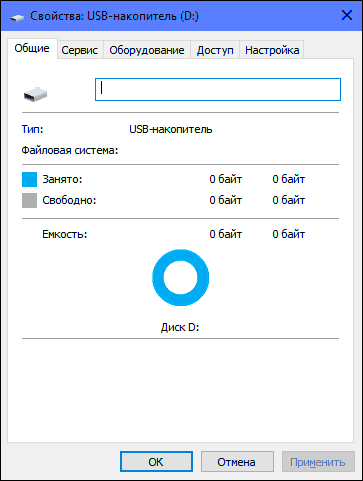
Ознакою неполадок з доступом операційної системи до пристроїв є:
- Неправильне розпізнавання виду накопичувача при читанні його вмісту;
- Регулярне відображення попереджень операційної системи про виявлені помилки при спробі доступу до пристрою зберігання даних;
- Вимога операційної системи відформатувати диск для подальшого його використання;
- Відсутня файлова система або вiдтворення її у вигляді «RAW»;
- Відсутність можливості відкрити або перемістити окремі файли;
- Періодичні повідомлення операційної системи про неполадки при визначенні секторів;
- Обмеження або повна відсутність доступу до вмісту накопичувача.
Відразу після виявлення даних симптомів користувачам необхідно скопіювати важливі дані на інший пристрій, і тим самим заздалегідь убезпечити себе від їх непередбаченої втрати.
Як наслідок, список причин, які можуть призвести до втрати здатності операційної системи розпізнати та надавати доступ до накопичувача інформації, може бути великим. Але в основному, більшість неполадок пристроїв відбувається в результаті наступних причин:
- Наявність несправних секторів: Биті сектори можуть спочатку бути присутнім на пристрої, але мати фіксовану кількість і не використовуватися для запису інформації. Однак збільшення числа таких секторів свідчить про виникнення процесів, здатних призвести до пошкодження значень в таблиці розділів (наприклад, в MBR), частковим руйнуванням в завантажувальному секторі файлової системи або головної файлової таблиці (MFT). Що безпосередньо відобразиться на здатності вірно визначати такий пристрій операційною системою.
- Зовнішні чинники: Перепади напруги під час запису даних на пристрій пам’яті, зчитуванні або зверненні до нього, виникнення помилок в додатках при зверненні до пристрою зберігання даних або системні збої в роботі комп’ютера, можуть спричинити маркування розділу міткою «RAW».
- Вплив вірусних програм: Пошкодження файлового сектора суперблоку, що визначає початок і закінчення розділу та зберігає інформацію про вигляд файлової системи. Залежно від рівня зараження, здатності антивірусної програми запобігати розвитку негативних наслідків і усувати вірусну загрозу, відновлення даних потребує додаткових зусиль.
- Фізична несправність і помилкові дії користувачів: Окремі види фізичних поломок, такі як пошкодження деяких частин пластин жорсткого диска, виходу з ладу головки читання/запису, зусилля при приєднанні або відключенні пристрою, встановлення його неналежним чином, вилучення пристрою до закінчення запущених процесів (читання/запису, редагування, переміщення файлів або форматування пристрою), невикористання безпечного способу від’єднання пристрою – також ведуть до виникнення неполадок і відображенню пристрою в форматі «RAW». В окремих випадках, можуть виходити з ладу кабелі або роз’єми підключення, особливо після неполадок в електросистемі.
Неініціалізовані «RAW» розділи в дисках «Western Digital My Book»

🛠️ Відновлення даних з нерозміченої або нерозподіленої області жорсткого диска (“Не розподілено”) 🛠️
Деякі види жорстких дисків, які конструктивно розташовані в зовнішніх корпусах, будуть відображатися як розділи з файловою системою «RAW» , якщо дістати їх з корпусу та спробувати підключити до комп’ютера напряму. До таких видів належать зовнішній жорсткий диск Western Digital My Book, який використовує апаратне шифрування «Smartware» для захисту своїх даних.
У «Western Digital My Book», навіть якщо користувач додатково не встановлює пароль, всі його дані зашифровані за замовчуванням. З’єднувальний ключ «USB-SATA», який підключений до накопичувача, виконує всі операції шифрування і дешифрування даних. Без цього ключа користувач може бачити тільки зашифровані дані. Навіть системний завантажувальний сектор і файлові суперблоки розділу зашифровані та не визначаються операційною системою комп’ютера, тому диск відображається в форматі «RAW».
Якщо зовнішній диск корпусного виду перестає функціонувати й комп’ютер не може його прочитати, то варто перевірити, чи відповідає ключ. Якщо з самим диском все в порядку і ключ вийшов з ладу, необхідно використовувати спеціальні методи для розшифровки даних і відновлення доступу до розділів.
Відновлення доступу до «RAW» розділів, без втрати даних
Ми навмисно не розглядаємо варіант фізичного пошкодження накопичувача, оскільки для його відновлення можливостей програмного забезпечення буде недостатньо.
Як правило, найпростіший спосіб відновити неініціалізований диск – це видалити поточний розділ «RAW» та створити нову файлову систему шляхом звичайного форматування. Однак в такому випадку, дані буде втрачено, що може бути абсолютно неприйнятним в більшості випадків. Якщо інформація на диску «RAW» не важлива, то даний процес усуне його несправність і підготує його для подальшого використання.
Відкрийте провідник файлів «Windows» і клікніть правою кнопкою миші по «RAW» розділу. У спливаючому контекстному меню зі списку доступних дій виберіть «Форматувати».
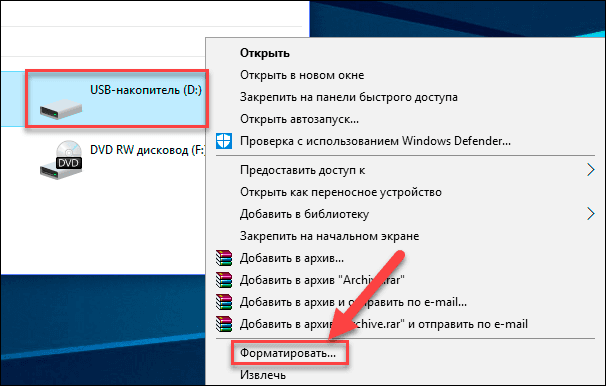
Або скористайтеся спливаючими системними повідомленнями, які пропонують відформатувати проблемний диск безпосередньо при зверненні до нього, вибравши кнопку Форматувати диск.
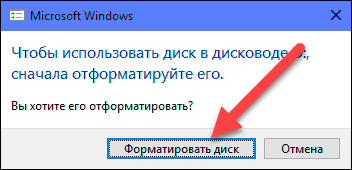
У вікні форматування розділу вкажіть необхідну файлову систему і натисніть кнопку Почати для запуску процесу форматування. По закінченню, розділ буде повністю готовий для запису і зберігання нових даних.
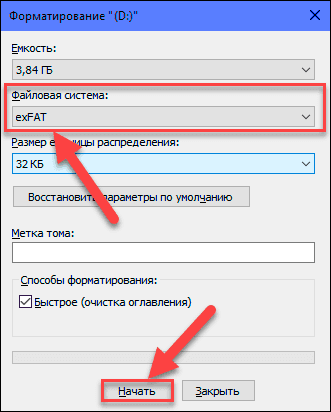
Але якщо інформація на неініціалізованому «RAW» розділі важлива, і потрібно відновити доступ без її втрати, то варто скористатися спеціальним програмним забезпеченням. Використовуючи кожну з представлених далі програм, користувачі зможуть досягти поставленої мети. Спробуйте кожен варіант програми одну за одною, поки не повернете доступ до розділу «RAW» і врятуєте власні дані.
Нажаль, стандартний інструмент CHKDSK, не може бути виконаний для дисків у форматі «RAW». При спробі виконати запуск «CHKDSK» для «RAW» розділу буде запущений процес ідентифікації файлової системи. Після чого додаток повідомить про виявлений «RAW» розділ і неможливість здійснювати подальші дії.
Програма 1. Відновлення файлів з «RAW» розділу за допомогою «TestDisk»
Щоб відновити вихідну файлову систему на диску з файловою системою «RAW» без його форматування, можна скористатися безкоштовним інструментом командного рядка «TestDisk».
В основному програма використовується як засіб повернення даних, і спрямована на відновлення втрачених розділів. Програма TestDisk також може бути використана для виправлення деяких помилок файлових систем.
Інструмент не вимагає обов’язкового встановлення на комп’ютер. Достатньо лише завантажити відповідний файл з сайту розробника, розпакувати архів і запустити виконання файлу «testdisk_win.exe». Консольний інтерфейс програми «TestDisk» дозволяє використовувати її на пристроях під управлінням операційної системи Windows різних версій та розрядності, а також «Linux» і «Mac OS».
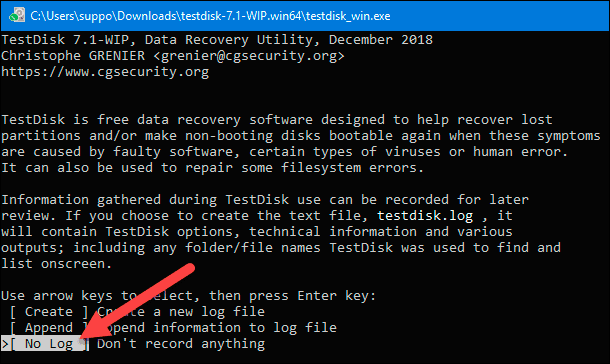
У нижній частині вікна програми, на вибір буде наведено список з декількох цільових ключів. За допомогою стрілок навігації на клавіатурі перейдіть до ключа «No Log», а потім натисніть клавішу Enter.
У запропонованому на новій сторінці переліку підключених пристроїв, використовуючи кнопки навігації, позначте диск файлова система якого позначена як «RAW». Ємність обраного диска повинна відповідати його заявленим параметрам і вірно визначаться програмою для успішного подальшого відновлення. Якщо внутрішній розмір дискового простору визначено невірно, то перевірте параметри визначення диска в «BIOS», встановіть останні оновлення операційної системи і актуальний драйвер диска. Потім переконайтеся, що обрана кнопка «Proceed» і натисніть клавішу Enter.
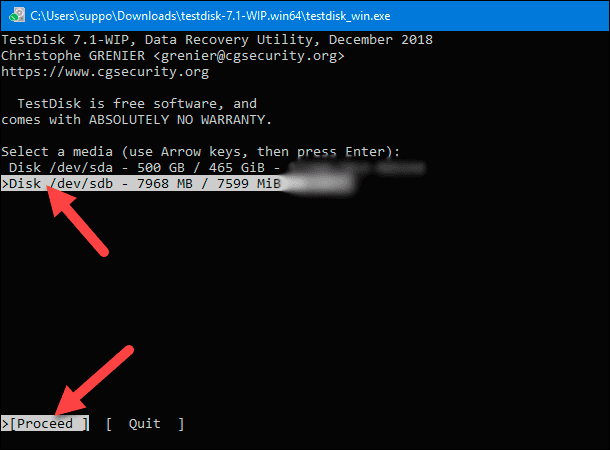
На наступній сторінці виберіть тип таблиці розділів вашого диска. Як правило, програма автоматично визначає тип у вигляді «Intel» для розділів «MBR» або «EFI GPT» для таблиці «GPT». Проте в деяких випадках, програма може вибрати комірку «None», коли складно вірно визначити тип таблиці обраного диска. Користувачі можуть погодитися з вибором програми або вказати тип таблиці розділів вручну, а потім натиснути клавішу Enter на клавіатурі для продовження.
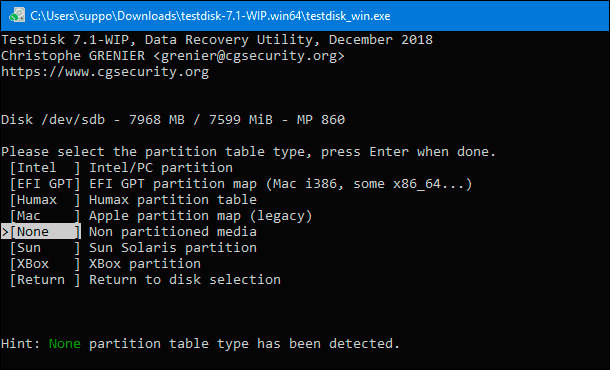
На наступній сторінці виберіть «Analyze» для виконання аналізу поточної структури та подальшого виявлення втрачених розділів.
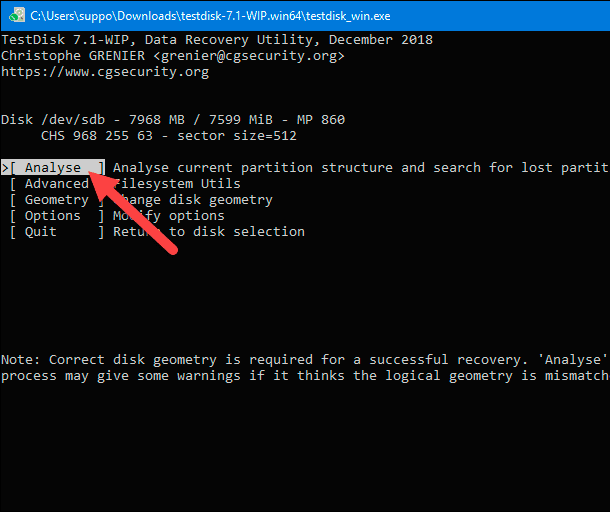
По завершенню, на новій сторінці натисніть клавішу Enter, запустивши виконання команди «Quick Search».
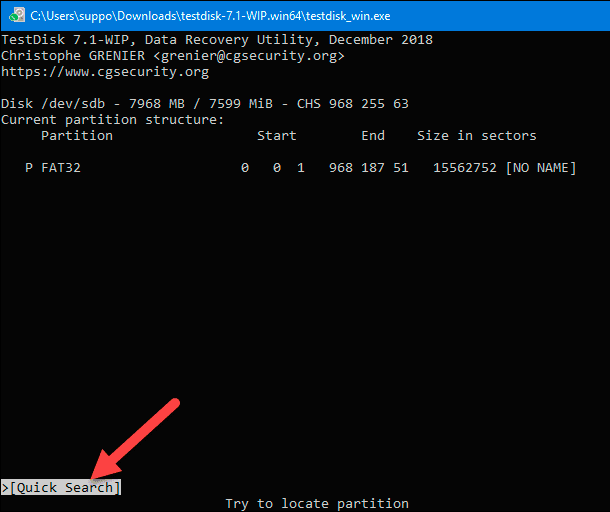
Якщо на наступній сторінці програми розділ має позначку «P» і виділений зеленим кольором, то його можна відновити. Позначте необхідний розділ, а потім натисніть клавішу Enter.
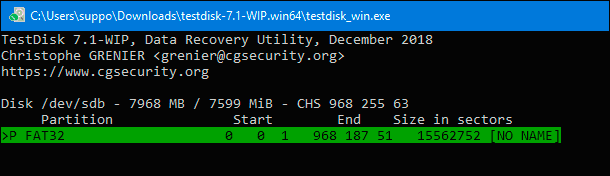
На новій сторінці програма надасть змогу вибрати вказаний розділ і користувачеві необхідно буде натиснути «Write».
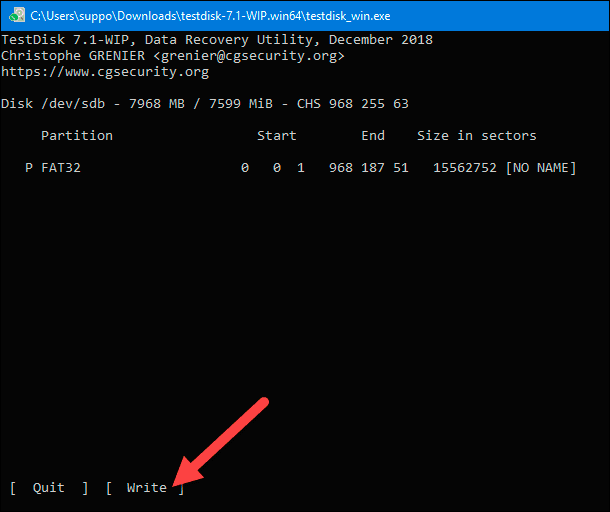
Після цього (в окремих випадках може знадобитися перезавантаження комп’ютера) інструмент відновить вихідну структуру таблиці розділів і файлову систему (як правило, це або «NTFS», або «FAT32») на диску «RAW», і користувачі зможуть отримати доступ до файлів, які зберігаються на ньому.
Програма 2. Використання програми «HDD Raw Copy Tool»
Безкоштовне програмне забезпечення HDD Raw Copy Tool від компанії HDDGURU розроблено для виконання повного посекторного копіювання вмісту різних накопичувачів (жорстких дисків, «USB-флеш» накопичувачів, карт пам’яті різних форматів, твердотільних накопичувачів «SSD»). Інструмент виконає точну посекторну копію всіх областей жорсткого диска, в тому числі головну таблицю розділів «MBR», завантажувальні записи, всі розділи (в тому числі, приховані), а також простір між ними. «HDD Raw Copy Tool» доступна для застосування на пристроях під управлінням різних операційних систем («Windows», «Linux», «Mac OS») з будь-якою кількістю розділів.
Програма орієнтована на виконання різних дій: таких як, повноцінний переклад з одного жорсткого диска на інший, створення резервної копії та образів операційної системи, а також інші дії, серед яких і відновлення даних. Користувачі можуть створити копію пошкодженого диска і спробувати відновити її. Або скопіювати неініціалізований «RAW» диск і пропустити пошкоджені сектори для доступу до решти даних.
Програма «HDD Raw Copy Tool» проста у використанні та не викличе додаткових труднощів, навіть у недосвідчених користувачів.
Програма 3. Відновлення недоступних файлів з розділу в форматі RAW за допомогою Hetman Partition Recovery
Безкоштовні програми з нашої статті мають обмежений набір функцій з відновлення даних, і часто можуть не забезпечувати доступ до файлів в неініціалізованих розділах «RAW». Залежно від виду причин і ступеня несправності розділу, користувачам може знадобитися більш продвинуте програмне забезпечення, здатне відновлювати інформацію після різних варіантів ушкоджень.
Важливим критерієм вибору програм для відновлення даних виступає відсоток успішно повернутої інформації. Одне з лідируючих місць займає компанія Hetman Software і її флагманський продукт Hetman Partition Recovery.

Головною перевагою програми виступає можливість відновлення видалених розділів жорсткого диска, відновлення втрачених після форматування даних або після видалення логічного розділу, а також повернення втраченої інформації після вірусної атаки та збою файлової системи.
| Відновлення даних з RAW дисків: | Hetman Partition Recovery | Hetman Uneraser | Hetman Photo Recovery | Hetman Office Recovery |
|---|---|---|---|---|
| Відновлення видалених розділів NTFS/ReFS, FAT/exFAT, APFS/HFS+, Ext2/3/4, ReiserFS, XFS, UFS | + | – | – | – |
| Відновлення файлів з диска після збою/пошкодження | + | + | + | + |
| Відновлення випадково видалених фотографій | + | + | + | – |
| Відновлення Microsoft Office і Open Office файлів | + | + | – | + |
Hetman Partition Recovery належить до категорії умовно-безкоштовних програм. Вона спочатку надає користувачам повний спектр своїх можливостей для пошуку і відновлення втрачених даних та не вимагає ніякої оплати до повного відновлення всієї доступної інформації. Програма призначена для застосування на комп’ютерних пристроях на базі операційної системи Windows і підтримує стійку роботу на всіх її версіях.
З офіційного сайту компанії Hetman Software завантажте інсталяційний файл і запустіть його виконання. Покроковий майстер встановлення дозволить швидко поставити оптимальні параметри програми, за декілька секунд встановить і підготує її для подальшого застосування.
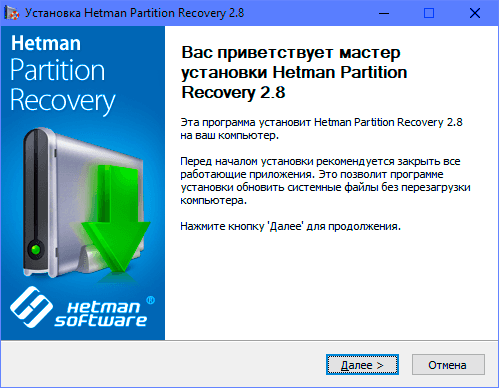
Відкрийте програму після встановлення. «Hetman Partition Recovery» зробить первинне сканування комп’ютерного пристрою на предмет виявлення всіх запам’ятовуючих пристроїв, підключених в цей момент, і відобразить виявлені сховища в головному вікні програми. В автоматичному режимі буде запущений «Майстер відновлення файлів», який допоможе визначитися з параметрами програми для пошуку та відновлення файлів. Натисніть кнопку Далі для старту.
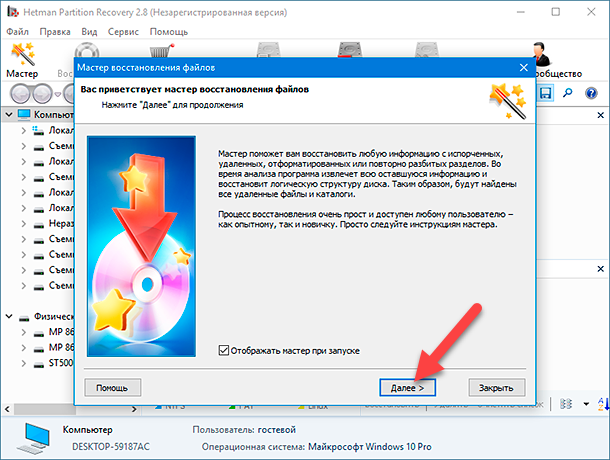
У вікні майстра відновлення виберіть необхідний диск або розділ, клікнувши по ньому лівою кнопкою миші, а потім натисніть кнопку Далі.
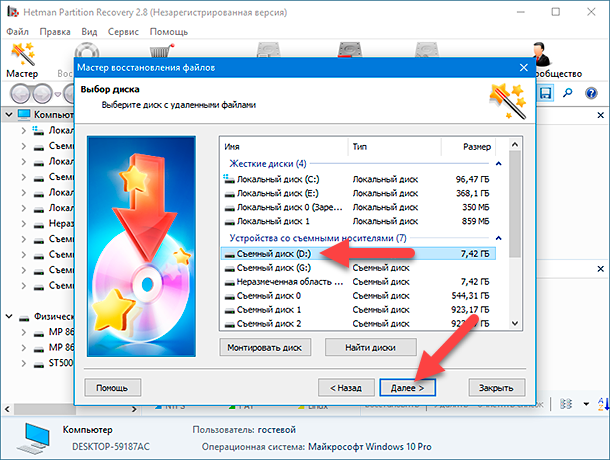
На наступній сторінці вкажіть тип аналізу, який необхідно застосувати для відновлення даних. Користувачі можуть скористатися двома варіантами на вибір: «Швидке сканування» і «Повний аналіз». Перший варіант застосовується для відновлення недавно видалених файлів, і здійснює швидкий тип аналізу. Другий варіант розрахований на глибокий пошук всієї можливої інформації, усунення неполадок файлової системи та повне відновлення даних користувача. У нашому випадку необхідно вибрати другий варіант, встановивши навпроти рядка «Повний аналіз» індикатор вибору у відповідній клітинці. Тепер натисніть кнопку Далі і активуйте зазначений процес аналізу.
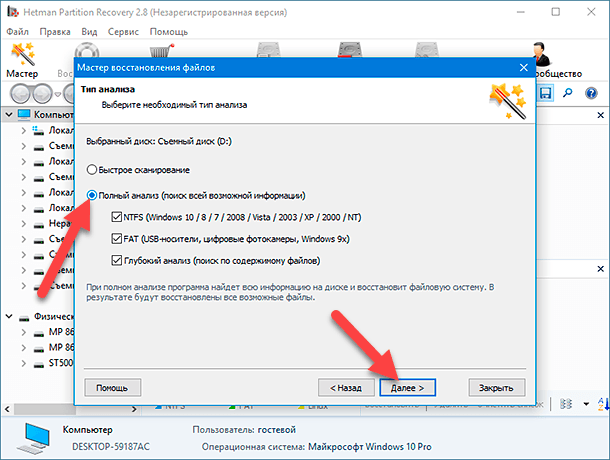
Виконання заданого процесу може зайняти різний час, це залежить від багатьох факторів: ємності накопичувача, файлової системи, кількості пошкоджених секторів, виду і рівня пошкодження пристрою і т.д.
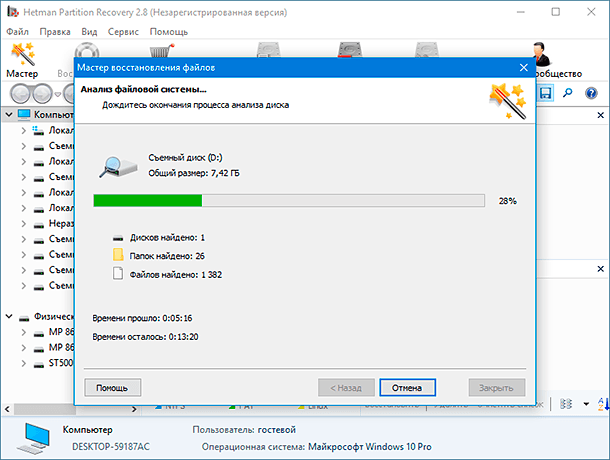
В результаті, в головному вікні програми відобразяться всі знайдені файли. Завдяки вбудованій функції попереднього перегляду, користувачі зможуть переглянути або прослухати кожен файл. Активація функції відбувається автоматично при натисканні на файл, і відображає його вміст у вікні «Попередній перегляд». Відшукавши потрібні файли, необхідно простим перетягуванням перемістити їх у вікно «Список відновлення», а потім натиснути на панелі головного меню кнопку Відновити для запуску процедури збереження файлів.
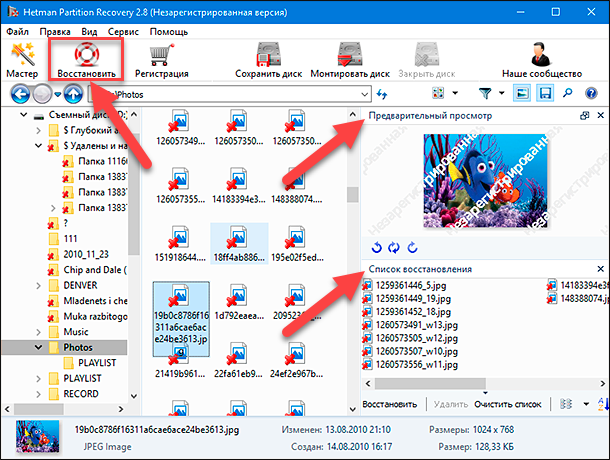
Буде негайно запущений «Майстер відновлення файлів», який запропонує визначитися і вибрати метод збереження файлів. Програма за замовчуванням пропонує отири варіанти збереження.
Встановіть індикатор вибору (точку) поряд з відповідною клітинкою, і підтвердіть свій вибір натисненням на кнопку Далі.
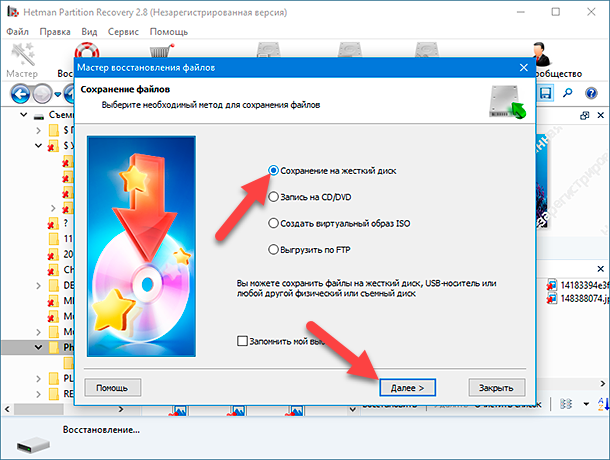
Потім задайте шлях для збереження, залишивши запропонований програмою варіант або вказавши власний. Натисніть кнопку Відновити і збережіть відновлювані дані.
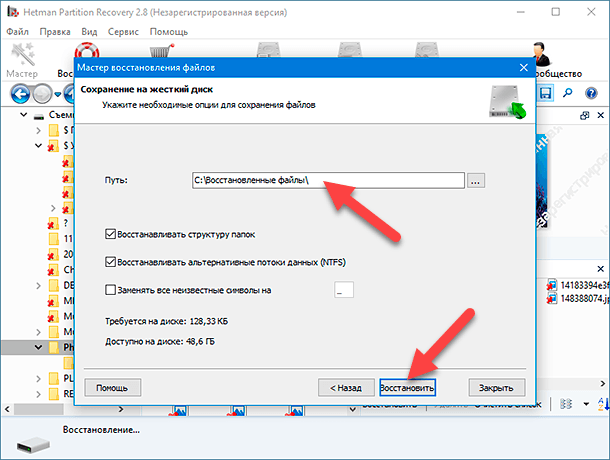
Після цього, для усунення помилки, що викликає відображення розділу в форматі «RAW», скористайтеся звичайним форматуванням.
Додаткові способи відновлення файлів
Не варто забувати про таку можливість відновити дані з неініціалізованих розділів, як використання резервної копії. В операційній системі «Windows» є декілька варіантів створення резервного архіву важливих для користувача даних. Регулярно створюючи резервні копії файлів та каталогів, або цілого розділу, можливо серйозно зменшити ризик безповоротної втрати даних.
Одним з можливих варіантів створення архівних копій, є синхронізація файлів користувача з хмарним сховищем «OneDrive». Або використання інших мережевих сховищ.
Також не варто забувати про пошук можливих збережених копій оригіналів даних, які зберігалися на проблемному «RAW» розділі, на інших запам’ятовуючих пристроях, в додатках електронної пошти, чи інших мережевих менеджерах обміну даними.

Резервное копирование Windows (OneDrive, История файлов, Образ системы, Диск восстановления) 💻⚙️🛡️
Висновок
Іноді, внаслідок впливу зовнішніх факторів або дій користувачів, втрачається доступ до накопичувачів з важливими даними. Одним з можливих варіантів відсутності доступу до накопичувача є неможливість операційної системи визначити вид файлової системи пристрою, в результаті чого накопичувач позначається як «RAW». І обробити, переглянути або скопіювати дані з такого пристрою неможливо.
У такій ситуації на допомогу прийде спеціальне програмне забезпечення від сторонніх розробників. Використовуючи подані в цій статті приклади програм, користувачі зможуть отримати доступ до проблемного розділу або пристрою і повернути свої дані. Або повністю відновити недоступну інформацію з допомогою Hetman Partition Recovery.









1. Використання додатків для відновлення даних.
2. Використання програмного забезпечення для відновлення даних.
3. Завантаження резервної копії даних.
4. Використання інструментів та служб, таких як iCloud, Google Drive тощо.
5. Використання сервісів третьої сторони, таких як Dr.Fone, Wondershare, FonePaw тощо.
1. Пошкодження файлів.
2. Порушення прав доступу.
3. Зайнятість дискового простору.
4. Недостатній простір для збереження файлів.
5. Несумісність файлової системи.
6. Недостатня розмірність файлів.
7. Неправильне налаштування файлової системи.
8. Втрата файлів через аварійне завершення системи.
9. Некоректна робота програм, які записують файли.
10. Некоректне видалення файлів.
1. Застосунок EaseUS Data Recovery Wizard
2. Застосунок Recuva
3. Застосунок MiniTool Power Data Recovery
4. Застосунок Stellar Data Recovery
5. Застосунок Disk Drill
6. Застосунок Active@ File Recovery
7. Застосунок TestDisk
8. Застосунок PhotoRec
1. Неправильне форматування диску.
2. Неправильна робота жорсткого диску.
3. Неправильна робота контролера жорсткого диску.
4. Помилка при установці системи або програмного забезпечення.
5. Вирішення проблеми вимкнення або зміни системи.
6. Пошкодження файлової системи за результатом вирішення проблеми.
7. Неправильна робота жорсткого диску, яка призводить до відсутності файлів.
8. Використання пошкодженого флеш-диску, USB-драйва або CD / DVD-диску.
9. Зміна типу файлової системи, яку неможливо розпізнати.
10. Злом, шкідливе програмне забезпечення, атака хакерів, віруси тощо.