Windows File Recovery: Can You Rescue Deleted Files?
Lost important files due to accidental deletion on your Windows system? In this article, we uncover the methods and techniques to recover deleted files across various Windows versions including Windows 10, 8, 7, Vista, and XP. Our experts share valuable insights, tips, and solutions to help you retrieve those crucial files. Whether it’s documents, photos, videos, or other data, we’ve got you covered. Learn how to rescue your valuable data!
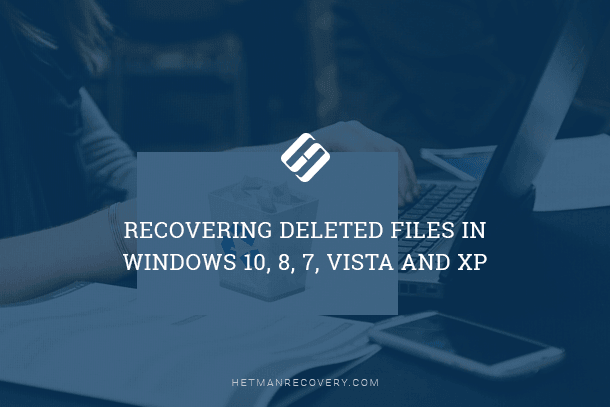
- Recovering Deleted Files
- Why Can Deleted Files be Recovered in Windows?
- The Things You Should Take Into Account Before Recovering Deleted Data in Windows
- Method 1. Restore Deleted Files from the Recycle Bin in Windows 10.
- Method 2. Extract Permanently Deleted Files from a Windows Backup
- Method 3. Recover Deleted Data from Previous Versions
- Method 4. Recover Files from the Hard Disk with the Help of Free Data Recovery Software
- Method 5. Recover Deleted Files in Windows 10 with Professional Data Recovery Software
- Method 6. Recover Deleted Data With a Specialized Laboratory
- Conclusion
- Questions and answers
- Comments
In the Windows operating system users can easily process any data and move information as they think fit. However, such simplified access to data can lead to losing or deleting important data from the storage device of a personal computer, due to external influences or wrong actions of the user. In this article, we will present a basic guide on restoring deleted files in the Windows operating system. We will try to consider possible effective solutions to restore deleted files in Windows 10 which are also good for earlier versions of the operating system, like Windows 8/7 / Vista / XP. Among other things, you will learn how to restore deleted files from the Recycle Bin, from the hard disk, SD card, USB drive etc.
Recovering Deleted Files

How to Recover Deleted Files from a USB Drive after Formatting the Drive or a Virus Attack 📁🔥⚕️
Before they start work, users tend to never think about possible unfortunate situations of getting a necessary file lost or deleted. Therefore, they don’t take any preparatory action. Yet when the bad things happen and the file containing necessary information is gone, users have to face the questions like:
- How to restore a deleted file?
- What methods for recovering deleted files are there?
- What software should be used?
- Is there any way to preview a deleted file to check its health before recovering it?
- Is the complete recovery ever guaranteed?
Sooner or later, every user has to face the situation when they need these questions answered. Especially when you delete files from your device by mistake, and then there is a a real need to have them back.
There are various methods to delete files: with the key shortcut Shift + Delete, removed from the Recycle Bin or deleted from the USB drive etc. In these cases, the files are deleted permanently, and you can’t restore them from the Windows Recycle Bin. The situation may seem critical, and the important data contained in the deleted files is gone forever. However, the good news is that in most cases you still can recover deleted files in Windows, and this process won’t take much effort or money.
What are the possible scenarios in deleting files? Deleting files is one of the commonplace things in the Windows operating system, but users can do it in a number of ways:
- Deleting files with the simultaneously pressing the keys Shift + Delete – files deleted this way are erased immediately without placing them into the Recycle Bin.
- Deleting separate files form the Recycle Bin – such deleting will make restoring these files impossible with standard functions of the Recycle Bin.
- Emptying the Recycle Bin – all files and folders in it will be removed. As well as in the case with separate files, it will be impossible to restore the contents of the Recycle Bin with its standard functions.
- Deleting files from a USB drive, memory card, external hard disk and so on – the files are not moved to the Recycle Bin but deleted permanently at once.
- Files are lost when they are transferred by cutting from one location and pasting into the other (Cut &Paste).
- As a result of replacing – the file is overwritten when inserted into the folder which already contains a file with the same name.
- Files are deleted as a result of malware (virus) influence.
Taking into account the listed cases of files deleted permanently, you may ask yourself, in which cases can the deleted files still be restored? Using various methods of file recovery, you will be able to rescue almost all kinds of deleted files on your own.
First of all, pay attention to the files sent to the Recycle Bin. They can be restored easily before you empty it.
Secondly, you can restore lost or deleted files from previously created backups supported by OneDrive cloud storage or other devices. If you saved a backup to OneDrive or other storage devices, you will be able to restore the lost data from there.
Thirdly, there is 100% guarantee to restore files easily if they were deleted only recently. If you realized how important the deleted files are, immediately stop using the disk partition (or the entire disk) where the deleted files were stored. Probably, your deleted files may get overwritten with the time, so the sooner you start the recovery process, the better. Even if you stopped using the drive or partition for writing new data, the operating system may do it on its own, and it applies to the system disk С:/ particularly. Using professional data recovery software will help you get your lost data back.
As most deleted data can be recovered easily, there is no need to give way to panic every time you face this problem. Further on, we will show you various ways how to recover deleted files in the Windows operating system.
Why Can Deleted Files be Recovered in Windows?

How to Delete Files Without the Opportunity to Restore Them – Software Encryption 📁🚫⚕️
Before we get to describe possible recovery methods, it should be explained why deleted files don’t disappear in the Windows operating system and can be restored even after they are deleted permanently. In fact, the answer is quite simple and results from understanding how files are processed and handled in the Windows operating system. When a file is stored on the hard disk, the operating system additionally records the information containing the file size, its name, location, file type etc and keeps it in a place different from the file contents.
When the user addresses a file, the operating system reads the entire information on the file and basing on that searches from the contents in the data storage device. Such way of searching is necessary as the contents of any file takes up certain amount of disk space when saved and this space includes a certain number of storage cells (sectors / blocks). They can be located all over the surface of the storage device in various places and they are not always a unity (fragmented storage), but thanks to the system information on the file all those pieces are collected and brought together to be displayed to the user.
If the user deletes a file, this action only erases the system information, and the file’s actual contents remains unchanged. The reason why the deleted file is not displayed any longer is that the operating system marks the sectors occupied with the contents of the deleted file as free sectors, so new data can be saved there.
That’s why the contents of deleted files are still available on the hard disk until the said sectors of the storage device are overwritten with new data. It will happen over time if you continue using your device to save various information or install new applications and programs. Data recovery software can extract the data remaining in the sectors of the data storage device marked as free for writing, and restore it for you. So if you ever need to erase a hard disk or other storage media completely, you’ll have to take additional action to erase all sectors entirely (e. g. overwrite the sectors with other data several times).
The Things You Should Take Into Account Before Recovering Deleted Data in Windows

Windows 10 Can't See a Hard Disk - How to Connect One? 💻⚙️🗄️
In the Windows operating system there is a series of peculiarities you should take into account before you begin recovering deleted data:
- Deleted files can be completely restored before they get overwritten with new data so you should try to protect the deleted files from overwriting. Try to stop using the data storage device from which you deleted the files you are trying to recover now. Don’t install any new software, don’t do video streaming, don’t download or edit existing files on the hard disk to prevent possible actions that may result in overwriting the disk space which was allocated to store your files before they were deleted. Otherwise, it may result in complete loss of the deleted data and you won’t be able to restore it.
- Even professional data recovery software or specialized data recover labs cannot recover the files that have been overwritten entirely. If that’s the case, your only option is to face the harsh reality. If the file is overwritten only partially, it can be recovered partially either. The final result will depend directly on the remaining share of the data which was not overwritten yet. The bigger this share, the better is the final result.
- You can recover deleted files from different types of devices: USB drives, hard disks, virtual disks, memory cards, flash drives etc. However, you can’t pull this trick with SSDs (solid-state drives) as they are using the «TRIM» technology. After deleting the files, the command informs the SSD which blocks don’t contain important data and so they don’t have to be stored. Thanks to TRIM data is completely erased from memory cells, which makes the write and read speeds much faster but excludes all chances for restoring such data later.
- If deleted files were saved to the disk’s system partition or its directory (for example, on the desktop), you should turn off the system as soon as possible and recover data in WinPE environment or connect the hard disk to another computer. Regardless of your actions, the operating system writes various data for its own needs and may overwrite your deleted files and thus make their recovery nearly impossible. The Windows pre-installation environment (WinPE) is a light version of the operating system that can boot from a USB drive, compact disk or network, and excludes using the disk space allocated for the main operating system. Connecting your disk with deleted files to another personal computer excludes the chances for overwriting the data by the operating system’s internal services, and therefore allows you to recover the deleted files with high chances of success.
- Make it a rule to try recovering deleted files with any data recovery software before you decide to buy it. Most fee-paying versions of such software is offered as shareware. It means such programs are provided as a trial version with all functions for scanning and full-fledged recovery of any types of lost or deleted data. By results of the scanning, the program will let you see all the deleted files it has detected and helps you to make sure the files will be recovered properly.
Method 1. Restore Deleted Files from the Recycle Bin in Windows 10.

How to Recover Files Deleted From Windows Recycle Bin or With Shift + Del 📁🔥⚕️
If you delete files from the local hard disk on your PC or laptop, the Windows operating system places them to the Recycle Bin. This is the default setting of the operating system – if you didn’t change it, of course. The Recycle Bin is a certain area in the disk space reserved by Windows to store deleted user files before they are finally erased. Deleted files will remain in the Recycle Bin until you remove them manually from there, or before you empty the Recycle Bin. The time period for storing the files also depends on the amount of disk space allocated for the Recycle Bin. If the amount of deleted files exceeds the limits of the Recycle Bin, the older deleted files will be erased and overwritten with newer ones. This rule applies to all versions of the Windows operating systems, such as Windows 10/8/7/Vista/XP. To restore deleted files from the Recycle Bin, just do the following:
Step 1. Open the Recycle Bin on your computer by double-clicking its desktop icon, or right-click on it and select Open from the context menu.
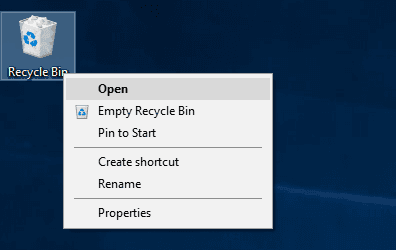
Step 2. Find the files and folders you want to restore and select them by using standard methods. For convenience in searching and selecting the files you need, you can sort them by various criteria using the filters: Name, Date Deleted, Original Location, Size, Item Type etc.
Step 3. Right-click on the selected files and choose Restore in the context menu. Or click on Restore the selected items button which you can find in the Recycle Bin tools tab. All selected files will be recovered and placed to their original locations where they were stored before being deleted.
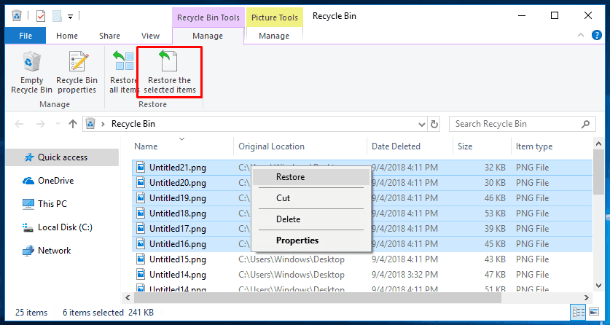
If you wish to restore all files in the Recycle Bin, click on the corresponding button in the main ribbon Restore all items and they will all go back to their previous locations.
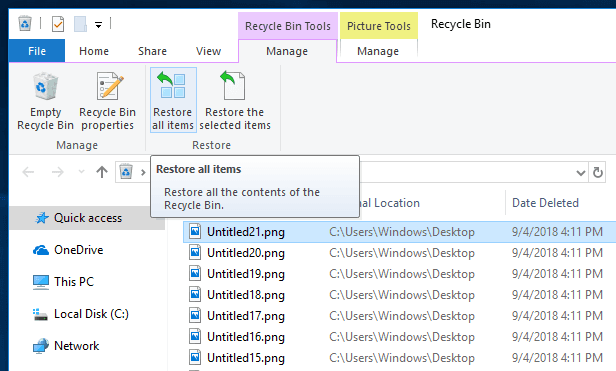
Step 4. View the restored files and check if they were restored properly, and if their information is displayed correctly.
Method 2. Extract Permanently Deleted Files from a Windows Backup

Windows Back Up (OneDrive, File History, System Image, Recovery Disk) 💻⚙️🛡️
If you can’t find the necessary deleted files in the Recycle Bin you will have to use backup data or third-party data recovery software to have your files back. In this part of the article, we’ll show you how to restore deleted files from a Windows backup you created before. If you don’t make backups, go on to methods 4 and 5 in this guide to know how to restore deleted information with data recovery software.
Step 1. Click on the Start button in the lower left corner of your desktop, on the Taskbar, and open the main Windows menu. Drag the scroll bar down and find the section Windows System. Open the nested menu and select Control Panel from the list of available apps.
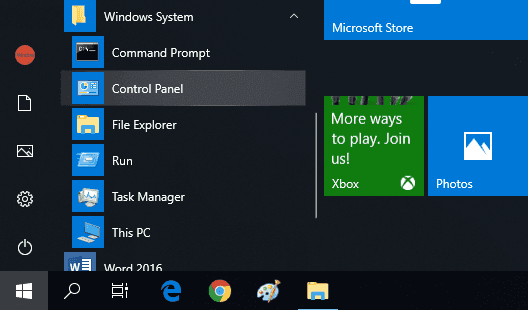
Step 2. In the Control Panel window that opens, find and open the section Backup and Restore (Windows 7).
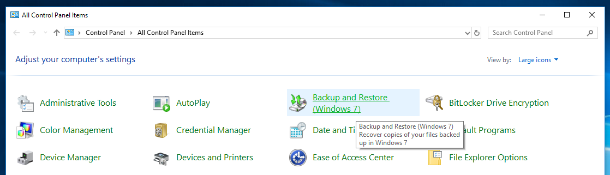
Step 3. In the next window, scroll down to the Restore part and click on Restore my files.
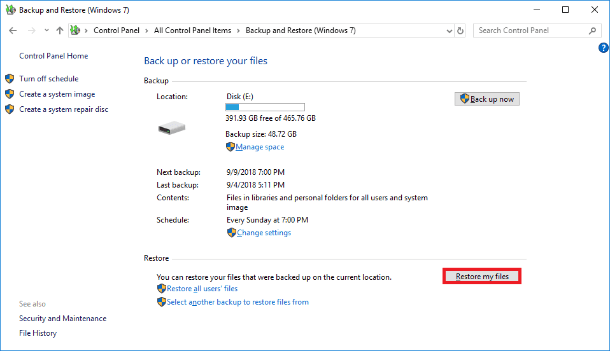
After that, follow the wizard directions to restore files from a backup. The procedure is quite easy, so you shouldn’t have any difficulties. You can learn more about backups in the Windows operating system from our video: Windows Backup (OneDrive, File History, System Image, Recovery Disk).
Method 3. Recover Deleted Data from Previous Versions

How to Set Up and Configure File History in Windows 10, 8 📝📁💻
Previous versions also known as shadow copies are copies of files and folders created in the Windows operating system as a part of restore points. It’s a different sort of backup created by Windows. If you have such backups you can try restoring deleted files with their help. This method is quite effective and you can recover your deleted files with high chances for success, provided you create restore points regularly.
Step 1. Open the File Explorer and find the file containing deleted files.
Step 2. Right-click on the folder and select Restore previous versions in the context menu.
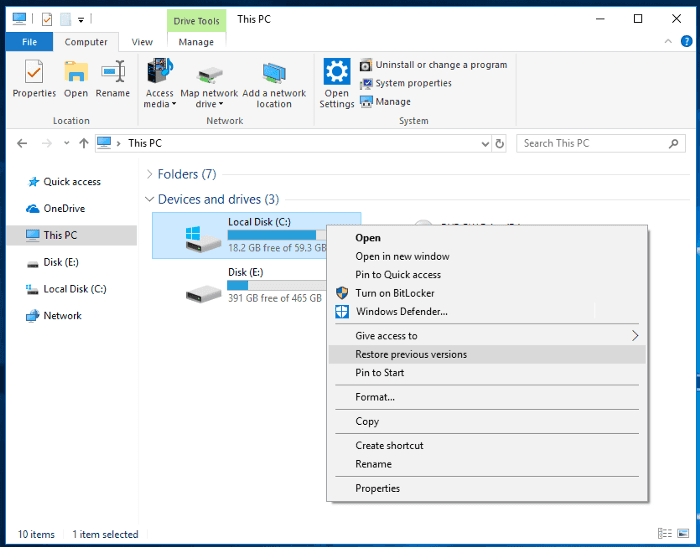
Step 3. Now you can view the list of available versions. Choose the version you would like to restore and click Restore.
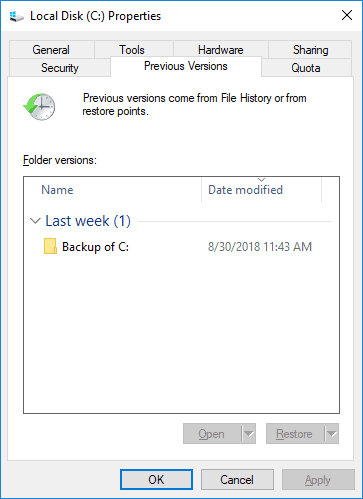
You can learn more about creating a restore point in Windows 10 and using it to restore your operating system from our video guide: «How to Create or Delete Restore Point on Windows 10. Restoring Computer To an Earlier Date».

How to Create or Delete Restore Point on Windows 10. Restoring Computer To an Earlier Date 📝🔄💻
Method 4. Recover Files from the Hard Disk with the Help of Free Data Recovery Software
If you tried the first three solutions and failed to restore deleted data, you can still try free file recovery software. On the Internet, you can find freeware by different developers and try using it to recover your deleted files. Almost all free apps have similar functionality so you can choose any to your liking.
Such programs have one undisputable advantage – they are absolutely free so you don’t have to pay anything. Also, they are ready to use right after the installation. However, their functionality appears to be quite limited. You won’t be able to use various additional tools, programs will have a limit for the amount of data they can recover – which is usually enough to restore one or several files of modest size. Yet the main downside is the low percentage of detected and recovered files.
| Program Name | File Systems | Supported Media Types | Main Features | License Type |
|---|---|---|---|---|
| Recuva | FAT, NTFS | HDD, SSD, USB, memory cards | Easy-to-use solution for recovering files deleted via Shift + Delete or empty recycle bin | Free, Paid Pro |
| TestDisk | FAT, NTFS, ext2/3/4 | HDD, SSD, USB | Recovery of lost partitions and making non-bootable disks bootable again | Free |
| PhotoRec | FAT, NTFS, ext2/3/4 | HDD, SSD, USB, memory cards | Recovery of deleted files, including photos and documents | Free |

How to Recover Data After Formatting, Deleting or Creating Partitions in 2020 📁🔥⚕️
If you need to recover a small file deleted recently, a free app will give you some chances to succeed. Still, you have to remember that when installing any software to your hard disk you are taking a risk to overwrite your deleted files and thus lose them forever. That is why if you need to restore a large file or a certain number of files, move on to method 5 in this guide.
Method 5. Recover Deleted Files in Windows 10 with Professional Data Recovery Software
Using professional data recovery software can greatly improve your chances for successful return of the deleted files. This method will help you to restore files deleted from the hard disk of your PC, various memory cards, USB drives of any size and manufacturer, and recover files after the Recycle Bin was emptied and files were deleted permanently.
We recommend using Hetman Partition Recovery – specialized software for recovering various types of data from all kinds of media, with support for all main file systems. This version of the program is provided as shareware and offers its users a trial version having all functions of the paid version, which works equally fine when searching for deleted and lost files or partitions, so you can test all recovery options before you buy the app.
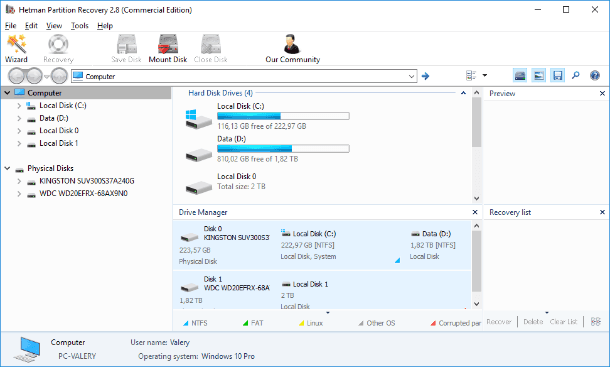
Download Hetman Partition Recovery and install it. Please remember that the program should be installed on another disk to avoid accidental overwrite of your deleted files.
After the launch, the program will scan all connected devices and display them in its window. The program’s interface is very similar to that of the Windows operating system which makes it much easier to use.
In the main window, choose the partition to scan, select the analysis type to be applied to search for the deleted files. You can choose Fast scan or set Full analysis to search for all available information. If the files were deleted recently, choose Fast scan to recover them.
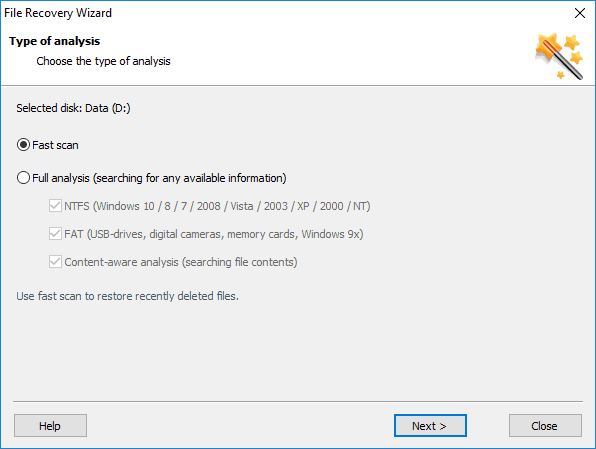
Depending on various factors, the recovery process may take from a few minutes to several hours. Click Next and start the process of analysis and file recovery.
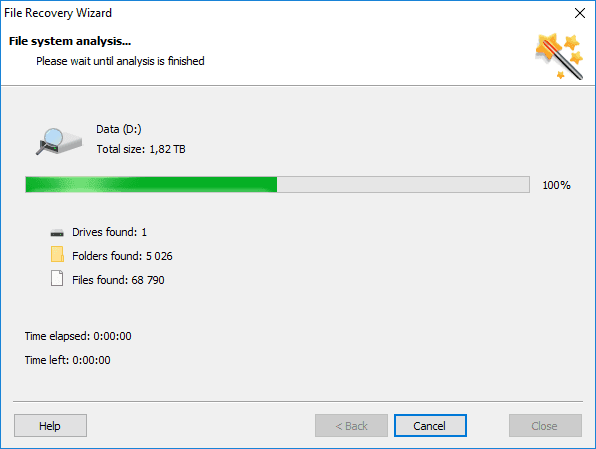
All the detected files and folders will be displayed in the program’s window. When you click on every file, the program uses the Preview integrated function and show you its contents so that you can choose the best one for saving. Find the deleted files and recover them by clicking on Recovery button in the ribbon under the tabs of the main menu.
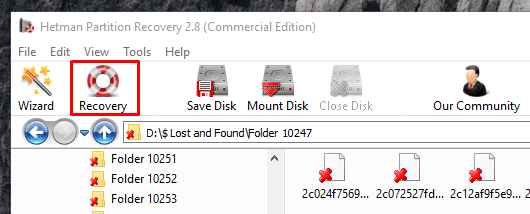
Then choose one of the four options to save your finds and save the recovered file (group of files).
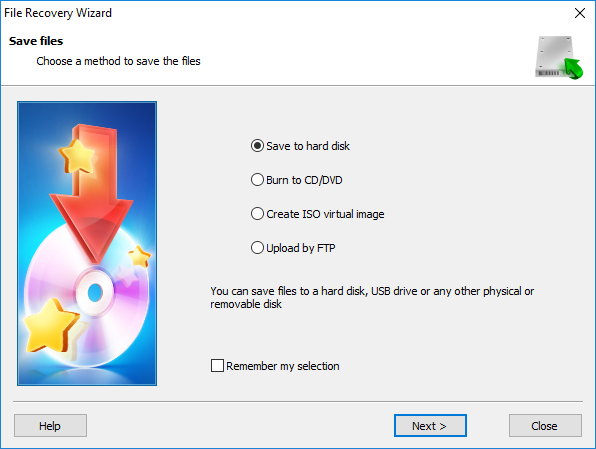
Now go to the directory where you saved your file (files) and open the file integrity. If you are happy with the final result, the process of recovering files is over.
Find a more detailed guide for the data recovery utility Hetman Partition Recovery in our video review on YouTube: «How to Recover Deleted Files in 2018 With Hetman Partition Recovery Software».

How to Recover Deleted Files in 2020 With Hetman Partition Recovery Software 📁🔥⚕️
Method 6. Recover Deleted Data With a Specialized Laboratory
One more possible way to recover deleted files is to contact a specialized service laboratory. Experts at such labs have sufficient skills, equipment and conditions to recover deleted files.
However, this method will require large expenses as the file recovery laboratories sell their services at high prices. So you have to think first and decide if your data is worth the money spent.
Such method won’t give you the 100% guarantee to completely recover the files but in any case you will have to compensate the cost of recovery even if the final result doesn’t make you happy. If the data was overwritten there’s no way, it can be recovered.
That is why if all the listed methods didn’t help you to recover the deleted files you may have to decide and create them again, of face the harsh reality of losing them for good.
Yet if losing a particular file is critical for you and you are willing to take serious expenses, then contacting a specialized data recovery lab will be justified.

How to Recover Data After Resetting Windows 10, Resetting a Laptop to Factory Settings 📁🔥⚕️
Conclusion
Any user data requires careful and responsible management and handling. An operating system failure caused by external factors or malware effects, or wrong user actions may result in deleting important data. However, modern tools enable users to get their data back.
The Windows operating system has an integrated tool, Recycle Bin to store deleted files before they are deleted permanently. Checking the Recycle Bin in time will save you from additional actions and help to restore the deleted files you really need.
Additionally, you can use the built-in backup service that will also help you restore deleted files, provided it was configured before you deleted them.
After all, users can always try third-party professional data recovery software and recover any files on their own – with minimal expenses.
If you have any questions or wishes, post your comments below this article and we will answer them for sure.








