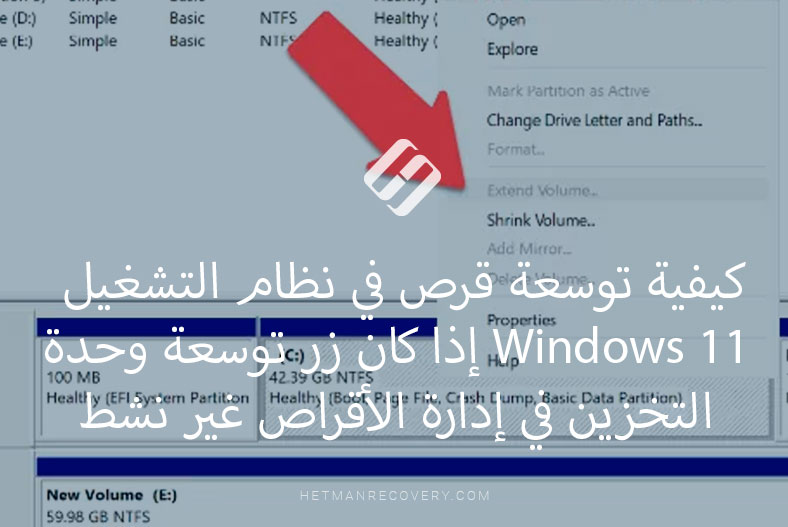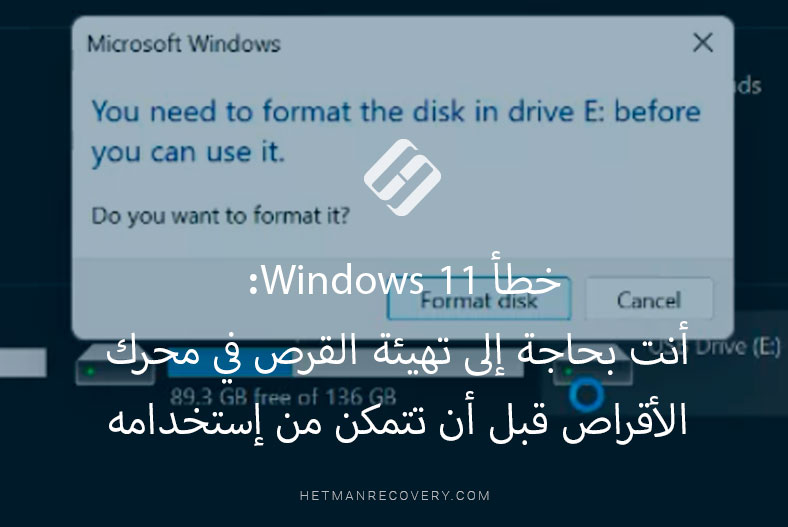برنامج إسترداد البيانات لنظام ملفات RAW: نصائح رائعة
في هذا المقال سوف نركز على الأسباب الرئيسية التي تجعل أجهزة التخزين تصبح RAW، ونقدم بعض الحلول لإصلاح هذه المشكلة.
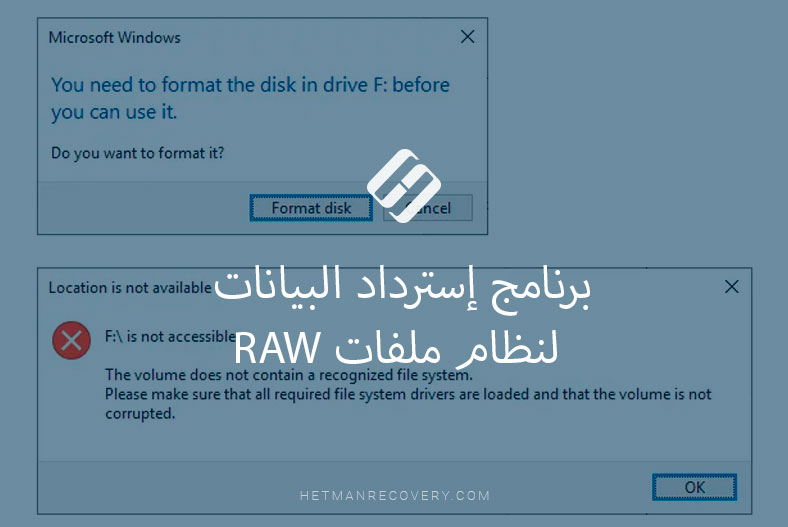
- الأجهزة التي تم إكتشاف أنها تحتوي على نظام ملفات RAW
- ما الذي يجعل محرك الأقراص يتم التعرف عليه على أنه RAW
- أقسام RAW غير المهيأة في أقراص Western Digital My Book
- إستعادة الوصول إلى أقسام RAW دون فقدان البيانات
- طرق إضافية لإسترداد الملفات
- الخاتمة
- أسئلة وأجوبة
- التعليقات
في بعض الأحيان، يتعذر على نظام التشغيل رؤية قرص صلب أو محرك أقراص خارجي عند محاولة معالجته، ثم يتم عرض جهاز التخزين هذا على أنه جهاز غير مهيأ أو RAW ، ويتم تحديد مساحة التخزين الخاصة به على أنها فارغة أو غير مخصصة.
لا عجب في أن مثل هذه الأخبار تبدو وكأن كل بياناتك في هذا الجهاز يمكن أن تضيع إلى الأبد، مما يجعل أي مستخدم قلقًا. رغم أن الخبر غير سار، فإن هذا الموقف لا يعني أنه لم يعد بإمكانك الوصول إلى بياناتك. أي مشاكل تتعلق بعدم قدرة نظام التشغيل على إكتشاف جهاز التخزين لا تشير إلى إختفاء بياناتك، ولكنها تعني فقط أن الكمبيوتر لا يمكنه إكتشاف الهيكل الداخلي للقرص وعرض محتوياته.
يتضمن إصلاح معظم مشكلات التهيئة إستخدام برامج متخصصة يمكنها تصحيح الأخطاء و إسترداد الوصول إلى القرص الصلب والمساعدة في إسترداد البيانات المفقودة. في هذا المقال سوف نركز على الأسباب الرئيسية التي تجعل أجهزة التخزين تصبح بهيئة RAW، ونقدم بعض الحلول لإصلاح هذه المشكلة.
| المعلمة | الوصف |
|---|---|
| التعريف | حالة القرص عندما يكون نظام الملفات تالفًا أو مفقودًا. |
| الأسباب | تلف نظام الملفات، أخطاء جدول التقسيم، إزالة غير صحيحة، فيروسات، أعطال الأجهزة. |
| الأعراض | يطلب Windows تنسيق القرص، لا يمكن فتح محرك الأقراص. |
| استعادة البيانات | استخدام برامج مثل Hetman Partition Recovery أو Recuva. |
| الإصلاح | تشغيل chkdsk /f X: أو تنسيق القرص. |
الأجهزة التي تم إكتشاف أنها تحتوي على نظام ملفات RAW

How to Fix a RAW Disk and Recover Data from an HDD with RAW Partitions in 2021💻⚕️🛠️
يقوم نظام التشغيل الذي يتحكم في التشغيل السليم لجهاز الكمبيوتر وجميع الأجهزة المتصلة به بتشغيل عمليات التشخيص و الإختبار لجميع العناصر والأجزاء بشكل دائم لضمان الوصول المتبادل والتفاعل السلس. عندما يتم توصيل وحدة تخزين خارجية أو معالجة وحدة تخزين داخلية، ويتلقى نظام التشغيل إستجابة غير صحيحة أو يتعذر عليه تحديد نظام الملفات الخاص بجهاز التخزين، فإنه يحاول إكتشاف سبب المشكلة وغالبًا ما يقوم بتعيين تسمية RAW لمثل هذا الجهاز.
هذه التسمية ليست في الواقع نوعًا معينًا من نظام الملفات ولكنها بالأحرى إشارة إلى عدم تحديد صيغة تنسيق بعض مساحات التخزين غير المخصصة.
يتم ترتيب كل نظام ملفات بطريقة معينة تحدد كيفية حساب البيانات وتخصيصها وكتابتها وتخزينها؛ له نوع تهيئة معين ومجموعة من السمات لمحتويات جهاز التخزين.
عندما يحاول نظام التشغيل تحديد نظام الملفات ويفشل في تلقي إستجابة بشأن السعة الداخلية للجهاز ونظام الملفات الخاص به، فإنه يقرر تسمية هذا الجهاز بأنه غير محدد – أي RAW.
بكلمات بسيطة، لا يمكن لنظام التشغيل مطابقة نظام الملفات لهذا الجهاز بالتنسيقات التي يعرفها ولا يمكنه تحديد برامج تشغيل مناسبة لضمان الوصول والتشغيل السليم لهذا الجهاز.
في معظم الحالات، تشير تسمية RAW إلى مشكلات محتملة في نظام الملفات، أو تلف هيكلها أو جدول التخصيص الذي يجعل الجهاز غير قادر على الإستجابة للإستعلامات التي يتلقاها من نظام التشغيل.
في بعض الأحيان لا يمكن بدء تشغيل هذا الجهاز بسبب عدم التوافق بين الجهاز ونظام التشغيل، والتأثيرات الخارجية وعوامل أخرى سنغطيها لاحقًا.
ما الذي يجعل محرك الأقراص يتم التعرف عليه على أنه RAW
في معظم الحالات، يتم عرض القسم على أنه RAW بسبب نوع من الضرر المنطقي المرتبط مباشرة ببعض الأخطاء المادية أو البرامج المادية التي يمكن أن تسبب مشاكل في عمل الأجهزة المختلفة.
في بعض الأحيان، ترتبط عدم القدرة على تحديد الجهاز بإمتلاكه لنظام ملفات غير معروف لا يمكن التعرف عليه بواسطة نظام التشغيل هذا، أو قد يحدث أيضًا بسبب وجود جهاز تخزين نظيف تمامًا بمساحته غير مخصصة على الإطلاق. في الحالة الأولى، تحتاج إلى توصيل قرص بالجهاز بنظام تشغيل قادر على التعرف على هذا القرص ودعمه. بالنسبة للقرص الجديد، سيقترح نظام التشغيل تهيئته وإعداده للإستخدام.
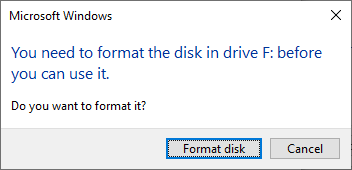
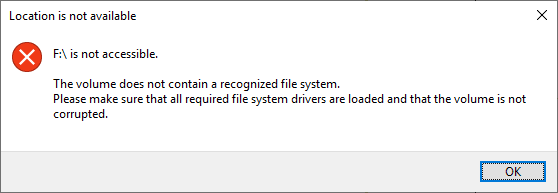
هذا الإجراء مطلوب لأن أي عمليات قراءة / كتابة بالبيانات مستحيلة طالما لا يوجد نظام ملفات. عند النظر إلى القرص الجديد، سترى أن مقدار مساحة القرص الحرة هو 0 بايت فقط.
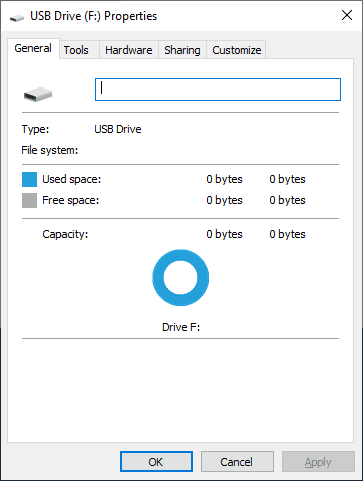
فيما يلي بعض الأعراض التي تنذر بالمشكلات المحتملة عندما يتعذر على نظام التشغيل الوصول إلى أجهزة معينة:
- أخطاء في تحديد نوع جهاز التخزين عند محاولة قراءة محتوياته ؛
- تحذيرات خطأ منتظمة من نظام التشغيل عند محاولة الوصول إلى جهاز تخزين ؛
- نظام التشغيل يطلب تهيئة القرص الصلب لمزيد من الإستخدام ؛
- نظام الملفات المفقود أو نظام الملفات الذي تم تحديده على أنه RAW؛
- عدم القدرة على فتح ملفات معينة أو نقلها، أو ظهور تغييرات غير مصرح بها في أسماء الملفات أو ظهور رموز غير صحيحة في أسماء الملفات ؛
- تحذيرات منتظمة من نظام التشغيل حول صعوبات في تحديد القطاعات والكتل ؛
- وصول محدود أو عدم الوصول إلى محتويات جهاز التخزين.
بمجرد أن تلاحظ مثل هذه الأشياء، قم بنقل البيانات المهمة إلى جهاز آخر لمنع فقدان المعلومات.
في الواقع، هناك عوامل متعددة تجعل نظام التشغيل غير قادر على إكتشاف جهاز التخزين والوصول إليه. ومع ذلك، تنجم معظم المشكلات عن أحد الأمور التالية:
- وجود قطاعات تالفة: يمكن أن يحتوي الجهاز على عدد معين من القطاعات السيئة بسبب بعض خصائص التصميم أو العمليات التكنولوجية المستخدمة عند إنتاجه، ولكن عددها الأولي محدود ولا يتم إستخدام هذه الكتلة لكتابة البيانات. ولكن عندما يتزايد هذا العدد، فإنه يشير إلى وجود عمليات جارية يمكن أن تلحق الضرر بجدول الأقسام (e.g. MBR)) أو قطاع التمهيد في نظام الملفات أو جدول الملفات الرئيسية (MFT)، مما يؤثر مباشرة على قدرة نظام التشغيل التعرف على هذا الجهاز بشكل صحيح.
- عوامل خارجية: يتأرجح الجهد الكهربائي عند كتابة البيانات إلى جهاز تخزين، أو قراءة البيانات أو الوصول إلى الجهاز، أو حدوث أخطاء في التطبيقات عند معالجة جهاز التخزين، أو أخطاء النظام – كل ذلك يمكن أن يؤدي إلى تحول القرص إلى RAW.
- التأثيرات الضارة للعديد من البرامج الضارة: يمكن للقطاعات المعدلة أو الملفات المصابة أو حتى محركات الأقراص بأكملها حظر الوصول إلى جهاز التخزين بحيث يتم عرضه على هيئة RAW إعتمادًا على مستوى الإصابة ووظائف برنامج مكافحة الفيروسات، قد تتطلب إستعادة الوصول إلى جهاز التخزين جهودًا أكثر مما تتوقع.
- الضرر المادي وأفعال المستخدم الخاطئة: أنواع محددة من الأضرار المادية مثل الطبقات التالفة، ورؤوس الكتابة / القراءة، والضغط المادي المفرط عند توصيل القرص أو فصله، والتركيب غير الصحيح، وقطع الإتصال قبل إكتمال عمليات التحرير / الكتابة / القراءة / النقل / التهيئة – يمكن أن تؤدي هذه العوامل أيضًا إلى عرض القرص الصلب بهيئة RAW . في بعض الأحيان، قد تتعطل الكابلات أو الموصلات، خاصة بعد إنقطاع التيار الكهربائي. الموصلات هي الجزء الذي يتضرر في أغلب الأحيان حين يتم توصيلها وفصلها بشكل متكرر مما قد يؤدي إلى تدهور جودة الإتصال.
أقسام RAW غير المهيأة في أقراص Western Digital My Book
سيتم عرض بعض أنواع الأقراص الصلبة المصممة للإستخدام داخل العلب الخاصة كأقسام RAW عندما تحاول إخراجها من الهيكل وتوصيلها مباشرة بجهاز الكمبيوتر الخاص بك. أحدها عبارة عن قرص خارجي Western Digital My Book يطبق تشفير أجهزة Smartware لتأمين بياناته.
بإستخدام Western Digital My Book، يتم تشفير جميع بياناتك تلقائيا، حتى إذا لم تكن مهتمًا بإعداد كلمة مرور. عنصر توصيل USB-SATA مسؤول عن جميع عمليات التشفير وفك التشفير. بدونه، كل ما يمكنك رؤيته هو البيانات المشفرة. حتى قطاع التمهيد وكتل الملفات مشفرة لن يتم التمكن من التعرف عليها بواسطة نظام التشغيل، لذلك يتم عرض القرص على أن RAW.
إذا توقف محرك الأقراص الخارجي عن العمل ولم يتمكن الكمبيوتر من قراءته، فإن الأمر يستحق التحقق من عنصر التوصيل. إذا كان محرك الأقراص جيدًا وكانت المشكلة في عنصر التوصيل، فأنت بحاجة إلى إستخدام طرق خاصة لفك تشفير البيانات و إستعادة الوصول إلى أقسامه.
إستعادة الوصول إلى أقسام RAW دون فقدان البيانات
ملاحظة: عن قصد، لا يمكننا الأخذ بالإعتبار حالة قرص صلب تالف ماديًا لأن عملية إسترداده مستحيلة بواسطة البرامج فقط.
كقاعدة عامة، أسهل طريقة لإستعادة قرص لا تتم تهيئته هي إزالة قسم RAW الحالي وإنشاء نظام ملفات جديد عن طريق إعادة التهيئة. ومع ذلك، بهذه الطريقة ستفقد جميع البيانات وهذا الأمر غير مقبول في معظم الحالات. إذا كانت المعلومات الموجودة على القرص قليلة القيمة، فإن عملية التهيئة ستصلح المشكلة وتجعله صالحا للإستخدام في المستقبل.
إفتح مستكشف ملفات Windows و إنقر بزر الماوس الأيمن على قسم RAW . من قائمة الإجراءات المتاحة، قم بإختيار التهيئة.
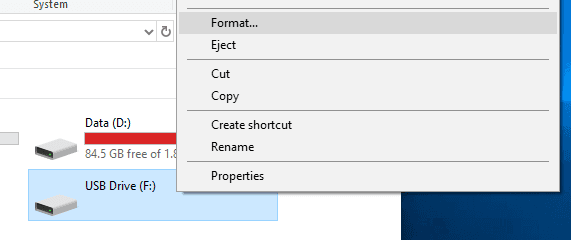
بخلاف ذلك، إستخدم تحذير النظام الذي يقترح تهيئة القرص عند محاولة معالجته – فقط إنقر فوق تهيئة القرص.
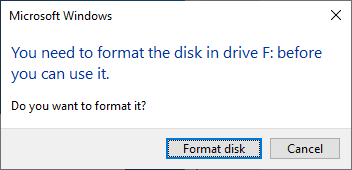
في النافذة التي ستفتح، إختر نظام الملفات الضروري ثم إنقر فوق إبدأ لبدء التهيئة. عند إنتهاء العملية، سيكون القسم جاهزًا لكتابة البيانات الجديدة وتخزينها.
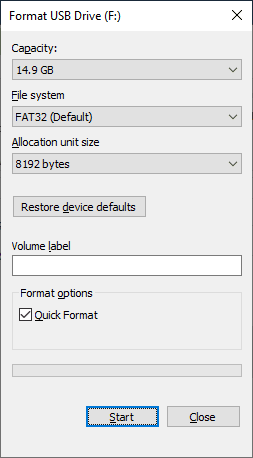
ومع ذلك، إذا كانت المعلومات الواردة في قسم RAW غير المهيأ ذات أهمية بالنسبة لك وترغب في إستعادة الوصول إلى القرص دون فقدان البيانات، فإن الأمر يستحق تجربة البرامج المتخصصة. يمكنك إستخدام أي من المنتجات المذكورة أدناه لتحقيق هذا الهدف. جرب كل أداة واحدة تلو الأخرى حتى تستعيد الوصول وتستعيد بياناتك.
لسوء الحظ، فإن الأداة المثبتة مسبقًا CHKDSK والتي يمكنك العثور عليها داخل أنظمة التشغيل من MS-DOS إلى Microsoft Windows لا يمكنها العمل مع الأقراص التي لها تنسيق RAW. على الرغم من كونه مصممًا لفحص الأقراص الصلبة بحثًا عن أخطاء نظام الملفات، والعثور على القطاعات التالفة ماديًا، وإصلاح الأخطاء وإستعادة محتويات القطاعات التالفة، إلا أنه غير قادر على مساعدتك إذا حصل القرص على هذا التنسيق الغريب. إذا حاولت تشغيل CHKDSK لقسم RAW ، فسيحاول الكمبيوتر تحديد نظام الملفات في هذا القسم. سيُظهر لك بعد ذلك تحذيرًا حول إكتشاف قسم RAW ويخبرك بأن الإجراءات الإضافية مستحيلة.
البرنامج 1. إسترداد الملفات من قسم RAW بإستخدام TestDisk
لإستعادة نظام الملفات الأصلي لقرص بنظام ملفات غير معروف (RAW) بدون إعادة تهيئة، قم بتجربة أداة موجه الأوامر المجانية، TestDisk.
يتم إستخدامه في الغالب كوسيلة لإسترداد البيانات عن طريق إستعادة الأقسام المفقودة وإعادة تشغيل الأقراص التي لم تعد تعمل بشكل صحيح إذا كانت المشكلة ناتجة عن أخطاء في البرامج أو أنواع معينة من البرامج الضارة أو إجراءات مستخدم خاطئة. يمكن أيضًا إستخدام TestDisk لإصلاح بعض أخطاء نظام الملفات.
لا يتطلب أي تثبيت: ما عليك سوى تنزيل الملف من موقع المطور وbإستخراجه وتشغيل الملف testdisk_win.exe. تسمح واجهة وحدة التحكم الخاصة بـ TestDisk بإستخدامها مع الأجهزة التي تعمل بإصدارات مختلفة من أنظمة تشغيل Windows (32 أو 64 بت) بالإضافة إلى Linux و MacOS.
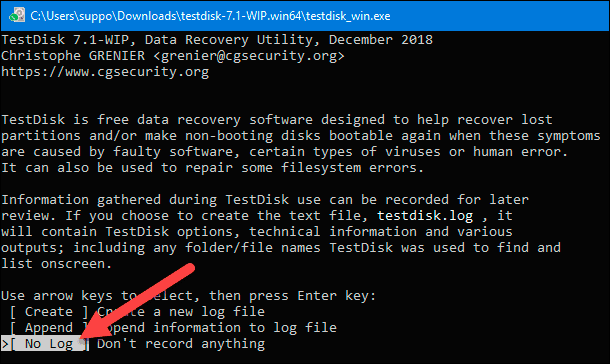
في الجزء السفلي من نافذة البرنامج، هناك عدة خيارات للإختيار من بينها. إستخدم مفاتيح الأسهم بلوحة المفاتيح للإنتقال إلى No Log ، ثم إضغط على Enter.
ستعرض لك الشاشة الجديدة قائمة بأجهزة التخزين المتصلة، بحيث يمكنك إستخدام مفاتيح الأسهم لتحديد القرص الذي يحتوي على تنسيق RAW . يجب أن تتوافق سعة القرص المحدد مع القيم المقدمة من قبل الشركة المصنعة ويجب على البرنامج تحديدها بشكل صحيح لضمان الإسترداد الناجح. إذا تم الكشف عن مساحة القرص بطريقة خاطئة، فقم بالتحقق من إعدادات القرص في BIOS، وقم بتثبيت آخر تحديثات نظام التشغيل وبرنامج تشغيل القرص. تأكد من إختيار الزر Proceed ثم إضغط على Enter.
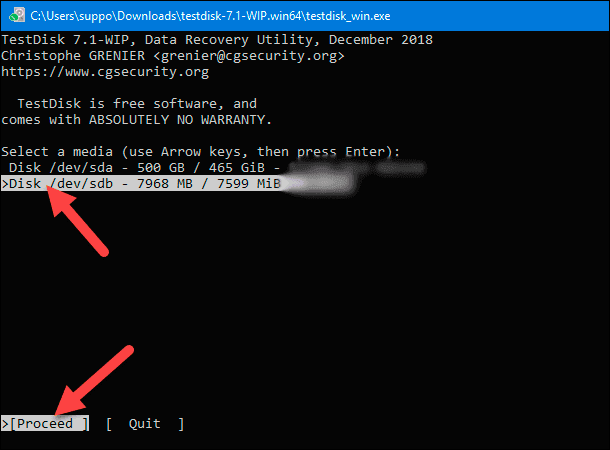
في النافذة التالية، إختر نوع جداول القسم. عادةً ما يكتشف البرنامج هذا النوع تلقائيًا مثل Intel لأقسام MBR أو EFI GPT لأقسام GPT. ومع ذلك، في بعض الحالات، قد يعرض البرنامج لا شيء عندما يواجه صعوبات في إكتشاف نوع جدول الأقسام للقرص المحدد. يمكنك الموافقة على الإختيار التلقائي أو تحديد نوع جدول القسم يدويًا ثم الضغط على مفتاح Enter للمتابعة.
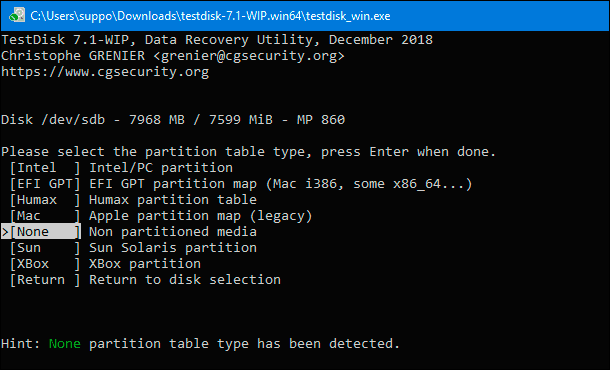
في الصفحة التالية، قم بإختيار لفحص الهيكل الحالي والعثور على الأقسام المفقودة.
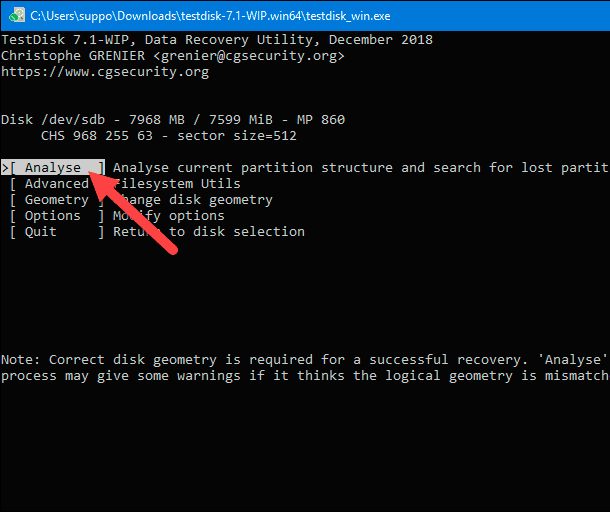
عند إكتمال الفحص، إضغط على Enter لتشغيل الأمر Quick Search.
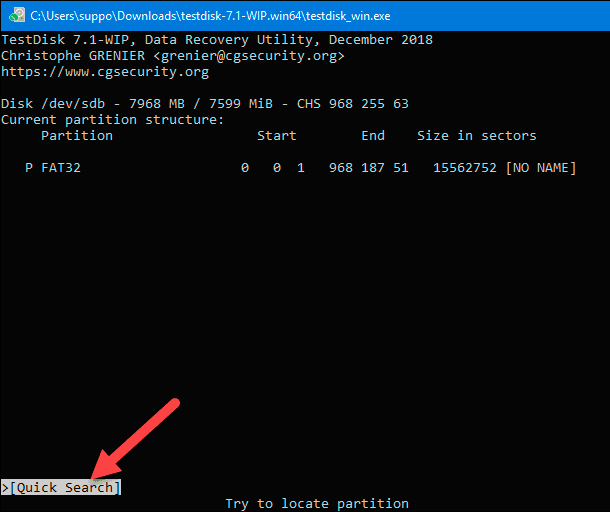
إذا أظهرت النافذة التالية القسم بعلامة P وتم تمييزه باللون الأخضر، ذلك يعني أنه بالإمكان إسترداده. إختر القسم الذي تريده ثم إضغط على Enter.
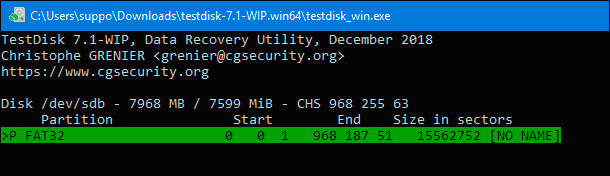
في النافذة الجديدة، سيظهر لك هذا القسم، لذا إختر الكتابة.
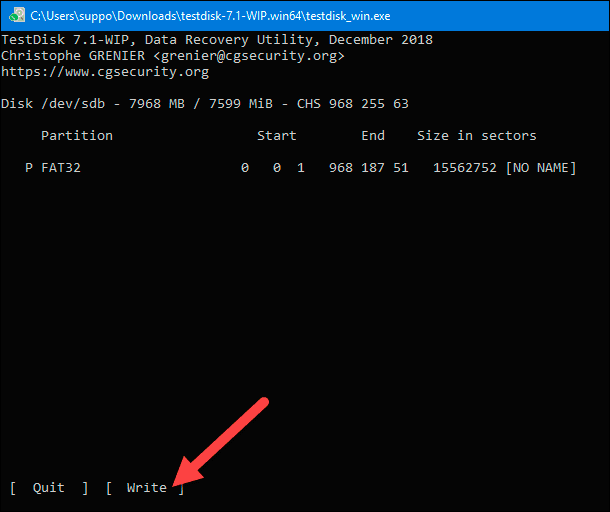
بعد ذلك (في بعض الحالات، سيتعين عليك إعادة تشغيل الكمبيوتر)، ستستعيد الأداة المساعدة جدول القسم ونظام الملفات الأصليين (معظمهم إما NTFS أو FAT32) لقرص بهيئة RAW حتى تتمكن من الوصول إلى الملفات الموجودة في مثل هذا القرص.
البرنامج 2. إستخدام أداة النسخ HDD Raw
تم تصميم برنامج HDD Raw Copy Tool المجاني من HDDGURU لإجراء نسخ قطاعي للمحتويات من أجهزة التخزين المختلفة (الأقراص الصلبة و محركات أقراص USB وبطاقات الذاكرة ذات التنسيقات المختلفة ومحركات الأقراص ذات الحالة الصلبة SSDs). ستعمل هذه الأداة على إنشاء نسخة مفصلة لكل قطاع من جهاز التخزين بالكامل، بما في ذلك جدول الأقسام الرئيسي لـ MBR، وسجلات التمهيد، وجميع الأقسام (بما في ذلك المخفية)، بالإضافة إلى المساحة الخالية بينها. يمكن إستخدام أداة HDD Raw Copy Tool على الأجهزة التي تعمل بأنظمة تشغيل مختلفة (Windows، Linux، MacOS) مع أي عدد من الأقسام.
تم تصميم هذه الأداة لمهمات مختلفة مثل نقل محتويات قرص صلب إلى قرص آخر، وإنشاء صور ونسخ إحتياطية لنظام التشغيل، و إسترداد البيانات أيضًا. يمكنك إنشاء نسخة من القرص التالف و محاولة إسترداده، أو نسخ قرص RAW غير المهيأ وتخطي القطاعات التالفة للوصول إلى البيانات التي لا تزال سليمة.
تعد أداة HDD Raw Copy Tool سهلة الإستخدام ، لذا لن يواجه المستخدمين المبتدئين صعوبة في إسترداد بياناتهم.
البرنامج 3. إسترداد الملفات التي يتعذر الوصول إليها من قسم RAW بإستخدام برنامج Hetman Partition Recovery
تحتوي الأدوات المجانية الواردة في مقالنا على قائمة محدودة من الوظائف لإسترداد البيانات وغالبًا ما لا يمكنها ضمان الوصول إلى الملفات الموجودة في أقسام RAW غير المهيأة. إعتمادًا على أسباب ومدى الضرر الذي يلحق بقسم معين، قد تحتاج إلى إستخدام منتج برمجي أكثر تقدمًا قادرًا على إسترداد البيانات إثر أي نوع من الأضرار.
أحد العوامل المهمة لإختيار أداة إسترداد البيانات هو النسبة المئوية لكمية المعلومات التي يمكنها إستعادتها بنجاح. من خلال ملخص جميع المميزات، بما في ذلك قائمة طويلة من الخيارات الإضافية، والآلاف من التعليقات الإيجابية من المستخدمين الحقيقيين، وشهادات الإختبار من الشركات الموثوقة بالإضافة إلى نسبة عالية جدًا من البيانات المستردة، ينتمي أحد المراكز الرائدة إلى شركة Hetman Software وإلى منتجها الرئيسي، Hetman Partition Recovery.
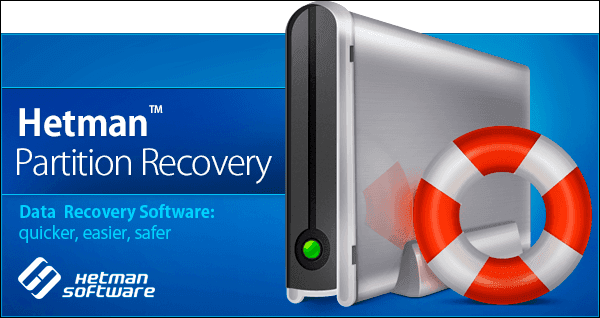
الميزة الرئيسية للبرنامج هي إمكانية إستعادة أقسام القرص الصلب المحذوفة بعد التهيئة أو بعد إزالة قسم منطقي، وكذلك إسترداد البيانات المفقودة بعد هجوم فيروسي أو فشل في نظام الملفات.
| استعادة البيانات من الأقراص RAW: | Hetman Partition Recovery | Hetman Uneraser | Hetman Photo Recovery | Hetman Office Recovery |
|---|---|---|---|---|
| استعادة الأقسام المحذوفة NTFS/ReFS، FAT/exFAT، APFS/HFS+، Ext2/3/4، ReiserFS، XFS، UFS | + | – | – | – |
| استعادة الملفات من القرص بعد الفشل/التلف | + | + | + | + |
| استعادة الصور المحذوفة عن طريق الخطأ | + | + | + | – |
| استعادة ملفات Microsoft Office و Open Office | + | + | – | + |
Hetman Partition Recovery هي أداة تجريبية. منذ البداية ، يقدم لك قائمة كاملة بمميزات البحث والإسترداد كما لا يلزمك الدفع حتى تقرر إسترداد البيانات المتاحة. إنه مصمم للعمل مع أجهزة الكمبيوتر التي تعمل بنظام التشغيل Windows ويضمن العمل المستقر بغض النظر عن إصدار نظام التشغيل.
قم بتنزيل ملف التثبيت من موقع الشركة Hetman Software الرسمي ثم قم بتشغيله. سينقلك المعالج خطوة بخطوة سريعًا عبر الإعدادات المثلى، بحيث تكون جاهزًا للمتابعة في بضع ثوانٍ.
بعد التثبيت، شغل البرنامج. سيقوم Hetman Partition Recovery بإجراء مسح أولي للعثور على جميع أجهزة التخزين المتصلة في الوقت الحالي وإظهارها في النافذة الرئيسية. سيبدأ معالج إسترداد الملفات تلقائيًا ليأخذك عبر الإعدادات الخاصة بالعثور على الملفات و إستعادتها. إنقر فوق التالي للبدء.
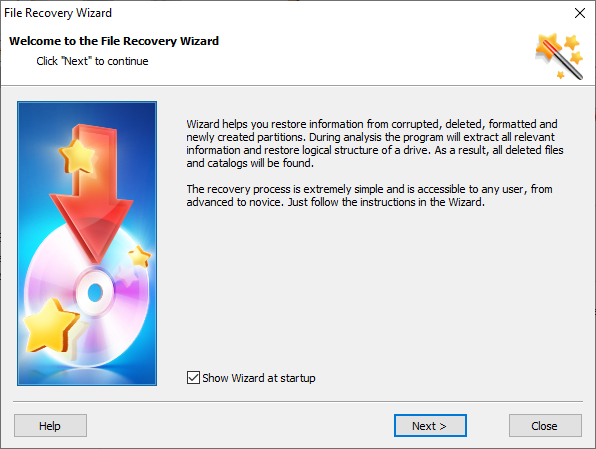
في نافذة معالج إسترداد الملفات، إختر القرص أو القسم اللازم بالنقر بزر الماوس الأيسر فوقه والنقر فوق التالي.
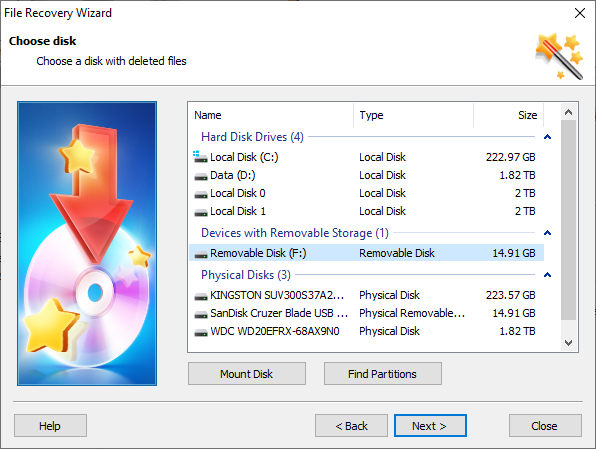
في الصفحة التالية، حدد نوع الفحص الذي تفضله لإسترداد البيانات. يجب عليك الإختيار بين الخيارين، الفحص السريع و الفحص الكامل. الخيار الأول جيد لإسترداد الملفات المحذوفة مؤخرًا وهو سريع جدًا. يتعامل الخيار الثاني مع البحث المتعمق لجميع البيانات المتاحة، وتصحيح أخطاء نظام الملفات والإسترداد الكامل لبيانات المستخدم. في حالتك، إنتقل إلى الخيار الثاني – فحص كامل. الآن إنقر فوق التالي لبدء الفحص.
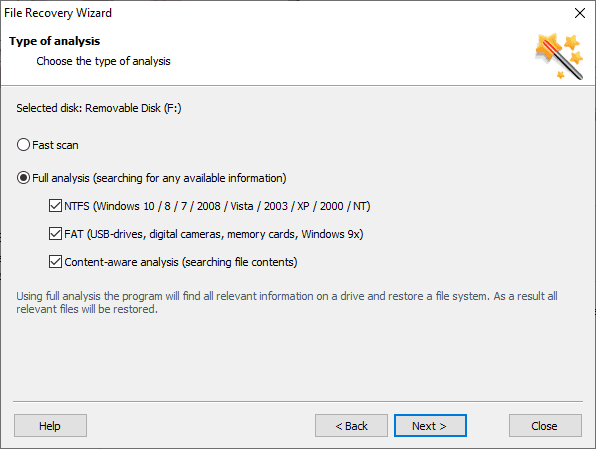
يعتمد الوقت المطلوب للعملية على عدة عوامل مثل سعة القرص ونظام الملفات الخاص به وعدد القطاعات التالفة ونوع ومدى هذا الضرر وما إلى ذلك. على أي حال، يمكنك مشاهدة التقدم في وضع الوقت الفعلي ومعرفة المقدر الوقت الإتمام لعملية.
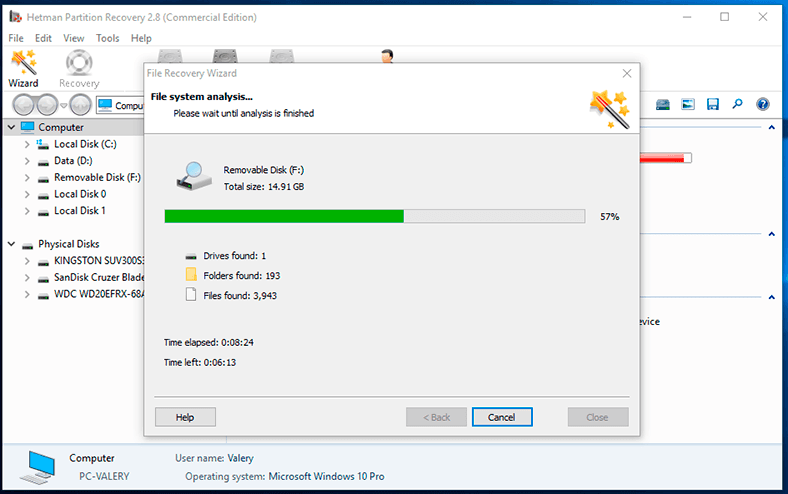
عندما تنتهي العملية، سترى في النافذة الرئيسية جميع الملفات التي وجدها البرنامج. بفضل وظيفة المعاينة المدمجة، يمكنك عرض أي ملف أو الإستماع إليه. يتم تفعيل هذه الوظيفة تلقائيًا عند النقر فوق الملف، وستظهر محتوياته في نافذة المعاينة. بعد العثور على الملفات الضرورية ووضعها في قائمة الإسترداد عن طريق السحب والإفلات، إنقر فوق زر الإسترداد لبدء عملية الحفظ.
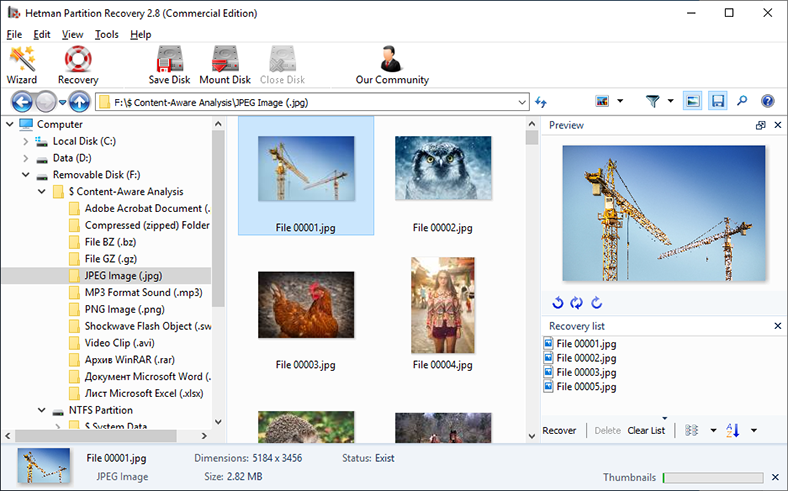
يبدأ فورًا معالج إسترداد الملفات، والذي سيطلب منك إختيار طريقة لحفظ الملفات. بشكل أولي، هناك أربعة خيارات للإختيار من بينها، إعتمادًا على حالة معينة.
قم بإختيار أحد خيارات حفظ الملفات ثم إقر فوق التالي.
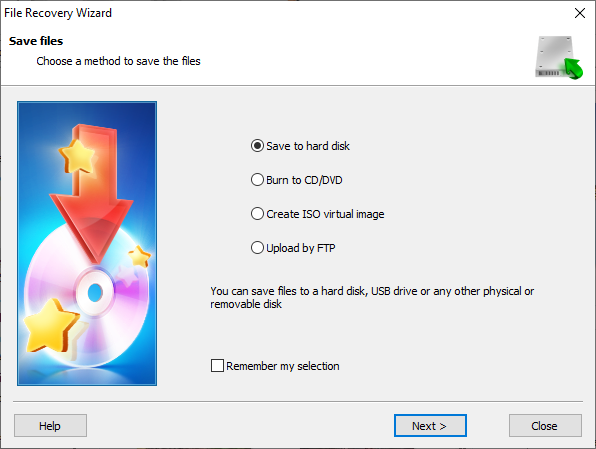
قم بتحديد المسار لحفظ الملفات عن طريق ترك المسار الأولي أو تحديد الدليل الخاص بك، وتغيير الإعدادات الأخرى أو تركها كما هي، إعتمادًا على الطريقة التي إخترتها لحفظ الملفات، ثم أخيرًا إنقر فوق الإسترداد لحفظ البيانات.
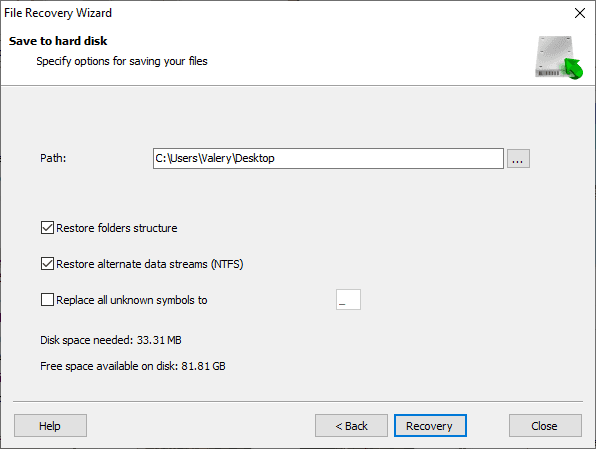
تم إسترداد الملفات، لذا يمكنك الإنتقال إلى الدليل المقابل والتحقق من سلامة إستخدامهم. ثم إستخدم التهيئة العادية كما هو موضح في الجزء السابق من هذا المقال لإزالة الخطأ الذي يؤدي إلى عرض القسم على أنه RAW.
يمكنك معرفة المزيد حول الفرص التي يوفرها برنامج Hetman Partition Recovery والطرق الممكنة لإستخدامه من خلال مشاهدة دليل الفيديو الخاص بنا على YouTube: «كيفية إسترداد الملفات المحذوفة في بإستخدام برنامج Hetman Partition Recovery Software».

🔥 How to Recover Deleted Files With Hetman Partition Recovery Software in 2021 ⚕️
طرق إضافية لإسترداد الملفات
لا ينبغي لأحد أن ينسى أبدًا فرصة إسترداد البيانات من قسم غير مهيأ إذا كان لديك نسخة إحتياطية تم إنشاؤها مسبقًا من هذا القسم. يوفر نظام التشغيل Windows العديد من الخيارات للإختيار من بينها عندما يتعلق الأمر بالنسخ الإحتياطي لبيانات المستخدم المهمة. من خلال إنشاء نسخ إحتياطية من ملفات ومجلدات معينة (أو حتى أقسام) بشكل منتظم، يمكنك تقليل مخاطر فقدان البيانات إلى حد كبير – خاصةً عندما تفشل البرامج الموضحة في هذا المقال في إسترداد ملفاتك، أو كان الإسترداد فقط جزئيًا.
تتمثل إحدى الطرق الممكنة لنسخ بياناتك إحتياطيًا في مزامنتها مع خدمة التخزين السحابي عن بعد، OneDrive، أو إستخدام خدمات السحابة الأخرى إذا كنت بحاجة إلى مساحة أكبر لجميع النسخ الإحتياطية الخاصة بك.
تذكر أيضًا أنك قد تجد نسخًا من البيانات المخزنة في قسم RAW المحفوظة على الأجهزة الأخرى المستخدمة للتخزين المؤقت وتطبيقات البريد الإلكتروني وبرامج المراسلة.
ومع ذلك، فإن النسخ الإحتياطي المنتظم هو في الواقع أفضل طريقة لتأمين بياناتك ضد الفقدان العرضي الناتج عن مشكلات التهيئة مع جهاز التخزين.
الخاتمة
كل يوم، يستخدم الأشخاص قدرًا هائلاً من البيانات الإلكترونية لإحتياجاتهم المهنية أو التجارية أو الشخصية. لا عجب أن أجهزة التخزين الموثوقة هي خيار لا بد منه لتخزين وتبادل ومعالجة و إستخدام كل هذه المعلومات.
بالرغم من ذلك، في بعض الأحيان قد تؤدي الآثار السلبية للعوامل الخارجية أو الإجراءات الخاطئة للمستخدم إلى منع الوصول إلى أجهزة التخزين التي تحتوي على بيانات مهمة. أحد السيناريوهات المحتملة هو عندما يتعذر على نظام التشغيل تحديد نظام ملفات الجهاز، لذلك يقوم بتسميته كجهاز RAW . يصبح نسخ البيانات أو قراءتها أو معالجتها من هذا الجهاز مستحيلاً.
في هذه الحالة تكمن قيمة البرنامج الخارجي المتخصص في مساعدتك. بإستخدام بعض الأدوات الموضحة في مقال اليوم، ستتمكن من الوصول إلى القسم أو الجهاز المعطل و إسترداد بياناتك ، أو إسترداد جميع المعلومات تقريبًا بمساعدة Hetman Partition Recovery.