Software para recuperar dados de um sistema de ficheiros RAW
Neste artigo vamos analisar as principais causas que podem causar a detecção de unidades “RAW” e fornecer soluções para os problemas encontrados. Analisaremos os problemas mais comuns que podem causar a falha das unidades RAW.
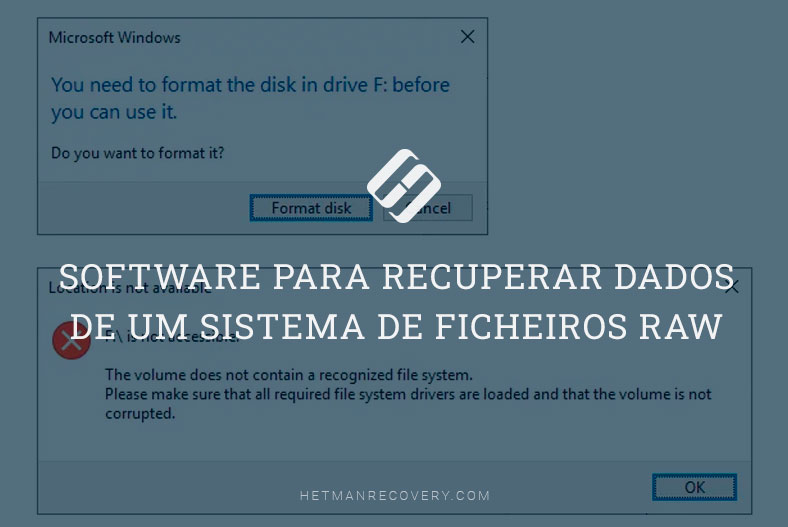
- Definição da unidade no formato"RAW"
- Algumas indicações e razões para definir um volume "RAW"
- Partições "RAW" não inicializadas em unidades "Western Digital My Book"
- Restauração do acesso a "RAW" partições sem perda de dados
- Modos avançados de recuperação de ficheiros
- Conclusão
- Perguntas e respostas
- Comentários
Para a maioria das falhas da unidade que envolvem problemas de inicialização, existe software que pode ser utilizado para ajudar a resolver os erros detectados, restaurar o acesso ao dispositivo e recuperar os dados perdidos. Neste artigo descreveremos as causas que podem estar a causar “RAW” detecção de drives e apresentaremos as nossas opções de resolução de problemas para resolver os problemas.
| Parâmetro | Descrição |
|---|---|
| Definição | Estado de um disco quando seu sistema de arquivos está danificado ou ausente. |
| Causas | Corrupção do sistema de arquivos, erros na tabela de partições, remoção incorreta, vírus, falhas de hardware. |
| Sintomas | O Windows solicita a formatação do disco, a unidade não abre, os arquivos estão inacessíveis. |
| Recuperação de dados | Usar programas como Hetman Partition Recovery, Recuva, R-Studio. |
| Correção | Executar chkdsk /f X: ou formatar a unidade. |

💾 Cómo reparar el disco RAW y recuperar datos de HDD con particiones RAW 💾
Definição da unidade no formato“RAW”
O sistema operativo que mantém um dispositivo informático e todos os seus dispositivos conectados em pleno funcionamento efectua constantemente diagnósticos encobertos e verifica os nós, ligações e tempos de resposta de todos os elementos, e organiza o seu acesso e comunicação uns com os outros. Quando não recebe uma resposta correcta ao ligar ao armazenamento externo, ou ao aceder ao armazenamento interno, ou quando não consegue identificar o sistema de ficheiros do dispositivo, o sistema tenta determinar o que está errado, e muitas vezes marca este dispositivo com um“RAW”.
A etiqueta “RAW” não é um tipo específico de sistema de ficheiros no sentido comummente conhecido, e refere-se a um formato indefinido para a área de espaço único utilizada para armazenar dados no dispositivo de armazenamento.
Cada sistema de arquivo está organizado sob uma estrutura organizacional interna específica que define como os dados são registados, localizados, escritos e armazenados, e tem um formato e conjuntos de atributos específicos para o conteúdo do dispositivo de armazenamento.
Quando o sistema operativo, utilizando o componente de identificação do sistema de ficheiros incorporado directamente no núcleo, não obtém respostas sobre o tamanho interno do dispositivo e o nome do sistema de ficheiros instalado, decide etiquetar o dispositivo com o formato de incerteza “RAW”.
Em termos simples, o sistema operativo não pode fazer corresponder o sistema de ficheiros do dispositivo a um formato de nome que conhece, e seleccionar os controladores disponíveis para reconhecer, aceder e operar correctamente o dispositivo.
Na maioria dos casos, rotular um dispositivo com um “RAW” significa que pode haver um problema no sistema de ficheiros, ou algum tipo de irregularidade na sua estrutura ou partição, que bloqueie a capacidade do dispositivo de responder aos pedidos do sistema operativo adequado.
Por vezes, um volume problemático pode não arrancar devido a algum desajuste entre o dispositivo e o sistema operativo, interferências externas, e uma variedade de outros factores, que iremos explorar mais detalhadamente na próxima secção.

💽 Recuperar datos después de eliminar o crear nuevas particiones 💽️
Algumas indicações e razões para definir um volume “RAW”
Na maioria dos casos uma partição “RAW” é o resultado de danos lógicos directamente relacionados com a presença de certos problemas causados por erros físicos de hardware ou software que interferem com a funcionalidade do dispositivo.
Em alguns casos, a falha em identificar correctamente um dispositivo pode dever-se a um sistema de ficheiros desconhecido, cuja configuração do sistema não está disponível para um determinado sistema operativo, ou a um dispositivo de armazenamento completamente vazio que não tem partição de ficheiros. No primeiro caso, deve ligar a unidade a um dispositivo com um sistema operativo capaz de reconhecer e manter o funcionamento do dispositivo. No caso de um novo dispositivo, o sistema operativo ofereceria a formatação para o preparar para uma utilização imediata.
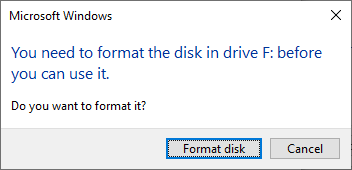
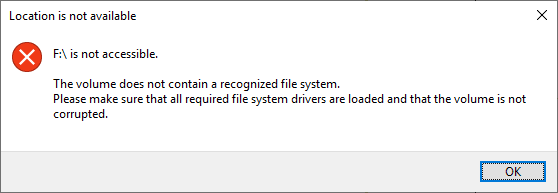
Esta acção é necessária porque sem um sistema de arquivo, qualquer processo de leitura/escrita de dados, processamento e armazenamento dos mesmos irá falhar. E os utilizadores verão ao verificar uma nova unidade que existe apenas “0 bytes” de espaço livre em disco.
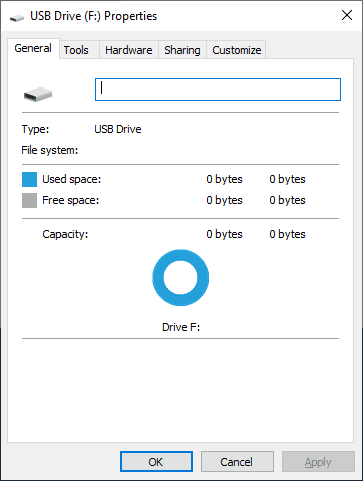
Algumas indicações que precedem possíveis problemas subsequentes com o acesso ao sistema operativo aos dispositivos são as seguintes:
- Mau reconhecimento do tipo de unidade ao ler o conteúdo da unidade;
- Exibir regularmente avisos do sistema operativo sobre erros que ocorrem quando se tenta aceder a um dispositivo de armazenamento específico;
- O sistema operativo é necessário para formatar a unidade para utilização futura;
- O sistema de ficheiros está em falta ou é apresentado como um “RAW”;
- Não abrir ou mover ficheiros individuais, alterações não autorizadas do nome do ficheiro, ou caracteres não-padronizados no nome;
- Mensagens recorrentes de mau funcionamento do sistema operacional na detecção de sectores;
- Acesso limitado ou nenhum acesso ao conteúdo do dispositivo de armazenamento.
Assim que estes sintomas forem identificados, os utilizadores devem transferir dados valiosos para outro dispositivo para protecção contra perda de dados inesperada.
Como resultado, a lista de causas que podem levar à perda da capacidade de um sistema operacional de reconhecer e aceder a uma unidade pode ser longa. Mas, na sua maioria, a maior parte, as falhas dos dispositivos são o resultado do seguinte:
- Presença de maus sectores: Os maus sectores podem inicialmente estar presentes no dispositivo devido à concepção ou processos de fabrico, mas têm um número fixo e não são utilizados para escrever informação. Contudo, um aumento no número destes sectores indica a ocorrência de processos que podem levar à corrupção de valores na tabela de partição (por exemplo no MBR), destruição parcial do sector de arranque do sistema de ficheiros ou da tabela de ficheiros principais (MFT). Isto afectará directamente a capacidade do sistema operativo de identificar correctamente o dispositivo.
- “Factores externos”: Flutuações de potência durante a escrita, leitura, ou acesso ao armazenamento, erros de aplicação durante o acesso ao armazenamento, ou erros de sistema podem fazer com que a partição seja marcada com “RAW”.
- Impacto do malware: Se o sector de ficheiro superbloco, que define o início e o fim de uma partição e armazena informação sobre o tipo de sistema de ficheiro utilizado, estiver danificado, uma infecção num único ficheiro ou todo o dispositivo de armazenamento pode bloquear o acesso e exibir o dispositivo no formato “RAW”. Dependendo do nível de infecção, a capacidade do software antivírus de prevenir efeitos negativos e remover a ameaça do vírus, restaurando o acesso ao dispositivo pode exigir um esforço adicional dos utilizadores.
- Falha física e erro do utilizador: Modos específicos de falha física, tais como discos rígidos danificados, cabeça de leitura/gravação defeituosa, força excessiva aplicada para ligar ou desligar o dispositivo, montagem incorrecta do dispositivo, remoção prematura do dispositivo antes da conclusão dos processos envolvidos (leitura/gravação, edição, deslocação ou formatação), desconsiderando a desconexão segura do dispositivo – também conduz a graves Em casos isolados, os cabos ou conectores de ligação podem falhar, especialmente após falhas eléctricas. Os conectores são os mais susceptíveis a danos, devido à utilização frequente ou à remoção incorrecta de dispositivos, o que pode reduzir o nível global de ligação.
Partições “RAW” não inicializadas em unidades “Western Digital My Book”

👨🔧 Recuperación de datos de áreas no etiquetadas o no asignadas del disco duro ️🖥️
Alguns tipos de discos rígidos que são fechados externamente aparecerão como partições com o sistema de ficheiros “RAW” se os utilizadores os removerem dos seus invólucros e tentarem ligá-los directamente ao PC. Estes incluem um disco rígido externo como o Western Digital My Book, que usa “Smartware” encriptação de hardware para proteger os seus dados.
A unidade “Western Digital My Book”, mesmo que o utilizador não defina adicionalmente uma palavra-passe, todos os dados são encriptados por defeito. A chave de ligação “USB-SATA” que está ligada à unidade realiza toda a encriptação e desencriptação de dados. Sem esta chave, o utilizador só pode ver os dados encriptados. Mesmo o sector de arranque do sistema e o superbloco de ficheiros da partição são encriptados e não são detectados pelo sistema operativo do PC, pelo que a unidade aparece como um “RaW”.
Se a unidade externa parar de funcionar e o computador não a conseguir ler, vale a pena verificar se a chave corresponde. Se a própria unidade estiver OK e a chave tiver falhado, devem ser utilizados métodos especiais para decifrar os dados e voltar a ter acesso à partição.
Restauração do acesso a “RAW” partições sem perda de dados
Nota: Excluímos intencionalmente a opção de danificar fisicamente a unidade, porque a recuperação da unidade não seria viável utilizando o software.
Como regra geral, a maneira mais fácil de recuperar uma unidade não inicializada é remover a partição actual “RAW” e criar um novo sistema de ficheiros, executando um formato normal. Mas os dados serão perdidos, o que pode ser completamente inaceitável na maioria dos casos. Se a informação na unidade marcada “RAW” não for importante ou irrelevante, este processo deve reparar a unidade e prepará-la para utilização futura.
Abra explorador de arquivos de Windows e clique com o botão direito do rato na partição “RAW”. Seleccionar “Formato” a partir do menu de contexto que aparece, seleccionar Formato a partir da lista de acções disponíveis.
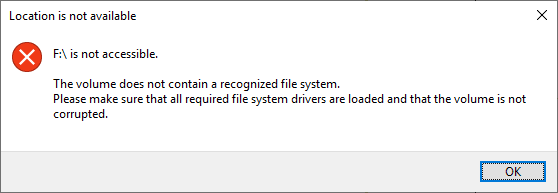
Ou utilize a mensagem pop-up do sistema que o leva a formatar directamente a unidade problemática ao aceder à mesma, seleccionando Formatear unidad.
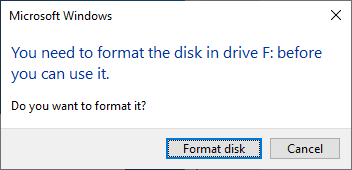
Na janela de formatação da partição, seleccionar o sistema de ficheiros solicitado e clicar em Start para iniciar o processo de formatação. Uma vez concluída, a partição está totalmente pronta para escrever e armazenar novos dados.
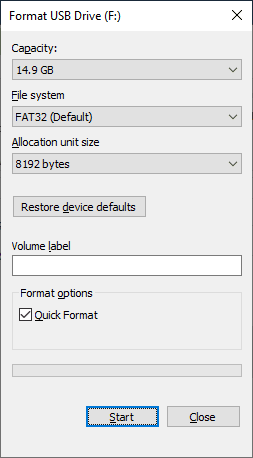
Mas se a informação na partição não inicializada “RAW” for de interesse para o utilizador, e este quiser recuperar o acesso à mesma sem a perder, vale a pena utilizar software especial. Ao utilizar cada um dos seguintes programas, os utilizadores podem atingir o seu objectivo. Tente cada opção de programa uma a uma até recuperar o acesso à partição “RAW” e guardar os seus próprios dados.
Infelizmente, o padrão CHKDSK aplicação do Ms-DOS e Microsoft Windows sistemas operativos não funciona bem em RaW unidades. Embora verifique o disco rígido quanto a erros do sistema de ficheiros, detecte sectores danificados fisicamente, corrija os erros detectados e recupere o conteúdo de sectores danificados, não é suficiente. Se tentar executar “CHKDSK” para uma partição “RAW”, o processo de identificação do sistema de ficheiros será iniciado. A aplicação notificará então os utilizadores de que uma partição “RAW” foi detectada e que eles não podem prosseguir.
Programa 1. Recuperação de ficheiros de uma partição “RAW” com a ajuda do programa«TestDisk»
Para restaurar o sistema de ficheiros original numa unidade com um sistema de ficheiros indefinido “RAW” sem o formatar, os utilizadores podem utilizar a ferramenta de linha de comando livre “TestDisk”.
O programa é utilizado principalmente como ferramenta de recuperação de dados para recuperar partições perdidas e reiniciar uma unidade não inicializável se esses sintomas forem causados por software defeituoso, certos tipos de malware ou erro directo do utilizador. O programa TestDisk também pode ser usado para corrigir alguns erros do sistema de ficheiros.
O software não requer uma instalação tradicional no PC do utilizador. Basta descarregar o ficheiro correspondente do website do programador, descompactá-lo e executar “testdisk_win.exe”.
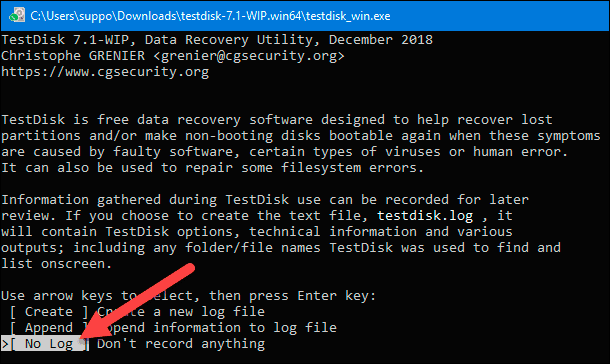
Uma lista de múltiplas chaves de destino aparecerá na parte inferior da janela do programa para que possa escolher. Use as setas de navegação no seu teclado para percorrer até à tecla “Sem registo”, e depois prima Enter.
Na lista de dispositivos ligados na nova página, utilizar os botões de navegação para seleccionar a unidade com “RAW” sistema de ficheiros. A capacidade da unidade seleccionada deve corresponder aos seus parâmetros declarados e ser correctamente detectada pelo programa para que a recuperação subsequente seja bem sucedida. Se o espaço interno do disco não tiver sido atribuído correctamente, verificar a detecção “BIOS”, instalar a última actualização do sistema operativo e o driver do disco actual. A seguir, certifique-se de que seleccionou “Proceder”, e prima Intro.
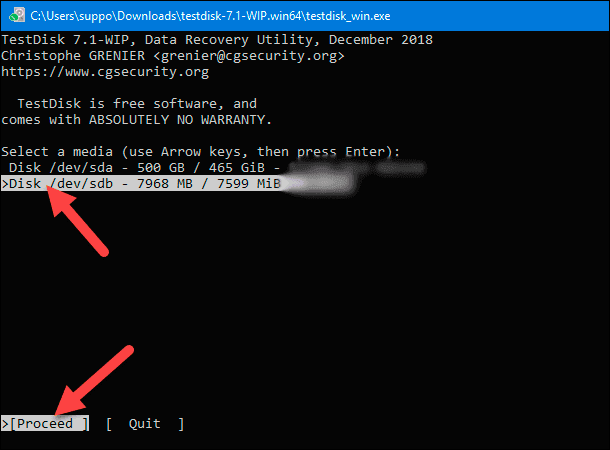
Seleccione um tipo de tabela de partição para a sua unidade na página seguinte. Como regra geral, detecta automaticamente a “Intel” tipo para “MBR” partições ou “EFI GPT” para “GPT” partições. Contudo, em alguns casos o software pode seleccionar a caixa de verificação “None” quando é difícil determinar o tipo de tabela correcta para a unidade seleccionada. Os utilizadores podem aceitar a selecção de software ou especificar o tipo de tabela de partição manualmente e depois premir Enter no teclado para continuar.
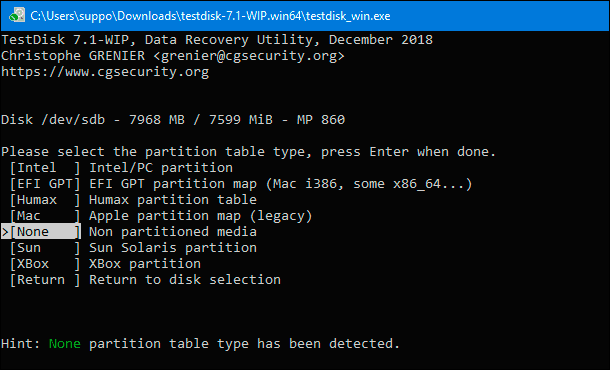
Na página seguinte, clique na caixa “Scan” para realizar um processo de scan da sua distribuição actual e depois encontrar as partições em falta.
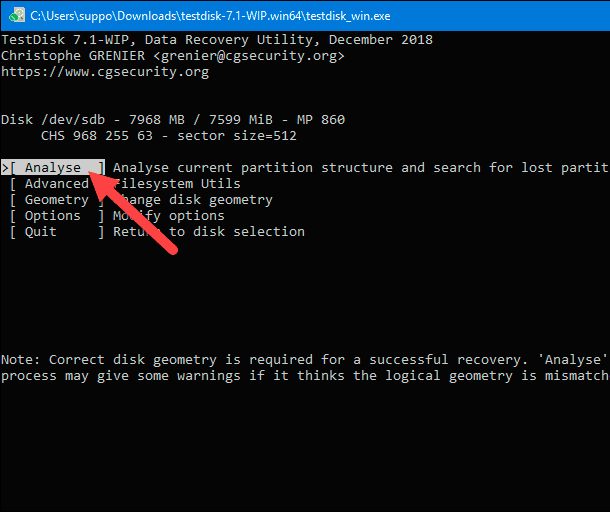
Quando terminar, prima Enter numa nova página, desencadeando a execução de “Pesquisa Rápida”.
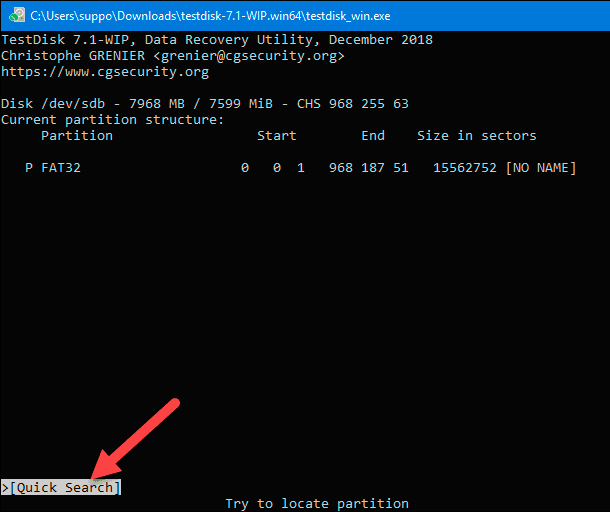
Se a partição estiver marcada como “P” na página seguinte e estiver destacada a verde, então é recuperável. Realce a secção requerida e depois prima a tecla Enter.
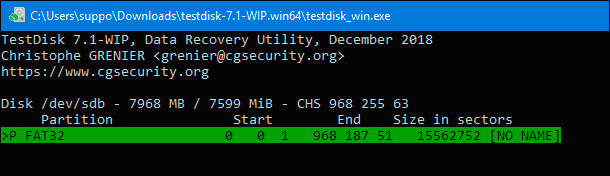
Numa nova página o software exibirá a partição especificada e o utilizador deve clicar na caixa “Escrever”.
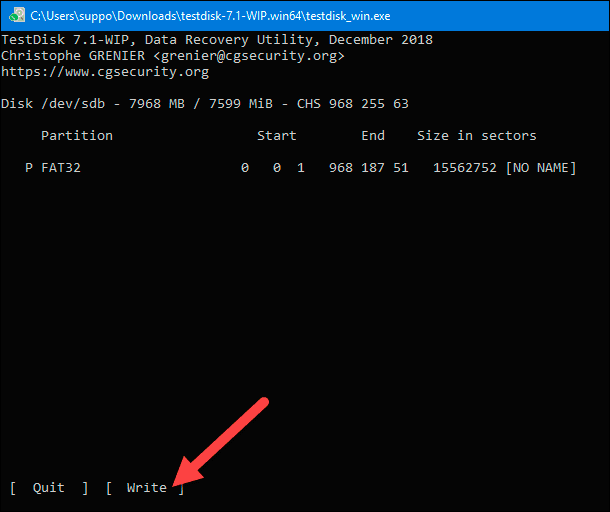
Depois disso, e em raras ocasiões em que o PC pode necessitar de ser reinicializado, a ferramenta restaura a tabela de partição original e a estrutura do sistema de ficheiros (normalmente “NTFS” ou “FAT32”) para a unidade “RAW”, e os utilizadores podem aceder aos ficheiros armazenados na mesma.
Programa 2. Utilice la herramienta “HDD Raw Copy Tool”
O software gratuito HDD Raw Copy Tool de HCDGURU foi concebido para fazer uma cópia completa, sector a sector, do conteúdo de vários dispositivos de armazenamento de dados (discos rígidos, “USB flash drives”, cartões de memória em vários formatos, unidades de estado sólido SSD). A ferramenta faz uma cópia exacta sector a sector de todas as áreas de armazenamento, incluindo a “MBR”, registos de arranque, todas as divisórias (incluindo as ocultas) e o espaço entre elas. “HDD Raw Copy Tool” suporta múltiplos sistemas operativos (Windows, Mac OS) com qualquer número de partições.
O software foi concebido para executar uma variedade de acções, tais como transferências disco a disco completas, backups do sistema operativo e imagens, bem como outras acções, uma das quais é a recuperação de dados. Os utilizadores podem fazer uma cópia da unidade danificada e tentar recuperá-la. Ou podem copiar um “RAW”disco não inicializado e saltar os sectores maus para aceder aos dados restantes, intactos.
A ferramenta “HDD Raw Copy Tool” é fácil de usar e nunca deverá ser um problema, mesmo para utilizadores menos experientes.
Programa 3. Recupera ficheiros inacessíveis da partição “RAW” com Hetman Partition Recovery
Os programas freeware do nosso artigo têm funções limitadas que visam a recuperação de dados, e muitas vezes não permitem o acesso a ficheiros numa partição “RAW” não-inicializada. Dependendo do tipo e gravidade da falha da partição, os utilizadores podem necessitar de software mais avançado, capaz de recuperar dados do utilizador a partir de uma variedade de opções de danos.
Um critério importante para seleccionar o software de recuperação de dados é a taxa de sucesso da recuperação de dados. A combinação destes atributos – incluindo uma elevada percentagem de dados guardados, uma longa lista de características adicionais, múltiplas revisões positivas de clientes e certificados de teste de validação verificados por empresas de confiança – coloca a Hetman Software e o seu produto principal Hetman Partition Recovery no topo.
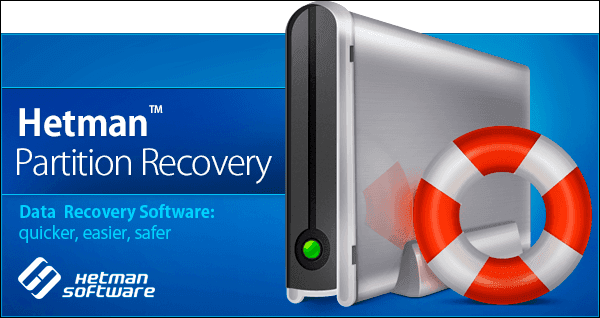
A principal vantagem do software é a capacidade de recuperar partições apagadas do disco rígido, dados perdidos devido à formatação ou eliminação de uma partição lógica e dados perdidos devido a ataques de vírus e falhas no sistema de ficheiros.
| Recuperação de dados de discos RAW: | Hetman Partition Recovery | Hetman Uneraser | Hetman Photo Recovery | Hetman Office Recovery |
|---|---|---|---|---|
| Recuperação de partições excluídas NTFS/ReFS, FAT/exFAT, APFS/HFS+, Ext2/3/4, ReiserFS, XFS, UFS | + | – | – | – |
| Recuperação de arquivos do disco após falha/dano | + | + | + | + |
| Recuperação de fotos excluídas acidentalmente | + | + | + | – |
| Recuperação de arquivos do Microsoft Office e Open Office | + | + | – | + |
“Hetman Partition Recovery” é categorizado como shareware. Oferece aos utilizadores a gama completa de opções para procurar e recuperar dados perdidos do zero, e não requer qualquer pagamento até que todos os dados disponíveis tenham sido restaurados. Destina-se a ser utilizado em dispositivos informáticos que executam todas as versões de “Windows” e suporta um funcionamento estável em todas as versões do sistema operativo.
A partir do website Hetman Software, descarregue o ficheiro de instalação e execute-o. O assistente passo a passo guia-o através do processo de configuração ideal, põe-o a funcionar em segundos e prepara o software para utilização futura.
Partition Recovery realiza um scan inicial do seu dispositivo informático para todos os dispositivos de memória actualmente ligados e exibe os armazéns detectados na janela principal do programa. O “File Wizard” será executado automaticamente para guiar os utilizadores através da localização do ficheiro e opções de restauração. Clique em Seguinte para começar.
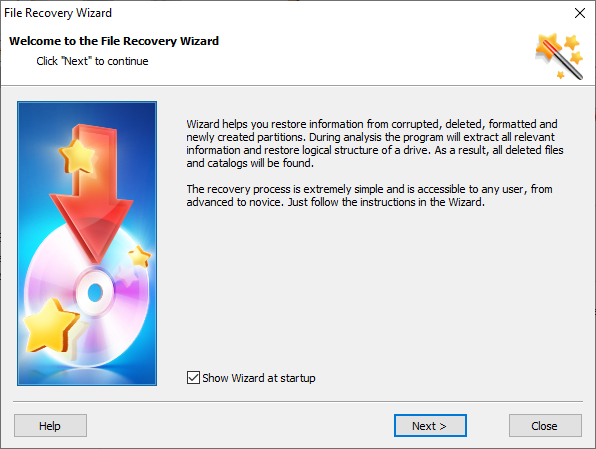
No Assistente de Recuperação, seleccione o disco ou partição que pretende recuperar fazendo duplo clique, e depois clique em Seguinte.
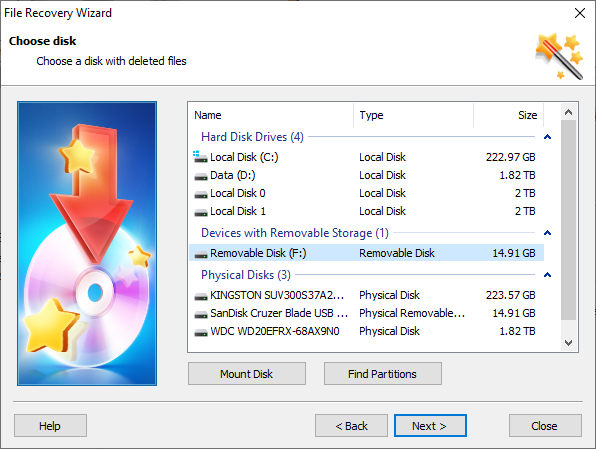
Na página seguinte, seleccione o tipo de scan prioritário que pretende que o software aplique para recuperar os dados que está à procura. Os utilizadores têm duas opções à escolha: “Quick scan” e Full scan. A primeira opção é aplicável à recuperação de ficheiros recentemente eliminados, e efectua um tipo de verificação rápida. A segunda opção, respectivamente, foi concebida para realizar uma pesquisa exaustiva de toda a informação possível, resolvendo o sistema de ficheiros e recuperando completamente os dados do utilizador. No nosso caso, seleccionaremos a segunda opção, marcando a caixa “Análise completa” na caixa correspondente. Agora clique em Seguinte e active o processo de scan marcado.
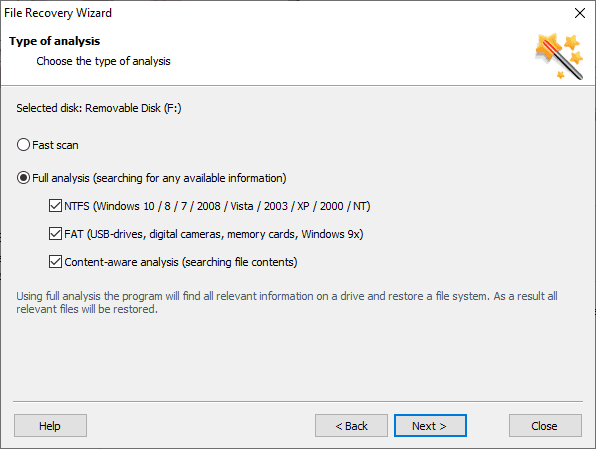
O desempenho de um determinado processo pode demorar vários períodos de tempo, dependendo inteiramente de muitos factores, tais como a capacidade da unidade, o sistema de arquivo utilizado na unidade, o número de sectores defeituosos, o tipo e a gravidade dos danos ao dispositivo, etc. Os utilizadores poderão acompanhar o scan em tempo real e terão um tempo estimado para completar o scan.
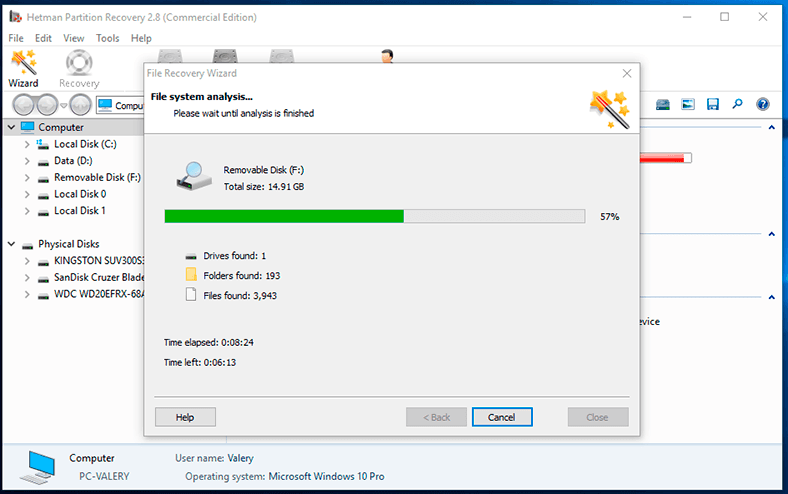
Quando o processo estiver concluído, os utilizadores poderão ver todos os ficheiros encontrados na janela principal do programa. Graças à função de pré-visualização integrada, os utilizadores podem pré-visualizar ou ouvir cada ficheiro. É activado automaticamente quando clicam num ficheiro, e exibe o seu conteúdo numa janela adicional, “Preview”. Uma vez localizados os ficheiros, os utilizadores simplesmente arrastam e largam os ficheiros seleccionados na janela secundária “Restore List”, e depois clicam no botão Restore na barra de menu principal para iniciar o processo de guardar os ficheiros.
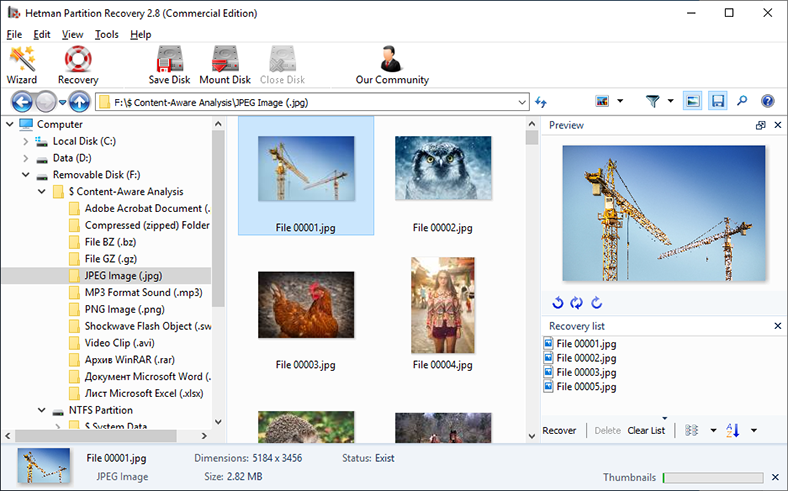
O Assistente de Recuperação de Ficheiros começará imediatamente, levando os utilizadores a decidir e escolher entre as opções dadas para guardar ficheiros. O software, por defeito, oferece quatro opções à escolha, que os utilizadores podem utilizar em função das suas necessidades específicas.
Coloque um indicador de selecção (ponto) ao lado da célula correspondente e confirme a sua escolha do método de poupança, clicando em Seguinte.
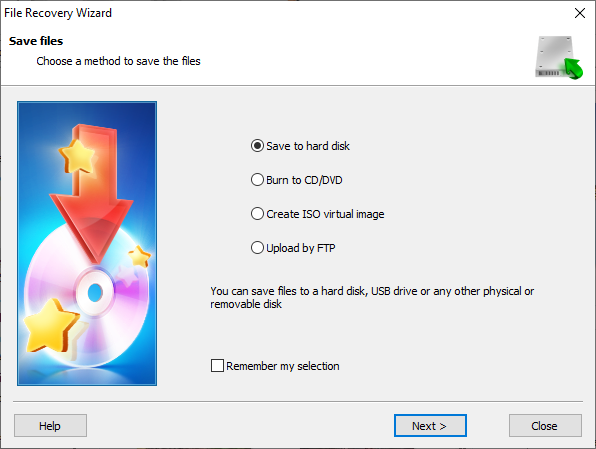
Depois defina o caminho para guardar os ficheiros, seleccione o caminho sugerido pelo programa ou o seu próprio, e verifique ou deixe as outras opções, pois elas diferem consoante o caminho escolhido na página anterior do assistente, clique em Recuperar e guarde os dados que pretende recuperar.
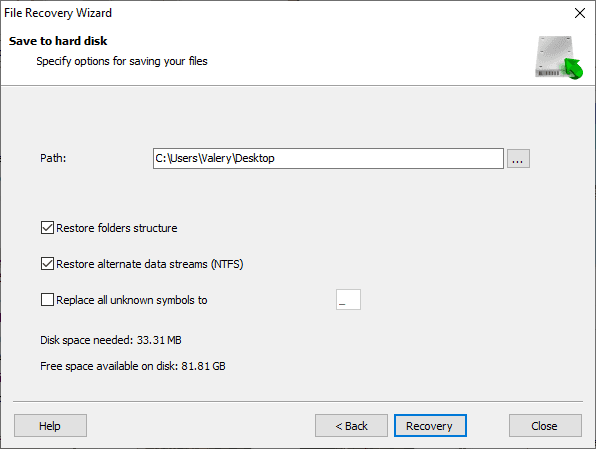
Agora que os ficheiros foram recuperados, os utilizadores podem navegar até à localização dos seus ficheiros e verificar se funcionam correctamente. A seguir, para resolver o erro que faz com que a partição seja exibida num formato indefinido “RAW”, utilize o formato normal, utilizando o método que introduzimos na secção anterior do artigo.
Modos avançados de recuperação de ficheiros
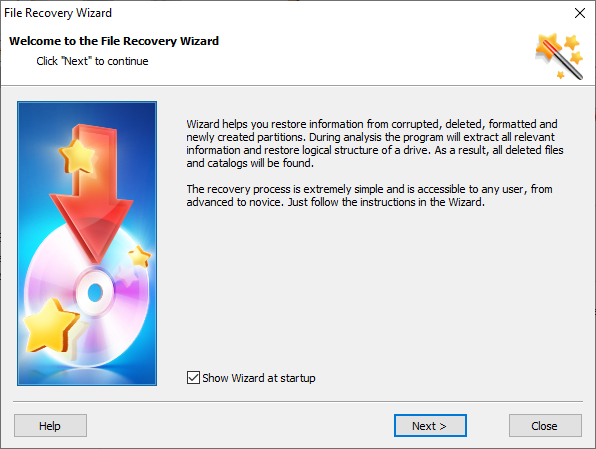
Na secção do Assistente de Recuperação, seleccione o disco ou partição que pretende recuperar clicando duas vezes, depois clique em “Seguinte”.
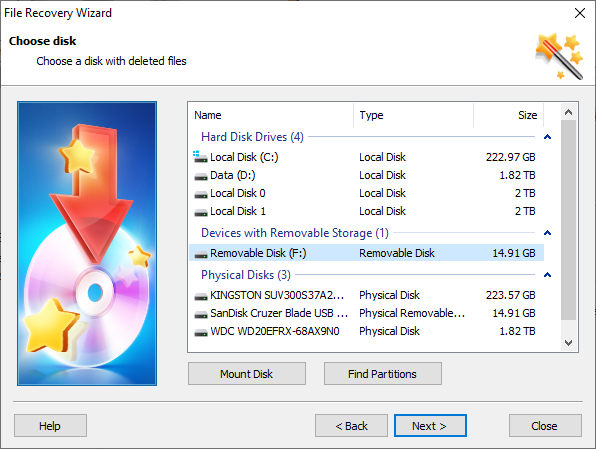
Na página seguinte, seleccione o tipo de scan prioritário que pretende que o software aplique para recuperar os dados que está à procura. Os utilizadores têm duas opções à escolha: “Quick scan” e Full scan. A primeira opção é aplicável à recuperação de ficheiros recentemente eliminados, e efectua um tipo de verificação rápida. A segunda opção, respectivamente, foi concebida para realizar uma pesquisa exaustiva de toda a informação possível, resolvendo o sistema de ficheiros e recuperando completamente os dados do utilizador. No nosso caso, seleccionaremos a segunda opção, marcando a caixa “Análisis completo” na caixa correspondente. Agora clique em “Seguinte” e active o processo de scan marcado.
Ao recuperar dados de uma partição não inicializada, nunca é uma boa ideia utilizar uma cópia de segurança previamente criada. Em Windows há uma série de opções que pode escolher para fazer o backup de dados importantes do utilizador. Ao fazer regularmente o backup de uma lista predefinida de ficheiros e directórios, ou de uma partição inteira, os utilizadores podem reduzir seriamente o risco de perda de dados se a recuperação falhar ou estiver incompleta.
Uma forma de criar cópias de arquivo é sincronizar os ficheiros dos utilizadores com um serviço de armazenamento remoto em nuvem, OneDrive. Ou utilize outros serviços de armazenamento online se tiver uma capacidade de backup suficientemente grande.
Deve também considerar a procura de possíveis cópias guardadas dos dados originais armazenados na partição problemática “RAW”, outros dispositivos de armazenamento utilizados como armazenamento temporário, aplicações de correio electrónico e outros gestores de partilha de rede.
Mas a criação de um backup regular tem mais a ver com a protecção dos dados dos utilizadores contra perdas inesperadas em caso de corrupção do dispositivo de armazenamento, e os problemas de inicialização resultantes.

⚕️ Recuperación de datos de una unidad flash USB después de una eliminación accidental ⚕️
Conclusão
Grandes quantidades de informação estão disponíveis electronicamente e são utilizadas diariamente pelos utilizadores para satisfazer as suas necessidades profissionais, empresariais ou pessoais. Não admira que as pessoas precisem de um dispositivo de armazenamento fiável para armazenar, partilhar, processar e aceder à informação em qualquer altura.
No entanto, por vezes perde-se o acesso a dispositivos de armazenamento que contêm dados importantes devido a interferência externa ou actividade directa do utilizador. Uma das coisas que podem acontecer quando uma unidade não pode ser acedida é que o sistema operativo não consegue detectar o tipo de sistema de ficheiros do dispositivo, por isso a unidade é marcada como RAW. Assim, não é possível processar, visualizar ou copiar dados do dispositivo.
Nesta situação, software especializado de terceiros pode ajudar. Utilizando os programas de amostra no nosso artigo, os utilizadores podem aceder à partição ou dispositivo problemático e recuperar os seus dados. Ou podem virtualmente restaurar dados inacessíveis com o software Hetman Partition Recovery.









O Hetman Partition Recovery requer o seguinte para ser executado:
Sim, existem algumas medidas que você pode tomar para evitar a corrupção do sistema de arquivos e, portanto, evitar a perda de dados.