View, Restore, or Permanently Delete Files in Recycle Bin
Confused about managing files in the Recycle Bin? In this article, we cover the essentials of the Recycle Bin, including how to view, restore, or permanently delete files sent to the Recycle Bin. Our experts share valuable insights and techniques to help you efficiently manage your files. Whether you’re looking to recover accidentally deleted files or free up storage space, we’ve got you covered.
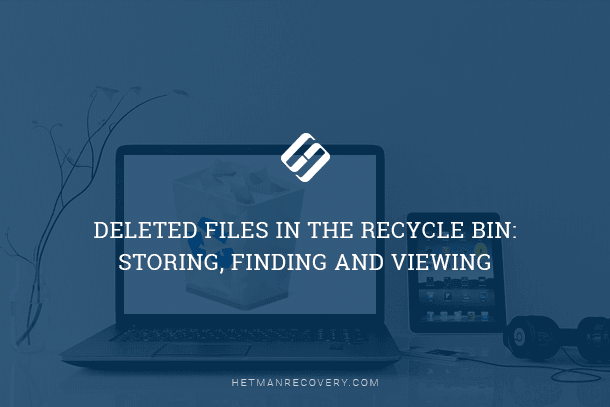
- Where are deleted files moved and how to restore them?
- What is hard delete?
- Applications for Secure File Deletion in Windows
- Sorting deleted files in the Recycle Bin
- Conclusion
- Questions and answers
- Comments
Deleting files is a very widespread method to help users get rid of unnecessary files and free up space on various storage devices. The process of deleting is really important and necessary; otherwise, any storage device will soon be full and you will have no room where to store really important data. We are confident that every PC user has used this method to free up some space at times.
Nevertheless, users can sometimes delete useful files as well – by mistake or for another reason. In such cases, the first thing to find out is where exactly deleted files go. This question is especially relevant for users who may have deleted accidentally a file containing important information. Now they start wondering where the file is now and how it can be recovered safely.
So what happens when you delete a file from the hard disk? Where can you find it? What actions can you perform, and how can this file be recovered? In this article, we will try to answer these questions.

🔥 How to Recover Files Deleted From Windows Recycle Bin or With Shift + Del in 2021 ⚕️
Where are deleted files moved and how to restore them?
Note: The process of deleting files may differ depending on the type of storage device. That’s why we are going to tell you what happens to deleted data only in two cases – when it’s removed from a hard disk or a USB drive.
The following information will be useful if you are interested in where your files (pictures, photos, videos, various documents etc) go when you delete them. We’ll mostly talk about the location of deleted files in two situations. Then we’ll show you possible ways to recover such files with built-in functions of Windows operating system and third-party software.
Both in the latest operating system by Microsoft, Windows 10, and in its earlier versions, there is a standard pre-installed tool for removing and storing files which the user chooses to delete. This tool is called Recycle Bin, and it is a certain allocated area in the computer’s hard disk where deleted files are placed temporarily.

⚕️ Restoring a Deleted Folder from Recycle Bin, Archive or with Data Recovery Software in 2021 👨💻
Deleting files from a hard disk
Option 1. Deleting files in an ordinary way with Recycle Bin
When you are going to delete a file from an internal or external hard disk, you often choose one of the following ways:
- Select a file and press Delete on the keyboard.
- Select a file, right-click on it and select Delete from the context menu.
After any of these actions, the operating system opens the Delete File window asking to confirm if you really want to move this file (or group of files) to the Recycle Bin.
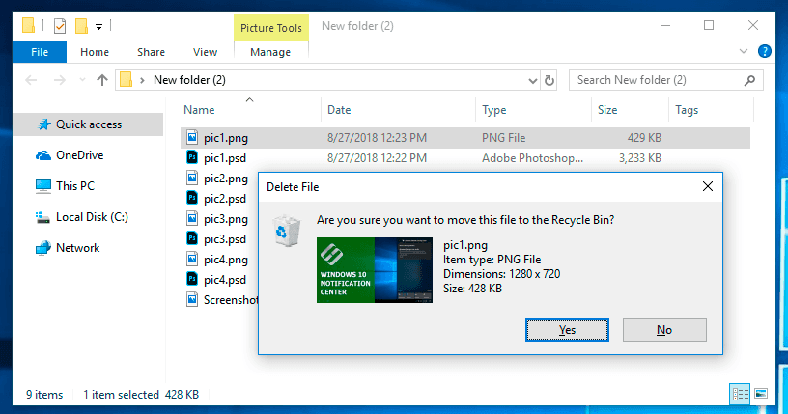
It is evident that the file you have chosen for deleting will be moved to the Recycle Bin immediately as soon as you click Yes. Now your file is deleted. If the situation changed and you need to restore the file, this process won’t be difficult – until you empty the Recycle Bin. Yet we will have a look at this case a bit later.
How to restore a deleted file from the Recycle Bin
Open the Recycle Bin using your preferred method (for example, double-click on the Recycle Bin icon on the desktop). Now select the necessary file (files) / folder (folders) that you want to restore and right-click on it (them). In the context menu, select Restore, or click on Restore the selected items which you can find in the Recycle Bin tools tab (in the Manage section).
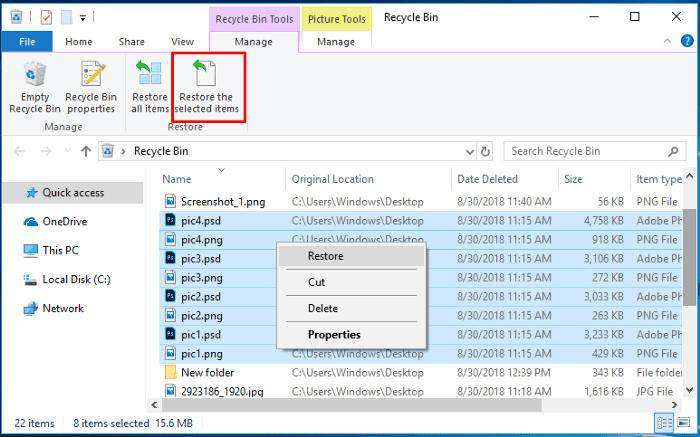
Then, the selected file (folder) will be restored to its original location where the file / folder was stored before being deleted. Now you can go there to check the result of the restore process.
Option 2. Hard delete
If you want to hard delete (delete irreversibly) a file / folder you will most likely use the following methods:
- Open Windows File Explorer or another file manager utility and select the necessary file / folder, and then press the keys Shift + Delete simultaneously.
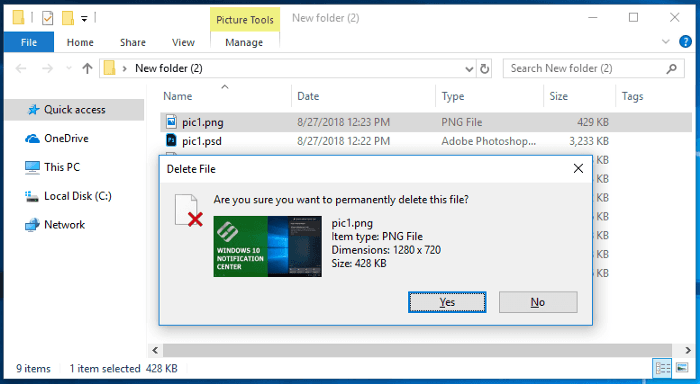
- Open the Recycle Bin, right-click on the necessary file / folder and select Delete in the context menu.
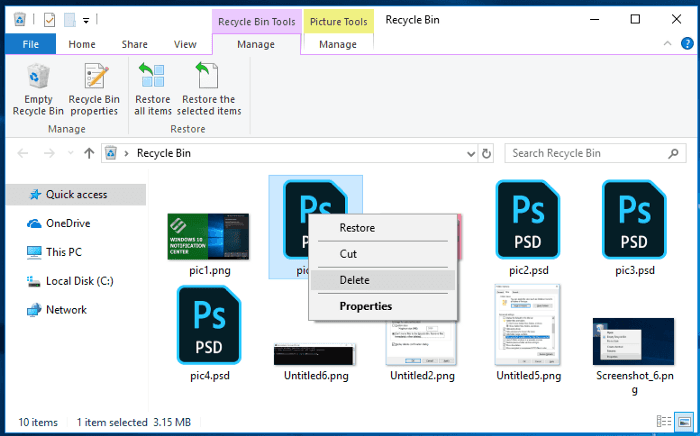
- When on the desktop, right-click on the Recycle Bin icon, and the select Empty Recycle Bin from the context menu.
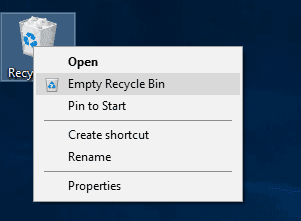
After that the file or folder will be deleted permanently, and you won’t be able to find it on your computer using only Windows tools. However, a file deleted with one of the above ways is never gone for good. In fact, the file contents are still there, but the system marks certain information as invisible, and the file is no longer shown. Thus, a deleted file can be restored easily if you have professional tools for file recovery.
How to restore a permanently deleted file
In this case you should use third-party solutions for recovering deleted files. On the Internet, there are tons of various recovery tools that differ by their characteristics and functionality. They are convenient to use, need little hard disk space (there are also data recovery utilities that don’t require installation on a local computer) and can quickly restore a high percentage of deleted files.
You can choose to use free apps or install a fee-paying data recovery program. In the first case, you don’t have to pay extra but enjoy a ready-to-use solution for free. The main drawback of this option is the limited volume of recovered data and a very low percentage of recovered files which you can use again after they are restored.
When opting for a fee-paying version, you will get the entire set of tools capable of restoring all deleted data. We prefer using Hetman Partition Recovery, the versatile solution by Hetman Software. It can successfully restore irreversibly deleted files, data cleaned by third-party utilities or lost after the Recycle Bin was emptied. The percentage of file recovery is quite impressive; this tool works as a step-by-step wizard and will be easy to master even for beginners.
Deleting files from a USB drive

⚕️ How to Recover Deleted Files from a USB Drive after Formatting or a Virus Attack in 2021 🔥
If there’s a file on the USB drive which you don’t need it is natural you will delete it sooner or later. Nevertheless, you will be surprised to find out that the same Delete File window is shown no matter what method you are using to delete a file: choose the Delete line from the context menu, press the Delete button on your keyboard, or go for Shift + Delete shortcut to delete a file permanently.
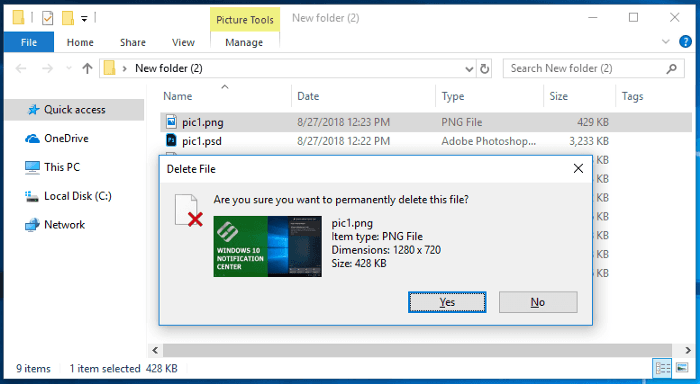
As you can see from the image, any file deleted from a USB drive bypasses the Recycle Bin and is deleted permanently.
In restoring files deleted from a USB drive, or files permanently deleted from the hard drive, just the same algorithm is used. A data recovery utility will easily solve this problem.
What is hard delete?
You might hear things like “hard delete”, “delete permanently” or “delete irreversibly” quite often but do you really know what is going to happen to the file you delete? If you don’t know the answer, there’s no need to worry – everything is very simple.

How to Delete Files Without the Opportunity to Restore Them – Software Encryption 📁🚫⚕️
The essence of deleting
To begin with, let’s see how files (data) are stored in a computer’s hard disk. Actually, all data in files or folders is stored in accordance with a hierarchical structure.
Large files are broken into separate data segments before saving, and then they are stored in several memory cells. It happens while they are saved to a computer’s hard disk, a USB drive or other storage devices.
After that, the operating system creates settings which indicate the file’s location, size and other necessary information. When you open a file on your computer, the operating system works according to these settings to extract the data.
In other words, for storage a file is divided into two parts – the contents and the settings. Both ordinary delete or hard delete will only erase the corresponding file attributes so that the operating system won’t recognize the contents after the file is deleted. The file will no longer be shown in Windows File Explorer and other file managers because of the missing attributes, but such file will still be available for recovery with professional tools.
Erase files entirely when necessary
If you really need to destroy some confidential or personal data, you should go to the location where the sensitive data is stored, and overwrite it several times with some unimportant information. After such overwriting, the files will be lost forever, and nobody will ever be able to recover them.
For this purpose, use any free third-party utility – there are lots of them on the Internet. Using them is quite simple and easy, so you shouldn’t have any difficulties.
Applications for Secure File Deletion in Windows
| Application Name | Description | Main Features | Price |
|---|---|---|---|
| Eraser | Free open-source software for securely deleting files and clearing free space. | Multiple overwriting, scheduled deletion, support for all Windows versions. | Free |
| CCleaner | Popular system optimization tool with secure file deletion functionality. | Temporary file cleanup, disk wiping, file deletion without recovery. | Free / Paid Version |
| BleachBit | Software for deleting unnecessary files and securely erasing confidential data. | File deletion, log cleanup, secure free space wiping. | Free |
| Secure Eraser | Tool for securely deleting files using advanced erasing algorithms. | File deletion, disk cleanup, support for various erasing methods. | Free / Paid Version |
| File Shredder | Simple software for complete file and folder deletion. | Multiple file overwriting, integration with Windows context menu. | Free |
Sorting deleted files in the Recycle Bin
When the Recycle Bin contains much deleted data, it may be quite difficult to find a necessary file. To make it easier to use the computer, the Recycle Bin features all main sorting elements which you must have seen in Windows File Explorer. You can use them to sort the Recycle Bin contents by their original location, date of deleting, size, type etc.
The elements you may be interested in are Original Location and Date Deleted. Open the Recycle Bin by double-clicking on its desktop icon and go to the View tab. In the Layout section, choose to view deleted files as Details. All elements will be shown in a table with detailed description. Otherwise, press the key shortcut Ctrl + Shift + 6 to quickly switch to Details view.
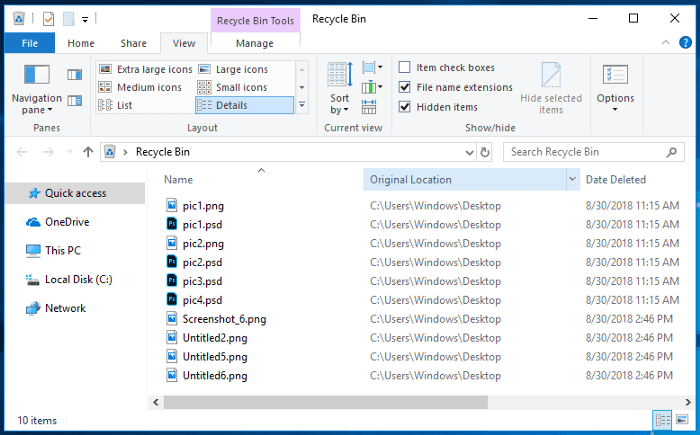
When you right-click on any column of such table, you will see the context menu containing all possible columns of this table that you can enable or disable when viewing the deleted files in Details mode.
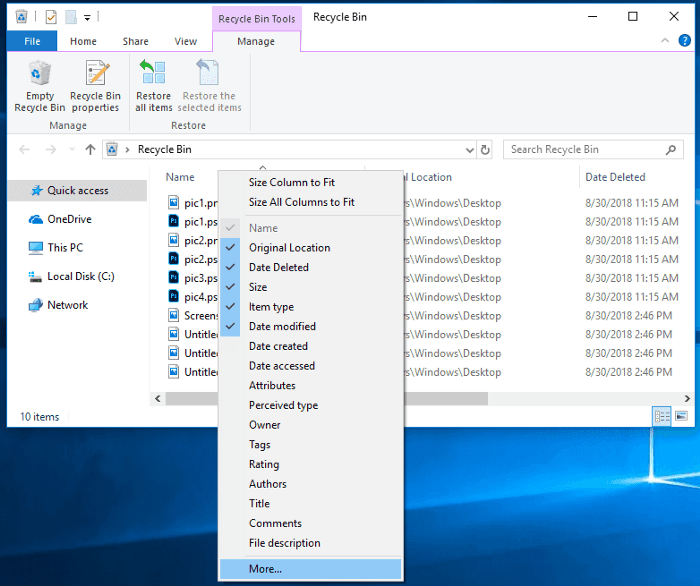
When you select the More… line, you will open the Choose Details window where you can configure column settings as you like.
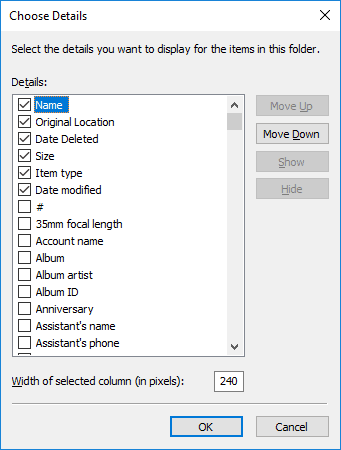
When you position the cursor on the name of Original Location column, there is a black arrow of the nested menu, and it depends directly on the number of locations from where files currently placed in the Recycle Bin were deleted. As you can see in the picture below, there are two locations in our example. You can sort the files by any attribute.
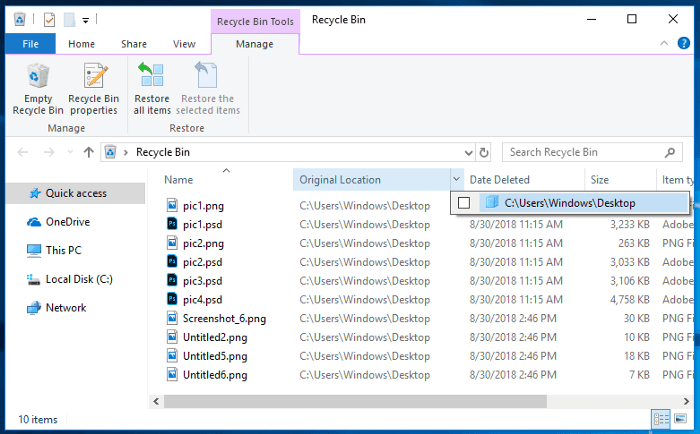
Things are similar when you use the following column, Date Deleted. Click on the black arrow appearing when you position the cursor on the name of the corresponding column and open a window containing sorting options. Choose your options and the sorting will take place immediately.
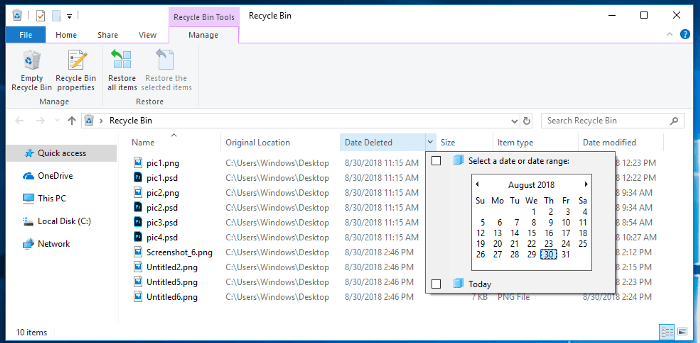
Additionally, you can left-click on the name of the column, and the files will be sorted by alphabet in the Original Location column, and by the tie of deleting files in the Date Deleted column in the ascending or descending order (when you click there again).
Conclusion
Usually, when you delete a file from the hard disk (be it an internal or external one), it is sent to the Recycle Bin which gives you a second chance if you need to recover an accidentally deleted file. However, there are a few causes why you can’t find a deleted file in the Recycle Bin:
а). You delete the file immediately by pressing the two keys, Shift + Delete.
b). You empty the Recycle Bin on your own.
с). The Recycle Bin is allocated a certain maximal amount of disk space for storing deleted files, and when it runs out of free space, the operating system will automatically overwrite the old files with the new ones.
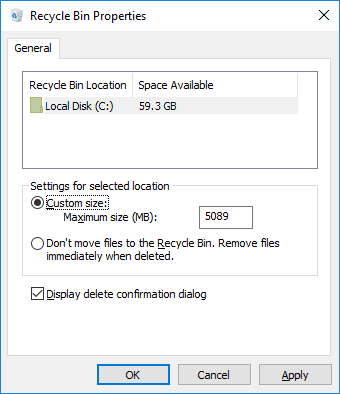
d). You have modified Recycle Bin properties and checked the option “Don’t move files to the Recycle Bin. Remove files immediately when deleted.”
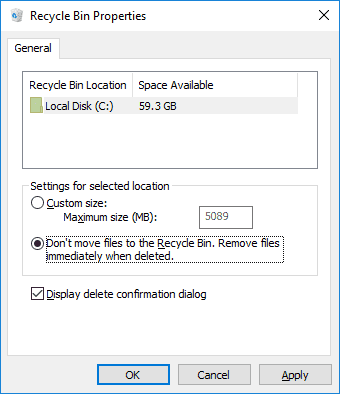
Let’s summarize what you have learned by know
Where do deleted files go? In fact, they are not cleaned from your storage device completely. Only certain data is removed (such as file size and location) while real contents of such files still exist. You just no longer have access to the deleted files. They remain invisible until you use a special tool to recover them, or overwrite them with new data.
What happens to files deleted from a USB drive? Files deleted from USB devices (USB storage, USB memory card etc) are never sent to the Recycle Bin. Instead, all corresponding file data is erased right after the files are deleted from the USB device. So you will also need professional data recovery tools to find and restore such files if necessary.
Taking into account all these things, we recommend you to take care of getting a quick data recovery utility. It can help you restore deleted files on your own, even if you don’t have enough experience or knowledge to recover data.

🧺 How to Recover Files and Folders After Sending Them to the Recycle Bin and Deleting? (Windows 11)



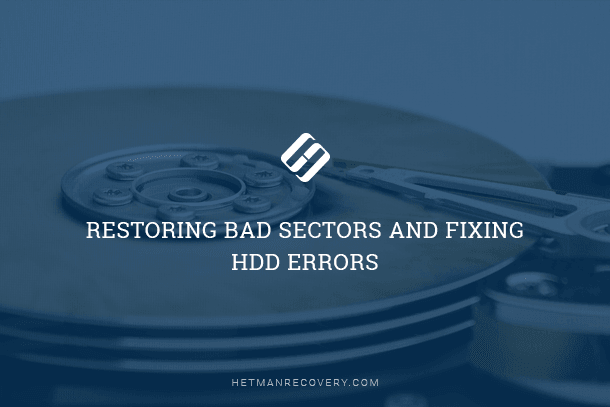
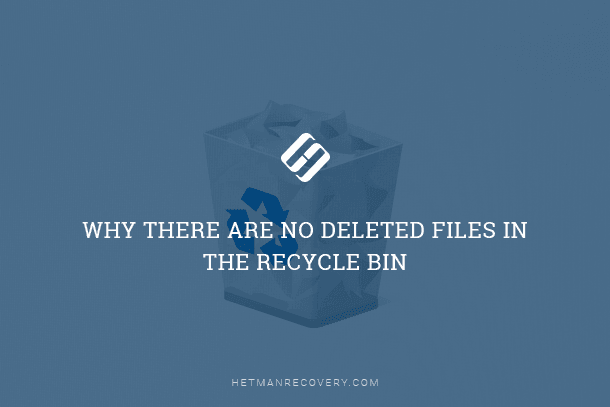


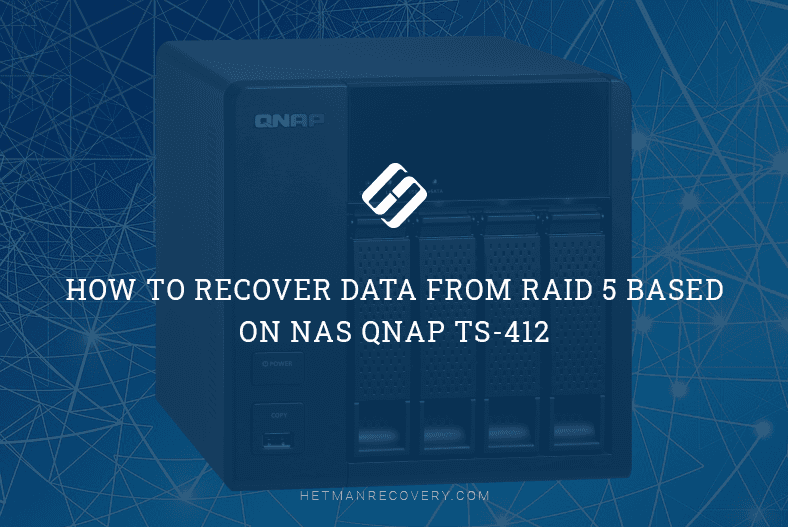
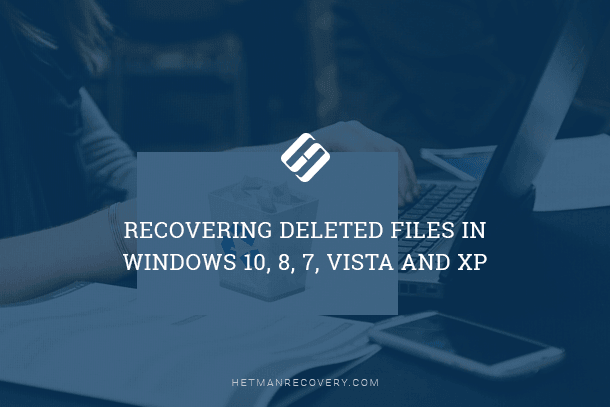
Yes, there are risks and dangers associated with using third-party recovery software. These risks include: