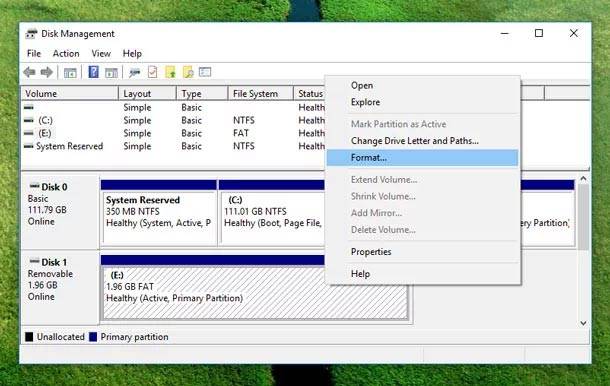Hard Disk Is Recognized as RAW? Solutions
In this article, we’ll guide you through the steps to take if your hard disks is recognized as RAW. From understanding the causes of this issue to implementing effective troubleshooting methods, we’ll cover everything you need to know to recover your data and restore your disk’s functionality.

How to Fix a RAW Disk and Recover Data from an HDD with RAW Partitions in 2021💻⚕️🛠️
First of all, you shouldn’t panic, hurry or agree to Windows suggestions (unless you know 100% what certain operations do). The best thing would be to turn off your PC (if it occurred to an external hard disk – disconnect it from your PC or laptop).
- Reasons Why Your File System Appears To Be RAW
- Case 1. Windows Is Loading, Data On The Disk Is Not Necessary, The Task Is To Restore Operability Of The Drive
- Case 2. Windows Is Booting (RAW File System Is Not In The Disk Containing Windows)
- Case 3. Windows Does Not Boot (RAW Is The File System In The Disk Containing Windows)
- Questions and answers
- Comments
Reasons Why Your File System Appears To Be RAW
RAW file system means that the disk is not formatted and there is no file system assigned to it. This may happen for a number of reasons but most often they are like this:
- A power cut while the PC is working (for example, when there is a power failure, and when the electricity is back again, you turn on the computer and it reboots; then you see that your disk has become RAW-type and you are offered to format it);
- talking about an external hard disk, it often happens to such devices when their USB cable becomes disconnected when some data is being copied (what we recommend: always, before disconnecting the cable, click on a tray icon (next to the clock) to remove the disk safely);
- in case of incorrect work with applications that modify hard disk partitions, format them and so on;
- very often, users connect their external hard disks to televisions which then format the disk into their own format which the PC cannot read and sees it as RAW file system (to read such disk you should better use special utilities that can read the file system that the television has created);
- when your PC is infected by viral applications;
- when the hardware is physically damaged (there is hardly anything you can do to save your data).

How to Fix Flash Drive Errors: The Drive Can’t Be Recognized, Wrong Size, RAW File System 🛠️👨💻🤔
If the reason for RAW file system to appear is wrong disconnection of the disk (or a power failure/shutdown in an incorrect way in case with a PC) – then in most cases data can be recovered safely. In other cases, the chances are less but they are still there.
Case 1. Windows Is Loading, Data On The Disk Is Not Necessary, The Task Is To Restore Operability Of The Drive
The easiest and quickest way to get rid of RAW is to format the hard disk into another file system (this is what Windows offers to do).
Attention! During formatting, all data will be deleted from the hard disk. Be careful not to use this method if you have important files on the disk.
It is better to format the disk from disk management system (Computer does not always show all disks, and in disk management system you will see the structure of all disks at once).
To open it, go to Windows Control Panel, then open System and Security, go to Administrative Tools and click the link Create and format hard disk partitions.
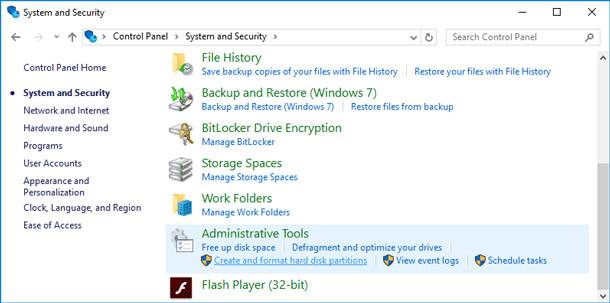
Then you select the disk having RAW file system, and format it (you just have to right-click on the necessary disk partition and select Format in the menu).
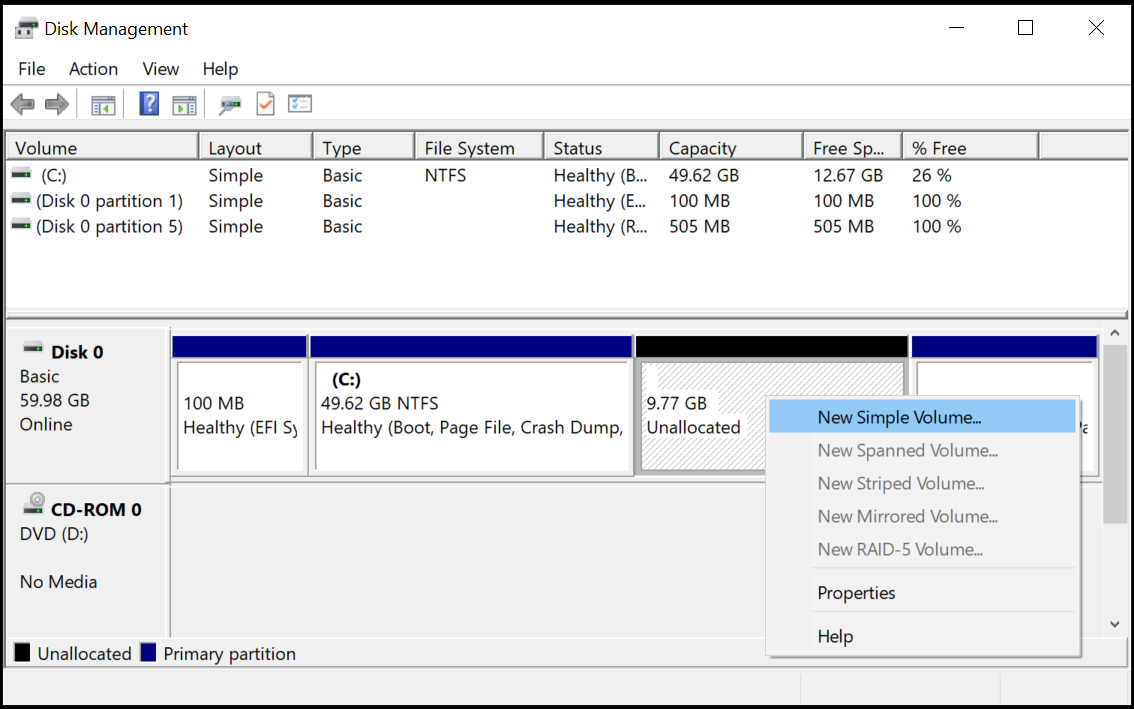
After formatting the disk will be as if new (containing no files) – now you can write to it whatever you need (and make sure it does not suffer a power failure again).
Case 2. Windows Is Booting (RAW File System Is Not In The Disk Containing Windows)
If you need the files which are on the disk – then it is strongly recommended that you don’t format the disk! At first try checking the disk for errors and correct it – in most cases the disk begins working as usual.
Let’s study these actions step by step.
First of all, go to Disk Management (Control Panel/System and Security/Administrative Tools/Create and format hard disk partitions), see above in the article.
Remember the letter of the drive where you have RAW file system.
Launch Command Prompt as administrator. In Windows 10 it can be done easily: right-click on the START menu, and choose Command Prompt (Administrator) from the appearing menu.
-
Then enter the command chkdsk D: /f (instead of D: – specify your drive letter) and press Enter.
chkdsk D: /f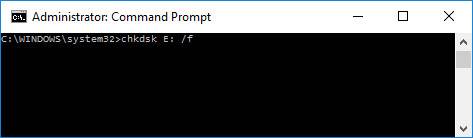
-
As you enter the command, the process of checking and correcting errors – if any are found – should begin. Quite often, after the checking Windows notifies you that all errors have been corrected and no further action is required. It means you can start working with the disk again, RAW file system has been replaced by your former file system (usually FAT32 or NTFS).
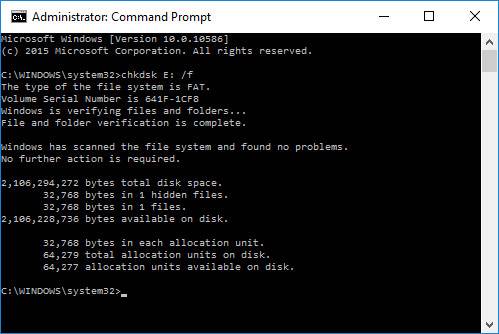
Case 3. Windows Does Not Boot (RAW Is The File System In The Disk Containing Windows)
-
What to do if you don’t have a setup disk (flash drive) with Windows...
In this case, there is an easy way out: take the hard disk out of the computer (laptop) and put it into another computer. Then with the other computer you check it for errors (see above in the article) and if they are corrected, continue using the disk as before.
You can also use another variant: borrow a setup disk from someone and install Windows to another disk, then load from such disk and check for errors the one marked as being RAW.
-
If you have a setup disk...
Things are much simpler then. First of all, boot the PC from the setup disk and instead of installation, choose repairing (this link is always there in the lower left corner of the window when installation begins).
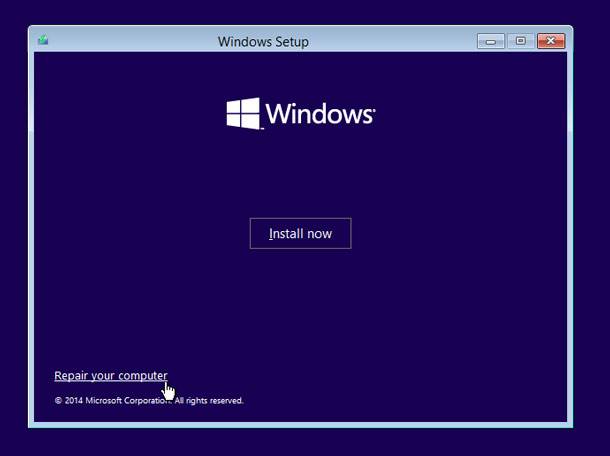
Then find Command prompt in the repair menu and launch it. There, you need to start checking of the hard disk where your Windows is installed. How can we do it – the drive letters have changed because we booted from a flash drive (a setup disk)? It’s quite easy:
- First of all launch the Notepad from the command prompt (command notepad and see what disks are there and what drive letters they have. Remember the drive letter of the disk where you have your Windows installed).
-
Then close the Notepad and launch the checking by the method you already know: chkdsk d: /f (and press Enter).
chkdsk D: /f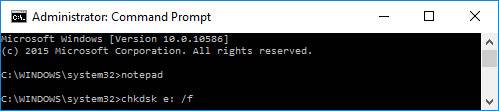
By the way, usually the drive letter jumps one character ahead, i.e. if the system disk is C:, it becomes D: when you boot the system with a setup disk. Yet it doesn’t happen every time, so there may be exceptions to this rule!
If you need to save the lost data from a hard disk (or a flash drive) we recommend learning more about data recovery software.
Even if the computer does not boot, you can do as shown in Case 3. Take the hard disk out of the computer (laptop) and insert it into another computer. Using this other computer, scan it for lost data and if you find any, save it to another disk.

🆘 Windows 11 Error: You Need to Format the Disk in Drive Before You Can Use It. How to Fix It?