Лучшие программы для восстановления данных с файловой системы RAW
Программы для восстановления данных с файловой системы RAW могут быть ключом к успешному восстановлению утерянной информации. В этой статье мы рассмотрим лучшие инструменты и подходы к восстановлению данных с RAW, чтобы вы смогли выбрать наиболее подходящую программу для своих потребностей.

- Определение устройства в формате «RAW»
- Отдельные признаки и причины определения тома в формате «RAW»
- Неинициализированные «RAW» разделы в дисках «Western Digital My Book»
- Восстановление доступа к «RAW» разделам без потери данных
- Дополнительные способы восстановления файлов
- Заключение
- Вопросы и ответы
- Комментарии
Для устранения большинства видов неисправностей накопителей с проблемой инициализации можно воспользоваться специальным программным обеспечением, возможности которого позволяют устранить обнаруженные ошибки, восстановить доступ к устройству и вернуть утраченные данные обратно. В нашей статье мы рассмотрим основные причины, которые могут повлечь за собой определение накопителей в формате «RAW», и представим варианты решений для устранения обнаруженных неполадок.
| Параметр | Описание |
|---|---|
| Что такое RAW? | Состояние диска, когда его файловая система повреждена или отсутствует. Операционная система не может определить тип файловой системы. |
| Причины появления |
– Повреждение файловой системы – Ошибки в таблице разделов – Некорректное извлечение накопителя – Вирусное заражение – Аппаратные сбои |
| Признаки накопителя RAW |
– Windows предлагает отформатировать диск – Диск не открывается – Файлы недоступны – Накопитель отображается как RAW в «Управлении дисками» |
| Как восстановить данные? |
– Использование программ для восстановления данных (Hetman Partition Recovery, Recuva, R-Studio) – Восстановление файловой системы с помощью CHKDSK (не всегда работает) |
| Как исправить RAW-накопитель? |
1. Запустить команду chkdsk /f X: в CMD (X – буква диска).2. Использовать встроенное средство управления дисками. 3. Форматировать накопитель в NTFS или exFAT (если восстановление данных не требуется). |

Ошибка Windows 11: «Чтобы использовать диск в дисководе, сначала отформатируйте его». Как исправить?

Как исправить флешку: не видит компьютер, неправильный размер, система RAW, вставьте диск 🛠️👨💻🤔
Определение устройства в формате «RAW»
Операционная система, следящая за полноценным функционированием компьютерного устройства и всех подключенных к нему устройств, постоянно проводит скрытую диагностику и проверку узлов, соединений и времени отклика всех элементов, и организовывает к ним доступ и совместное взаимодействие. Когда, при подключении внешнего запоминающего устройства или обращении к внутреннему хранилищу, система не получает корректный ответ, или не способна идентифицировать файловую систему устройства, она пытается определить причину неполадки и часто маркирует такое устройство меткой «RAW».
Маркировка «RAW» не является конкретным видом файловой системы в известном распространенном значении, и подразумевает под собой обозначение неопределенного формата единой области пространства, задействованной для хранения данных, данного запоминающего устройства.
Каждая файловая система упорядочена под определенную структуру внутренней организации, определяющую способы учета, расположения, записи и хранения данных, обладает определенным форматом и задает набор атрибутов содержимого накопителя.
И когда операционной системе, в момент использования компоненты идентификации файловой системы, встроенной непосредственно в ядро, не удается получить ответы на запросы о внутреннем размере устройства и имени установленной файловой системы, ей принимается решение о маркировке устройства форматом неопределенности «RAW».
Попросту говоря, операционная система не может сопоставить файловую систему устройства с, известными ей, форматами имен и подобрать доступные драйвера для распознавания, обеспечения доступа и корректного функционирования устройства.
В большинстве случаев, обозначение устройства меткой «RAW» сигнализирует о возможных неполадках файловой системы, определенных нарушениях ее структуры или разметки, блокирующих способность устройства отвечать на соответствующие запросы операционной системы.
Иногда проблемный том может не инициироваться по причине отдельных несоответствий устройства и операционной системы, внешнего воздействия и ряда других факторов, более подробно которые, мы рассмотрим в следующем разделе.

Восстановление данных после удаления или создания новых разделов 📁🔥⚕️
Отдельные признаки и причины определения тома в формате «RAW»
В большинстве случаев, отображение раздела в формате «RAW» является результатом логического повреждения, напрямую связанного с наличием определенных неполадок, вызванных возникновением физических ошибок на аппаратном или программном уровне, влекущих за собой сбои в функционировании устройств.
Иногда, невозможность верно идентифицировать устройство связано с неизвестной файловой системой, системные параметры которой недоступны данной операционной системе, или абсолютно чистым запоминающим устройством, не обладающим файловой разметкой. В первом случае необходимо подключить накопитель к устройству с операционной системой, способной распознавать и поддерживать функционирование устройства. Для нового устройства, операционная система предложит выполнить его форматирование для подготовки устройства к непосредственному использованию.

Данное действие необходимо, так как без файловой системы любой процесс чтения / записи данных, их обработки и хранения осуществить не удастся. И пользователи при просмотре нового диска увидят, что размер свободного дискового пространства составляет лишь «0 байт».
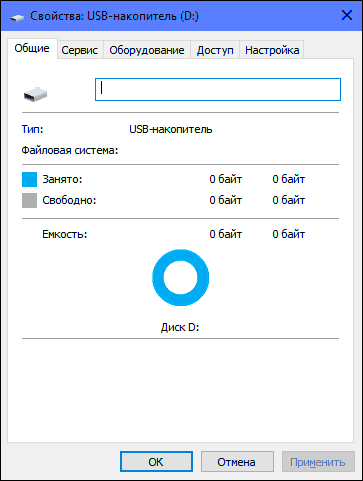
Отдельными признаками, предшествующими последующим возможным неполадкам с доступом операционной системы к устройствам, можно отнести следующие:
- Неверное распознавание вида накопителя при чтении его содержимого;
- Регулярное отображение предупреждений операционной системы об обнаруженных ошибках при попытке доступа к определенному запоминающему устройству;
- Требование операционной системы отформатировать диск для последующего его использования;
- Отсутствующая файловая система или отображение ее в виде «RAW»;
- Отсутствие возможности открыть или переместить отдельные файлы, несанкционированное изменение имен файлов или включение в название нестандартных символов;
- Периодические сообщения операционной системы о неполадках при определении секторов;
- Ограничение или полное отсутствие доступа к содержимому запоминающего устройства.
Сразу после обнаружения данных симптомов пользователям необходимо перевести важные данные на другое устройство, и тем самым заблаговременно обезопасить себя от их непредвиденной утраты.
Как следствие, список причин, которые могут привести к потере способности операционной системы распознать и предоставить доступ к накопителю информации, может быть большим. Но в основном, большинство неполадок устройств происходит в результате следующих причин:
- Наличие неисправных секторов: Плохие сектора могут изначально присутствовать на устройстве, образованные его конструктивной особенностью или технологическим процессом производства, но иметь фиксированное количество и не использоваться для записи информации. Однако увеличение числа таких секторов свидетельствует о возникновении процессов, способных привести к повреждению значений в таблице разделов (например, в MBR), частичным разрушениям в загрузочном секторе файловой системы или главной файловой таблицы (MFT). Что непосредственно отразиться на способности, верно определять такое устройство, операционной системой.
- Внешние факторы: Перепады напряжения электричества во время записи данных на устройство памяти, чтении или обращении к нему, возникновение ошибок в приложениях при обращении к запоминающему устройству или системные сбои в работе компьютера могут повлечь за собой маркировку раздела меткой «RAW».
- Вредоносное воздействие зловредных вирусных программ: Повреждение файлового сектора суперблока, определяющего начало и окончание раздела и хранящего информацию о виде используемой файловой системы, инфицирование отдельного файла или полностью запоминающего устройства может блокировать доступ и отображать устройство в «RAW» формате. В зависимости от уровня заражения, способности антивирусной программы предотвращать развитие негативных последствий и устранять вирусную угрозу, восстановление доступа к устройству может потребовать от пользователей приложения дополнительных усилий.
- Физическая неисправность и ошибочные действия пользователей: Отдельные виды физических поломок, такие как повреждение некоторых частей пластин жесткого диска, выхода из строя головки чтения / записи, приложения значительного усилия при подсоединении или отключении устройства, установка его ненадлежащим образом, преждевременное извлечение устройства до окончания запущенных процессов (чтения / записи, редактирования, перемещения файлов или форматирования устройства), пренебрежение безопасным способом отсоединения устройства – также ведут к возникновению неполадок и отображению устройства в формате «RAW». В отдельных случаях, могут выходить из строя соединительные кабели или разъемы подключения, особенно после неполадок в электросистеме. Чаще всего подвержены повреждению именно разъемы, ввиду частого их использования или некорректного извлечения устройств, что может снижать общий уровень соединения.
Неинициализированные «RAW» разделы в дисках «Western Digital My Book»

Восстановление данных с неразмеченной или нераспределенной области жесткого диска 👨🔧🛠️🖥️
Некоторые виды жестких дисков, конструктивно расположенные во внешних корпусах, будут отображаться как разделы с файловой системой «RAW», если пользователи извлекут их из корпусов и попытаются подключить к компьютеру непосредственно напрямую. К таким видам относятся внешний жесткий диск, например, Western Digital My Book, который использует аппаратное шифрование «Smartware» для защиты своих данных.
В диске «Western Digital My Book», даже если пользователь дополнительно не устанавливает пароль, все его данные зашифрованы по умолчанию. Соединительный ключ «USB-SATA», подключенный к накопителю, выполняет все операции шифрования и дешифрования данных. Без этого ключа пользователь может видеть только зашифрованные данные. Даже системный загрузочный сектор и файловый суперблок раздела зашифрованы и не определяются операционной системой компьютера, поэтому диск отображается в формате «RAW».
Если внешний диск корпусного вида перестает функционировать и компьютер не может его прочитать, то стоит проверить, отвечает ли ключ. Если с самим диском все в порядке и ключ вышел из строя, необходимо использовать специальные методы для расшифровки данных и восстановления доступа к разделам.
Восстановление доступа к «RAW» разделам без потери данных
Мы намеренно не рассматриваем вариант физического повреждения накопителя, поскольку для его восстановления возможностей программного обеспечения будет недостаточно.
Как правило, самый простой способ восстановить не инициализируемый диск – это удалить текущий раздел «RAW» и создать новую файловую систему путем обычного форматирования. Однако данные, в таком случае, будут утеряны, что может быть абсолютно неприемлемо в большинстве случаев. Если информация на диске, маркируемом меткой «RAW», не важна или ей можно пренебречь, то данный процесс устранит неисправность диска и подготовит его для дальнейшего использования.
Откройте проводник файлов «Windows» и щелкните правой кнопкой мыши по «RAW» разделу. Во всплывающем контекстном меню из списка доступных действий выберите раздел «Форматировать».
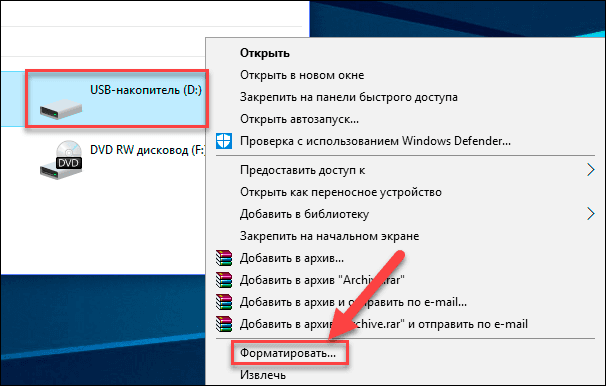
Или воспользуйтесь всплывающим системным сообщением, предлагающим отформатировать проблемный диск непосредственно при обращении к нему, выбрав кнопку Форматировать диск.
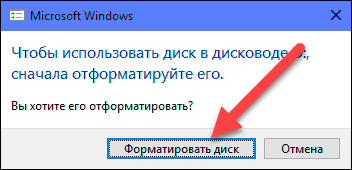
В открывшемся окне форматирования раздела укажите требуемую файловую систему и нажмите кнопку Начать для запуска процесса форматирования. По окончанию, раздел будет полностью готов для записи и хранения новых данных.
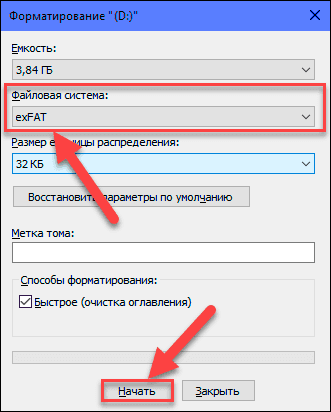
Но если информация на неинициализированном «RAW»разделе представляет для пользователя интерес и требуется восстановить доступ без ее потери, то стоит воспользоваться специальным программным обеспечением. Используя каждую, из представленных далее, программ пользователи смогут достичь поставленной цели. Опробуйте каждый вариант программы одну за другой, пока не вернете доступ к разделу «RAW» и спасете собственные данные.
К сожалению, стандартное приложение CHKDSK, присутствующее по умолчанию в операционных системах «MS-DOS» и «Microsoft Windows», не может быть исполнено для дисков в формате «RAW». Несмотря на то, что оно предназначено для проверки жесткого диска на предмет поиска ошибок файловой системы, обнаружение физически повреждённых секторов, способно исправлять обнаруженные ошибки и восстанавливать содержимое проблемных секторов, его возможностей недостаточно. При попытке выполнить запуск приложения «CHKDSK» для «RAW» раздела будет запущен процесс идентификации файловой системы. После чего приложение уведомит пользователей об обнаруженном «RAW» разделе и невозможности совершать дальнейшие действия.
Программа 1. Восстановление файлов из «RAW» раздела с помощью программы «TestDisk»
Чтобы восстановить исходную файловую систему на диске с неопределяемой файловой системой «RAW» без его форматирования, пользователи могут воспользоваться бесплатным инструментом командной строки «TestDisk».
В основном программа используется как средство возврата данных, направленное на восстановление утерянных разделов и повторной загрузки не загружаемого диска, если эти симптомы были вызваны неисправным программным обеспечением, определенными типами вредоносных вирусных программ или непосредственными ошибками пользователей. Программа TestDisk также может быть использована для исправления некоторых ошибок файловых систем.
Программа не требует обязательной установки на компьютерное устройство пользователей традиционным способом. Достаточно лишь скачать соответствующий файл с сайта разработчика, распаковать архив и запустить исполнение файла «testdisk_win.exe». Консольный интерфейс программы «TestDisk» позволяет использовать ее на устройствах под управлением операционной системы «Windows» различных версий и разрядности, а также «Linux» и «Mac OS».
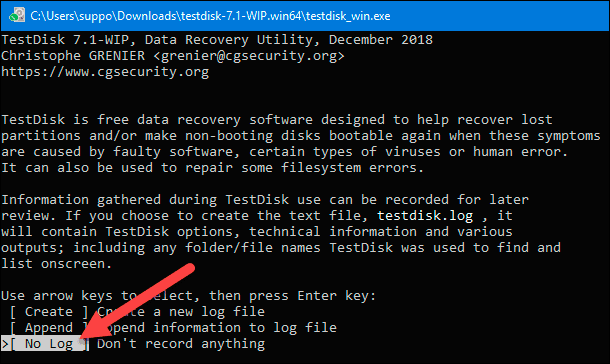
В нижней части окна программы на выбор пользователей будет представлен список из нескольких целевых ключей. При помощи стрелок навигации на клавиатуре перейдите к ключу «No Log», а затем нажмите клавишу Ввод.
В представленном на новой странице перечне подключенных устройств, задействуя кнопки навигации, отметьте диск, файловая система которого обозначена как «RAW». Емкость выбранного диска должна соответствовать его заявленным параметрам и верно определятся программой для успешного дальнейшего восстановления. Если внутренний размер дискового пространства определен не верно, то проверьте параметры определения диска в «BIOS», установите последние обновления операционной системы и актуальный драйвер диска. Затем убедитесь, что выбрана кнопка «Proceed» и нажмите клавишу Ввод.
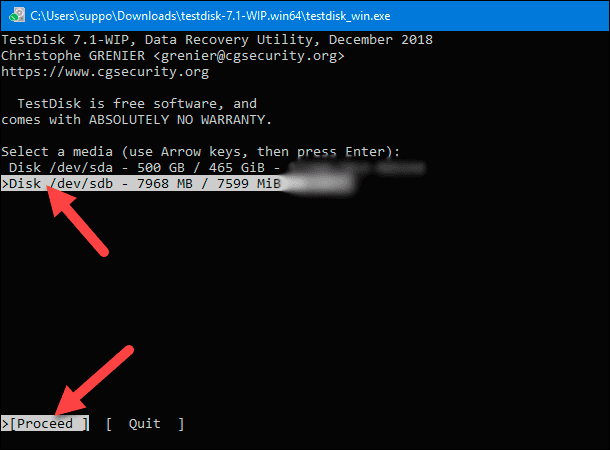
Затем на следующей странице выберите тип таблицы разделов вашего диска. Как правило, программа автоматически определяет тип в виде «Intel» для разделов «MBR» или «EFI GPT» для таблицы «GPT». Тем не менее, в некоторых случаях программа может выбрать ячейку «None», когда затрудняется верно определить тип таблицы выбранного диска. Пользователи могут согласиться с выбором программы или указать тип таблицы разделов вручную, а затем нажать клавишу Ввод на клавиатуре для продолжения.
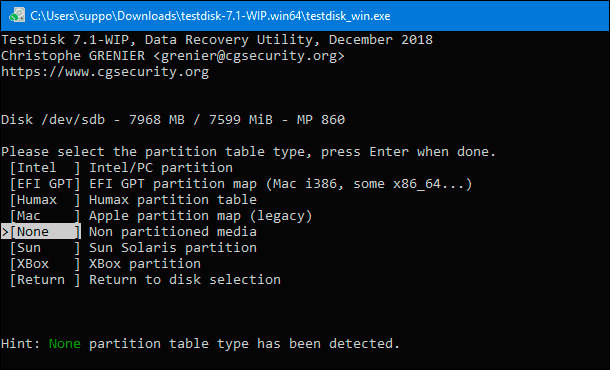
На следующей странице выберите ячейку «Analyze» для выполнения процесса анализа текущей структуры и последующего обнаружения утраченных разделов.
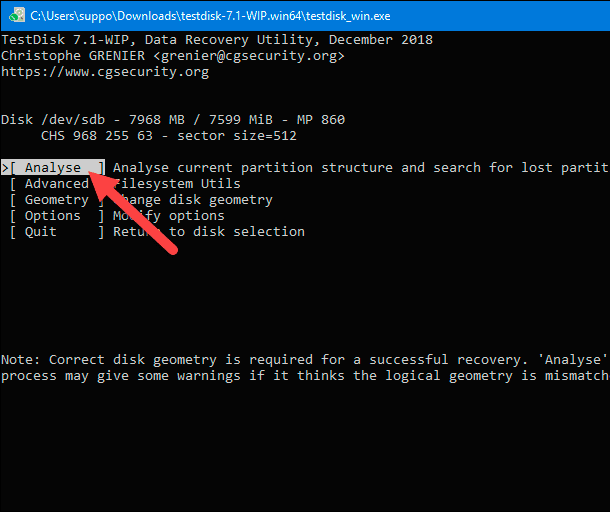
По завершению, на новой странице нажмите клавишу Ввод, запустив исполнение команды «Quick Search».
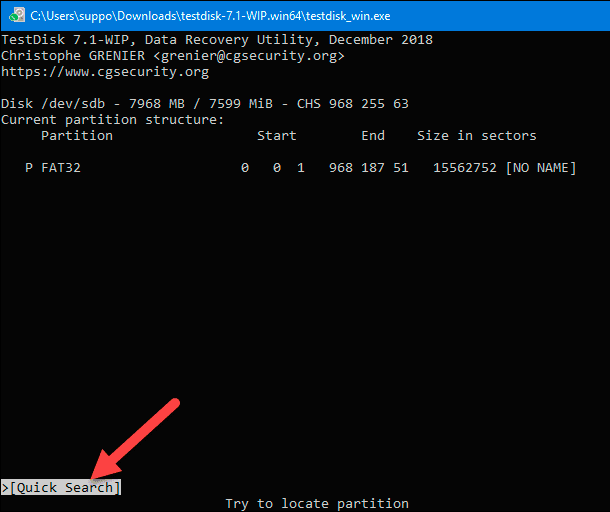
Если на следующей странице программы раздел имеет метку «P» и выделен зеленым цветом, то его можно восстановить. Отметьте необходимый раздел, а затем нажмите клавишу Ввод.
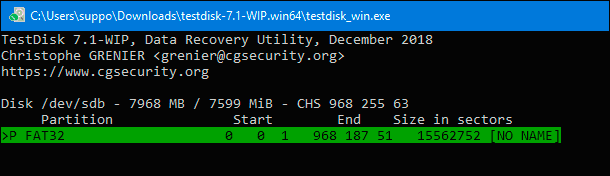
На новой странице программа представит указанный раздел и пользователю необходимо будет нажать ячейку «Write».
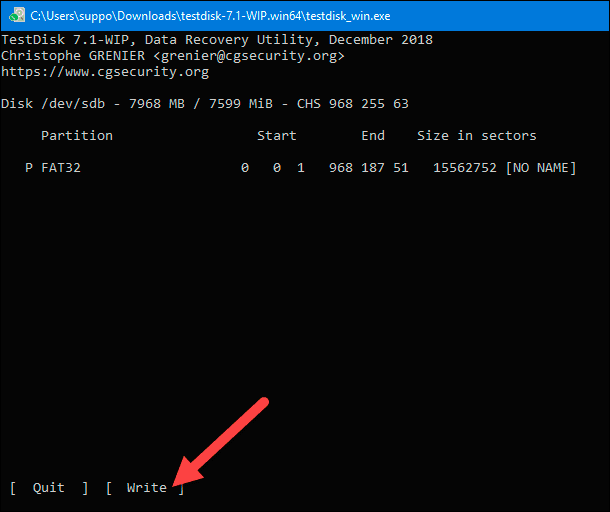
После этого (в отдельных случаях может потребоваться перезагрузка компьютера) инструмент восстановит исходную структуру таблицы разделов и файловой системы (как правило, это либо «NTFS», либо «FAT32») на диске «RAW», и пользователи смогут получить доступ к файлам, хранящихся на нем.
Программа 2. Использование программы «HDD Raw Copy Tool»
Бесплатное программное обеспечение HDD Raw Copy Tool от компании HDDGURU разработано для выполнения полного посекторного копирования содержимого различных накопителей данных (жестких дисков, «USB-флэш» накопителей, карт памяти разных форматов, твердотельных накопителей «SSD»). Инструмент выполнит точную посекторную копию всех областей запоминающего устройства, в том числе, главную таблицу разделов «MBR», загрузочные записи, все разделы (в числе прочих, скрытые), а также пространство между ними. «HDD Raw Copy Tool» доступна для применения на устройствах под управлением различных операционных систем («Windows», «Linux», «Mac OS») с любым количеством разделов.
Программа ориентирована на исполнение разнообразных действий, таких как, полноценный перевод с одного жесткого диска на другой, создание резервной копии и образов операционной системы, а также другие действия, в частности, одним из которых, является восстановление данных. Пользователи могут создать копию поврежденного диска и попытаться восстановить ее. Или скопировать неинициализированный «RAW» диск и пропустить поврежденные сектора для доступа к остальным целым данным.
Программа «HDD Raw Copy Tool» проста в использовании и не вызовет дополнительных трудностей, даже у неопытных пользователей, при ее применении.
Программа 3. Восстановление недоступных файлов из раздела в формате «RAW» при помощи программы «Hetman Partition Recovery»
Бесплатные программы, представленные в нашей статье, имеют ограниченный набор функций, направленных на восстановление данных, и часто могут не обеспечивать доступ к файлам в неинициализированном разделе «RAW». В зависимости от вида причин и степени неисправности раздела, пользователям может понадобиться более продвинутое программное обеспечение, способное восстанавливать информацию пользователей после разнообразных вариантов повреждений.
Важным критерием выбора программ для восстановления данных выступает процент успешно возвращенной информации. По совокупным признакам, включающим, помимо высокого процента спасенных данных, большой список дополнительных функций, множество положительных отзывов конкретных потребителей и подтвержденные сертификаты тестовых проверок от доверенных компаний, одно из лидирующих мест занимает Компания Hetman Software и ее флагманский продукт Hetman Partition Recovery.

Главным преимуществом программы выступает возможность восстановления удаленных разделов жесткого диска, данных, утерянных после форматирования или удаления логического раздела, а также возврат утраченной информации после вирусной атаки и сбоя файловой системы.
| Восстановление данных с RAW дисков: | Hetman Partition Recovery | Hetman Uneraser | Hetman Photo Recovery | Hetman Office Recovery |
|---|---|---|---|---|
| Восстановление удаленных разделов NTFS/ReFS, FAT/exFAT, APFS/HFS+, Ext2/3/4, ReiserFS, XFS, UFS | + | – | – | – |
| Восстановление файлов с диска после сбоя/повреждения | + | + | + | + |
| Восстановление случайно удаленных фотографий | + | + | + | – |
| Восстановление файлов Microsoft Office и Open Office | + | + | – | + |
Hetman Partition Recovery относится к категории условно-бесплатных программ. Она изначально предоставляет пользователям полный спектр своих возможностей для поиска и восстановления утерянных данных и не требует никакой оплаты до полного восстановления всей доступной информации. Программа предназначена для применения на компьютерных устройствах на базе операционной системы «Windows» и поддерживает устойчивую работу на всех ее версиях.
С официального сайта компании «Hetman Software» скачайте установочный файл и запустите его исполнение. Пошаговый мастер установки позволит быстро задать оптимальные параметры программы, за несколько секунд установит и подготовит ее для дальнейшего применения.
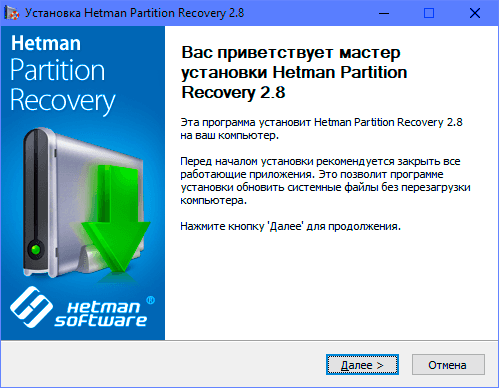
По завершению процесса установки откройте программу. «Hetman Partition Recovery» произведет первичное сканирование компьютерного устройства на предмет обнаружения всех запоминающих устройств, подключенных в данный момент, и отобразит обнаруженные хранилища в главном окне программы. В автоматическом режиме будет запущен «Мастер восстановления файлов», который поможет пользователям определиться с параметрами программы для поиска и восстановления файлов. Нажмите кнопку Далее для старта.
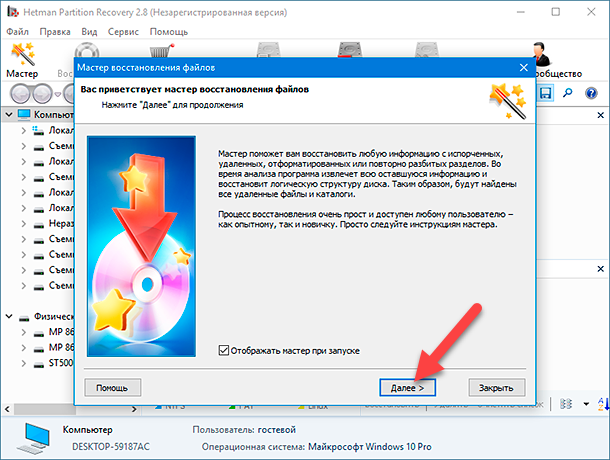
В окне мастера восстановления выберите необходимый диск или раздел, отметив его левой кнопкой мыши, а затем нажмите кнопку Далее.
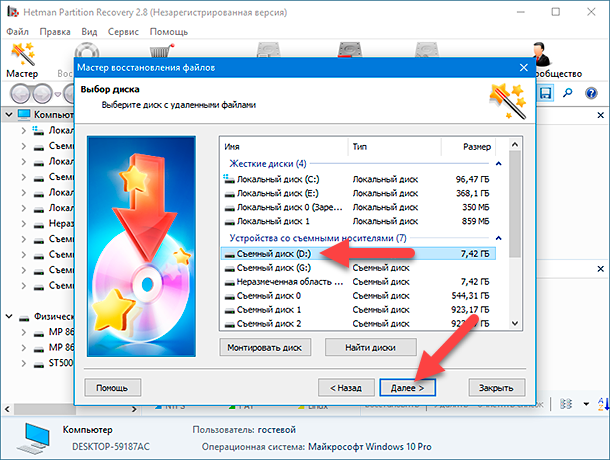
На следующей странице укажите приоритетный тип анализа, который необходимо применить программе для восстановления искомых данных. Пользователи могут воспользоваться двумя вариантами на выбор: «Быстрое сканирование» и «Полный анализ». Первый вариант применим для восстановления недавно удаленных файлов, и осуществляет быстрый тип анализа. Второй вариант соответственно рассчитан на глубокий поиск всей возможной информации, устранение неполадок файловой системы и полное восстановление данных пользователей. В нашем случае необходимо выбрать второй вариант, установив напротив строки «Полный анализ» индикатор выбора (точку) в соответствующей ячейке. Теперь нажмите кнопку Далее и активируйте отмеченный процесс анализа.
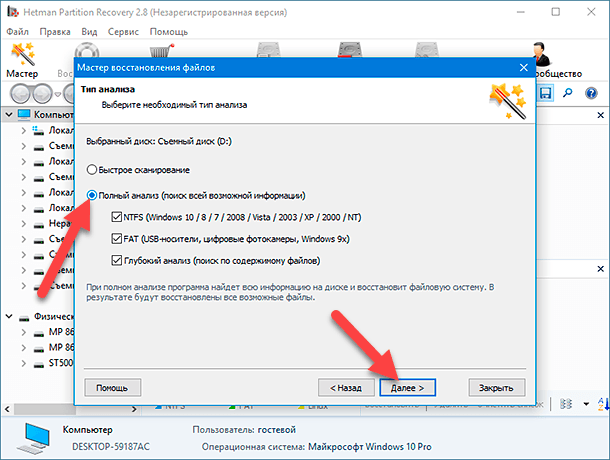
Исполнение заданного процесса может занять разное время, полностью зависящее от многих факторов, таких как, емкость накопителя, используемая на нем файловая система, количество поврежденных секторов, вида и степени повреждения устройства и т.д. В режиме реального времени пользователи смогу отслеживать выполнение анализа и контролировать ориентировочное время его завершения.
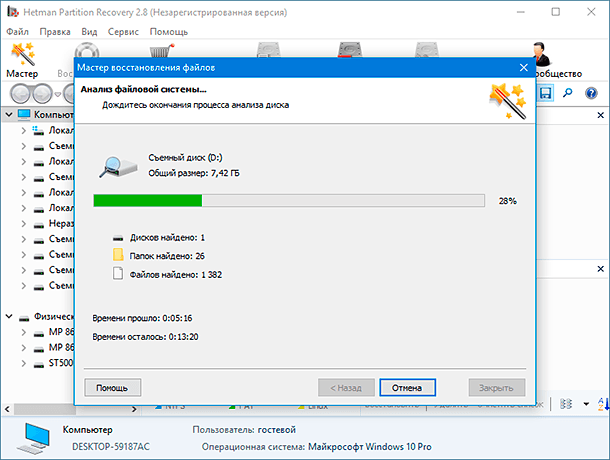
По окончанию процесса в главном окне программы пользователи смогут увидеть все найденные файлы. Благодаря встроенной функции предварительного просмотра, пользователи смогут просмотреть или прослушать каждый файл. Активация функции происходит автоматически при нажатии на файл, и отображает его содержимое в дополнительном окне «Предварительный просмотр». Отыскав нужные файлы, пользователям необходимо простым перетаскиванием переместить отобранные файлы во вспомогательное окно «Список восстановления», а потом нажать на панели главного меню кнопку «Восстановить» для запуска процедуры сохранения файлов.
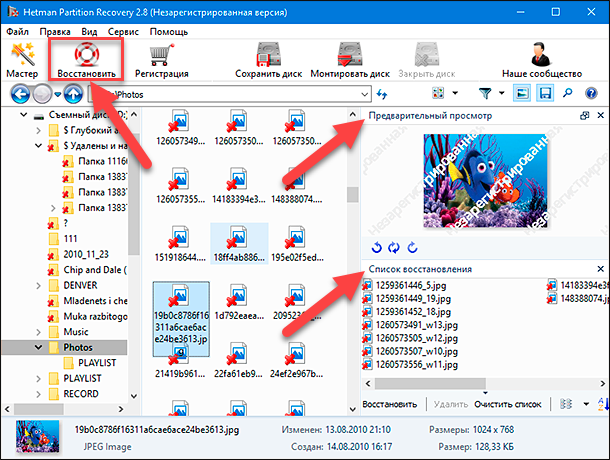
Будет немедленно запущен «Мастер восстановления файлов», который предложит пользователям определиться и выбрать, из представленных вариантов, метод сохранения файлов. Программа по умолчанию предлагает на выбор четыре варианта сохранения, которыми пользователи могут воспользоваться, в зависимости от конкретной необходимости.
Установите индикатор выбора (точку) рядом с соответствующей ячейкой, и подтвердите свой выбор метода сохранения файлов нажатием на кнопку Далее.
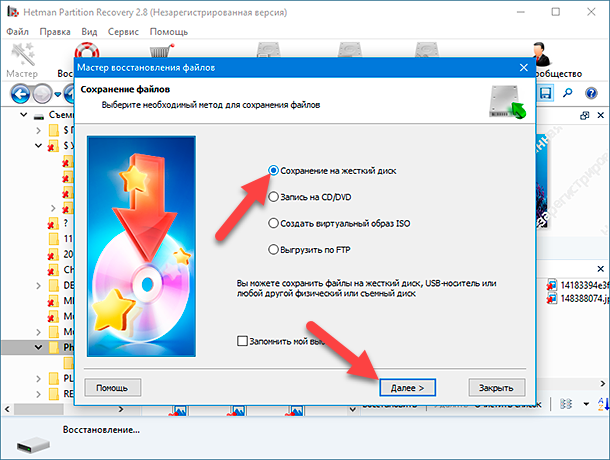
Затем задайте путь для сохранения, оставив предложенный программой вариант или указав собственный, а также отметьте или оставьте без изменений остальные параметры, разнящиеся в зависимости от выбранного, на предыдущей странице окна мастера восстановления, метода записи файлов, нажмите кнопку Восстановить и сохраните искомые данные.
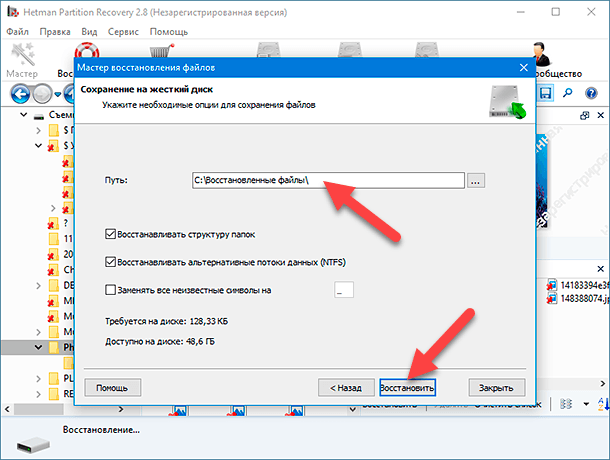
Теперь файлы восстановлены, пользователи могут перейти к месторасположению своих файлов и проверить их работоспособность. Затем для устранения ошибки, вызывающей отображение раздела в неопределенном формате «RAW», воспользуйтесь обычным форматированием, используя способ, представленный нами в предыдущем разделе статьи.

Восстановление ⚕️ удаленных файлов в 2021 программой Hetman Partition Recovery 💥
Дополнительные способы восстановления файлов
Никогда не следует забывать о такой возможности удачно восстановить данные из неинициализированного раздела, как использование ранее созданной резервной копии. В операционной системе «Windows» доступно на выбор несколько вариантов создания резервного архива важных пользовательских данных. Регулярно создавая резервные копии предопределенного списка файлов и каталогов, или целого раздела, пользователи могут серьезно уменьшить риск безвозвратной потери данных, в случае, когда восстановить информацию озвученными программами не удалось, или восстановление было не полным.
Одним из возможных вариантов создания архивных копий является синхронизация файлов пользователей с удаленным облачным хранилищем «OneDrive». Или использование других сетевых хранилищ, в случае, когда объем резервных копий достаточно большой.
Также не стоит забывать о поиске возможных сохраненных копий оригиналов данных, которые хранились на проблемном «RAW» разделе, на других запоминающих устройствах, используемых как временное хранилище, приложениях электронной почты и других сетевых менеджерах обмена данными.
Однако периодическое создание резервной копии в большей степени способно обезопасить данные пользователей от непредвиденной утраты в случае повреждения запоминающего устройства, и как следствие, возникновением проблем с его инициализацией.

Резервное копирование Windows (OneDrive, История файлов, Образ системы, Диск восстановления) 💻⚙️🛡️
Заключение
Громадный объем информации доступен пользователям в электронном виде, и используется ими ежедневно для удовлетворения профессиональных, деловых или личных потребностей. Неудивительно, что для хранения информационных материалов, обмена, обработки и возможности доступа в любой момент времени необходимо наличие надежных запоминающих устройств.
Однако иногда, вследствие негативного воздействия внешних факторов или непосредственных действий пользователей, утрачивается доступ к накопителям, содержащих важные данные. Одним из возможных вариантов отсутствия доступа к накопителю является невозможность операционной системы определить вид файловой системы устройства, в результате чего накопитель обозначается меткой «RAW». И обработать, просмотреть или скопировать данные с такого устройства не представляется возможным.
В такой ситуации на помощь придет специальное программное обеспечение от сторонних разработчиков. Используя представленные в нашей статье примеры программ, пользователи смогут получить доступ к проблемному разделу или устройству и вернуть свои данные. Или практически полностью восстановить недоступную информацию программным обеспечением «Hetman Partition Recovery».









Здравствуйте!
Если ваш жесткий диск имеет файловую систему RAW и ни одна программа не помогает преобразовать его в NTFS, могут быть несколько вариантов решения проблемы:
Используйте утилиту командной строки Diskpart для удаления и создания нового раздела на диске. Для этого выполните следующие действия:
Откройте командную строку от имени администратора.
Введите "diskpart" и нажмите Enter, чтобы запустить утилиту.
Введите "list disk", чтобы увидеть список доступных дисков.
Выберите соответствующий диск, введя "select disk X" (где X - номер вашего жесткого диска).
Введите "clean", чтобы удалить все разделы с диска.
Затем введите "create partition primary", чтобы создать новый раздел.
После этого вы можете отформатировать новый раздел в нужной файловой системе с помощью инструментов операционной системы Windows или сторонних программ.
Используйте сторонние программы для восстановления файловых систем или форматирования. Например, можно попробовать использовать программу TestDisk, которая помогает восстанавливать поврежденные или удаленные разделы на дисках.
Если все остальные методы не помогают, можно попробовать использовать программу HDD Low Level Format Tool для выполнения низкоуровневого форматирования диска. Учтите, что это удалит все данные на диске и восстановление будет невозможно.
1. Проверить целостность данных и проверить антивирусную защиту.
2. Сделать резервную копию файлов и данных, чтобы иметь возможность восстановить их, если что-то пойдет не так.
3. Обновить драйвера для жесткого диска, чтобы убедиться, что он работает правильно.
4. Использовать специальные программы для восстановления данных, чтобы предотвратить потерю данных.
5. Проверить, что устройство соответствует системным требованиям.
6. Включить журналирование, чтобы отслеживать процесс восстановления.
7. Ограничить доступ к устройству, чтобы избежать несанкционированного доступа.