Programy do odzyskiwania danych z systemu plików RAW
W tym artykule przyjrzymy się podstawowym przyczynom, które mogą powodować wykrywanie dysków “RAW” i przedstawimy rozwiązania problemów, które napotykają.
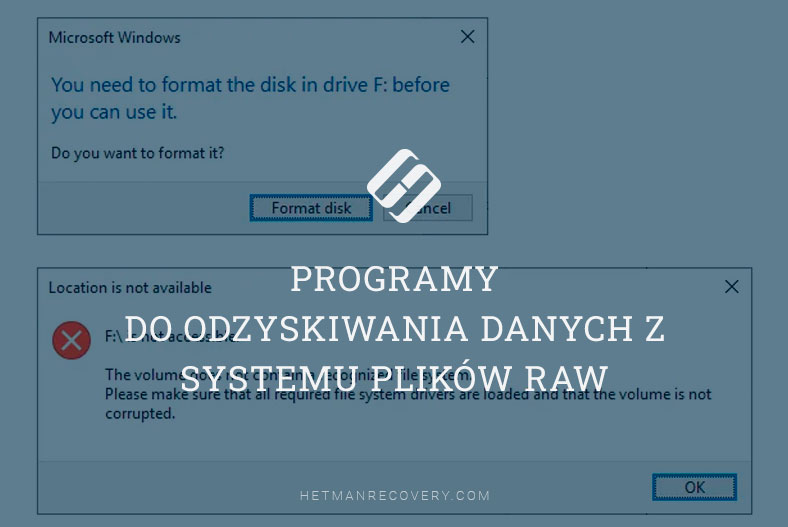
- Wykrywanie dysku "RAW"
- Kilka wskazań i powodów do zdefiniowania wolumenu "RAW"
- Niezainicjowane partycje "RAW" na dyskach "Western Digital My Book"
- Odzyskiwanie dostępu do partycji "RAW" bez utraty danych
- Więcej sposobów na odzyskiwanie plików
- Podsumowanie
- Pytania i odpowiedzi
- Komentarze
W przypadku większości awarii dysków, które wiążą się z problemami z inicjalizacją, istnieje oprogramowanie, które może być używane do rozwiązywania wykrytych błędów, przywracania dostępu do urządzenia i odzyskiwania utraconych danych. W tym artykule przedstawimy podstawowe przyczyny, które mogą być przyczyną “RAW” wykrywania dysku i zaprezentujemy nasze opcje rozwiązania problemów.
| Parametr | Opis |
|---|---|
| Definicja | Stan dysku, gdy jego system plików jest uszkodzony lub nieobecny. |
| Przyczyny | Uszkodzenie systemu plików, błędy w tabeli partycji, nieprawidłowe odłączenie, wirusy, awarie sprzętowe. |
| Objawy | Windows prosi o sformatowanie dysku, dysk nie otwiera się, pliki są niedostępne. |
| Odzyskiwanie danych | Użycie programów takich jak Hetman Partition Recovery, Recuva, R-Studio. |
| Rozwiązanie | Uruchomienie chkdsk /f X: lub sformatowanie dysku. |

💾 Jak naprawić dysk RAW i odzyskać dane z dysku twardego za pomocą partycji RAW 💾

💻 Jak odzyskać dane, gdy komputer z systemem Windows lub laptop nie uruchamia się, zawiesza się 👨🏫
Wykrywanie dysku “RAW”
System operacyjny, który utrzymuje urządzenie komputerowe i wszystkie podłączone do niego urządzenia w pełnej funkcjonalności, stale przeprowadza ukrytą diagnostykę i sprawdza węzły, połączenia i czasy odpowiedzi wszystkich elementów, a także organizuje dostęp i komunikację między nimi. Gdy nie otrzymuje poprawnej odpowiedzi podczas łączenia się z zewnętrzną pamięcią masową lub uzyskiwania dostępu do wewnętrznej pamięci masowej, lub nie może zidentyfikować systemu plików na urządzeniu, system próbuje ustalić, co jest nie tak, i często oznacza to urządzenie etykietą “RAW”.
Oznaczenie “RAW” nie jest określonym typem systemu plików w konwencjonalnej mądrości i odnosi się do niezdefiniowanego formatu dla pojedynczego regionu przestrzeni dyskowej na urządzeniu pamięci masowej.
Każdy system plików jest zorganizowany w ramach określonej wewnętrznej struktury organizacyjnej, która określa sposób liczenia, lokalizowania, zapisywania i przechowywania danych, ma określony format i definiuje zestaw atrybutów dla zawartości dysku.
Gdy system operacyjny, używając komponentu identyfikacji systemu plików wbudowanego w jądro, nie uzyska odpowiedzi na temat wewnętrznego rozmiaru urządzenia i nazwy zainstalowanego systemu plików, decyduje się oznaczyć urządzenie niepewnym formatem “RAW”.
W prostych słowach, system operacyjny nie może dopasować systemu plików na urządzeniu do formatu nazwy, który zna, i wybrać dostępne sterowniki do rozpoznania, dostępu i obsługi urządzenia poprawnie.
W większości przypadków, oznaczenie urządzenia jako “RAW” oznacza możliwy problem z systemem plików, lub jakiś rodzaj nieprawidłowości w jego strukturze lub partycjonowaniu, który blokuje zdolność urządzenia do odpowiadania na odpowiednie żądania systemu operacyjnego.
Niekiedy problematyczny wolumin może nie zostać zainicjowany z powodu niedopasowania urządzenia do systemu operacyjnego, zakłóceń zewnętrznych i wielu innych czynników, które omówimy bardziej szczegółowo w następnej sekcji.

💽 Odzyskiwanie danych po usunięciu lub utworzeniu nowych partycji 💽
Kilka wskazań i powodów do zdefiniowania wolumenu “RAW”
W większości przypadków partycja “RAW” jest wynikiem uszkodzenia logicznego, które jest bezpośrednio związane z obecnością pewnych problemów spowodowanych przez błędy fizyczne sprzętu lub oprogramowania, które zakłócają funkcjonalność urządzenia.
W niektórych przypadkach brak poprawnej identyfikacji urządzenia może być spowodowany nieznanym systemem plików, którego ustawienia systemowe nie są dostępne dla danego systemu operacyjnego, lub całkowicie pustym urządzeniem magazynującym, które nie ma partycjonowania plików. W pierwszym przypadku należy podłączyć napęd do urządzenia z systemem operacyjnym, który jest w stanie rozpoznać i utrzymać działanie urządzenia. W przypadku nowego urządzenia system operacyjny wyświetli monit o jego sformatowanie w celu przygotowania go do bezpośredniego użycia.
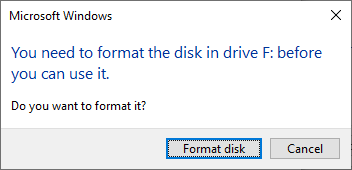
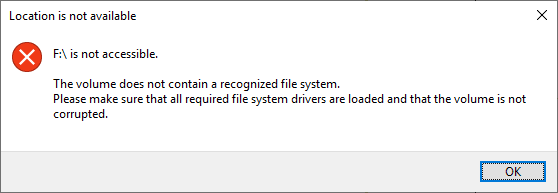
Jest to konieczne, ponieważ bez systemu plików nie byłoby możliwości odczytu/zapisu, przetwarzania i przechowywania jakichkolwiek danych. A użytkownicy zobaczą, gdy będą przeglądać nowy dysk, że jest tylko “0 bajtów” wolnego miejsca na dysku.
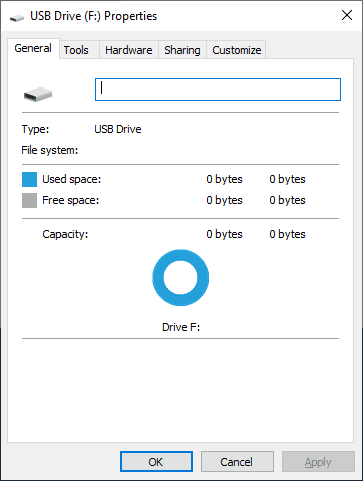
Pewne wskazówki, które poprzedzają późniejsze możliwe problemy z dostępem systemu operacyjnego do urządzeń są następujące:
- Nierozpoznanie typu dysku podczas odczytywania jego zawartości
- Regularne wyświetlanie ostrzeżeń systemu operacyjnego o błędach występujących podczas próby uzyskania dostępu do określonego urządzenia pamięci masowej;
- Wymaganie, aby system operacyjny sformatował dysk do przyszłego użytku
- Brak systemu plików lub wyświetlanie go jako “RAW”;
- Nieudane otwieranie lub przenoszenie poszczególnych plików, nieautoryzowane zmiany nazwy pliku lub niestandardowe znaki w nazwie;
- Powtarzające się komunikaty systemu operacyjnego o wykrywaniu sektorów;
- Częste błędy systemu operacyjnego
- Limitowany lub brak dostępu do zawartości urządzenia pamięci masowej.
Jak tylko te objawy zostaną zidentyfikowane, użytkownicy muszą przenieść cenne dane na inne urządzenie, aby zabezpieczyć się przed nieoczekiwaną utratą danych.
W rezultacie lista przyczyn, które mogą prowadzić do utraty zdolności systemu operacyjnego do rozpoznawania dysku i uzyskiwania do niego dostępu, może być długa. Jednak w większości przypadków większość awarii urządzeń jest wynikiem następujących czynników:
- Nieprawidłowe sektory: Nieprawidłowe sektory mogą być początkowo obecne na urządzeniu z powodu projektu lub procesów produkcyjnych, ale mają stały numer i nie mogą być używane do zapisu informacji. Wzrost liczby takich sektorów wskazuje jednak na występowanie procesów, które mogą doprowadzić do uszkodzenia wartości w tablicy partycji (np. w MBR), częściowego zniszczenia sektora startowego systemu plików lub głównej tablicy plików (MFT). Będzie to miało bezpośredni wpływ na zdolność systemu operacyjnego do prawidłowego zidentyfikowania takiego urządzenia.
- Czynniki zewnętrzne: Wahania zasilania podczas zapisu, odczytu lub dostępu do pamięci masowej, błędy aplikacji podczas dostępu do pamięci masowej lub błędy systemu mogą spowodować oznaczenie partycji jako “RAW”.
- Wpływ złośliwego oprogramowania: Uszkodzenie sektora pliku superblock, który rozpoczyna i kończy partycję i przechowuje informacje o typie używanego systemu plików, infekcja pojedynczego pliku lub całego urządzenia pamięci masowej może zablokować dostęp i wyświetlić urządzenie w formacie “RAW”. W zależności od poziomu infekcji i zdolności programu antywirusowego do zapobiegania negatywnym skutkom i usuwania zagrożenia wirusem, przywrócenie dostępu do urządzenia może wymagać dodatkowego wysiłku.
- Awaria fizyczna i błąd użytkownika: Szczególne rodzaje awarii fizycznych, takie jak uszkodzone talerze dysku twardego, wadliwa głowica odczytująco-zapisująca, nadmierna siła użyta do podłączenia lub odłączenia urządzenia, nieprawidłowy montaż urządzenia, przedwczesne usunięcie urządzenia przed zakończeniem odpowiednich procesów (odczyt/zapis, edycja, przenoszenie lub formatowanie), lekceważenie bezpiecznego odłączenia urządzenia – również prowadzą do poważnych problemów. W pojedynczych przypadkach może dojść do awarii kabli połączeniowych lub złączy, szczególnie w przypadku usterek elektrycznych. To właśnie złącza są najbardziej podatne na uszkodzenia, wynikające z częstego używania lub nieprawidłowego demontażu urządzeń, co może obniżyć ogólny poziom połączenia.
Niezainicjowane partycje “RAW” na dyskach “Western Digital My Book”

🛠️ Odzyskiwanie danych z nieprzydzielonej lub nieoznaczonego obszaru dysku twardego 🖥️
Niektóre rodzaje dysków twardych, które są obudowane zewnętrznie, będą wyświetlane jako partycje z systemem plików “RAW”, jeśli użytkownik wyjmie je z obudowy i spróbuje podłączyć bezpośrednio do komputera. Należą do nich zewnętrzne dyski twarde, takie jak Western Digital My Book, które wykorzystują “Smartware” szyfrowanie sprzętowe do ochrony swoich danych.
Na dysku Western Digital My Book, nawet jeśli użytkownik nie ustawi dodatkowo hasła, wszystkie dane są domyślnie zaszyfrowane. Wszystkie operacje szyfrowania i odszyfrowywania danych są wykonywane przez podłączony do dysku klucz sprzętowy USB-SATA. Bez tego klucza użytkownik może zobaczyć tylko zaszyfrowane dane. Nawet sektor rozruchowy systemu i superblok plików partycji są zaszyfrowane i nie są wykrywane przez system operacyjny komputera, więc dysk wygląda jak RaW.
Jeśli dysk zewnętrzny przestaje działać, a komputer nie może go odczytać, warto sprawdzić, czy klucz odpowiada. Jeżeli sam dysk jest w porządku, a klucz uległ awarii, należy zastosować specjalne metody w celu odszyfrowania danych i odzyskania dostępu do partycji.
Odzyskiwanie dostępu do partycji “RAW” bez utraty danych
Uwaga: Celowo wykluczyliśmy możliwość fizycznego uszkodzenia dysku, ponieważ jego odzyskanie nie byłoby możliwe przy użyciu oprogramowania.
Z reguły najprostszym sposobem na odzyskanie dysku, który nie został zainicjowany, jest usunięcie bieżącej partycji “RAW” i utworzenie nowego systemu plików poprzez wykonanie normalnego formatu. Ale dane zostaną utracone, co może być całkowicie nie do przyjęcia w większości przypadków. Jeśli informacje na dysku oznaczone jako “RAW” są nieważne lub nieistotne, proces ten powinien naprawić dysk i przygotować go do przyszłego użytku.
Otwórzcie eksplorator plików Windows” i kliknijcie prawym przyciskiem myszy na partycji RAW”. Wybierzcie Format”z menu kontekstowego, które wyskoczy, wybierzcie Format z listy dostępnych akcji.
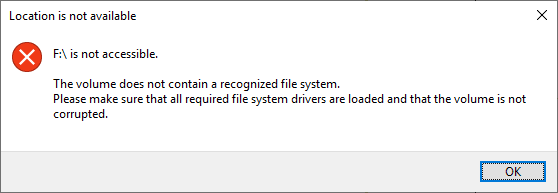
Albo skorzystajcie z systemowego komunikatu wyskakującego, który monituje o sformatowanie problematycznego dysku bezpośrednio po uzyskaniu do niego dostępu, wybierając opcję Formatuj dysk.
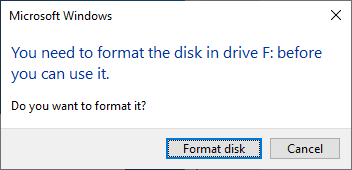
W oknie Formatuj partycję wybierzcie wymagany system plików i kliknijcie przycisk Start, aby rozpocząć proces formatowania. Po zakończeniu, partycja jest w pełni gotowa do zapisu i przechowywania nowych danych.
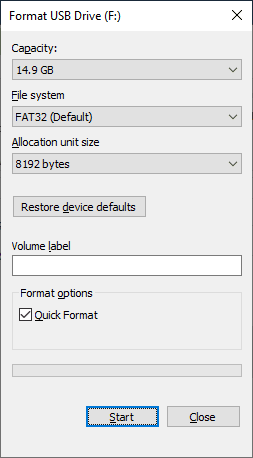
Jeśli jednak informacje na niezainicjowanej partycji “RAW” są interesujące dla użytkownika, a chcemy odzyskać do nich dostęp bez ich utraty, warto użyć specjalnego oprogramowania. Za pomocą każdego z poniższych programów użytkownicy mogą osiągnąć swój cel. Wypróbujcie każdą opcję programu po kolei, aż odzyskacie dostęp do partycji “RAW” i zapiszecie własne dane.
Niestety domyślna aplikacja CHKDSK w systemach operacyjnych Ms-DOS i Microsoft Windows nie działa dobrze na dyskach RaW. Pomimo faktu, że sprawdza dysk twardy pod kątem błędów systemu plików, wykrywa fizycznie uszkodzone sektory, naprawia wykryte błędy i odzyskuje zawartość uszkodzonych sektorów, nie jest wystarczająco dobry. Jeśli spróbujesz uruchomić “CHKDSK” dla partycji “RAW”, rozpocznie się proces identyfikacji systemu plików. Aplikacja powiadomi użytkowników, że wykryto partycję “RAW” i nie mogą kontynuować.
Program 1. Odzyskiwanie plików z partycji “RAW” za pomocą “TestDisk”
Aby przywrócić oryginalny system plików na dysku z niezdefiniowanym systemem plików “RAW” bez formatowania go, użytkownicy mogą użyć darmowego narzędzia wiersza poleceń TestDisk.
Narzędzie to jest przede wszystkim używane jako narzędzie do odzyskiwania danych w celu odzyskania utraconych partycji i ponownego załadowania nieuruchomionego dysku, jeśli objawy te są spowodowane przez wadliwe oprogramowanie, niektóre rodzaje złośliwego oprogramowania lub bezpośredni błąd użytkownika. TestDisk może być również użyty do naprawienia niektórych błędów w systemie plików.
Oprogramowanie nie wymaga tradycyjnej instalacji na komputerze użytkownika. Wystarczy pobrać odpowiedni plik ze strony producenta, rozpakować go i uruchomić “testdisk_win.exe”. Interfejs konsoli “TestDisk” pozwala na używanie go na urządzeniach z różnymi wersjami i rozmiarami systemu operacyjnego Windows, a także Linux” i Mac OS.
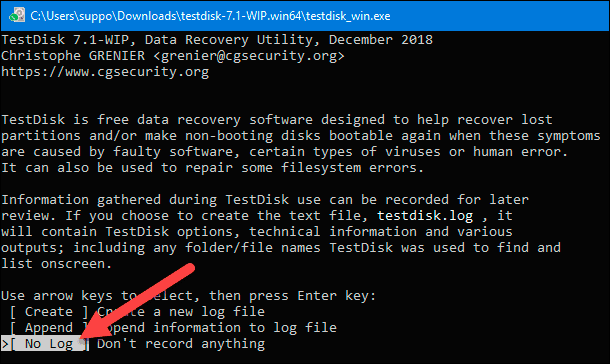
W dolnej części okna programu znajduje się lista kilku klawiszy docelowych, z których użytkownik może wybrać jeden. Użyjcie strzałek nawigacyjnych na klawiaturze, aby przejść do klawisza No Log, a następnie naciśnijcie klawisz Enter.
Na liście podłączonych urządzeń na nowej stronie za pomocą przycisków nawigacyjnych wybierzcie dysk z systemem plików RAW”. Pojemność wybranego dysku powinna odpowiadać jego deklarowanym parametrom i być poprawnie wykrywana przez program w celu pomyślnego dalszego odzyskiwania danych. Jeśli miejsce na dysku wewnętrznym nie zostało prawidłowo przydzielone, należy sprawdzić wykrywanie “BIOS”, zainstalować najnowszą aktualizację systemu operacyjnego i aktualny sterownik dysku. Następnie upewnijcie się, że wybrano opcję “Proceed”, i naciśnijcie klawisz Enter.
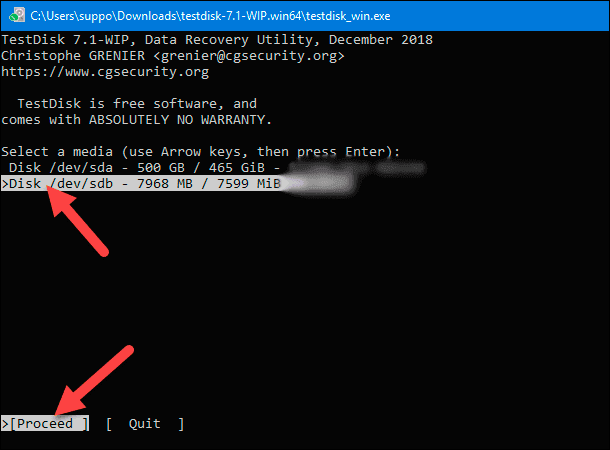
Wybierzcie typ tabeli partycji dla swojego dysku na następnej stronie. Z reguły automatycznie wykrywa typ “Intel” dla partycji “MBR” lub “EFI GPT” dla partycji GPT. Jednak w niektórych przypadkach oprogramowanie może wybrać pole “Brak”, gdy trudno jest określić prawidłowy typ tabeli dla wybranego napędu. Użytkownicy mogą zaakceptować wybór oprogramowania lub ręcznie określić typ tablicy partycji, a następnie nacisnąć klawisz Enter na klawiaturze, aby kontynuować.
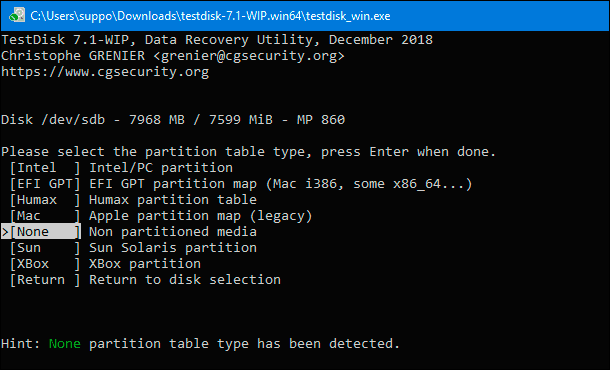
Na następnej stronie kliknijcie pole “Analizuj”, aby wykonać proces analizy bieżącego układu, a następnie znaleźć utracone partycje.
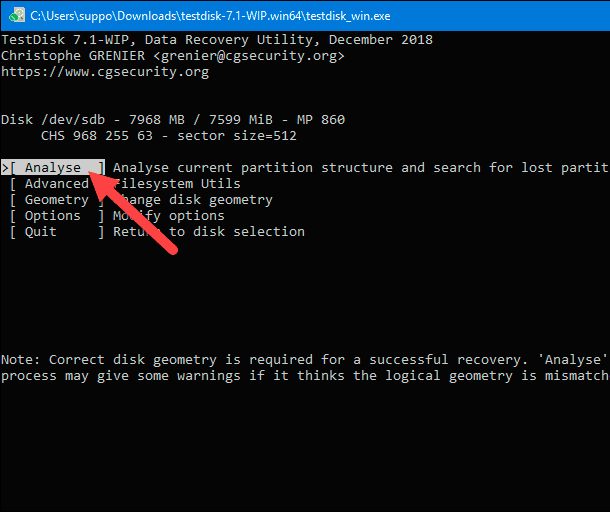
Po zakończeniu naciśnijcie klawisz Enter na nowej stronie, wywołując wykonanie polecenia “Szybkie wyszukiwanie”.
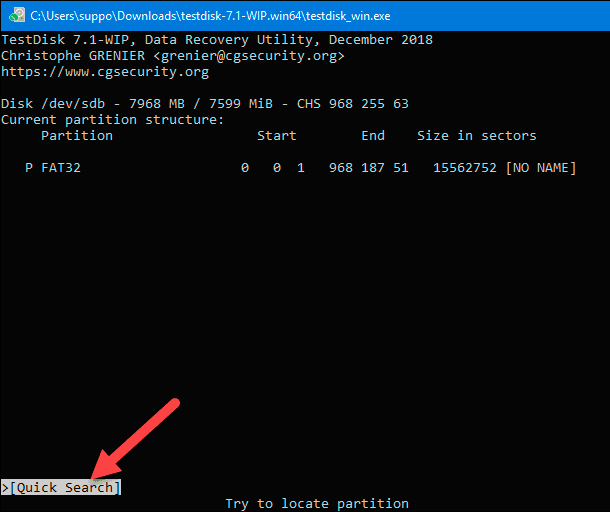
Jeśli partycja jest oznaczona “P” na następnej stronie i jest podświetlona na zielono, oznacza to, że można ją odzyskać. Zaznaczcie wymaganą sekcję, a następnie naciśnijcie klawisz Enter.
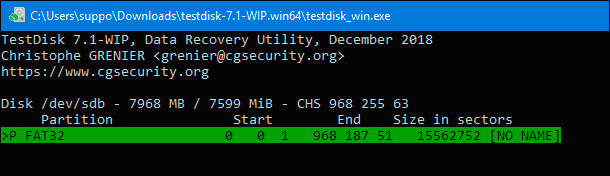
W nowej stronie program wyświetli wskazaną partycję, a użytkownik powinien kliknąć pole “Write”.
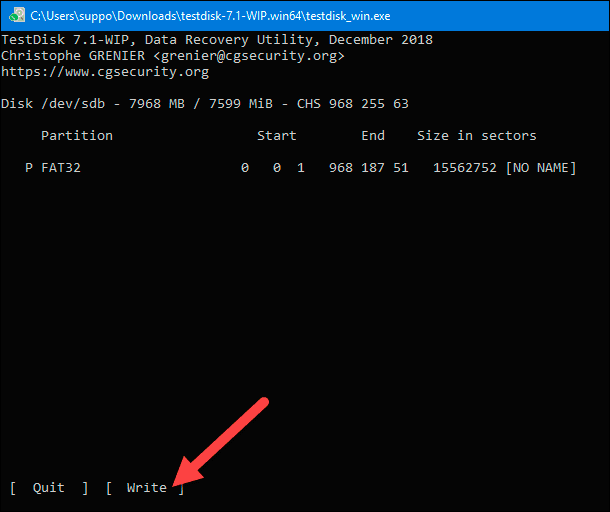
Po tym, i w rzadkich przypadkach, gdy komputer może wymagać ponownego uruchomienia, narzędzie przywraca oryginalną tablicę partycji i strukturę systemu plików (zazwyczaj albo “NTFS” lub “FAT32”) na dysku “RAW”, a użytkownicy mogą uzyskać dostęp do plików przechowywanych na nim.
Program 2. Użycie narzędzia “HDD Raw Copy Tool”
Bezpłatne oprogramowanie HDD Raw Copy Tool od firmy HDDGURU to darmowe oprogramowanie przeznaczone do wykonywania kompletnych kopii sektor po sektorze zawartości różnych urządzeń do przechowywania danych (dyski twarde, USB Flash drives, karty pamięci w różnych formatach, dyski półprzewodnikowe SSD). Narzędzie tworzy dokładną kopię sektor po sektorze wszystkich obszarów pamięci masowej, w tym MBR, rekordy startowe, wszystkie partycje (w tym ukryte) i przestrzeń między nimi. «HDD Raw Copy Tool» dostępna dla różnych systemów operacyjnych (Windows, Mac OS) z dowolną liczbą partycji.
Oprogramowanie przeznaczone jest do wykonywania szeregu czynności, takich jak pełne transfery między dyskami, kopie zapasowe systemu operacyjnego i obrazów, a także innych działań, z których jednym jest odzyskiwanie danych. Użytkownicy mogą wykonać kopię uszkodzonego dysku i spróbować go odzyskać. Mogą też skopiować niezainicjowany dysk “RAW” i pominąć uszkodzone sektory, aby uzyskać dostęp do pozostałych, nieuszkodzonych danych.
Narzędzie “HDD Raw Copy Tool” jest łatwe w użyciu i nigdy nie powinno stanowić problemu, nawet dla mniej doświadczonych użytkowników.
Program 3. Odzyskiwanie niedostępnych plików z partycji “RAW” za pomocą oprogramowania Hetman Partition Recovery
Programy freeware w naszym artykule mają ograniczone funkcje, które mają na celu odzyskanie danych i często mogą nie być w stanie uzyskać dostępu do plików w niezainicjowanej partycji “RAW”. W zależności od rodzaju przyczyny i powagi awarii partycji użytkownicy mogą potrzebować bardziej zaawansowanego oprogramowania zdolnego do odzyskiwania informacji użytkownika z różnych opcji uszkodzeń.
Ważnym kryterium przy wyborze oprogramowania do odzyskiwania danych jest procent pomyślnie odzyskanych danych. W agregacie, który obejmuje, oprócz wysokiego odsetka uratowanych danych, długą listę dodatkowych funkcji, wiele pozytywnych opinii klientów i zweryfikowanych certyfikatów testowych od zaufanych firm, Hetman Software i jego flagowy produkt Hetman Partition Recovery.
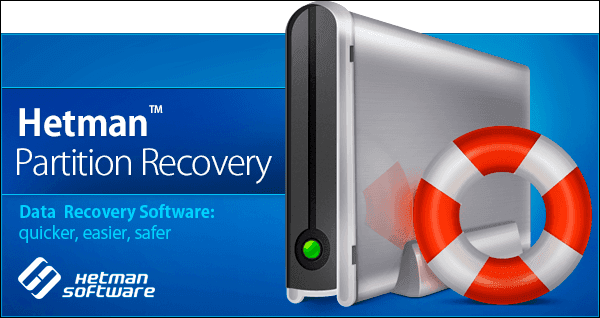
Główną zaletą oprogramowania jest możliwość odzyskania usuniętych partycji dysku twardego, danych utraconych w wyniku formatowania lub usunięcia partycji logicznej oraz utraconych danych w wyniku ataków wirusów i awarii systemu plików.
| Odzyskiwanie danych z dysków RAW: | Hetman Partition Recovery | Hetman Uneraser | Hetman Photo Recovery | Hetman Office Recovery |
|---|---|---|---|---|
| Odzyskiwanie usuniętych partycji NTFS/ReFS, FAT/exFAT, APFS/HFS+, Ext2/3/4, ReiserFS, XFS, UFS | + | – | – | – |
| Odzyskiwanie plików z dysku po awarii/uszkodzeniu | + | + | + | + |
| Odzyskiwanie przypadkowo usuniętych zdjęć | + | + | + | – |
| Odzyskiwanie plików Microsoft Office i Open Office | + | + | – | + |
“Hetman Partition Recovery” został skategoryzowany jako shareware. Zapewnia użytkownikom pełen zakres opcji do wyszukiwania i odzyskiwania utraconych danych od samego początku i nie wymaga żadnych opłat, dopóki wszystkie dostępne dane nie zostaną przywrócone. Jest on przeznaczony do użytku na urządzeniach komputerowych z wszystkimi wersjami systemu Windows i obsługuje stabilne działanie we wszystkich wersjach systemu operacyjnego.
Z strony oficjalnej Hetman Software pobierzcie plik instalacyjny i uruchomcie go. Kreator krok po kroku prowadzi użytkownika przez optymalny proces konfiguracji, pozwala na uruchomienie programu w ciągu kilku sekund i przygotowuje oprogramowanie do przyszłego użytku.
Po zakończeniu procesu instalacji, otwórzcie program. “Hetman Partition Recovery” wykonuje wstępne skanowanie urządzenia komputerowego pod kątem wszystkich aktualnie podłączonych urządzeń pamięci i wyświetla wykryte magazyny w głównym oknie programu. Kreator plików zostanie uruchomiony automatycznie, aby przeprowadzić użytkownika przez opcje lokalizowania i przywracania plików. Kliknijcie Dalej, aby rozpocząć.
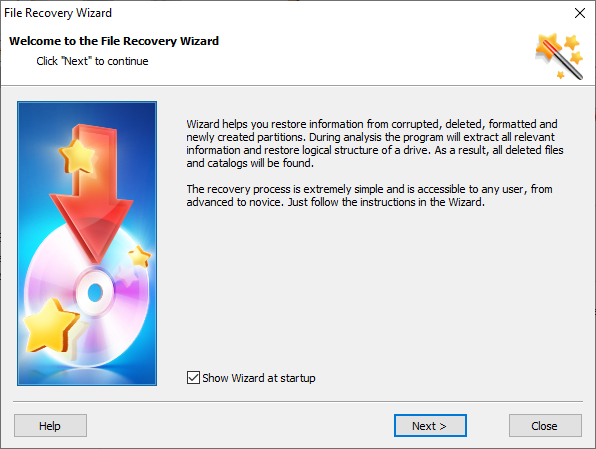
W Kreatorze odzyskiwania, wybierzcie dysk lub partycję, którą chcecie odzyskać, zaznaczając ją lewym przyciskiem myszy, a następnie kliknijcie Dalej.
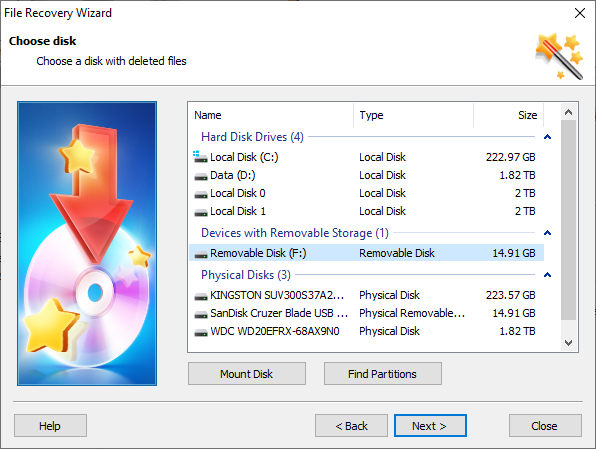
Na następnej stronie, wybierzcie typ priorytetu analizy chcecie oprogramowanie do zastosowania w celu odzyskania danych, które szukacie. Użytkownicy mają do wyboru dwie opcje: “Szybkie skanowanie” i Głęboką analiza. Pierwsza opcja ma zastosowanie do odzyskiwania ostatnio usuniętych plików i wykonuje szybki typ analizy. Druga opcja, odpowiednio, jest przeznaczony do wykonywania dokładnego wyszukiwania wszystkich możliwych informacji, rozwiązywania problemów systemu plików i odzyskiwania danych użytkownika całkowicie. W naszym przypadku wybierzemy drugą opcję, zaznaczając w odpowiednim polu checkbox (kropka) “Głęboką analizę”. Teraz kliknijcie Dalej i aktywujcie zaznaczony proces analizy.
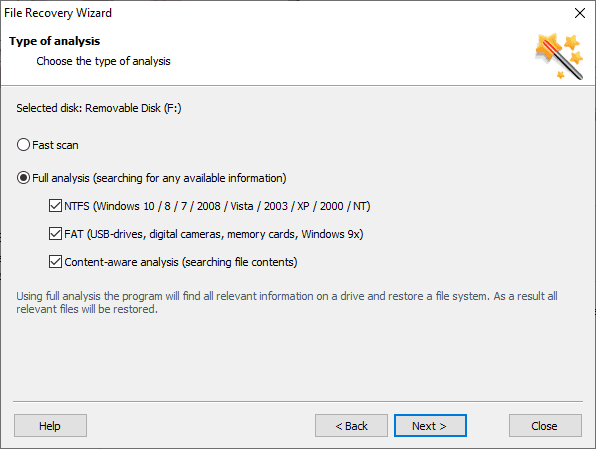
Czas trwania danego procesu może być różny, w zależności od wielu czynników, takich jak pojemność dysku, system plików używany na dysku, liczba uszkodzonych sektorów, rodzaj i stopień uszkodzenia dysku itp. Użytkownicy będą mogli śledzić przebieg analizy w czasie rzeczywistym, a także uzyskać szacowany czas jej zakończenia.
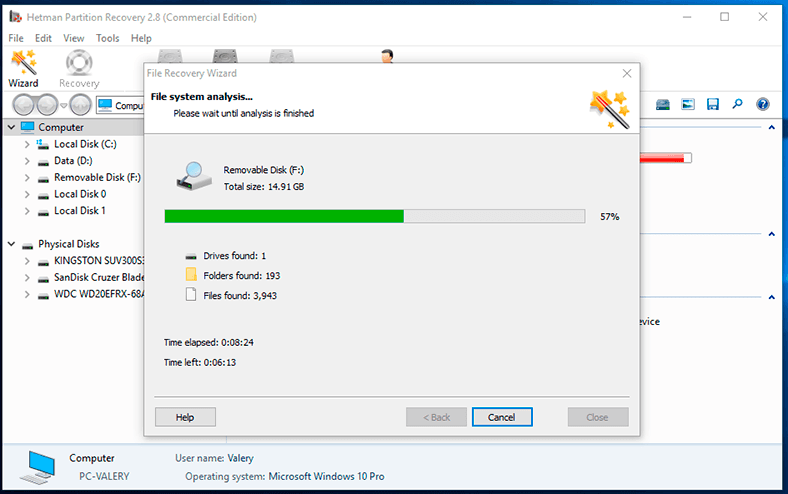
Po zakończeniu procesu, użytkownicy będą mogli zobaczyć wszystkie znalezione pliki w głównym oknie programu. Dzięki wbudowanej funkcji podglądu, użytkownicy będą mogli podejrzeć lub odsłuchać każdy plik. Aktywuje się automatycznie po kliknięciu na plik i wyświetla jego zawartość w dodatkowym oknie, Preview. Po pliki zostały zlokalizowane, użytkownikom po prostu trzeba przeciągnąć i upuścić wybrane pliki do okna pomocniczego Poprzedni podgląd, a następnie kliknąć Dalej przycisk na pasku menu głównego, aby zainicjować proces zapisywania plików.
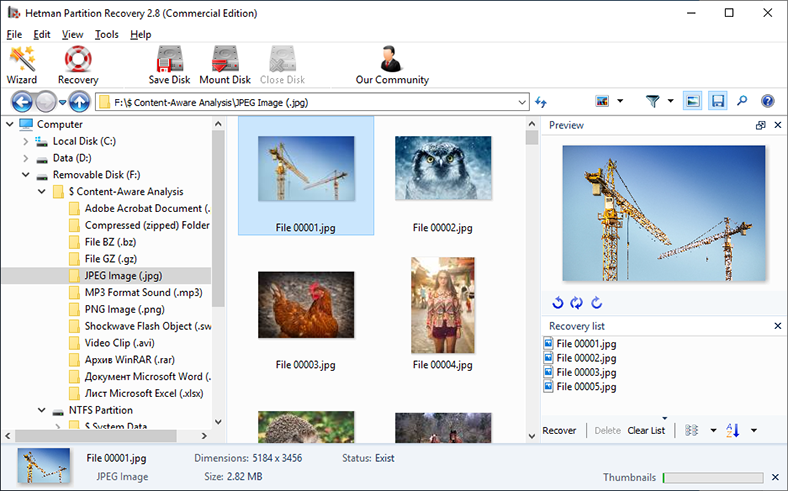
The File Recovery Wizard zostanie uruchomiony natychmiast, monitując użytkowników do podjęcia decyzji i wybrać z podanych opcji, aby zapisać pliki. Oprogramowanie domyślnie oferuje cztery opcje do wyboru, które użytkownicy mogą wykorzystywać w zależności od swoich specyficznych potrzeb.
Ustawcie wskaźnik wyboru (kropka) obok odpowiedniej komórki i potwierdź wybór metody zapisu, klikając przycisk Dalej.
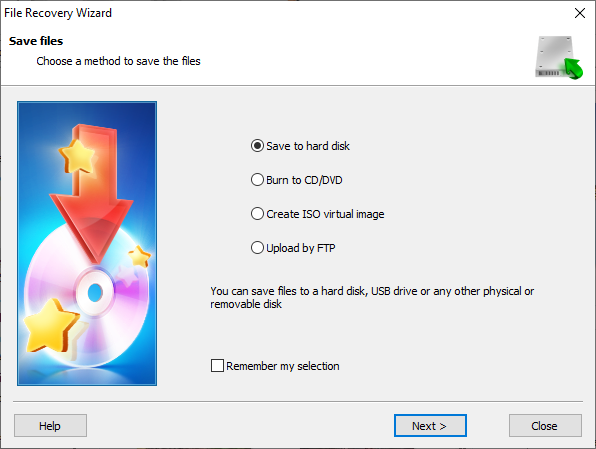
Ustawiając ścieżkę do zapisania plików, wybierzcie ścieżkę sugerowaną przez program lub własną, i zaznaczcie lub pozostawcie inne opcje, ponieważ różnią się one w zależności od tego, którą ścieżkę wybrałyście na poprzedniej stronie kreatora, kliknijcie Odzyskaj i zapiszcie dane, które próbujecie odzyskać.
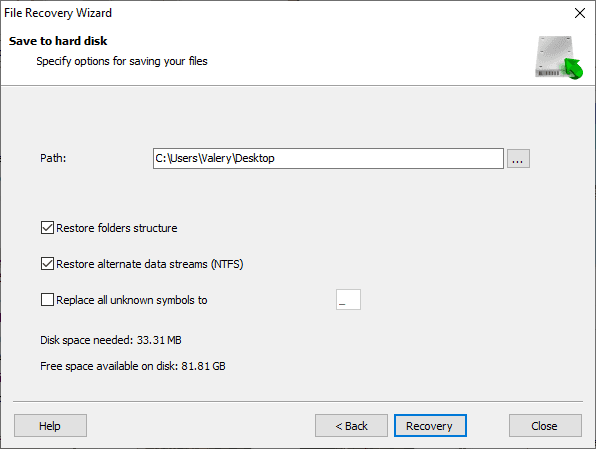
Teraz pliki zostały odzyskane, użytkownicy mogą przejść do lokalizacji swoich plików i sprawdzić, czy działają one prawidłowo. Następnie, aby rozwiązać błąd powodujący wyświetlanie partycji w niezdefiniowanym formacie “RAW”, użyjcie normalnego formatowania, korzystając z metody, którą przedstawiliśmy w poprzedniej części tego artykułu.
Więcej sposobów na odzyskiwanie plików
Podczas odzyskiwania danych z niezainicjowanej partycji nigdy nie należy zapominać, jak skutecznie je przywrócić, lepiej jest użyć wcześniej utworzonej kopii zapasowej. W systemie Windows istnieje wiele opcji tworzenia kopii zapasowych ważnych danych użytkownika. Dzięki regularnemu tworzeniu kopii zapasowych predefiniowanej listy plików i katalogów lub całej partycji, użytkownicy mogą poważnie zmniejszyć ryzyko utraty danych w przypadku, gdy odzyskiwanie nie powiedzie się lub będzie niekompletne.
Jednym ze sposobów tworzenia kopii archiwalnych jest synchronizowanie plików użytkownika z usługą zdalnej pamięci masowej w chmurze, OneDrive. Możecie też skorzystać z innych usług pamięci masowej online, jeśli macie wystarczająco dużą pojemność kopii zapasowych.
Powinieneście również rozważyć poszukanie ewentualnych zapisanych kopii oryginalnych danych, które przechowywałyście na problematycznej partycji “RAW”, innych urządzeniach pamięci masowej używanych jako tymczasowa pamięć masowa, aplikacjach poczty elektronicznej i innych menedżerach udziałów sieciowych.
Ale w tworzeniu okresowych kopii zapasowych chodzi raczej o ochronę danych użytkowników przed nieoczekiwaną utratą w przypadku uszkodzenia urządzenia pamięci masowej i wynikających z tego problemów z inicjalizacją.

⚕️ Odzyskiwanie danych z pamięci flash USB po przypadkowym usunięciu, sformatowaniu lub ataku wirusa
Podsumowanie
Wielkie ilości informacji są dostępne w formie elektronicznej i są codziennie wykorzystywane przez użytkowników w celu zaspokojenia potrzeb zawodowych, biznesowych lub osobistych. Nic dziwnego, że ludzie potrzebują niezawodnego urządzenia pamięci masowej do przechowywania, udostępniania, przetwarzania i uzyskiwania dostępu do informacji przez cały czas.
Niekiedy jednak dostęp do urządzeń pamięci masowej zawierających ważne dane zostaje utracony w wyniku ingerencji zewnętrznej lub bezpośredniego działania użytkownika. Jedną z rzeczy, które mogą się zdarzyć, gdy nie można uzyskać dostępu do dysku, jest to, że system operacyjny nie może wykryć typu systemu plików urządzenia, więc dysk jest oznaczony jako RAW. Nie można więc przetwarzać, przeglądać ani kopiować danych z urządzenia.
W takiej sytuacji z pomocą może przyjść specjalistyczne oprogramowanie firm trzecich. Korzystając z przykładowych programów w naszym artykule, użytkownicy mogą uzyskać dostęp do problematycznej partycji lub urządzenia i odzyskać swoje dane. Lub wirtualnie odzyskać niedostępne informacje za pomocą oprogramowania «Hetman Partition Recovery».








