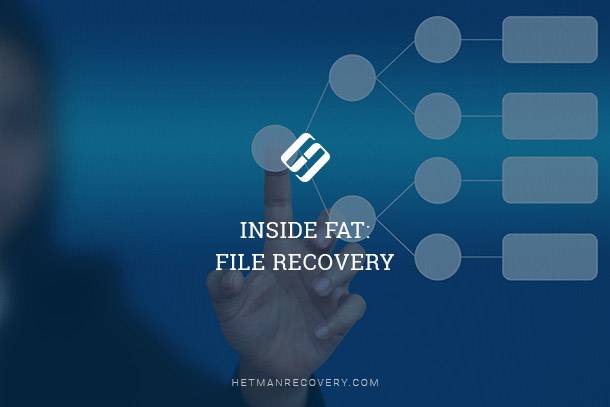Can You Recover Data From RAW Flash Drive or Memory Card? Expert Recommendations
Encountered a RAW flash drive or memory card and lost important data? In this article, we uncover the methods and techniques to recover data from RAW flash drives or memory cards, including SD and MicroSD cards. Our experts share valuable insights, tips, and solutions to help you retrieve those crucial files. Whether it’s accidental formatting, file corruption, or other issues, we’ve got you covered.

- What is the RAW Format of a Flash Drive or Memory Card?
- What Causes a Drive to be Recognized as RAW
- Fixing a RAW Flash Drive or Memory Card
- Conclusion
- Questions and answers
- Comments
One of the most widespread issues with USB flash drives or memory cards is when their file system is suddenly recognized as RAW. This kind of damage makes it impossible to use the storage devices and all the information inside them becomes inaccessible. In today’s article, we’ll tell you how to fix this problem and recover files from your storage devices.
What is the RAW Format of a Flash Drive or Memory Card?
When a storage device is connected to a personal computer, the Windows operating system uses its own drivers and internal settings to identify the file system of such storage device and prepare it for proper operation. If, for some reason, Windows fails to identify the file system of the new removable medium, it is assigned the RAW marking.
Therefore, RAW is not a kind of file system in the general meaning of this term but rather a sign indicating that the file system of this specific device cannot be identified. Any file system has a certain correspondingly arranged method to organize, store and mark data on data carriers, and this method determines the format of file contents and the set of attributes for the files used with such file system. If drivers of the Windows operating system are incapable of identifying and referring the file system of a storage device to any known format, such device will be marked as RAW. Too often, it means that the file system of the USB flash drive or memory card has been damaged and doesn’t respond to queries sent by the operating system.
Sometimes, a storage device may have a file system which is not supported by the Windows operating system and so the device is also displayed as RAW medium. Yet it doesn’t imply that the storage device is damaged. All you need to do is to connect it to a computer with the operating system capable of identifying this particular file system.

🆘 Windows 11 Error: You Need to Format the Disk in Drive Before You Can Use It. How to Fix It?
What Causes a Drive to be Recognized as RAW
Often, when a device is marked as RAW, it is a true sign that there is an error or a certain problem with the USB flash drive or a memory card. Only sometimes it happens because of an unknown file system or when you’re using an absolutely new drive that has not been formatted into any file system. This is a common situation to see this message from the operating system when you try to open a memory card or a «USB flash drive: You need to format the disk in drive … before you can use it».
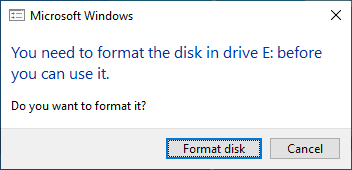
If you open the Properties window for this drive, you will see that its file system changed to RAW and the free space is 0 bytes.
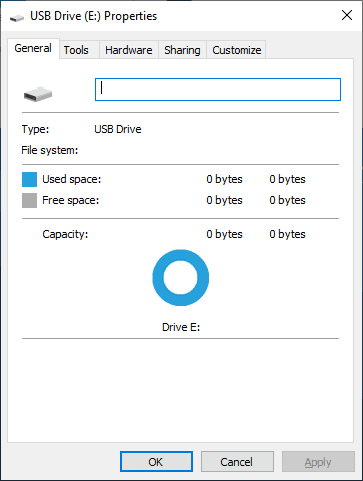
As a result, users cannot access their files or do anything to them as long as they are on such RAW storage device (for example, they cannot read the data, assign a drive letter, defragment it and so on). However, it doesn’t mean this device is useless now – you can restore its operability and recover the data stored on it is you use a few hints you will find below.
You can understand that the operating system faces difficulties when addressing a memory card or a USB flash drive by noticing certain signs that indicate that the device in question has switched to RAW format. Such warnings include as follows:
- Wrong identification of the device type when reading the drive;
- Numerous Windows system warnings that appear when you address the drive;
- In applications, the file system is shown as RAW or is not displayed at all;
- There is an error CHKDSK is not available for RAW drives;
- The Windows operating system asks you to format the disk when it is connected;
- File names contain unusual symbols, cannot be read and they are locked for any actions;
- There is notification that a sector cannot be identified or located;
- There is no access to the contents of the drive or memory card, it is restricted, or they are inaccessible.
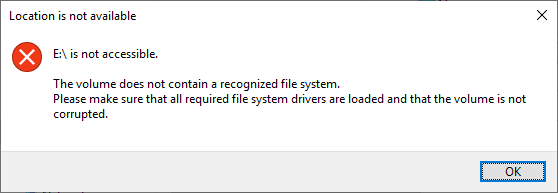
Here are the typical causes behind problems with identifying the file system of a memory card or USB drive, all kinds of errors and these devices becoming inaccessible:
- General external and internal factors. Power surges, power failures or voltage sags / interruptions that happen while data is being written to a storage device or read from it, failures in the work of an operating system or specific applications when using storage devices, availability of bad sectors that jeopardize the drive’s file system – all of these can result in your disk suddenly displayed as having RAW format.
- USB flash drive or memory card is damaged by a virus. When the file system has been damaged by a virus, files or the entire drive may be recognized as RAW and become inaccessible. To prevent possible virus attacks it is important to use a decent antivirus program and keep its virus database updated.
- Wrong user actions may result in damaging the USB flash drive or a memory card. Inserting the device the wrong way or at the wrong angle, or too much force applied when connecting it to, or disconnecting it from the computer, disconnecting a USB drive or memory card before read or write operations are finished, or interrupting the format process before it is complete can also result in damage to the file system and subsequently get the USB flash drive or memory card to be identified as having the RAW format.
- The USB drive is password protected. When a USB drive is password protected, the Windows operating system cannot read it or write data. At first you should unlock the device before connecting it to the computer so that Windows could interact with it.
- The file system is incompatible with the operating system of the specific personal computer. Sometimes, user may accidentally format a memory card or USB drive into a particular format which cannot be recognized by the operating system when such device is connected. That is why you should always make sure that the file system of your removable drive is compatible with, and supported by the OS of the computer you are going to use it with.
Fixing a RAW Flash Drive or Memory Card

How to Fix a RAW Disk and Recover Data from an HDD with RAW Partitions in 2021💻⚕️🛠️
The failure to recognize the file system of a USB flash drive or memory card makes it impossible to use these storage devices for their designated purpose, and creates certain difficulties in accessing the information previously saved to such devices. That is why it is important to eliminate the problem with the removable drive, restore operability of the device and all the data that it contains.
There are several simple ways to fix a RAW flash drive or memory card (SD, MicroSD).
Step 1. Using the Standard CHKDSK Tool
In the Windows operating system, there are various pre-installed tools to assist users in diagnostics of the system and all devices connected to it, and to eliminate various issues affecting the entire system or only some of its essential elements. One of such tools is CHKDSK which can examine any storage device for errors and fix them, search for damaged sectors (blocks) and exclude them from the list of those available for writing new data.
You can start the CHKDSK app from the command prompt with administrator rights. For example, click on the Start button in the lower left corner of your desktop, on the Taskbar, and type command or cmd in the search field. Among the results, find the line cmd.exe, right-click on it to open a context menu, and select Run as administrator from the list of available actions.
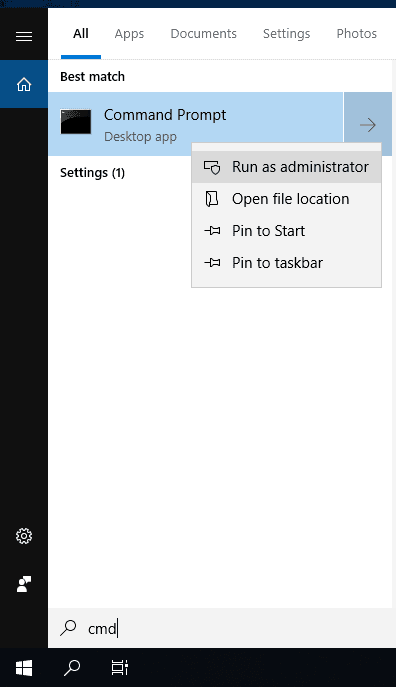
In the window of the command prompt with administrator rights, type the following command:
chkdsk H: /f /r
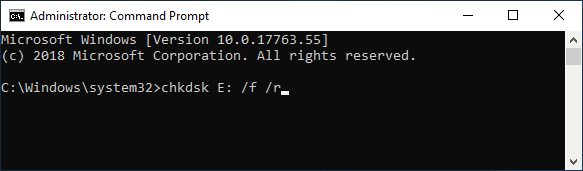
This command will start the CHKDSK application for partition H: (in our case), and the flags /f and /r will, respectively, set options for actions intended to run diagnostics of a USB flash drive or memory card, search for errors and fix them automatically, and for actions to find, identify and mark damaged sectors with subsequent recovery of their contents.
Yet it is not always possible to restore complete operability of a USB flash drive and SD / MicroSD memory card by using this method. Certain types of damage prevent the CHKDSK application from searching and correcting errors of a storage device. For example, if the information about the file system that is stored in the partition table of the master boot record (MBR) and boot sectors is damaged or cannot be found, the CHKDSK application won’t be able to fix the error and it will show a corresponding message: CHKDSK is not available for RAW drives.
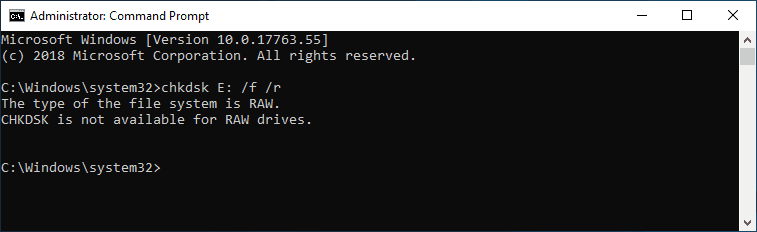
It means that there is some damage that prevent the Windows standard tool from correcting the errors, so you will have to use another method.
Step 2. Modify Security Settings of a USB Flash Drive or a Memory Card
In some cases, the file system of a device cannot be recognized because access is denied at the system level. That is why if modify some security settings in the application Local Security Policy you can fix the issue with RAW and restore access to a storage device:
- Open the app in any way you prefer. For example, by pressing the Start button on the Taskbar go to the list of all applications, drag the slider down key to reach Windows Administrative Tools, and select Local Security Policy from the list.
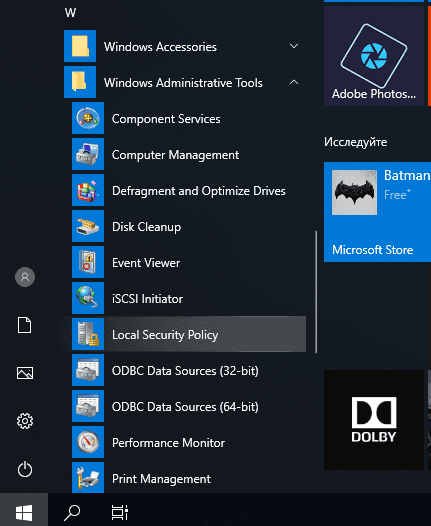
- In the window that opens, look at the left panel and select Local Policies, and in the right panel, double-click on Security Options, or right-click on it and choose Open in the context menu.
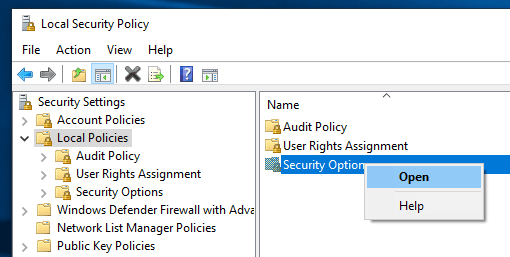
- In the right panel of the Local Security Policy window, you will see security options for all available policies, with the settings for each one. Use the slider to go down the list and find the section Network access: Sharing and security model for local accounts. Open this section by double-clicking on it, or right-click on it and select Properties from the context menu.
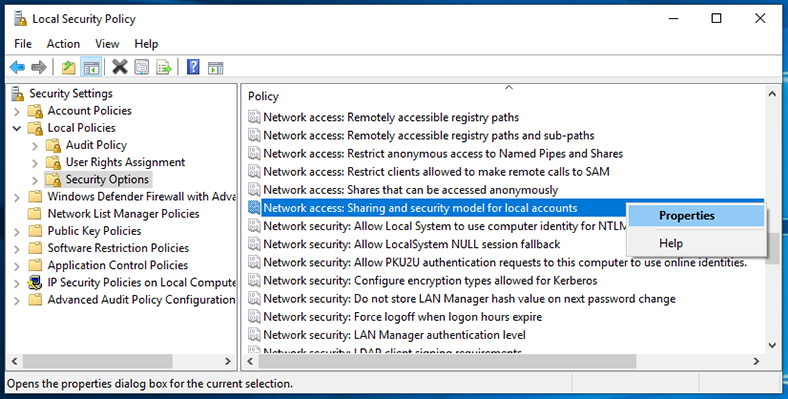
- In the Properties window, find Local Security Setting, open the nested menu and choose Classic - local users authenticate as themselves.
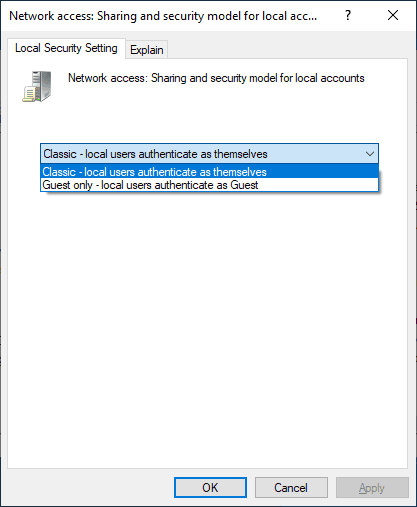
- Then click Apply and OK to save the changes you have made to the network access policy.
- Now check if the USB flash drive or memory card can be accessed, and if it is possible to fix the RAW file system issue.
Step 3. Format the Failing Device
This way of fixing a RAW flash drive or SD / MicroSD memory card implies that all data will be erased from the storage device. That is why if data saved on a device having the unrecognized RAW file system is important, you should recover this data with professional software tools before formatting the device. In the next part of this article, we will provide a detailed description of an advanced file recovery tool.
Often, when you try to open a USB drive or memory card with an unidentified file system, the Windows operating system suggests that you format the device into any of the known formats to be able to use it properly. If a removable medium doesn’t contain any important data and you don’t need it, go ahead and format it because this method will certainly eliminate the problem and prepare the device for work in most cases. When you format a device in the Windows operating system, it will be analyzed and checked for damaged sectors which are then marked so that the system should not use them again to write new data. So if the problem was caused by bad sectors, file system errors, damage after a virus attack etc, formatting the device will restore it for further use. However, all the information on the storage device will be erased.
You can perform the formatting in several ways. For example, when addressing a RAW device the Windows operating system will tell you to format the drive or memory card before using it.
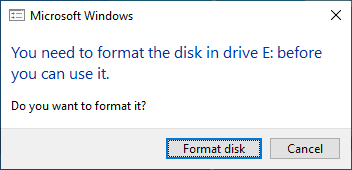
Click Format disk to access the format settings window.
Otherwise, open Windows File Explorer by double-clicking This PC desktop shortcut, find the failing drive on the list of all local drives, right-click on it, and select Format... in the context menu that appears.
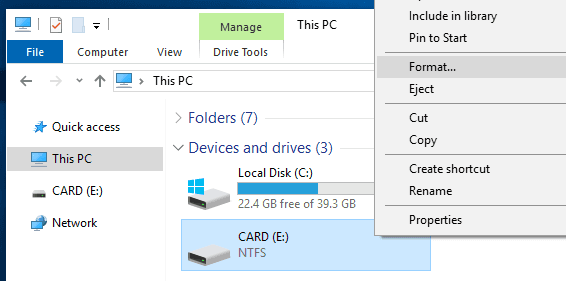
Whatever way you choose, it opens the settings window where you have to specify the file system which you prefer, and some other additional options, and then click Start to begin the formatting process.
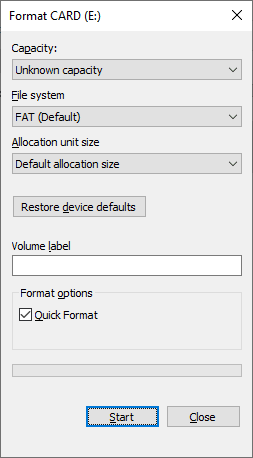
When it is over, the RAW issue will be fixed and the storage device will be ready for use.
Sometimes, you may have to format the device from the Disk Management app:
- Open the Run dialogue box by pressing the key combination Windows + R and type the command to launch the application diskmgmt.msc in the Open line, then click ОК to start the application.
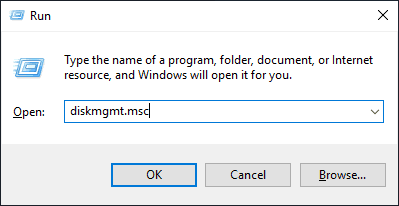
- Find the necessary disk on the list and right-click on it. Select Format from the menu that appears.
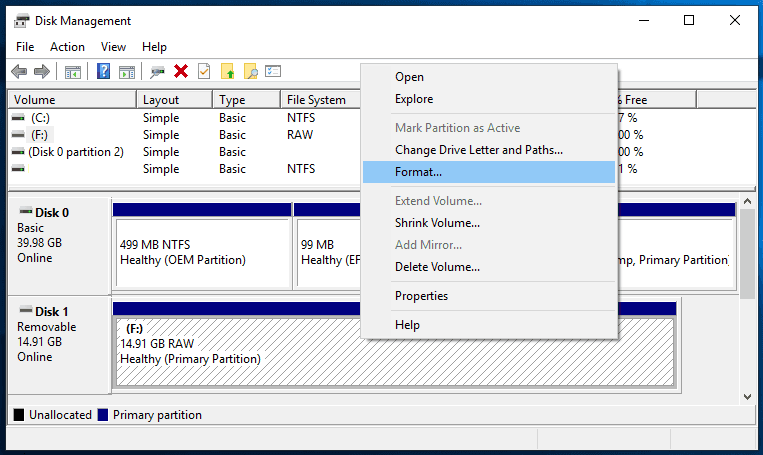
Step 4. Recovering Files from a RAW Flash Drive or Memory Card (SD, MicroSD)
A USB flash drive or memory card are often used to transfer files from one device to another, or to exchange data. So before you start recovering files from RAW devices make sure the files in question are not saved elsewhere. It could be another removable drive or a hard disk of a computer where the lost data was used previously; also, other users could have exchanged it by email, uploaded to a cloud storage or backed it up. If the data cannot be found, you should start recovering files from the RAW device with professional software tools.
The best software solution to recover files from a RAW flash drive or memory card is a product by Hetman Software, Hetman Partition Recovery.
| Data Recovery from RAW Disks: | Hetman Partition Recovery | Hetman Uneraser | Hetman Photo Recovery | Hetman Office Recovery |
|---|---|---|---|---|
| Recovery of deleted partitions NTFS/ReFS, FAT/exFAT, APFS/HFS+, Ext2/3/4, ReiserFS, XFS, UFS | + | - | - | - |
| Recovery of files from disk after failure/damage | + | + | + | + |
| Recovery of accidentally deleted photos | + | + | + | - |
| Recovery of Microsoft Office and Open Office files | + | + | - | + |
The program has extremely wide functionality which allows it to recover data easily not only from damaged, inaccessible and unreadable drives and restore files almost completely in most of the cases, but also enables it to restore user data from formatted or removed partitions or disks, even if file allocation tables are empty or non-existent.
The advanced and innovative file search algorithm extracts the remaining system information which allows to determine the beginning and the end of every file with high precision, process the data and provide the user with recovered files ready for work.
The program Hetman Partition Recovery is available for download from the Hetman Software official website. Download the installation file and launch it. The step-by-step wizard is standard-looking and easy to use, so product installation is quick and easy to understand even for novice users.
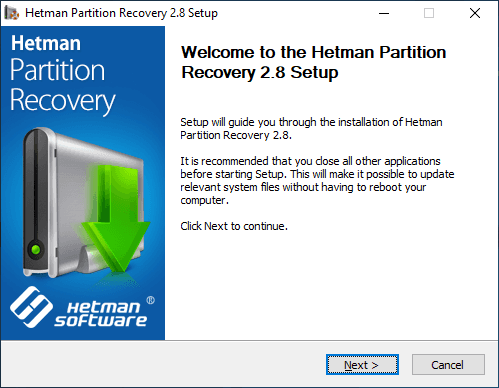
When the installation is over, run Hetman Partition Recovery, and the program will scan the system for the first time and identify all data storage devices connected to the computer. The program has a simple and clear user interface looking very similar to that of Windows File Explorer for reasons of user convenience. Find the RAW drive or memory card on the list of all connected devices and double-click on it. The program launches the file recovery wizard and it will suggest you to decide on the type of analysis you want to run for the RAW device.
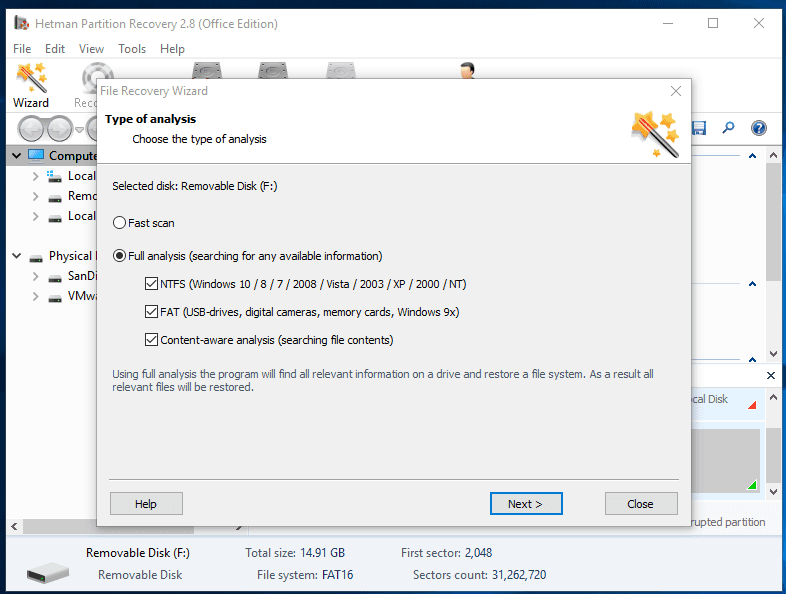
By clicking on the Next button, you start the process of analysis and recovery for the files on the selected drive. Real time tracking and progress bar let the user monitor the entire process until it is finally over.
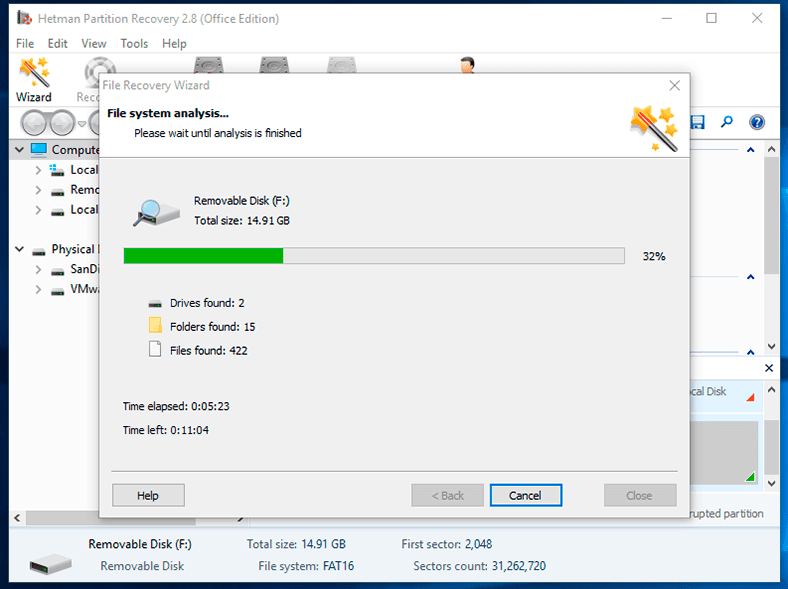
When the analysis and recovery are accomplished, all detected files will be shown in the program window. Users can view the contents of every file in order to select the necessary ones and save them. The advanced preview function included into Hetman Partition Recovery and available in any of its versions helps users select the best files out of all elements that have been found.
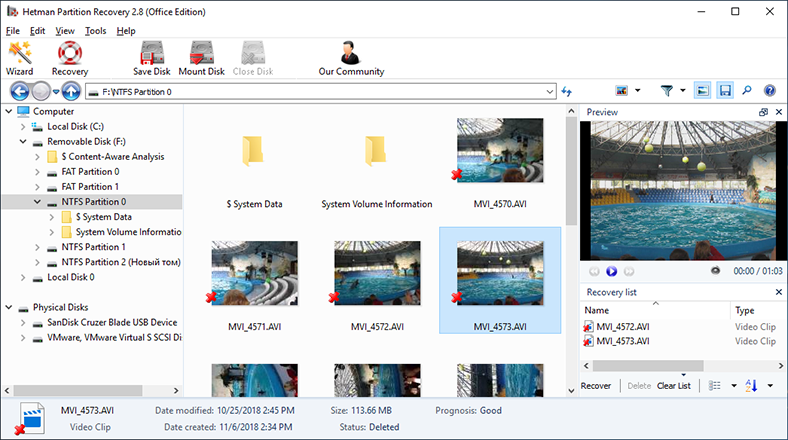
Having moved the files your liked to the Recovery List, click on Recovery and choose how to save the selected files in the new window.
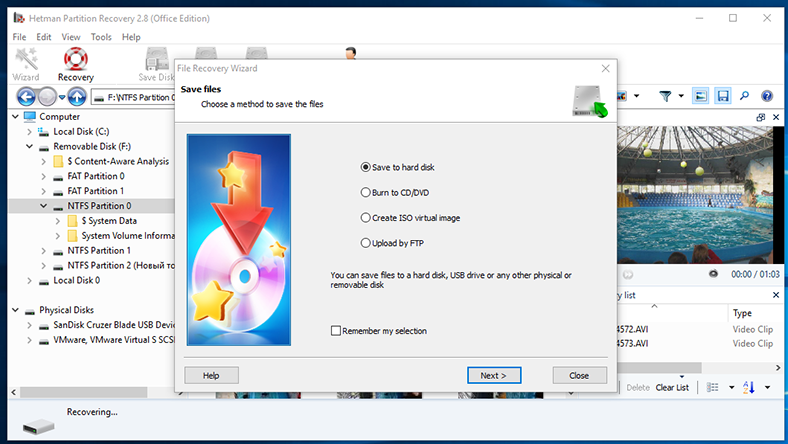
The program offers you a choice between several saving options: save data to any internal hard disk or external drive, burn files to an optical CD or DVD disk, create an ISO virtual image, or upload files to the Internet using an FTP client.
When you choose one of the options, specify the path to save files; after that, the recovery process will be finished by saving files in accordance with the settings you have selected.
Now open the directory you have specified for saving the files and check the recovered data. After that, you can format the RAW drive or memory card in one of the ways described earlier in this article.
Conclusion
USB flash drives and memory cards of various formats have become widely used with all kinds of digital devices, and they also serve as one of the ways to store and exchange information between computers.
However, various external and internal factors affecting the work of storage devices may result in their being displayed as having an unidentified RAW format and it makes the information stored on them to become inaccessible.
In most cases, operability of such devices can be restored with standard troubleshooting means integrated into the Windows operating system. In more complicated cases, you can always restore all the lost data from the failing device with the help of professional data recovery software, Hetman Partition Recovery.
If you would like to share your experience of restoring a RAW flash drive or an SD / MicroSD memory card, or you have some questions on the topic, feel free to post a comment and we will do our best to answer it.