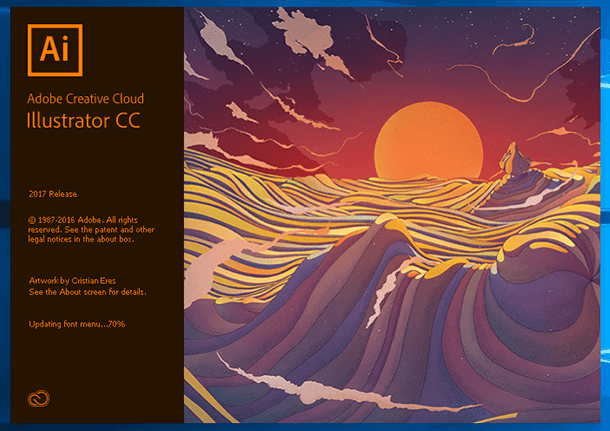Adobe Photoshop PSD File Recovery: Expert Advice
Lost your Adobe Photoshop (.psd) files and need to recover them? In this article, we unveil expert methods to recover Adobe Photoshop files (.psd). Our experts share insights into the best techniques and tools to retrieve your valuable PSD files. Whether it’s accidental deletion, file corruption, or other issues causing PSD file loss, we’ve got you covered. Learn how to rescue your Adobe Photoshop projects!

Recovering Deleted and Damaged AI, EPS, PSD, PSB, CDR (Ilustrator, Photoshop, CorelDraw) ⚕️📁💥
It happens when working with various plugins or add-ins, or large files. As a rule, problems begin when the user forgets to save the changes made to a file. Believing in the program’s reliability, people often do not make a point of saving their files regularly.
- Step 1. Enable the Autosave Function
- Step 2. Automatic Recovery
- Step 3. AppData Folder
- Step 4. Recovery Software for .psd Files
- Questions and answers
- Comments
Step 1. Enable the Autosave Function
You can’t prevent a software error or failure, but you can prepare for possible problems. You can save a file from time to time, but it’s better to configure the Photoshop autosave function.
If you enable this function, the default autosave time will be 10 minutes. However, a lot can be done for 10 minutes, so it’s better to set the minimal time period – 5 minutes.
Note: the program lets you set the autosave time period from 5 to 60 minutes.
In order to enable and configure this function, open Adobe Photoshop and go to this tab: Edit / Preferences / File Handling
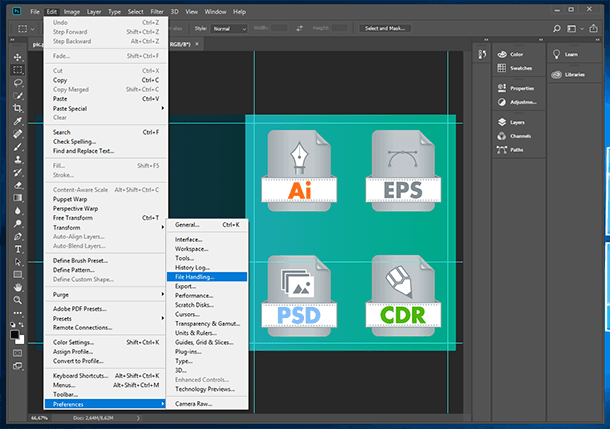
In the window that opens, check the boxes next to “Save in Background” and “Automatically Save Recovery Information”, and set the desired time interval.
The “Save in Background” function lets the program save files automatically without distracting you from work.
Step 2. Automatic Recovery
If you set up the autosave function properly, you start Adobe Photoshop after a software failure or freeze, and it suggests you to restore the latest autosaved file. But it doesn’t happen that way quite often.
In this case, go to the folder in drive C: where Photoshop keeps autosave files in the PSB format (which is basically the same PSD file supporting large file size, which can be opened with Photoshop).
You can find this folder by folllowing the path:
C:\Users\UserName\AppData\Roaming\Adobe\Adobe Photoshop CS6 (or СС)\AutoRecover
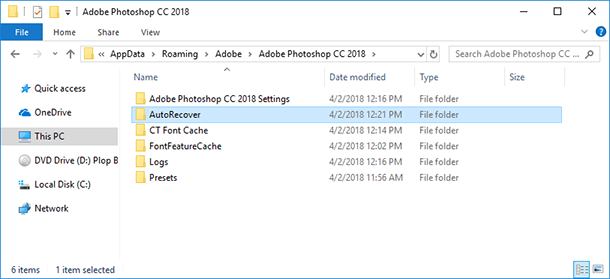
Go there and you’ll find a PSB file for automatic recovery of the last autosaved copy of an Adobe Photoshop file.

Note: don’t hurry to open this file, because Photoshop will delete it right after opening. That is why it is better to create a copy of the autorecovery file before opening it, or save it as a new image when you open it.
Step 3. AppData Folder
By default, the operating system treats the AppData folder where Adobe Photoshop files are autosaved as a hidden folder. That is why don’t worry if you don’t see the folder after following the path above. Just configure Windows settings to show hidden files and folders.
To do it, open Control Panel and go to File Explorer options.
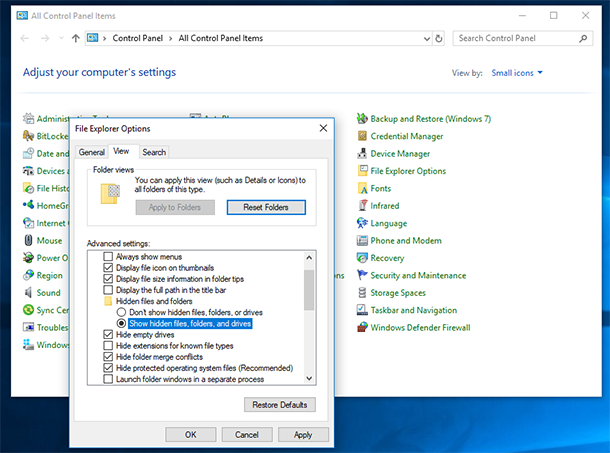
After that, go to the tab “View” and enable the option “Show hidden files, folders and drives”.
Step 4. Recovery Software for .psd Files
If the autosave function was not set up at the time of an unexpected crash or software failure which resulted in losing a file, such file can be restored with special data recovery software supporting .psd file format.
There are only a few products that can help you restore this particular file type. However, working with Hetman Photo Recovery you are not going to have any difficulties in restoring digital images in any format.
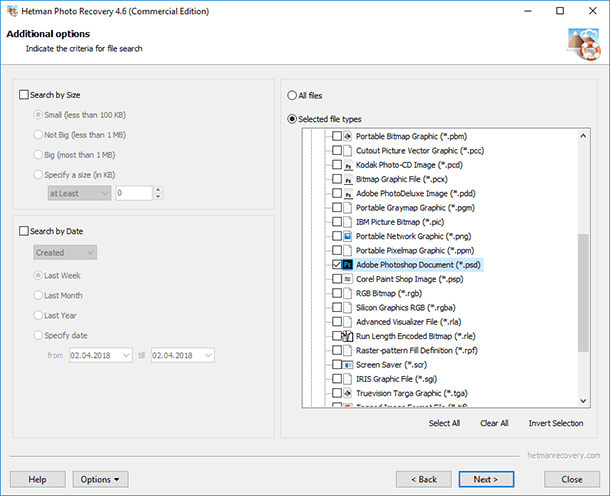
| Feature | Description |
|---|---|
| Supported File Formats | PSD, JPEG, PNG, TIFF, RAW, GIF, BMP, and other popular graphic formats |
| OS Compatibility | Windows 10, 8, 7; macOS 10.12 and newer |
| Scanning Methods | Quick scan and deep scan for lost file recovery |
| Corrupted File Recovery | Ability to recover damaged or partially corrupted PSD files |
| User Interface | Intuitive interface for easy access to recovery functions |
| File Preview | Allows previewing PSD file content before recovery for selective data retrieval |
| Recovery after Formatting or Deletion | Can recover PSD files even after full disk formatting or accidental deletion |
| Recovery Speed | High scanning and recovery speed due to optimized algorithms |
| External Media Support | Recovers data from hard drives, SSDs, USB drives, memory cards, and other external devices |
| Data Safety | Recovered files are stored in a secure location without overwrite risks |

How to Recover Cr2, RAW, NEF, CRW Photos after Deleting or Formatting 📷⚕️👨💻