Guia Completo para recuperação de ficheiros Adobe Photoshop (.psd)
Ler, Como configurar ficheiros Auto-salvamento e Auto-recuperação no Adobe Photoshop. Vamos considerar programas para recuperar imagens .psd apagadas. Adobe Photoshop – É um software muito fiável, mas como outros programas, é propenso a falhas e erros, que não dependem necessariamente do programa em si, mas mais frequentemente do utilizador.

🎨 Recuperación de archivos AI, SVG, EPS, PSD, PSB, CDR (Illustrator, Photoshop, CorelDraw) 🎨
Isto acontece quando se trabalha com uma variedade de plug-ins ou extensões, imagens muito grandes. E, como regra, é inesperado quando o utilizador não guardou as alterações feitas ao ficheiro. Acreditando na fiabilidade do programa, os utilizadores muitas vezes não têm o hábito de guardar o ficheiro regularmente.
- Etapa 1. Ativar a função de auto-salvamento
- Etapa 2. Recuperação automática
- Etapa 3. Pasta de dados da aplicação
- Etapa 4. Programas para recuperar ficheiros .psd
- Perguntas e respostas
- Comentários

📸 Recuperación de fotos del disco duro de una computadora después de eliminarlas, formatearlas 📸
Etapa 1. Ativar a função de auto-salvamento
O utilizador não pode evitar um erro de software ou um problema técnico, mas é possível prepará-lo com antecedência. O ficheiro pode ser guardado regularmente, mas é-o melhor configurar a função de auto-gravação do Photoshop.
Por defeito, se activar esta funcionalidade, o tempo de auto-gravação é definido para cada 10 minutos. Mas muito trabalho pode ser feito em 10 minutos, e portanto é melhor definir o valor mínimo permitido: 5 minutos.
Nota: o programa permite-lhe definir o intervalo para guardar automaticamente ficheiros no intervalo de 5 minutos a 60 minutos.
Para activar e configurar a função especificada, abra o Adobe Photoshop, vá ao separador: Editar/Preferências/Gestão de ficheiros.
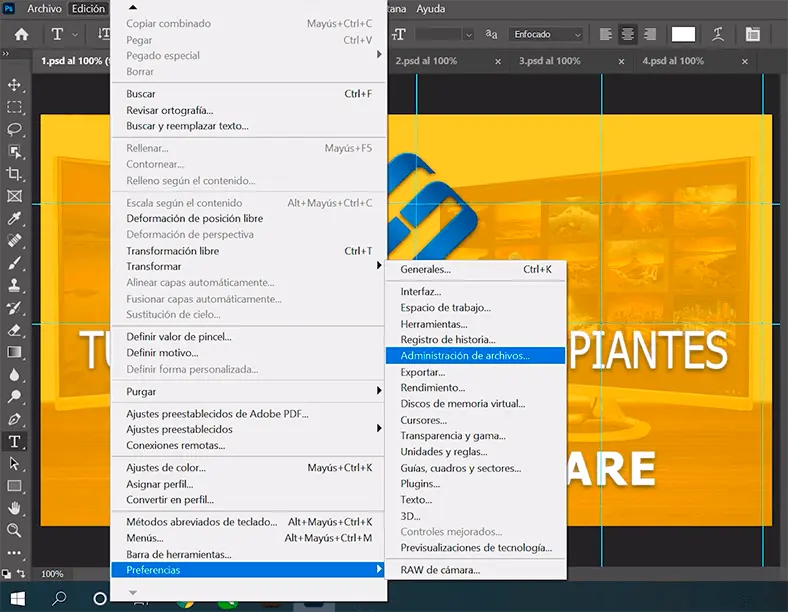
Na janela que se abre, marcar as caixas opostas “Guardar em fundo” e “Guardar informação de recuperação automaticamente a cada”: e também definir o intervalo de tempo desejado.
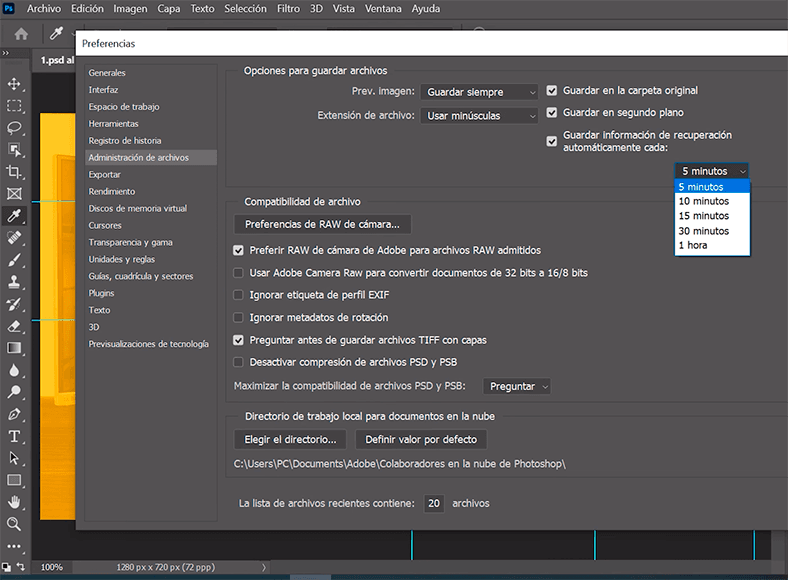
A característica “Guardar em fundo” permitirá ao programa guardar automaticamente em fundo sem interromper o trabalho do utilizador.
Etapa 2. Recuperação automática
Se a função de gravação automática estiver definida correctamente, ao abrir o Adobe Photoshop após uma falha ou congelamento do programa, deverá oferecer-se para restaurar automaticamente a última versão do ficheiro guardado. Mas muitas vezes, por alguma razão, isto não acontece.
Neste caso, vá para a pasta na unidade: C, na qual o Photoshop guarda versões de documentos para recuperação automática. em formato PSB (este é o mesmo ficheiro PSD que suporta ficheiros grandes e pode ser aberto no Photoshop).
Esta pasta pode ser encontrada no seguinte caminho:
C:\Users\Nome do utilizador\AppData\Roaming\Adobe\Adobe Photoshop CS6 (o СС)\AutoRecover
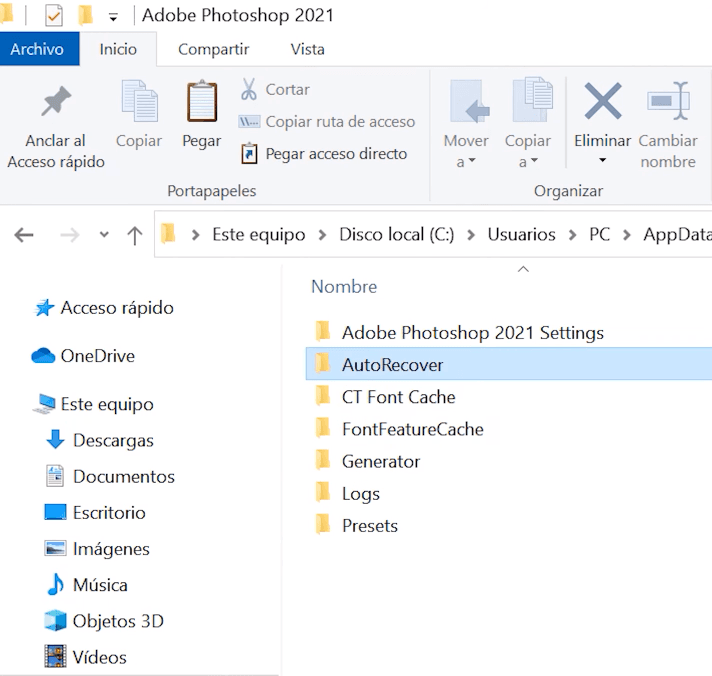
Introduza-o e encontrará um ficheiro PSB para restaurar automaticamente a última versão auto-salvada do ficheiro Adobe Photoshop.
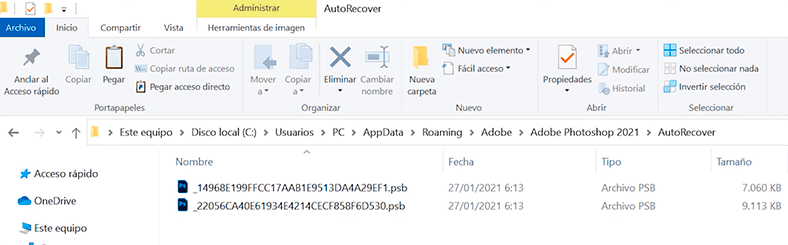
Nota: Não se apresse a abrir este ficheiro, pois imediatamente após a sua abertura, o Photoshop irá apagá-lo. Portanto, é melhor criar uma cópia do ficheiro AutoRecovery antes de o abrir ou, se já o tiver aberto, não se esqueça de o guardar como uma nova imagem.
Etapa 3. Pasta de dados da aplicação
Por defeito, o sistema operativo especifica que a pasta AppData onde os ficheiros do Adobe Photoshop são automaticamente guardados é escondida. Portanto, se não o vir no endereço acima, não fique alarmado. Basta configurar o Windows para mostrar ficheiros e pastas ocultos.
Para isto, vá para o Painel de Controlo e vá para o menu.Configurações do Explorador.
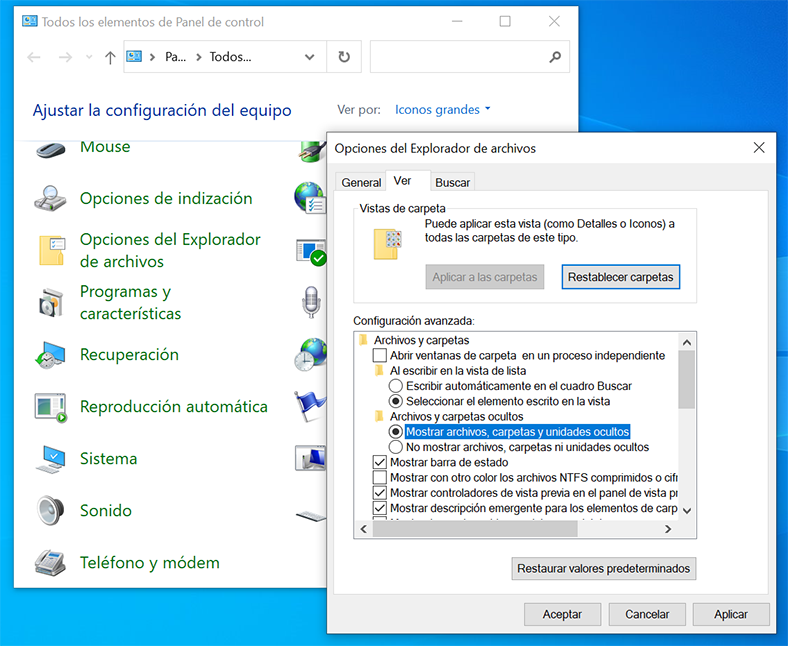
Depois disso, vá para o separador Ver e active o separador “Mostrar ficheiros, pastas e unidades ocultas”.
Etapa 4. Programas para recuperar ficheiros .psd
Se a função de auto-gravação não foi configurada no momento de uma falha de software ou de problemas inesperados que causaram a perda do ficheiro, então para restaurar o ficheiro, deve usar um programa de imagem que suporte o formato .psd.
Não há muitos programas que ajudem a restaurar este formato em particular. Mas trabalhando com Hetman Photo Recovery o utilizador não terá dificuldades com a recuperação de imagem digital de qualquer formato.
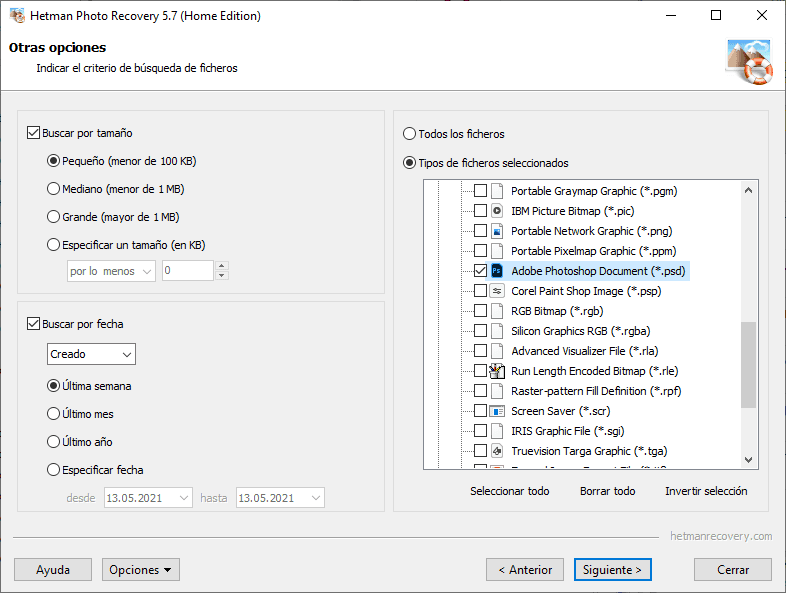
| Característica | Descrição |
|---|---|
| Formatos de arquivo suportados | PSD, JPEG, PNG, TIFF, RAW, GIF, BMP e outros formatos gráficos populares |
| Compatibilidade com o SO | Windows 10, 8, 7; macOS 10.12 e mais recente |
| Métodos de escaneamento | Escaneamento rápido e profundo para recuperação de arquivos perdidos |
| Recuperação de arquivos corrompidos | Capacidade de recuperar arquivos PSD danificados ou parcialmente corrompidos |
| Interface do usuário | Interface intuitiva para fácil acesso às funções de recuperação |
| Visualização de arquivos | Permite a visualização do conteúdo dos arquivos PSD antes da recuperação para seleção de dados |
| Recuperação após formatação ou exclusão | Pode recuperar arquivos PSD mesmo após formatação completa do disco ou exclusão acidental |
| Velocidade de recuperação | Alta velocidade de escaneamento e recuperação graças a algoritmos otimizados |
| Suporte a mídia externa | Recupera dados de discos rígidos, SSDs, unidades USB, cartões de memória e outros dispositivos externos |
| Segurança de dados | Os arquivos recuperados são armazenados em um local seguro, sem risco de sobrescrita |








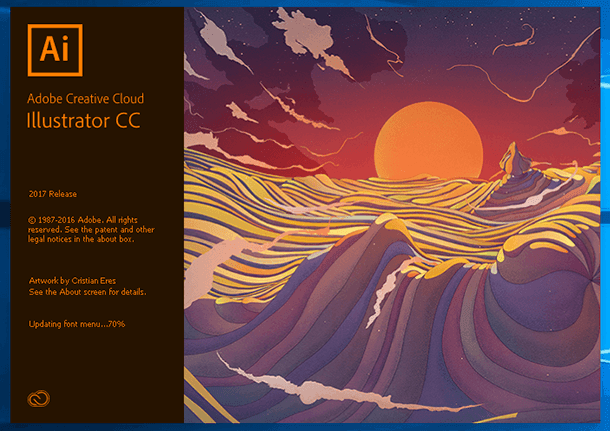
A ferramenta Hetman Photo Recovery pode recuperar os seguintes tipos de arquivos: