Wiederherstellung von Adobe Photoshop Dateien (.psd)
Lesen Sie, wie Sie die automatische Speicherung einrichten und die automatische Wiederherstellung von Dateien in Adobe Photoshop verwenden. Betrachten Sie Programme zur Wiederherstellung gelöschter .psd-Bilder. Adobe Photoshop ist eine sehr zuverlässige Software, aber wie andere Programme ist es anfällig für Abstürze und Fehler, die nicht unbedingt vom Programm selbst abhängen, sondern häufiger vom Benutzer.

- Schritt 1. Aktivieren Sie die automatische Speicherfunktion
- Schritt 2. Automatische Wiederherstellung
- Schritt 3. AppData-Ordner
- Schritt 4. Programme zur Wiederherstellung von .psd-Dateien
- Fragen und Antworten
- Bemerkungen
Dies geschieht, wenn Sie mit einer Vielzahl von Plug-Ins oder Add-Ons mit sehr großen Bildgrößen arbeiten. Und in der Regel unerwartet, wenn der Benutzer die an der Datei vorgenommenen Änderungen nicht gespeichert hat. Im Glauben an die Zuverlässigkeit des Programms haben Benutzer häufig nicht die Angewohnheit, eine Datei regelmäßig zu speichern.

🔝 Die besten kostenlose Cloud-Fotodienste. Alternativen zu Google Fotos 🔝
Schritt 1. Aktivieren Sie die automatische Speicherfunktion
Der Benutzer kann einen Softwarefehler oder eine Fehlfunktion nicht verhindern, aber Sie können sich im Voraus darauf vorbereiten. Sie können die Datei regelmäßig speichern, es ist jedoch besser, die automatische Speicherung von Photoshop einzurichten.
Wenn diese Funktion aktiviert ist, wird die automatische Speicherzeit standardmäßig alle 10 Minuten eingestellt. Aber in 10 Minuten können Sie viel arbeiten und deshalb ist es besser, den akzeptablen Mindestwert festzulegen – 5 Minuten.
Anmerkung: Mit dem Programm können Sie das Intervall für das automatische Speichern von Dateien im Intervall von 5 Minuten bis 60 Minuten einstellen.
Um die angegebene Funktion zu aktivieren und zu konfigurieren, öffnen Sie Adobe Photoshop und wechseln Sie zur Registerkarte: Edit / Preferences / File Handling
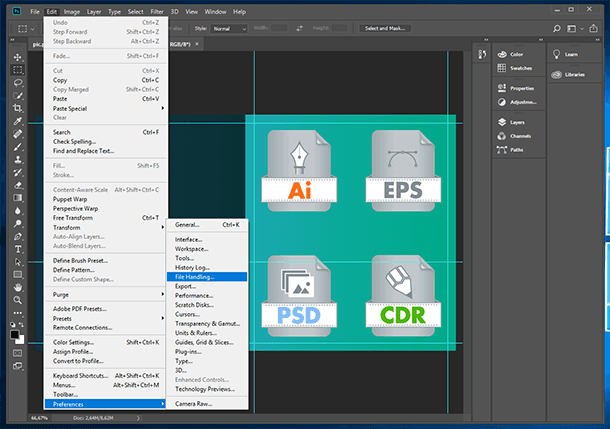
Aktivieren Sie im folgenden Fenster die Kontrollkästchen «Im Hintergrund speichern» und «Wiederherstellungsinformationen automatisch speichern» und legen Sie den gewünschten Zeitraum fest.
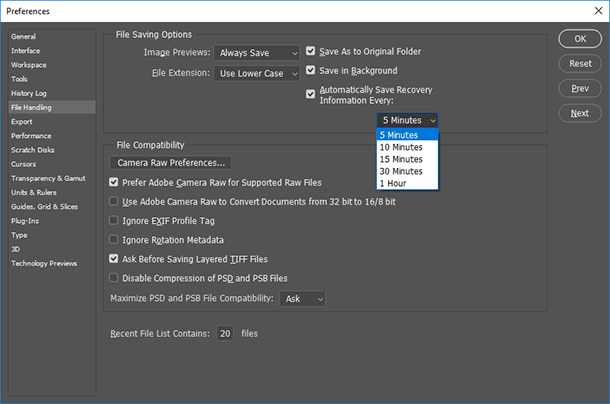
Mit der Funktion «Im Hintergrund speichern» kann das Programm automatisch im Hintergrund speichern, ohne den Benutzer von der Arbeit zu unterbrechen.
Schritt 2. Automatische Wiederherstellung
Wenn die automatische Speicherfunktion korrekt konfiguriert ist und Adobe Photoshop nach einem Absturz oder Einfrieren eines Programms geöffnet wird, sollte er anbieten, die neueste Version der automatisch gespeicherten Datei wiederherzustellen. Aber oft passiert dies aus irgendeinem Grund nicht.
Wechseln Sie in diesem Fall zu dem Ordner auf dem Laufwerk: C, in dem Photoshop Versionen von Dokumenten für die automatische Wiederherstellung im PSB-Format speichert (dies ist dieselbe PSD-Datei, die große Dateien unterstützt und mit Photoshop geöffnet werden kann).
Dieser Ordner befindet sich unter folgendem Pfad:
C:\Users\Benutzername\AppData\Roaming\Adobe\Adobe Photoshop CS6
oder
C:\Users\Benutzername\AppData\Roaming\Adobe\Adobe Photoshop СС\AutoRecover
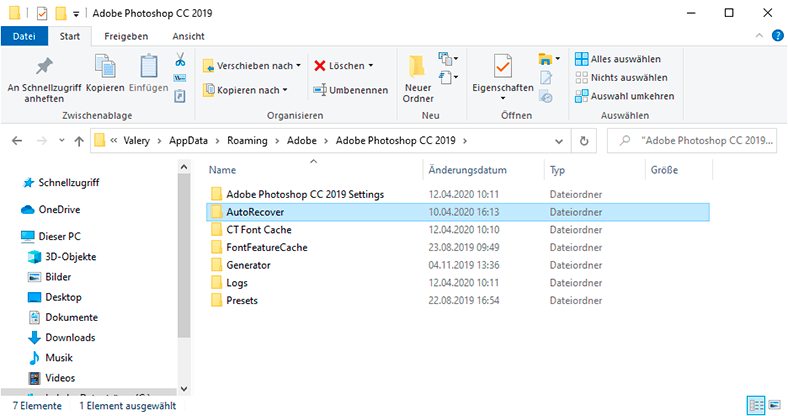
Wenn Sie darauf zugreifen, finden Sie eine PSB-Datei, mit der Sie automatisch die neueste automatisch gespeicherte Version der Adobe Photoshop-Datei wiederherstellen können.
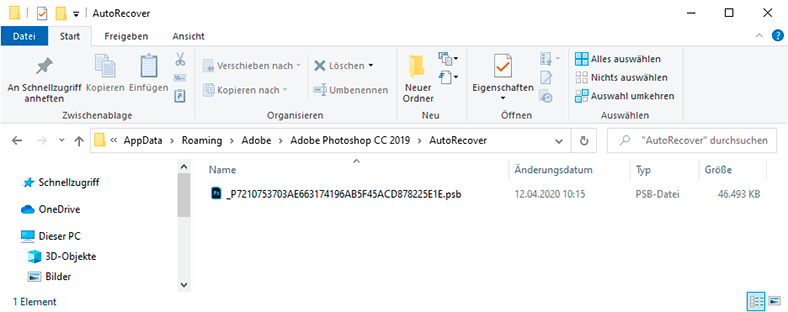
Anmerkung: Beeilen Sie sich nicht diese Datei zu öffnen, da Photoshop sie unmittelbar nach dem Öffnen löscht. Daher ist es besser, eine Kopie der Autorecovery-Datei zu erstellen, bevor Sie sie öffnen oder bereits geöffnet haben. Speichern Sie sie unbedingt als neues Image.
Schritt 3. AppData-Ordner
Standardmäßig stellt das Betriebssystem fest, dass der AppData-Ordner, in dem Adobe Photoshop-Dateien automatisch gespeichert werden, ausgeblendet ist. Seien Sie daher nicht beunruhigt, wenn Sie sie unter der oben genannten Adresse nicht sehen. Stellen Sie Windows einfach so ein, dass versteckte Dateien und Ordner angezeigt werden.
Öffnen Sie dazu die Systemsteuerung und rufen Sie das Menü Explorer-Einstellungen auf.
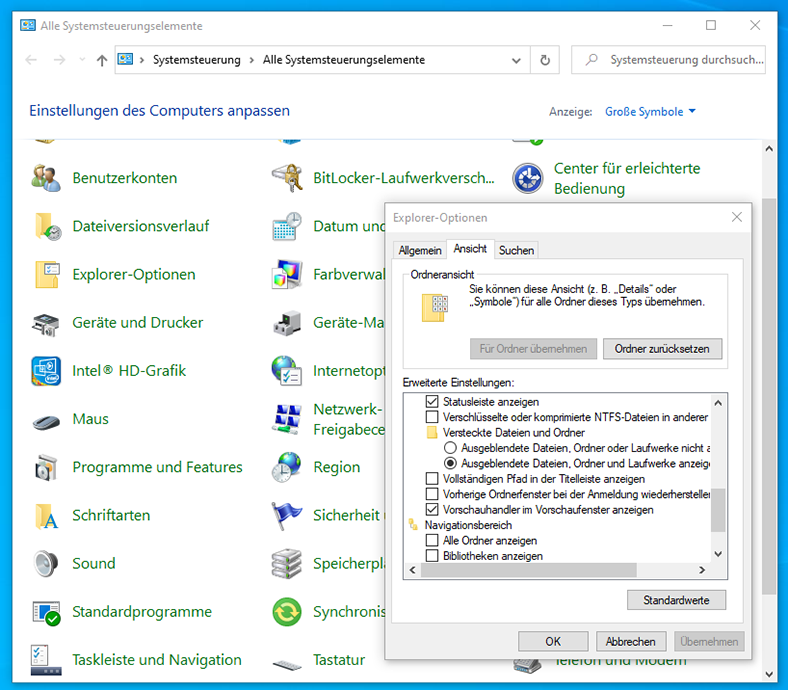
Wechseln Sie anschließend zur Registerkarte Ansicht und aktivieren Sie die Funktion «Ausgeblendete Dateien, Ordner und Laufwerke anzeigen».
Schritt 4. Programme zur Wiederherstellung von .psd-Dateien
Wenn die Funktion zum automatischen Speichern von Dateien zum Zeitpunkt eines Softwareabsturzes oder unerwarteter Probleme, die zum Verlust der Datei führten, nicht konfiguriert wurde, müssen Sie ein Image-Programm mit Unterstützung für das .psd-Format verwenden, um sie wiederherzustellen.
Nicht viele Programme helfen dabei, dieses spezielle Format wiederherzustellen. Bei der Arbeit mit Hetman Photo Recovery hat der Benutzer jedoch keine Schwierigkeiten, digitale Bilder in einem beliebigen Format wiederherzustellen.
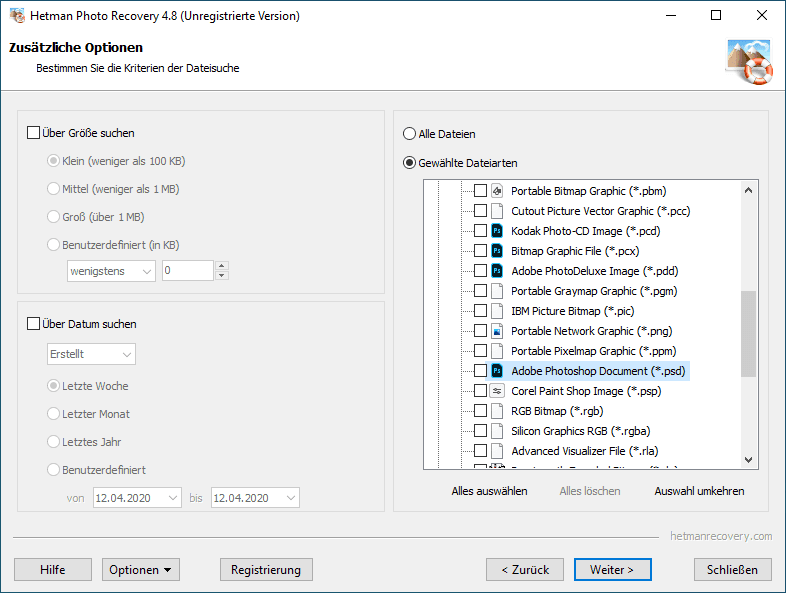
| Eigenschaft | Beschreibung |
|---|---|
| Unterstützte Dateiformate | PSD, JPEG, PNG, TIFF, RAW, GIF, BMP und andere gängige Grafikformate |
| Betriebssystem-Kompatibilität | Windows 10, 8, 7; macOS 10.12 und neuer |
| Scan-Methoden | Schnelles Scannen und Tiefenscan zur Wiederherstellung verlorener Dateien |
| Wiederherstellung beschädigter Dateien | Möglichkeit, beschädigte oder teilweise defekte PSD-Dateien wiederherzustellen |
| Benutzeroberfläche | Intuitive Benutzeroberfläche für einfachen Zugriff auf Wiederherstellungsfunktionen |
| Dateivorschau | Ermöglicht die Vorschau von PSD-Dateien vor der Wiederherstellung zur gezielten Datenauswahl |
| Wiederherstellung nach Formatierung oder Löschung | Kann PSD-Dateien auch nach vollständiger Formatierung oder versehentlichem Löschen wiederherstellen |
| Wiederherstellungsgeschwindigkeit | Hohe Scan- und Wiederherstellungsgeschwindigkeit dank optimierter Algorithmen |
| Unterstützung für externe Medien | Datenwiederherstellung von Festplatten, SSDs, USB-Laufwerken, Speicherkarten und anderen externen Geräten |
| Datensicherheit | Wiederhergestellte Dateien werden sicher gespeichert, ohne das Risiko einer Überschreibung |









1. Schalten Sie Ihren Computer sofort aus und starten Sie ihn nicht neu, um zu verhindern, dass die Dateien überschrieben werden.
2. Suchen Sie nach Sicherungskopien der Dateien, um zu sehen, ob Sie eine Kopie haben.
3. Installieren Sie ein Datenwiederherstellungsprogramm und versuchen Sie, die Dateien wiederherzustellen.
4. Wenn die oben genannten Schritte nicht funktionieren, wenden Sie sich an einen professionellen Dienstleister, der Ihnen bei der Wiederherstellung der Dateien helfen kann.
5. Stellen Sie sicher, dass Sie in Zukunft regelmäßig Backups Ihrer Dateien erstellen, um zu verhindern, dass dies wieder passiert.
1. Stellen Sie sicher, dass Sie die richtige Version der Photoshop-Software installiert haben.
2. Speichern Sie Ihre PSD-Dateien regelmäßig und in mehreren Formaten.
3. Verwenden Sie eine externe Festplatte oder einen Cloud-Speicher, um Ihre Dateien zu sichern.
4. Überprüfen Sie die Dateien auf Viren und Malware, bevor Sie sie öffnen.
5. Installieren Sie ein Backup-Programm, um Ihre Dateien zu sichern.
6. Verwenden Sie eine Datenwiederherstellungssoftware, um versehentlich gelöschte Dateien wiederherzustellen.
1. Es kann schwierig sein, verlorene Ebenen und Effekte wiederherzustellen, die in einer PSD-Datei enthalten sind.
2. Es kann schwierig sein, verloren gegangene Textinformationen wiederherzustellen, die in einer PSD-Datei enthalten sind.
3. Es kann schwierig sein, verloren gegangene Bildinformationen wiederherzustellen, die in einer PSD-Datei enthalten sind.
4. Es kann schwierig sein, verlorene Farbprofile und Farbeinstellungen wiederherzustellen, die in einer PSD-Datei enthalten sind.
5. Es kann schwierig sein, die Dateigröße einer PSD-Datei zu reduzieren, ohne dass dabei Bildqualität verloren geht.
6. Es kann schwierig sein, eine PSD-Datei anzuzeigen, wenn die ursprüngliche Software nicht mehr verfügbar ist.