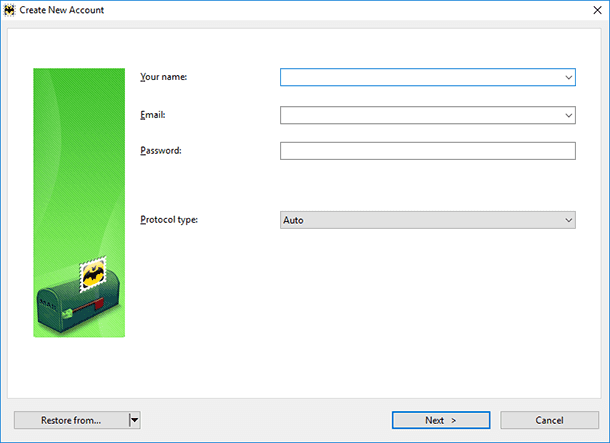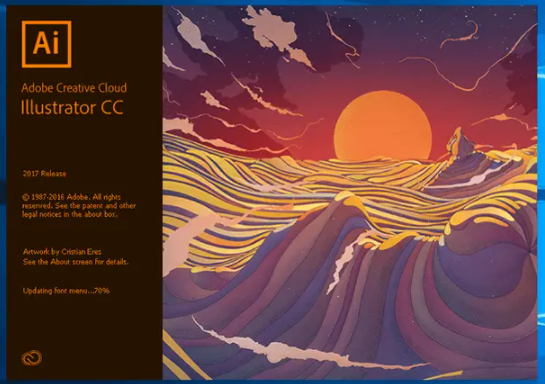Szybkie i Efektywne Adobe Photoshop (.psd) odzyskiwanie plików
Przeczytajcie jak skonfigurować funkcję autozapisu i skorzystać z automatycznego odzyskiwania plików w programie Adobe Photoshop. Weźmicie pod uwagę programy do odzyskiwania usuniętych obrazów .psd. Adobe Photoshop jest bardzo niezawodnym oprogramowaniem, ale podobnie jak inne programy jest narażony na awarie i błędy, które niekoniecznie zależą od samego programu, ale częściej od użytkownika.

🎨 Odzyskiwanie plików AI, SVG, EPS, PSD, PSB, CDR (Illustrator, Photoshop, CorelDraw) 🎨
To się dzieje, gdy pracujecie z różnego rodzaju wtyczkami lub dodatkami i bardzo dużymi obrazami. I zazwyczaj jest to niespodziewane, gdy użytkownik nie zapisuje zmian, które wprowadził do pliku. Wierząc, że program jest solidny, użytkownicy często nie robią sobie nawyku regularnego zapisywania pliku.
- Krok 1. Aktywujcie funkcję automatycznego zapisu
- Krok 2. Automatyczne odzyskiwanie
- Krok 3. Folder danych AppData
- Krok 4. Programy do odzyskiwania plików .psd
- Pytania i odpowiedzi
- Komentarze

🧺 Odzyskiwanie plików po wyczyszczeniu kosza Windows lub usunięciu ich za pomocą Shift + Del 🧺
Krok 1. Aktywujcie funkcję automatycznego zapisu
Użytkownik nie może zapobiec wystąpieniu błędu lub awarii oprogramowania, ale można się na nią wcześniej przygotować. Plik można zapisywać regularnie, ale lepiej skonfigurować funkcję automatycznego zapisywania w Photoshopie.
Jeśli włączycie tę funkcję, domyślnie czas automatycznego zapisywania jest ustawiony na co 10 minut. Ale jest dużo pracy, którą można wykonać w 10 minut, więc lepiej ustawić minimalny czas na 5 minut.
Uwaga:Program umożliwia ustawienie czasu automatycznego zapisu na 5 do 60 minut.
Jeśli chcecie włączyć i skonfigurować to ustawienie, otwórzcie program Adobe Photoshop i kliknijcie zakładkę Edytuj / Ustawienia / Obróbka plików
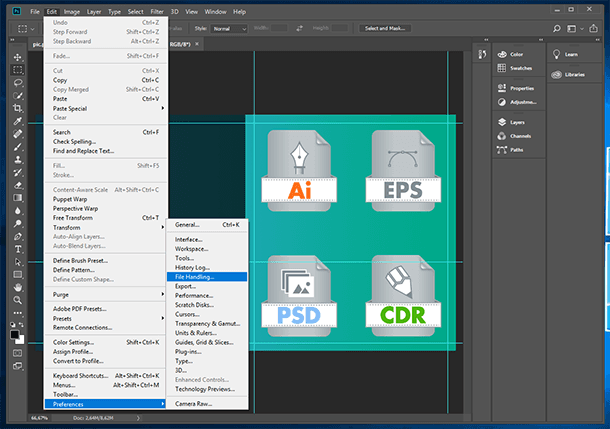
W otwartym oknie zaznaczcie pola Zapisz w tle i Automatycznie zapisz informacje o odzyskiwaniu i ustawcie żądany przedział czasu.
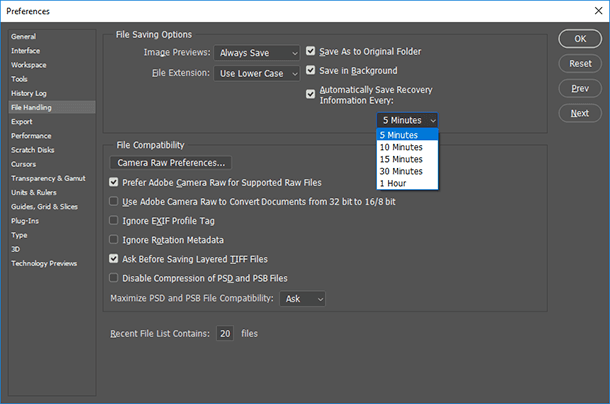
Funkcja Zapisywanie w tle pozwoli programowi na automatyczne zapisywanie w tle bez odbierania użytkownikowi jego pracy.
Krok 2. Automatyczne odzyskiwanie
Jeśli prawidłowo ustawiono funkcja autozapisu, po otwarciu programu Adobe Photoshop po awarii lub zawieszeniu programu powinien on oferować możliwość przywrócenia najnowszej wersji automatycznie zapisanego pliku. Ale często nie dzieje się to z jakiegoś powodu.
W takim przypadku przejdźcie do folderu na dysku :C, gdzie program Photoshop zapisuje wersje dokumentów, które mają być automatycznie przywrócone w formacie PSB (jest to ten sam plik PSD, który obsługuje duże pliki i może być otwarty przez program Photoshop).
Folder ten można znaleźć na następującej ścieżce:
C:\Users\Nazwa użytkownika\AppData\Roaming\Adobe\Adobe Photoshop CS6 (albo СС)\AutoRecover
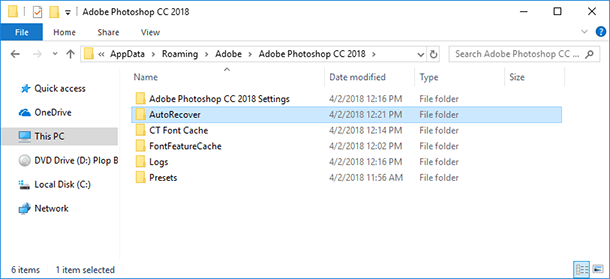
Wejdźcie do niego, a znajdziecie plik PSB, który automatycznie przywróci ostatnią automatycznie zapisaną wersję pliku Adobe Photoshop.
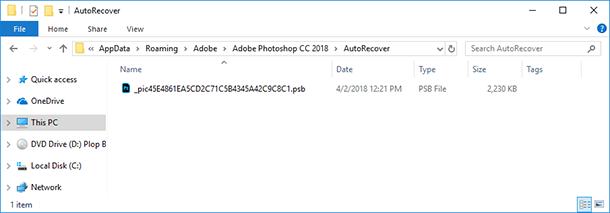
Uwaga:nie spieszycie się z otwieraniem tego pliku, ponieważ natychmiast po otwarciu go, Photoshop usunie go. Więc lepiej jest stworzyć kopię pliku automatycznego przywracania przed jego otwarciem, lub po jego otwarciu, upewnijcie się, że zapisałyście go jako nowy obraz.
Krok 3. Folder danych AppData
System operacyjny domyślnie ustawia folder AppData, do którego automatycznie zapisywane są pliki programu Adobe Photoshop, jest ukryty. Więc jeśli nie zobaczycie go pod powyższym adresem, nie przejmujcie się. Wystarczy skonfigurować system Windows, aby pokazywał ukryte pliki i foldery.
Aby to zrobić, otwórzcie Panel Sterowania i przejdźcie do Opcje eksploratora menu.
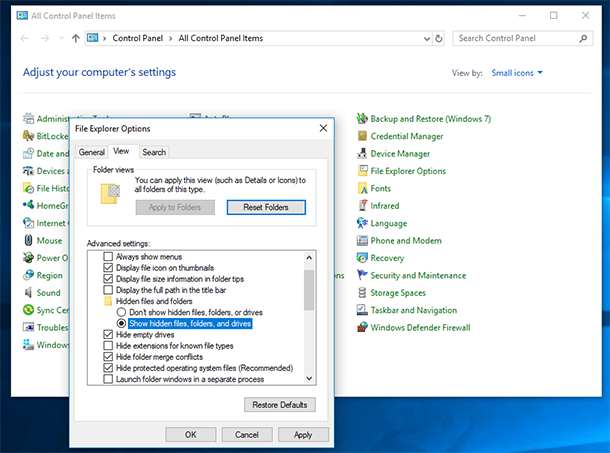
Po tym, kliknijcie zakładkę Widok i włączcie Pokaż ukryte pliki, foldery i dyski.
Krok 4. Programy do odzyskiwania plików .psd
Jeśli nie macie funkcji automatycznego zapisywania ustawione, gdy oprogramowanie zawiesiło się lub nieoczekiwane problemy spowodowały utratę pliku, należy użyć programu do odzyskiwania obrazu, który obsługuje format pliku .psd.
Niewiele programów pomoże Wam odzyskać ten specyficzny format. Ale jeśli pracujecie z Hetman Photo Recovery, nie będziecie miały żadnych trudności z odzyskaniem cyfrowych obrazów w dowolnym formacie z odzyskanie dowolnego formatu.
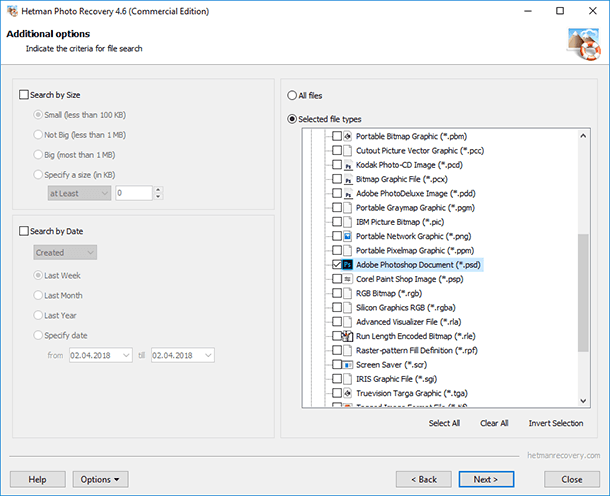
| Charakterystyka | Opis |
|---|---|
| Obsługiwane formaty plików | PSD, JPEG, PNG, TIFF, RAW, GIF, BMP i inne popularne formaty graficzne |
| Zgodność z systemem operacyjnym | Windows 10, 8, 7; macOS 10.12 i nowsze |
| Metody skanowania | Szybkie skanowanie oraz głębokie skanowanie w celu odzyskania utraconych plików |
| Odzyskiwanie uszkodzonych plików | Możliwość odzyskiwania uszkodzonych lub częściowo zniszczonych plików PSD |
| Interfejs użytkownika | Intuicyjny interfejs do łatwego dostępu do funkcji odzyskiwania |
| Podgląd plików | Umożliwia podgląd zawartości plików PSD przed ich odzyskaniem w celu wyboru potrzebnych danych |
| Odzyskiwanie po formatowaniu lub usunięciu | Może odzyskać pliki PSD nawet po całkowitym sformatowaniu dysku lub przypadkowym usunięciu |
| Szybkość odzyskiwania | Wysoka szybkość skanowania i odzyskiwania dzięki zoptymalizowanym algorytmom |
| Wsparcie dla nośników zewnętrznych | Odzyskiwanie danych z dysków twardych, SSD, pamięci USB, kart pamięci i innych urządzeń zewnętrznych |
| Bezpieczeństwo danych | Odzyskane pliki są przechowywane w bezpiecznym miejscu bez ryzyka nadpisania |