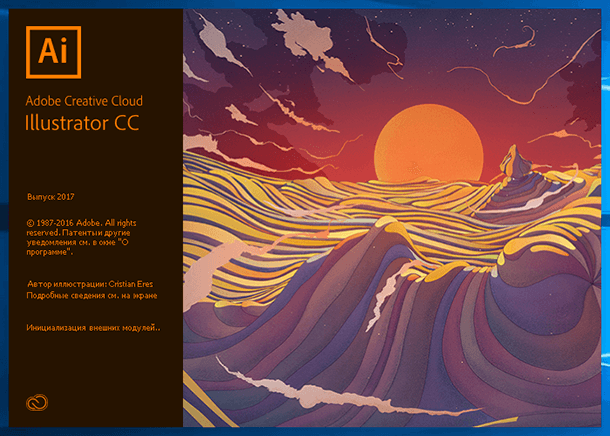Шаги по восстановлению файлов Adobe Photoshop (.psd)
В этой статье мы предлагаем вам подробное руководство по восстановлению утерянных файлов Adobe Photoshop (.psd). Не потеряйте свои творческие работы — узнайте, как вернуть их с помощью наших простых шагов.

Восстановление файлов AI, SVG, EPS, PSD, PSB, CDR (Illustrator, Photoshop, CorelDraw) ⚕️📁💥
Такое случается во время работы с разнообразными плагинами или надстройками, изображениями очень большого размера. И как правило неожиданно, когда пользователь не сохранил внесённые в файл изменения. Веря в надёжность программы, пользователи часто не имеют привычки регулярно сохранять файл.
- Шаг 1. Активируйте функцию автоматического сохранения
- Шаг 2. Автоматическое восстановление
- Шаг 3. Папка AppData
- Шаг 4. Программы для восстановления .psd файлов
- Вопросы и ответы
- Комментарии

Как восстановить Cr2, Raw, Nef, CRW фотографии после удаления, форматирования, очистки карты 📷⚕️
Шаг 1. Активируйте функцию автоматического сохранения
Пользователь не может предотвратить ошибку или сбой программного обеспечения, но к нему можно заблаговременно подготовиться. Файл можно регулярно сохранять, но лучше настроить функцию автосохранения Photoshop.
По умолчанию, если активировать данную функцию, время автосохранения установлено на каждые 10 минут. Но за 10 минут можно сделать много работы и поэтому лучше устанавливать минимально допустимое значение – 5 минут.
Примечание: программа позволяет установить интервал автоматического сохранения файла в промежутке от 5 минут до 60 минут.
Чтобы включить и настроить указанную функцию откройте Adobe Photoshop, перейдите в закладку: Редактирование / Установки / Обработка файлов
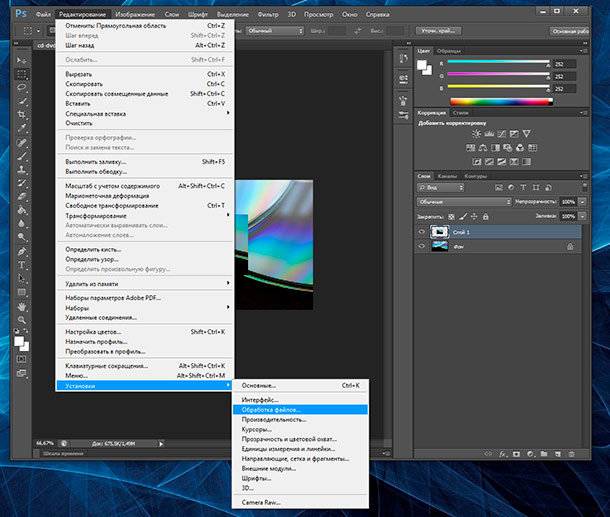
В открывшемся окне, поставьте галочки напротив «Сохранять в фоне» и «Автоматически сохранять информацию о восстановлении», а также установите желаемый промежуток времени.
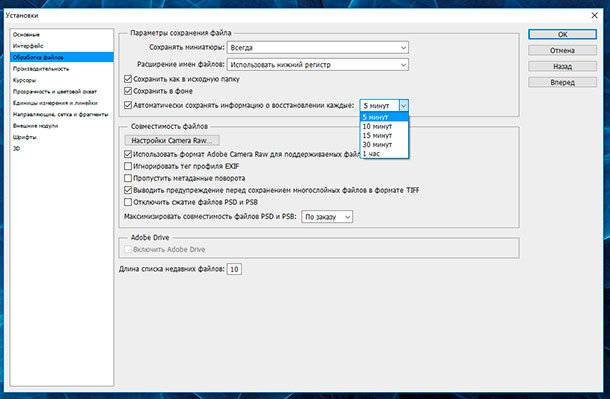
Функция «Сохранить в фоне», позволит программе осуществлять автосохранение в фоновом режиме, не отрывая пользователя от работы.
Шаг 2. Автоматическое восстановление
В случае осуществления правильной настройки функции автосохранения, открывая Adobe Photoshop после сбоя или зависания программы, он должен предложить восстановить последнюю версию автоматически сохранённого файла. Но часто этого по каким-то причинам не происходит.
В таком случае, перейдите в папку на диске :C, в которой Photoshop сохраняет версии документов для автоматического восстановления в формате PSB (это тот же PSD файл, который поддерживает файлы большого размера и может быть открыт с помощью Фотошопа).
Данную папку можно найти по следующему пути:
C:\Users\Имя пользователя\AppData\Roaming\Adobe\Adobe Photoshop CS6 (или СС)\AutoRecover
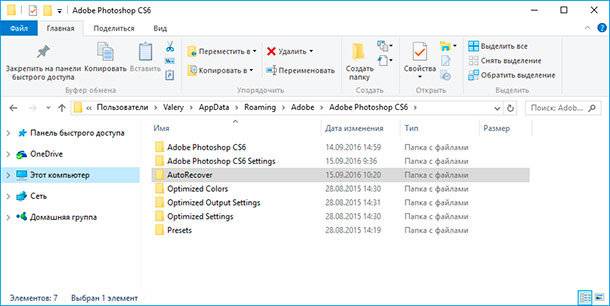
Зайдите в неё, и вы обнаружите PSB файл для автоматического восстановления последней автосохранённой версии файла Adobe Photoshop.
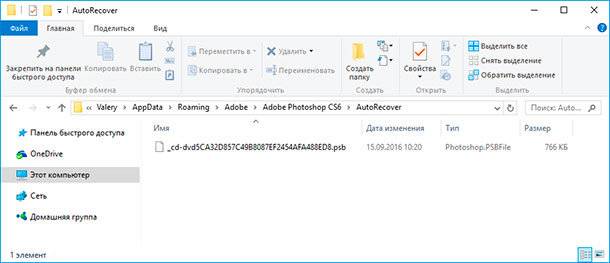
Примечание: не спешите открывать данный файл, так как сразу же после его открытия, Photoshop удалит его. Поэтому лучше создать копию файла автовосстановления перед открытием или уже открыв обязательно сохранить как новое изображение.
Шаг 3. Папка AppData
По умолчанию в операционной системе установлено, что папка AppData в которую осуществляются автосохранения файлов Adobe Photoshop – скрытая. Поэтому если вы её не увидите по указанному выше адресу, не пугайтесь. Просто настройте в Windows отображение скрытых файлов и папок.
Для этого, откройте Панель управления и перейдите в меню Параметры проводника.
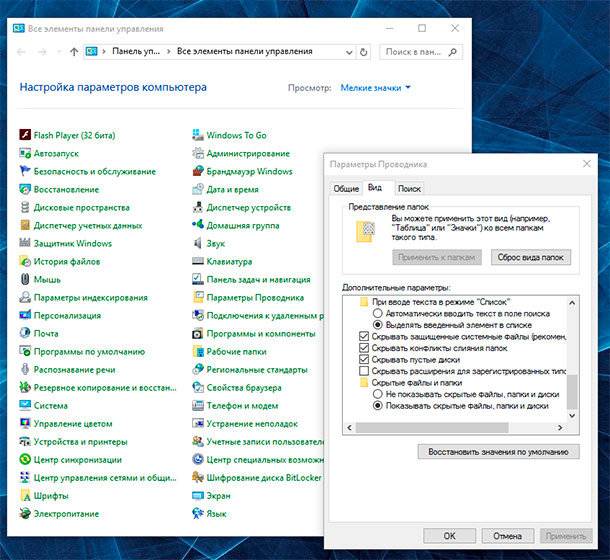
После этого, перейдите в закладку Вид и активируйте функцию «Показывать скрытые файлы, папки и диски».
Шаг 4. Программы для восстановления .psd файлов
Если функция автосохранения файлов не была настроена на момент сбоя программного обеспечения или неожиданных проблем, которые стали причиной утери файла, то для его восстановления необходимо воспользоваться программой для изображений, с поддержкой формата .psd.
Не многие программы помогут восстановить именно данный специфический формат. Но работая с Hetman Photo Recovery в пользователя не возникнет трудностей с восстановлением цифровых изображений любого формата.
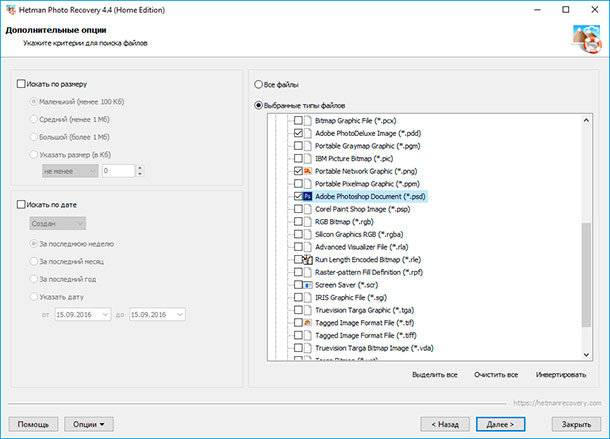
| Характеристика | Описание |
|---|---|
| Поддерживаемые форматы файлов | PSD, JPEG, PNG, TIFF, RAW, GIF, BMP и другие популярные графические форматы |
| Совместимость с ОС | Windows 10, 8, 7; macOS 10.12 и новее |
| Методы сканирования | Быстрое сканирование и глубокое сканирование для поиска утерянных файлов |
| Восстановление повреждённых файлов | Возможность восстановления повреждённых или частично испорченных файлов PSD |
| Интерфейс пользователя | Интуитивно понятный интерфейс для легкого доступа к функциям восстановления |
| Предварительный просмотр файлов | Позволяет просматривать содержимое файлов PSD перед восстановлением для выбора необходимых данных |
| Восстановление после форматирования или удаления | Может восстанавливать файлы PSD даже после полного форматирования диска или случайного удаления |
| Скорость восстановления | Высокая скорость сканирования и восстановления благодаря оптимизированным алгоритмам |
| Поддержка внешних носителей | Восстановление данных с жёстких дисков, SSD, USB-накопителей, карт памяти и других внешних устройств |
| Безопасность данных | Восстановленные файлы сохраняются в безопасном месте без риска перезаписи |