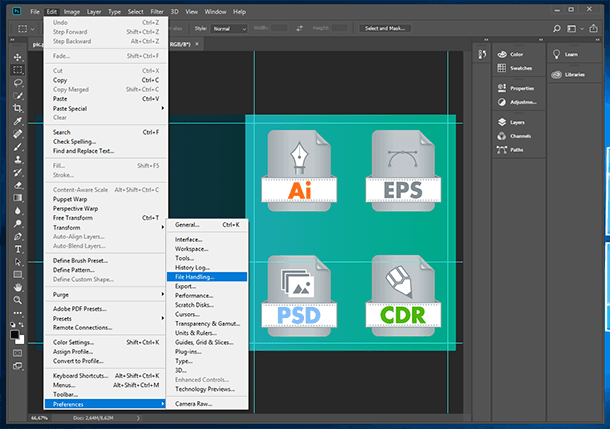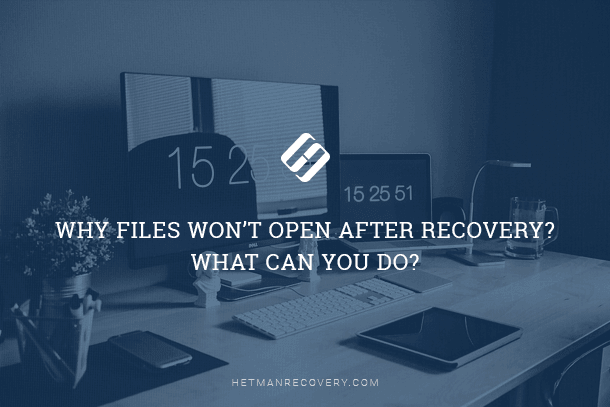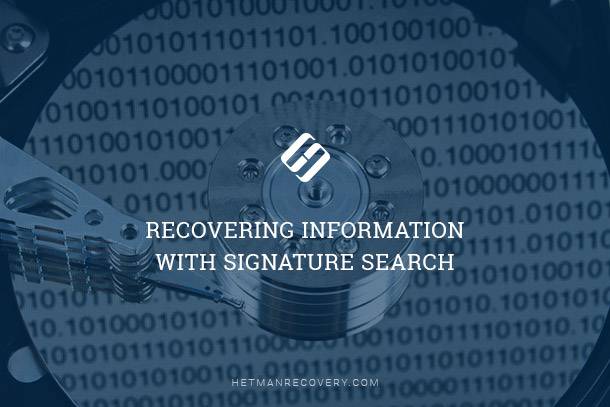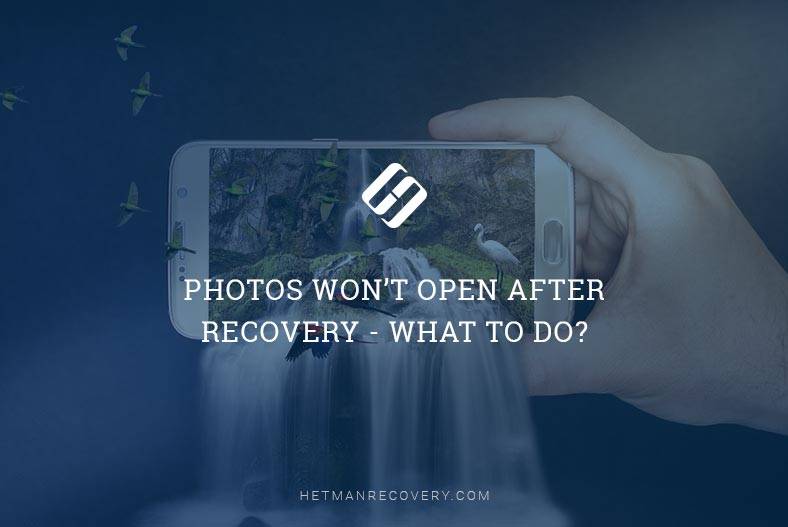Adobe Illustrator File Recovery (*.ai, *.eps, *.ait, *.svg)
Learn how to recover deleted Adobe Illustrator files with ease in this comprehensive guide. Whether you’re a beginner or experienced user, discover step-by-step instructions and essential tips to seamlessly recover your valuable .ai, .eps, .ait, and .svg files. Dive deep into Adobe Illustrator file recovery techniques and explore insider strategies to maximize your chances of successful file restoration.
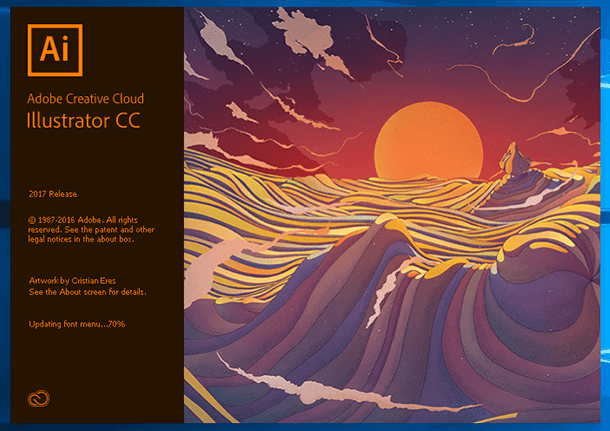
Using Adobe Illustrator, you can save illustrations in five basic formats: *.ai, *.eps, *.ait, *.svg, *.pdf. These are the file formats in which Illustrator can save all image data without loss of quality and with the opportunity to work with such image. With the help of this editor, images can also be exported to other formats compatible with other applications, but Illustrator will not be able to work with such exported files anymore. Images in the format .ai use the vector graphics format containing a set of lines connected with dots.
| File Format | Extension | Description |
|---|---|---|
| AI (Adobe Illustrator) | .ai | Adobe Illustrator’s native format for saving editable projects. Supports vector graphics, layers, effects. |
| EPS (Encapsulated PostScript) | .eps | A format for storing vector graphics, compatible with other graphic software and used for printing. |
| PDF (Portable Document Format) | A format that preserves graphics, fonts, and layouts. Suitable for document exchange and printing. Can contain both vector and raster graphics. | |
| SVG (Scalable Vector Graphics) | .svg | A format for web graphics based on XML. Supports scalable vector images. |
| DXF (Drawing Exchange Format) | .dxf | A format for exchanging data between CAD programs. Typically used in engineering and design. |
| PNG (Portable Network Graphics) | .png | A format for storing raster images with transparent backgrounds, widely used on the web. |
| JPG (JPEG – Joint Photographic Experts Group) | .jpg, .jpeg | A format for storing raster images. Widely used for photographs and web graphics. |
| TIFF (Tagged Image File Format) | .tiff, .tif | A format for storing high-quality raster images, used in professional printing. |
| WMF (Windows Metafile) | .wmf | A metafile format for storing vector graphics, supported by Windows applications. |
| BMP (Bitmap Image File) | .bmp | A standard format for raster images, usually used in Windows operating systems. |
| GIF (Graphics Interchange Format) | .gif | A format for animated and static raster images, commonly used on the web. |
- Method 1. Restoring the Last Saved Version
- Method 2. The Function of Automatic Saving and Restoring an Adobe Illustrator Image
- Method 3. The Software to Recover *.ai, *.eps, *.ait and *.svg Files
- Questions and answers
- Comments

Recovering Deleted and Damaged AI, EPS, PSD, PSB, CDR (Ilustrator, Photoshop, CorelDraw) ⚕️📁💥
Method 1. Restoring the Last Saved Version
Working with vector graphics in Adobe Illustrator is a long and painstaking process. For the cases when a certain amount of work has been done to an illustration, but the result is not exactly what the designer wanted to get, the program has the function of restoring the last saved version. In order to use it, you can just go to the menu File / Revert.
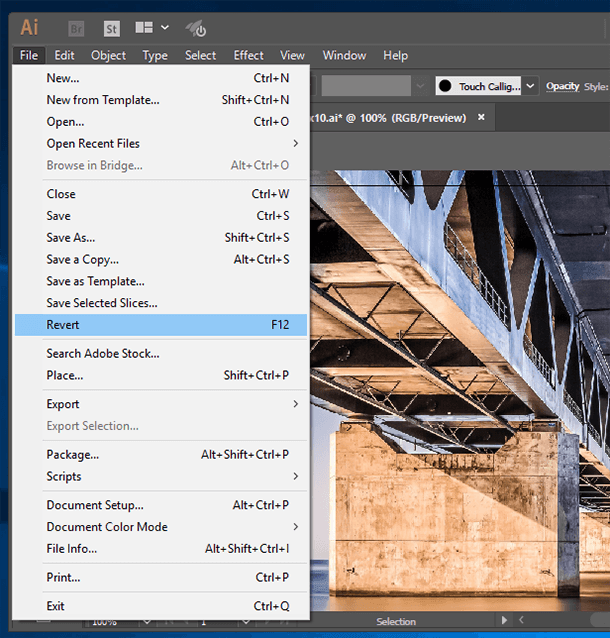
As a result, the image will be restored to the last saved version, and all changes done after that will be canceled.
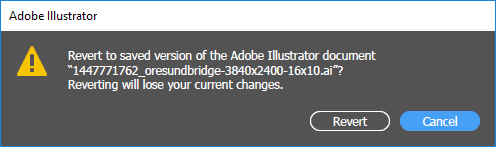
Method 2. The Function of Automatic Saving and Restoring an Adobe Illustrator Image
With the help of tools integrated into Adobe Illustrator a user can restore an unsaved illustration in case of failures in the work of the program or computer.
In order to be able to use this function, it should be adjusted. To do it, go to the menu Edit / Preferences / File Handling & Clipboard…
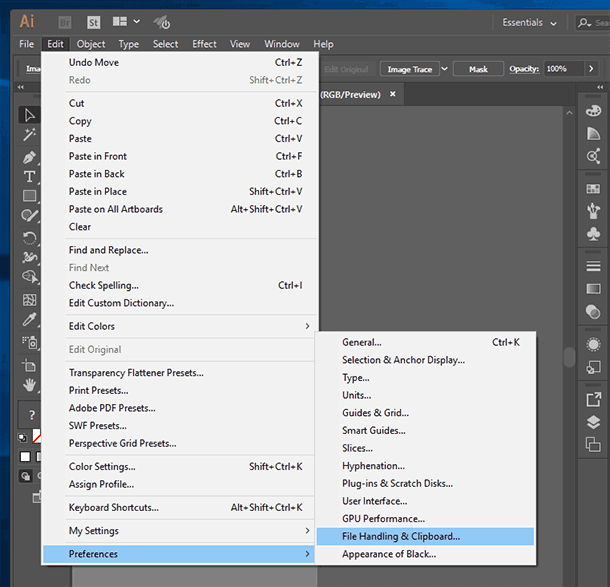
In the subsection Data Recovery of the menu that opens specify the regularity of automatic saving for recovery (from 30 seconds to 1 hour) and the destination folder. The default path is a folder on disk C:
C:\Users\UserName\AppData\Roaming\Adobe\Adobe Illustrator 21 Settings\en_US\x64\DataRecovery
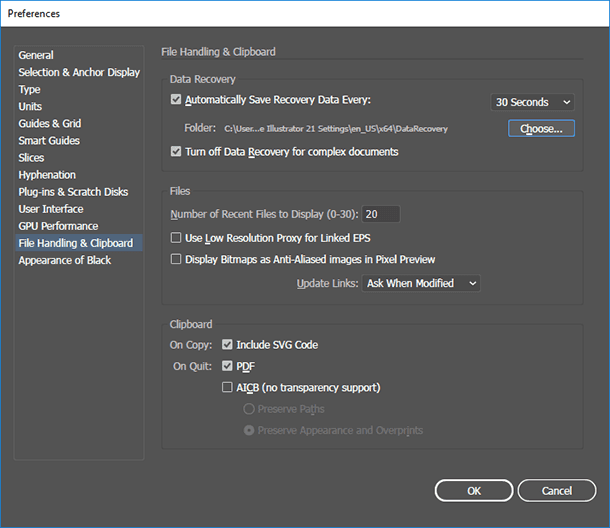
If there is a software failure or Adobe Illustrator shuts down unexpectedly, after starting the program again it will restore all automatically saved data.
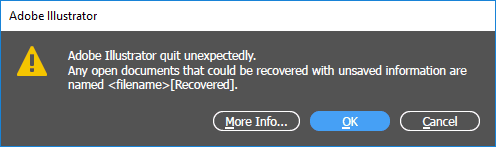
The auto recovery file has the extension .aid and may look like this: AIDBTemp1482247306297777136.aid
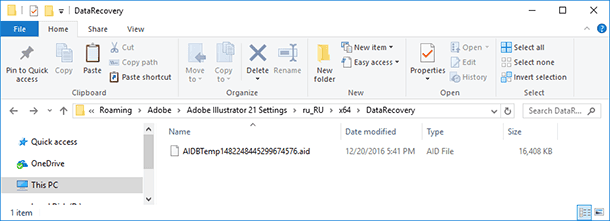
Note. If, for some reason, when starting Adobe Illustrator doesn’t restore an illustration from an auto recovery file, such file can be opened manually with Adobe Illustrator. In this case, the automatically saved illustration will also open in a standard way.
Do not forget to save the illustration, which you opened in such way; if you do not do it, the .aid file disappears after closing and there will not be a second chance to open it again.
Method 3. The Software to Recover *.ai, *.eps, *.ait and *.svg Files
The illustrations created in Adobe Illustrator are quite special files and recovering them after loss or deleting is not easy. If your illustrations are lost after a failure or because of other problems, they can still be restored with Hetman Partition Recovery.
To do it, start the utility and scan the media where your illustrations were saved.
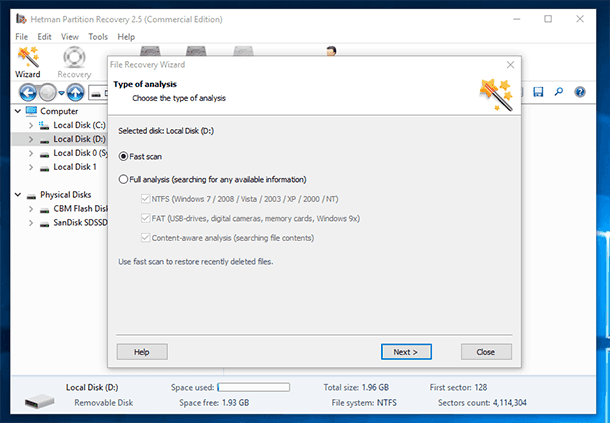
To recover the required illustrations, drag them to the recovery list or right-click of them and press «Recover».
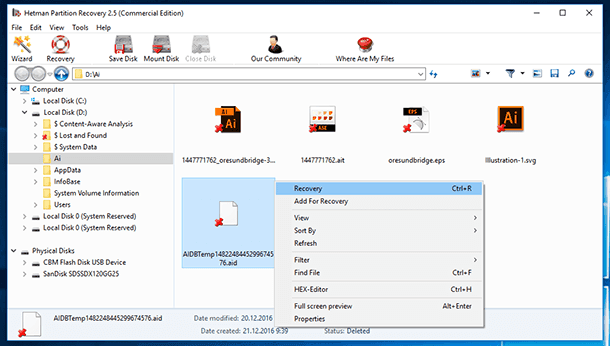
In the same way, you can recover the automatically saved file *.aid, if it is impossible to recover the main illustration file.

How to Recover Cr2, RAW, NEF, CRW Photos after Deleting or Formatting 📷⚕️👨💻