Des Conseils Pratiques pour Récupérer vos Fichiers Adobe Photoshop (.psd) en Cas de Catastrophe
Lisez à propos de la configuration de la fonction d’enregistrement automatique et de l’utilisation de la récupération automatique de fichiers Adobe Photoshop. Jetons un coup d’œil aux programmes pour récupérer les images .psd supprimées. Adobe Photoshop est un logiciel très fiable mais, comme d’autres programmes, il peut rencontrer des erreurs et des pannes qui ne sont pas nécessairement causées par ses propres raisons internes, mais assez souvent par les actions de l’utilisateur.
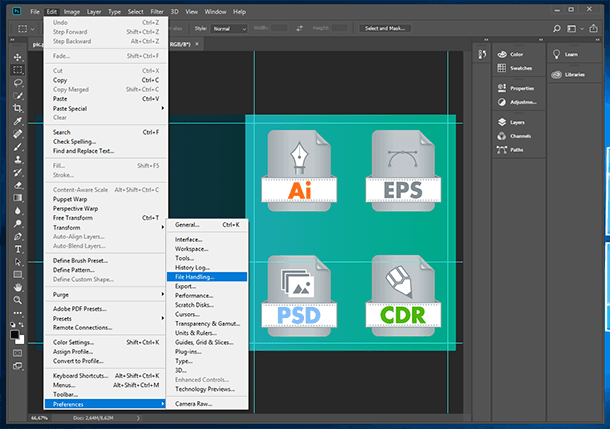
Cela se produit lorsque vous travaillez avec divers plugins ou compléments, ou des fichiers volumineux. En règle générale, les problèmes commencent lorsque l’utilisateur oublie d’enregistrer les modifications apportées à un fichier. Croyant en la fiabilité du programme, les gens ne se font souvent pas un devoir de sauvegarder leurs fichiers régulièrement.
- Étape 1. Activer la fonction de sauvegarde automatique
- Étape 2. Récupération automatique
- Étape 3. AppData Folder
- Étape 4. Logiciel de récupération pour les fichiers .psd
- Questions et réponses
- Commentaires
Étape 1. Activer la fonction de sauvegarde automatique
Vous ne pouvez pas empêcher une erreur ou une défaillance logicielle, mais vous pouvez vous préparer à d’éventuels problèmes. Vous pouvez enregistrer un fichier de temps en temps, mais il est préférable de configurer la fonction d’enregistrement automatique de Photoshop.
Si vous activez cette fonction, le temps de sauvegarde automatique par défaut sera de 10 minutes. Cependant, beaucoup peut être fait pendant 10 minutes, il est donc préférable de définir la période de temps minimale – 5 minutes.
Note: le programme vous permet de définir la période de sauvegarde automatique de 5 à 60 minutes.
Pour activer et configurer cette fonction, ouvrez Adobe Photoshop et allez dans cet onglet: Modifier/Préférences/Gestion des fichiers
Dans la fenêtre qui s’ouvre, cochez les cases à côté de «Enregistrer en arrière-plan» et «Enregistrer automatiquement les informations de récupération», et définissez l’intervalle de temps souhaité.
La fonction «Enregistrer en arrière-plan» permet au programme d’enregistrer automatiquement les fichiers sans vous distraire de votre travail.

💥 Recovering Deleted and Damaged AI (Ilustrator), EPS, PSD, PSB (Photoshop), CDR (CorelDraw) in 2021
Étape 2. Récupération automatique
Si vous configurez correctement la fonction d’enregistrement automatique, vous démarrez Adobe Photoshop après une panne ou un blocage du logiciel, et il vous suggère de restaurer le dernier fichier enregistré automatiquement. Mais ça n’arrive pas souvent comme ça.
Dans ce cas, accédez au dossier du lecteur C: où Photoshop conserve les fichiers de sauvegarde automatique au format PSB (qui est essentiellement le même fichier PSD prenant en charge une grande taille de fichier, qui peut être ouvert avec Photoshop).
Vous pouvez trouver ce dossier en suivant le chemin:
C:\Users\UserName\AppData\Roaming\Adobe\Adobe Photoshop CS6 (or СС)\AutoRecover
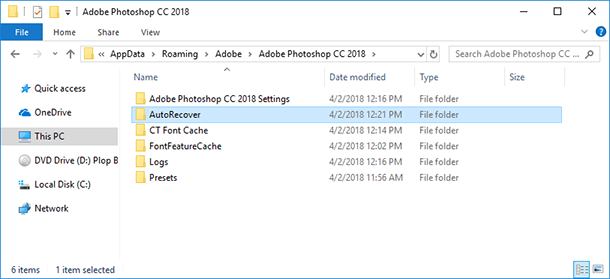
Allez-y et vous trouverez un fichier PSB pour la récupération automatique de la dernière copie enregistrée automatiquement d’un fichier Adobe Photoshop.

Note: ne vous pressez pas d’ouvrir ce fichier, car Photoshop le supprimera juste après son ouverture. C’est pourquoi il est préférable de créer une copie du fichier de récupération automatique avant de l’ouvrir ou de l’enregistrer en tant que nouvelle image lorsque vous l’ouvrez.
Étape 3. AppData Folder
Par défaut, le système d’exploitation traite le dossier AppData dans lequel les fichiers Adobe Photoshop sont enregistrés automatiquement comme un dossier caché. C’est pourquoi ne vous inquiétez pas si vous ne voyez pas le dossier après avoir suivi le chemin ci-dessus. Configurez simplement les paramètres Windows pour afficher les fichiers et dossiers cachés.
Pour ce faire, ouvrez le Panneau de configuration et accédez aux options de l’explorateur de fichiers.
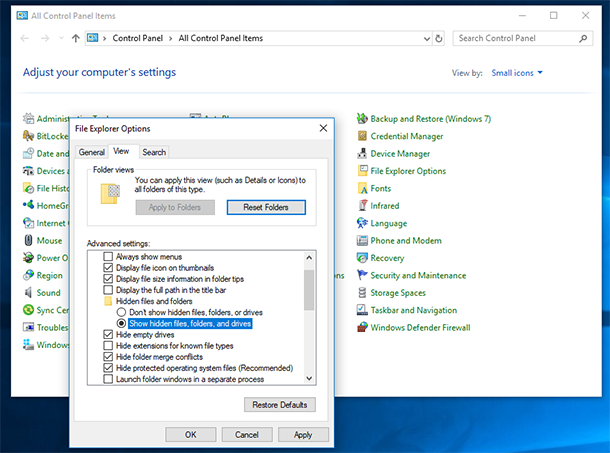
Après cela, allez dans l’onglet “Affichage” et activez l’option “Afficher les fichiers, dossiers et lecteurs cachés”.
Étape 4. Logiciel de récupération pour les fichiers .psd
Si la fonction de sauvegarde automatique n’a pas été configurée au moment d’un crash inattendu ou d’une défaillance logicielle qui a entraîné la perte d’un fichier, ce fichier peut être restauré avec un logiciel spécial de récupération de données prenant en charge le format de fichier .psd.
Seuls quelques produits peuvent vous aider à restaurer ce type de fichier particulier. Cependant, travailler avec Hetman Photo Recovery vous n’aurez aucune difficulté à restaurer des images numériques dans n’importe quel format.
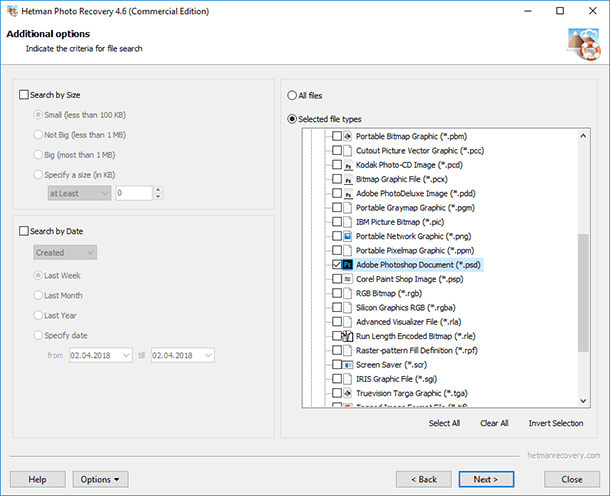
| Caractéristique | Description |
|---|---|
| Formats de fichier pris en charge | PSD, JPEG, PNG, TIFF, RAW, GIF, BMP et autres formats graphiques populaires |
| Compatibilité du système d’exploitation | Windows 10, 8, 7; macOS 10.12 et plus récent |
| Méthodes de balayage | Analyse rapide et approfondie pour la récupération de fichiers perdus |
| Récupération de fichiers corrompus | Capacité à récupérer des fichiers PSD endommagés ou partiellement corrompus |
| Interface utilisateur | Interface intuitive pour un accès facile aux fonctions de récupération |
| Aperçu des fichiers | Permet de prévisualiser le contenu des fichiers PSD avant la récupération pour une sélection ciblée des données |
| Récupération après formatage ou suppression | Peut récupérer des fichiers PSD même après un formatage complet ou une suppression accidentelle |
| Vitesse de récupération | Haute vitesse d’analyse et de récupération grâce à des algorithmes optimisés |
| Support des médias externes | Récupère des données depuis des disques durs, SSD, clés USB, cartes mémoire et autres dispositifs externes |
| Sécurité des données | Les fichiers récupérés sont stockés en toute sécurité sans risque de réécriture |

📷 How to Recover Cr2, RAW, NEF, CRW Photos after Deleting or Formatting in 2021 ⚕️









1. Téléchargez et installez le logiciel de récupération de fichiers sur votre ordinateur.
2. Connectez votre disque dur où le fichier PSD a été supprimé à votre ordinateur.
3. Lancez le logiciel de récupération et sélectionnez le disque dur à partir duquel vous souhaitez récupérer des fichiers.
4. Une fois le disque dur sélectionné, le logiciel analysera le disque et affichera tous les fichiers supprimés.
5. Recherchez le fichier PSD supprimé et sélectionnez-le.
6. Cliquez sur le bouton «Récupérer» pour récupérer le fichier PSD supprimé.