Recuperación de archivos de Adobe Photoshop (.psd)
Lea, Cómo configurar archivos de Autoguardado y Autorrecuperación en Adobe Photoshop. Consideremos programas para recuperar imágenes .psd eliminadas. Adobe Photoshop – Es un software muy confiable, pero al igual que otros programas, es propenso a fallas y errores, que no dependen necesariamente del programa en sí, sino más a menudo del usuario.

🎨 Recuperación de archivos AI, SVG, EPS, PSD, PSB, CDR (Illustrator, Photoshop, CorelDraw) 🎨
Esto sucede cuando se trabaja con una variedad de complementos o extensiones, imágenes muy grandes. Y, como regla, es inesperado cuando el usuario no guardó los cambios realizados en el archivo. Al creer en la fiabilidad del programa, los usuarios a menudo no tienen la costumbre de guardar el archivo con regularidad.
- Paso 1. Activar la función de guardado automático
- Paso 2. Recuperación automática
- Paso 3. Carpeta AppData
- Paso 4. Programas para recuperar archivos .psd
- Preguntas y respuestas
- Comentarios

📸 Recuperación de fotos del disco duro de una computadora después de eliminarlas, formatearlas 📸
Paso 1. Activar la función de guardado automático
El usuario no puede evitar un error de software o un problema técnico, pero es posible prepararse para ello con anticipación. Puede guardar el archivo con regularidad, pero es mejor configurar la función de guardado automático de Photoshop.
De forma predeterminada, si habilita esta función, el tiempo de guardado automático se establece en cada 10 minutos. Pero se puede hacer mucho trabajo en 10 minutos y, por lo tanto, es mejor establecer el valor mínimo permitido: 5 minutos.
Nota: el programa le permite establecer el intervalo para el almacenamiento automático de archivos en el rango de 5 minutos a 60 minutos.
Para habilitar y configurar la función especificada, abra Adobe Photoshop, vaya a la pestaña: Edición / Preferencias / Administración de archivos
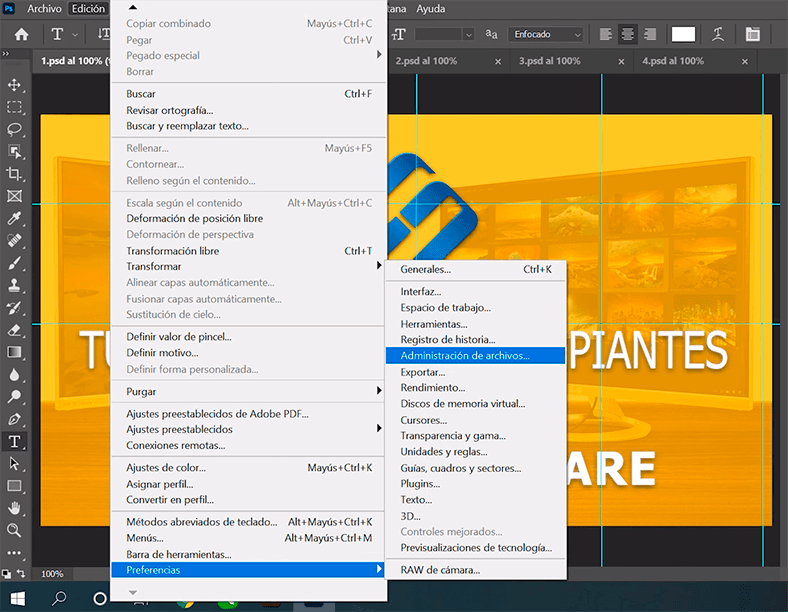
En la ventana que se abre, marque las casillas de enfrente «Guardar en segundo plano» y «Guardar información de recuperación automáticamente cada:», y también establezca el intervalo de tiempo deseado.
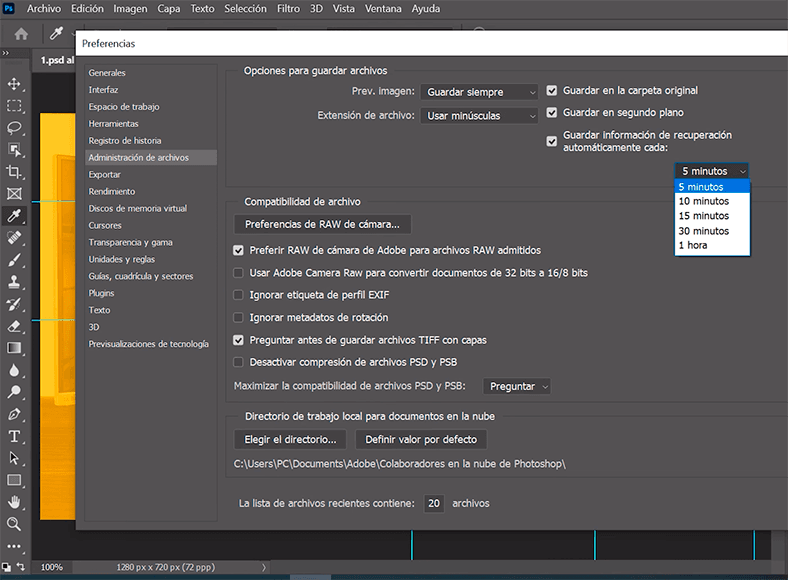
La función «Guardar en segundo plano», permitirá que el programa guarde automáticamente en segundo plano sin interrumpir al usuario en el trabajo.
Paso 2. Recuperación automática
Si el ajuste es correcto la función de autoguardado, al abrir Adobe Photoshop después de un bloqueo o congelación del programa, el mimso debe ofrecer restaurar la última versión del archivo guardado automáticamente. Pero a menudo, por alguna razón, esto no sucede.
En este caso, vaya a la carpeta en la unidad: C, en la que Photoshop guarda versiones de documentos para la recuperación automática en formato PSB (este es el mismo archivo PSD que admite archivos grandes y se puede abrir con Photoshop).
Esta carpeta se puede encontrar en la siguiente ruta:
C:\Users\nombre del usuario\AppData\Roaming\Adobe\Adobe Photoshop CS6 (o СС)\AutoRecover
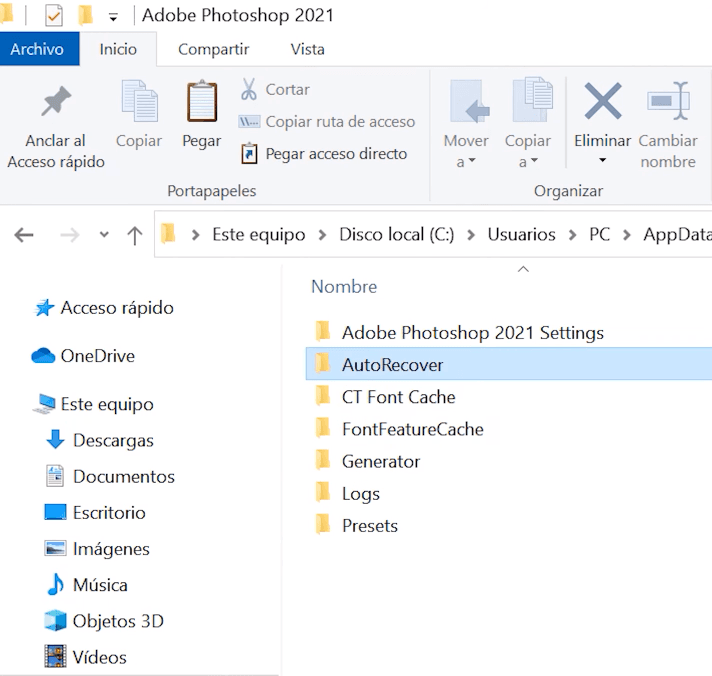
Entre en ella y encontrará un archivo PSB para restaurar automáticamente la última versión guardada automáticamente del archivo de Adobe Photoshop.
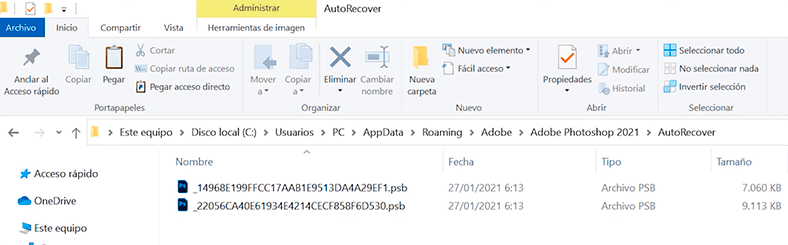
Nota: no se apresure a abrir este archivo, ya que inmediatamente después de abrirlo, Photoshop lo eliminará. Por lo tanto, es mejor crear una copia del archivo de Autorrecuperación antes de abrirlo o haberlo ya abierto, asegúrese de guardarlo como una nueva imagen.
Paso 3. Carpeta AppData
De forma predeterminada, el sistema operativo especifica que la carpeta AppData en la que se guardan automáticamente los archivos de Adobe Photoshop está oculta. Por tanto, si no la ve en la dirección anterior, no se alarme. Simplemente configure Windows para mostrar archivos y carpetas ocultos.
Para esto, vaya al Panel de control y vaya al menú Parámetros del Explorador.
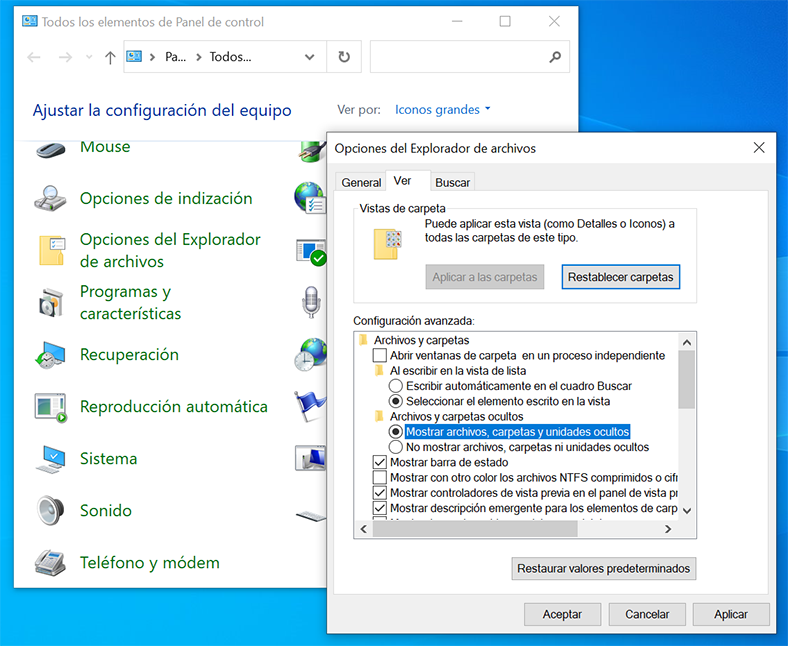
Después de eso, vaya a la pestaña Ver y active la función «Mostrar archivos, carpetas y unidades ocultos».
Paso 4. Programas para recuperar archivos .psd
Si la función de autoguardado no se configuró en el momento de una falla del software o problemas inesperados que causaron la pérdida del archivo, entonces para restaurarlo, debe usar un programa de imagen que admita el formato .psd.
No muchos programas ayudarán a restaurar este formato en particular. Pero trabajando con Hetman Photo Recovery el usuario no tendrá dificultades con recuperación de imágenes digitales de cualquier formato.
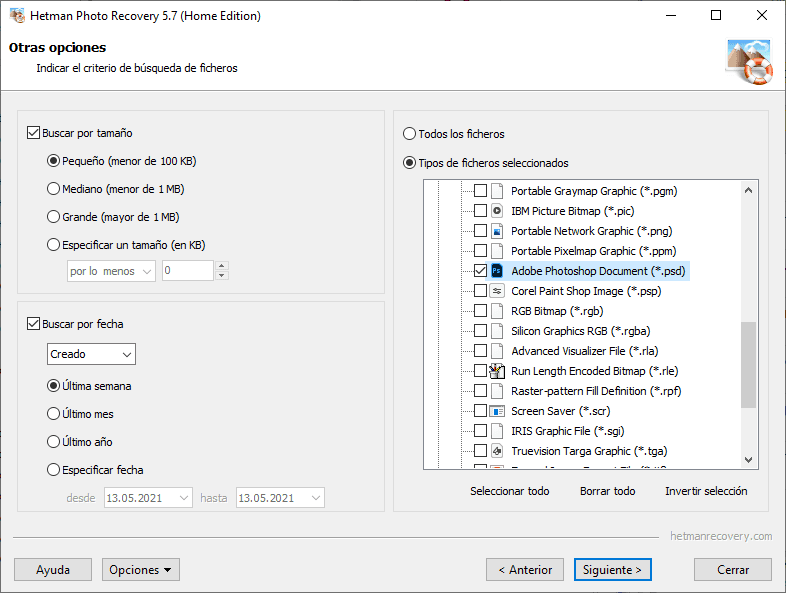
| Característica | Descripción |
|---|---|
| Formatos de archivo compatibles | PSD, JPEG, PNG, TIFF, RAW, GIF, BMP y otros formatos gráficos populares |
| Compatibilidad con sistemas operativos | Windows 10, 8, 7; macOS 10.12 y versiones más recientes |
| Métodos de escaneo | Escaneo rápido y profundo para la recuperación de archivos perdidos |
| Recuperación de archivos dañados | Capacidad para recuperar archivos PSD dañados o parcialmente corruptos |
| Interfaz de usuario | Interfaz intuitiva para un fácil acceso a las funciones de recuperación |
| Vista previa de archivos | Permite previsualizar el contenido de los archivos PSD antes de la recuperación para la selección de datos |
| Recuperación después de formateo o eliminación | Puede recuperar archivos PSD incluso después de un formateo completo o eliminación accidental |
| Velocidad de recuperación | Alta velocidad de escaneo y recuperación gracias a algoritmos optimizados |
| Soporte para medios externos | Recupera datos de discos duros, SSD, unidades USB, tarjetas de memoria y otros dispositivos externos |
| Seguridad de los datos | Los archivos recuperados se almacenan en un lugar seguro sin riesgo de sobrescritura |



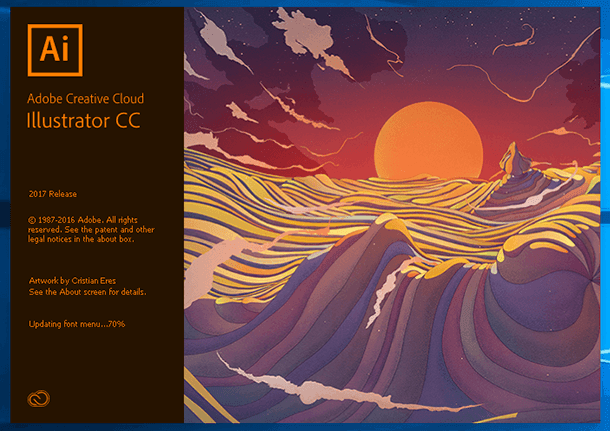
Por desgracia, restaurar un archivo PSD a partir de un archivo temporal puede resultar difícil y no siempre es posible. Sin embargo, hay algunas opciones que puede probar.
Cambiar la extensión del archivo a .PSD: Si sabes que el archivo temporal es un archivo PSD, pero tiene una extensión diferente, prueba a cambiarlo a .PSD. Para ello, haz clic con el botón derecho en el archivo, selecciona "Cambiar nombre", sustituye la extensión actual por ".PSD" y pulsa "Intro". Si esto funciona, puede abrir el archivo en Adobe Photoshop u otro programa que admita el formato PSD.
Intente abrir el archivo en otro programa: En algunos casos, el archivo temporal puede abrirse en otro programa que admita el formato PSD. Intente abrir el archivo en Adobe Illustrator u otro programa gráfico.
Busca en el sistema de archivos: Si no puedes abrir el archivo temporal, intenta buscar archivos con extensión .PSD en la carpeta de archivos temporales de tu sistema operativo. En Windows, podría ser la carpeta "Temp". En MacOS, podría ser la carpeta "Library/Caches".
Traducción realizada con la versión gratuita del traductor http://www.DeepL.com/Translator.