Відновлення файлів Adobe Photoshop *.psd, *.psb
Adobe Photoshop – це дуже надійне програмне забезпечення, але як і інші програми воно схильне до збоїв в роботі і помилок, які не обов’язково залежать від самої програми, а частіше від користувача.

- Крок 1. Активуйте функцію автоматичного збереження
- Крок 2. Автоматичне відновлення
- Крок 3. Папка AppData
- Крок 4. Програми для відновлення .psd файлів
- Питання та відповіді
- Коментарі
Таке трапляється під час роботи з різноманітними плагінами або надбудовами, зображеннями дуже великого розміру. І, як правило, несподівано, коли користувач не зберіг внесені в файл зміни. Вірячи в надійність програми, користувачі часто не мають звички регулярно зберігати файл.

💥 Відновлення файлів AI, SVG, EPS, PSD, PSB, CDR (Illustrator, Photoshop, CorelDraw) 💥
Крок 1. Активуйте функцію автоматичного збереження
Користувач не може запобігти помилці або збою програмного забезпечення, але до нього можна завчасно підготуватись. Файл можна регулярно зберігати, але краще налаштувати функцію автозбереження Photoshop.
За замовчуванням, якщо активувати цю функцію, час автозбереження встановлено на кожні 10 хвилин. Але за 10 хвилин можна зробити багато роботи і тому краще встановлювати мінімально допустиме значення – 5 хвилин.
Примітка: програма дозволяє встановити інтервал автоматичного збереження файлу в проміжку від 5 хвилин до 60 хвилин.
Щоб включити і налаштувати зазначену функцію відкрийте Adobe Photoshop, перейдіть в закладку: Редагувати / Параметри / Обробка файлу
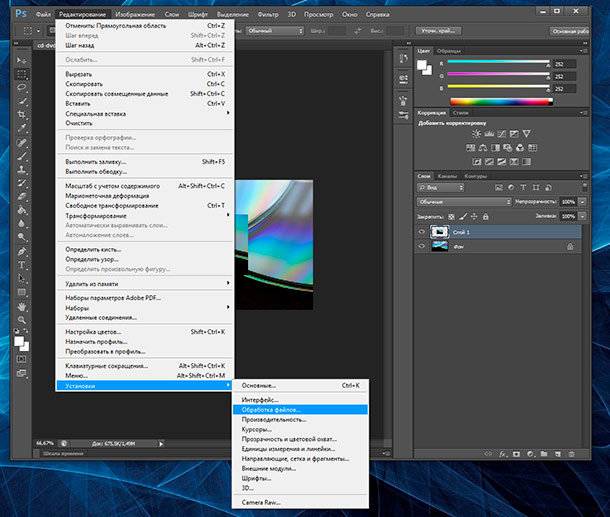
У вікні налаштувань, поставте галочки навпроти «Зберегти у фоновому режимі» і «Автоматичне збереження інформації про відновлення кожні:», а також встановіть бажаний проміжок часу.
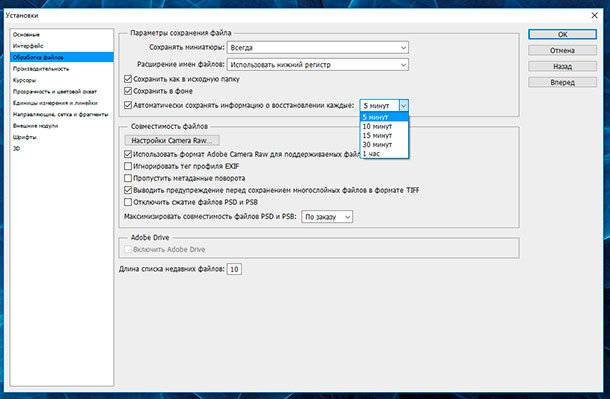
Функція «Зберегти у фоновому режимі» дозволяє програма здійснювати автоматичне збереження в фоновому режимі, не відриваючи користувача від роботи.
Крок 2. Автоматичне відновлення
У разі здійснення правильного налаштування функції автозбереження, відкриваючи Adobe Photoshop після збою або зависання програми, він повинен запропонувати відновити останню версію автоматично збереженого файлу. Але часто цього з якихось причин не відбувається.
В такому випадку, перейдіть в папку на диску :C в якій Photoshop зберігає версії документів для автоматичного відновлення в форматі PSB (це той же PSD файл, який підтримує файли великого розміру і може бути відкритий за допомогою Фотошопу).
Дану папку можна знайти за наступним шляхом:
C:\Users\Ім’я користувача\AppData\Roaming\Adobe\Adobe Photoshop CS6 (або СС)\AutoRecover
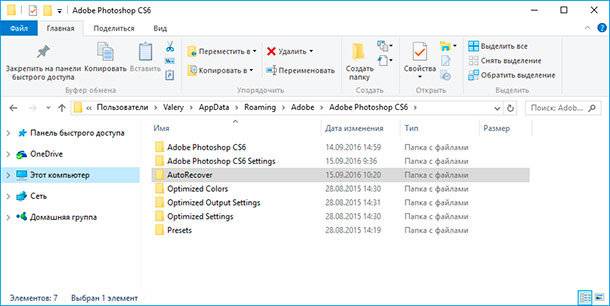
Перейдіть до неї, і ви виявите PSB файл для автоматичного відновлення останньої автоматично збереженої версії файлу Adobe Photoshop.
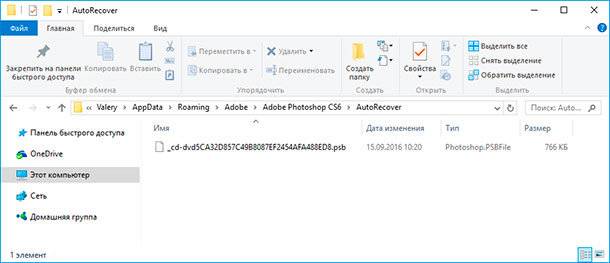
Примітка: не поспішайте відкривати даний файл, так як відразу ж після його відкриття, Photoshop видалить його. Тому краще створити копію файлу автозбереження перед відкриттям або вже відкривши обов’язково зберегти як нове зображення.
Крок 3. Папка AppData
За замовчуванням в операційній системі встановлено, що папка AppData в яку здійснюються автозбереження файлів Adobe Photoshop – прихована. Тому якщо ви її не побачите за вказаною вище адресою, не турбуйтесь. Просто налаштуйте в Windows відображення прихованих файлів і папок.
Для цього, відкрийте Панель керування і перейдіть в меню Параметри файлового провідника.
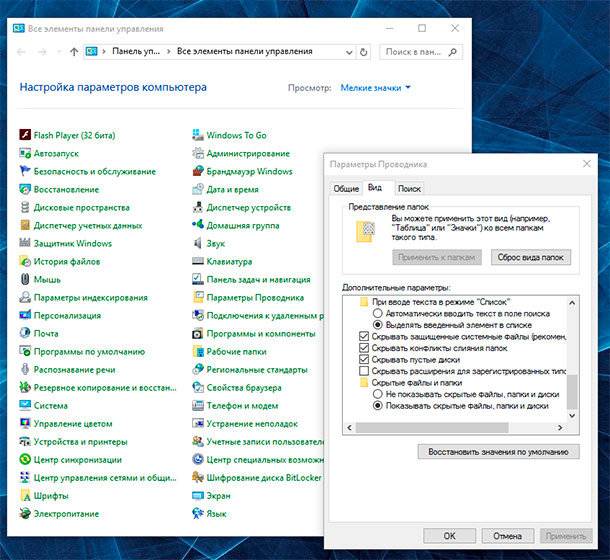
Після цього, перейдіть в закладку Подання та активуйте функцію «Відображати приховані файли, папки і диски».
Крок 4. Програми для відновлення .psd файлів
Якщо функція автозбереження файлів не була налаштована на момент збою програмного забезпечення або несподіваних проблем які стали причиною втрати файлу, то для його відновлення необхідно скористатися програмою для зображень, з підтримкою формату .psd.
Не багато програм допоможуть відновити саме цей специфічний формат. Але працюючи з Hetman Photo Recovery в користувача не виникне труднощів з відновленням цифрових зображень будь-якого формату.
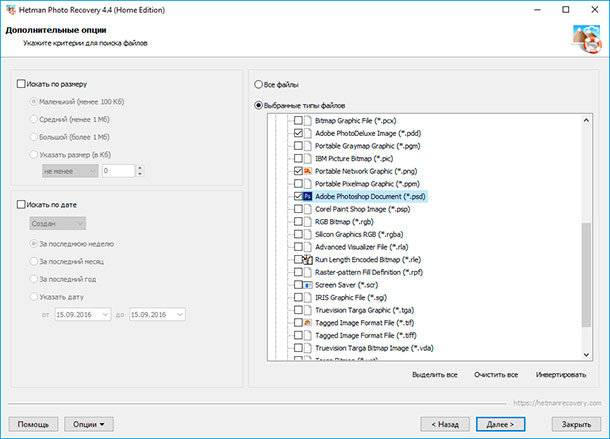
| Характеристика | Опис |
|---|---|
| Підтримувані формати файлів | PSD, JPEG, PNG, TIFF, RAW, GIF, BMP та інші популярні графічні формати |
| Сумісність з ОС | Windows 10, 8, 7; macOS 10.12 і новіші |
| Методи сканування | Швидке сканування та глибоке сканування для пошуку втрачених файлів |
| Відновлення пошкоджених файлів | Можливість відновлення пошкоджених або частково зіпсованих файлів PSD |
| Інтерфейс користувача | Інтуїтивно зрозумілий та зручний інтерфейс для легкого доступу до функцій відновлення |
| Попередній перегляд файлів | Дозволяє переглядати вміст файлів PSD перед відновленням для вибору необхідних даних |
| Відновлення після форматування або видалення | Може відновлювати файли PSD навіть після повного форматування диска або випадкового видалення |
| Швидкість відновлення | Висока швидкість сканування та відновлення завдяки оптимізованим алгоритмам |
| Підтримка зовнішніх носіїв | Відновлення даних з жорстких дисків, SSD, USB-накопичувачів, карт пам’яті та інших зовнішніх пристроїв |
| Безпека даних | Відновлені файли зберігаються в безпечному місці без ризику перезапису |




Помилка "дискова помилка" при спробі відкрити PSD файл може бути викликана кількома причинами. Ось декілька кроків, які ви можете спробувати, щоб виправити цю проблему:
Перевірте стан жорсткого диска: Переконайтеся, що ваш жорсткий диск або накопичувач не має проблем. Можливо, потрібно запустити діагностичні інструменти для перевірки стану диска та виявлення можливих помилок.
Перевірте файлову систему: Іноді помилки можуть виникнути через пошкоджену файлову систему. Спробуйте використати інструменти для перевірки та відновлення файлової системи на вашому комп'ютері.
Спробуйте відкрити на іншому комп'ютері: Якщо можливо, спробуйте відкрити PSD файл на іншому комп'ютері. Це дозволить вам з'ясувати, чи проблема пов'язана з файлом чи з комп'ютером.
Використовуйте інший графічний редактор: Спробуйте відкрити файл за допомогою іншого графічного редактора, такого як Adobe Photoshop, GIMP або Affinity Photo. Можливо, інший редактор зможе коректно обробити файл.
Відновлення файлу PSD: Якщо файл дійсно пошкоджений, ви можете спробувати відновити його за допомогою програм або онлайн-інструментів, які спеціалізуються на відновленні пошкоджених файлів.
Оновіть або переінсталюйте програму Adobe Photoshop: Якщо ви використовуєте Adobe Photoshop для відкриття файлу, спробуйте оновити або переінсталювати програму. Можливо, проблема виникла через неправильну роботу програми.
Перейменуйте файл: Спробуйте перейменувати файл з PSD на інше розширення (наприклад, JPEG) та спробуйте відкрити його в графічному редакторі. Іноді це може допомогти вирішити проблеми з відкриттям.
Якщо жоден із цих кроків не допомагає вирішити проблему, можливо, варто звернутися до фахівців з підтримки технічної підтримки або спеціалістів з обробки графіки для отримання додаткової допомоги.
1. При відновленні файлів PSD, які містять шари, необхідно забезпечити правильне відновлення всіх шарів, включаючи такі як зображення, текст та градієнти.
2. При відновленні файлів PSD, які містять шари, необхідно перевірити, щоб всі шари були збережені у правильному розмірі та розмірі зображень.
3. При відновленні файлів PSD, які містять шари, необхідно перевірити, щоб всі стилі та стильно-кольорова палітра були збережені.
4. При відновленні файлів PSD, які містять шари, необхідно перевірити, щоб все, що збережено у специфікаторах, було збережено.
1. Перевірте, чи правильно відновлені файли. Переконайтеся, що всі зображення та текст у файлі збережено.
2. Збережіть файли в новому місці. Наприклад, завантажте їх на диск, який не був використаний для відновлення.
3. Зробіть резервну копію файлів PSD. Це дозволить вам безпечно зберігати файли у разі несподіваних подій.
4. Оновіть програму Adobe Photoshop, яку ви використовували для роботи з файлами PSD. Це дозволить вам отримати доступ до останньої версії цього редактора.
5. Почніть роботу з файлами PSD.