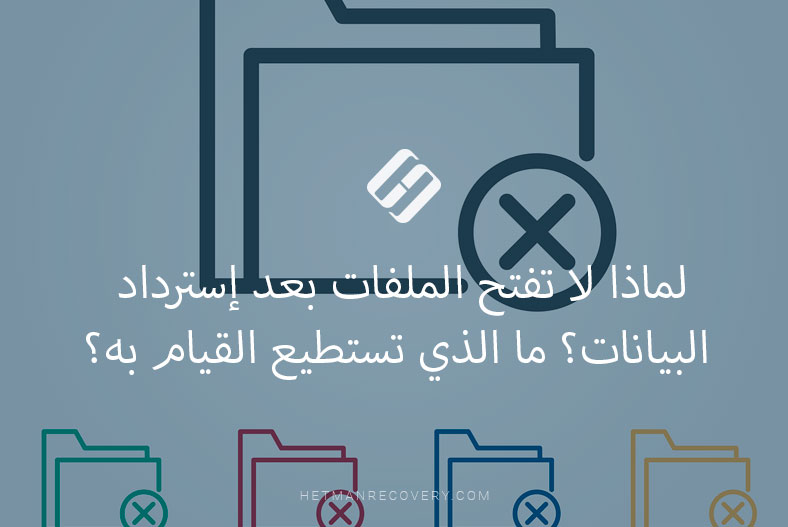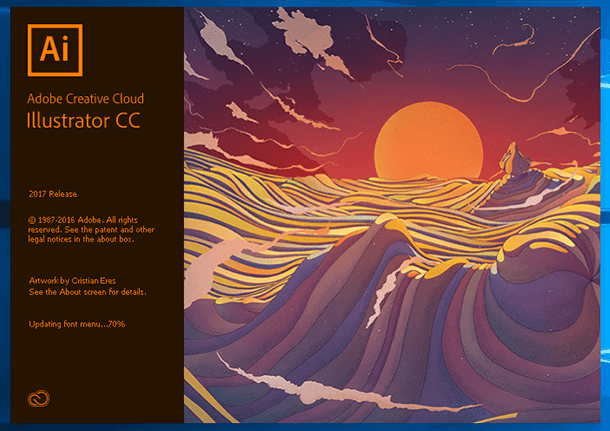أسرار إسترداد ملفات الفوتوشوب (psd) بكفاءة
إقرأ حول ضبط إعداد وظيفة الحفظ التلقائي وإستخدام الإسترداد التلقائي للملفات من Adobe Photoshop. دعونا نلقي نظرة على البرامج لإسترداد الصور المحذوفة psd..

Adobe Photoshop هو برنامج موثوق به للغاية، ولكنه قد يواجه أخطاء وإخفاقات ليست بالضرورة ناجمة عن أسباب داخلية خاصة به، ولكن في كثير من الأحيان بسبب تصرفات المستخدم.

💥 Recovering Deleted and Damaged AI (Ilustrator), EPS, PSD, PSB (Photoshop), CDR (CorelDraw) in 2021
يحدث ذلك عند العمل مع العديد من المكونات الإضافية أو الوظائف الإضافية أو الملفات الكبيرة. كقاعدة عامة، تبدأ المشاكل عندما ينسى المستخدم حفظ التغييرات التي تم إجراؤها على ملف. إيمانًا بموثوقية البرنامج، غالبًا ما لا يهتم الأشخاص بحفظ ملفاتهم بإنتظام.
- الخطوة 1. تفعيل وظيفة الحفظ التلقائي
- الخطوة 2. الإسترداد التلقائي
- الخطوة 3. مجلد AppData
- الخطوة 4. برنامج الإسترداد لملفات psd.
- أسئلة وأجوبة
- التعليقات
الخطوة 1. تفعيل وظيفة الحفظ التلقائي
لا يمكنك منع حدوث خطأ أو فشل في البرنامج، ولكن يمكنك الإستعداد للمشكلات المحتملة. يمكنك حفظ ملف من وقت لآخر، ولكن من الأفضل تكوين وظيفة الحفظ التلقائي في برنامج الفوتوشوب.
إذا قمت بتمكين هذه الوظيفة، فسيكون وقت الحفظ التلقائي الإفتراضي هو 10 دقائق. ومع ذلك، يمكن عمل الكثير في مدة 10 دقائق، لذا من الأفضل تعيين أقل فترة زمنية – 5 دقائق.
ملحوظة: يتيح لك البرنامج ضبط فترة الحفظ التلقائي من 5 إلى 60 دقيقة.
لتفعيل هذه الوظيفة وضبطها، قم بفتح برنامج الفوتوشوب و إنتقل إلى علامة التبويب هذه: التعديل / التفضيلات / التعامل مع الملف
في النافذة التي ستفتح، قم بتحديد المربعات بجوار “الحفظ في الخلفية” و “حفظ معلومات الإسترداد تلقائيًا”، وقم بتعيين الفاصل الزمني المطلوب.
تتيح وظيفة “الحفظ في الخلفية” للبرنامج حفظ الملفات تلقائيًا دون تشتيت إنتباهك عن العمل.
الخطوة 2. الإسترداد التلقائي
إذا قمت بإعداد وظيفة الحفظ التلقائي بشكل صحيح، فقم بتشغيل برنامج الفوتوشوب بعد فشل البرنامج أو تجميده، و سيقترح عليك إستعادة أحدث ملف تم حفظه تلقائيًا. لكن هذا لا يحدث في كثير من الأحيان.
في هذه الحالة، إنتقل إلى المجلد الموجود في محرك الأقراص C: حيث يحتفظ الفوتوشوب بملفات الحفظ التلقائي بتنسيق PSB (وهو في الأساس ملف PSD نفسه الذي يدعم حجم الملف الكبير، والذي يمكن فتحه بإستخدام برنامج الفوتوشوب).
يمكنك العثور على هذا المجلد بإتباع المسار:
C:\Users\UserName\AppData\Roaming\Adobe\Adobe Photoshop CS6 (or СС)\AutoRecover
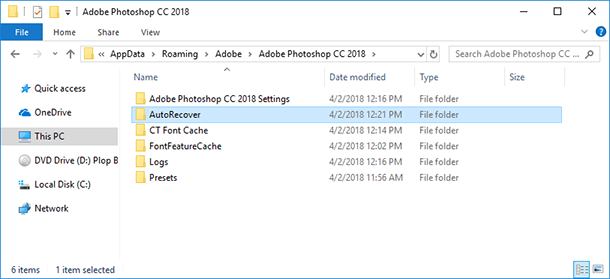
إنتقل إلى هناك وستجد ملف PSB للإسترداد التلقائي لآخر نسخة تم حفظها تلقائيًا من ملف Adobe Photoshop.

ملحوظة: لا تتسرع في فتح هذا الملف، لأن برنامج فوتوشوب سيحذفه فور فتحه. لذلك، فإنه من الأفضل إنشاء نسخة من ملف الإسترداد التلقائي قبل فتحه، أو حفظه كصورة جديدة عند فتحه.
الخطوة 3. مجلد AppData
بشكل إفتراضي، يتعامل نظام التشغيل مع مجلد AppData حيث يتم حفظ ملفات Adobe Photoshop تلقائيًا كمجلد مخفي. لهذا السبب لا تقلق إذا كنت لا ترى المجلد بعد إتباع المسار أعلاه. ما عليك سوى ضبط إعدادات Windows لإظهار الملفات والمجلدات المخفية.
للقيام بذلك، إفتح لوحة التحكم و إنتقل إلى خيارات مستكشف الملفات.
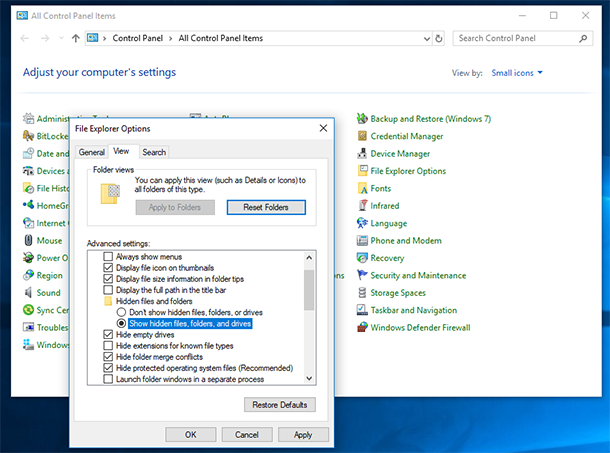
بعد ذلك، إنتقل إلى علامة التبويب “العرض” وقم بتمكين الخيار “إظهار الملفات والمجلدات ومحركات الأقراص المخفية”.
الخطوة 4. برنامج الإسترداد لملفات psd.
إذا لم يتم إعداد وظيفة الحفظ التلقائي في وقت حدوث عطل غير متوقع أو فشل البرنامج مما أدى إلى فقدان أحد الملفات، فيمكن إستعادة هذا الملف بإستخدام برنامج خاص لإسترداد البيانات يدعم تنسيق ملف psd.
لا يوجد سوى عدد قليل من المنتجات التي يمكن أن تساعدك في إستعادة هذا النوع المحدد من الملفات. ومع ذلك، بإستخدام Hetman Photo Recovery ، فلن تواجه أي صعوبات في إسترداد الصور الرقمية بأي صيغة تنسيق.
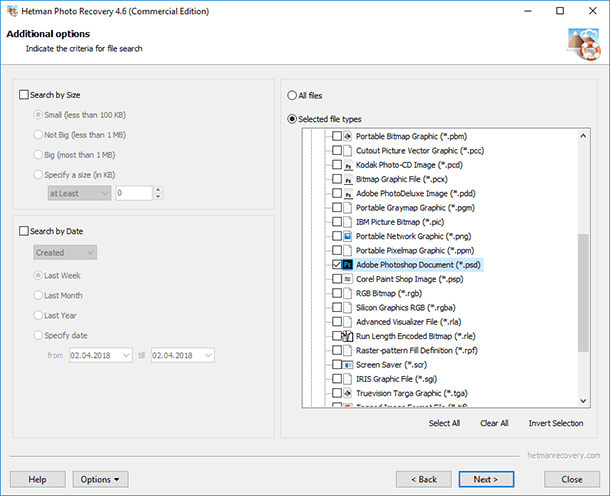
| الميزة | الوصف |
|---|---|
| تنسيقات الملفات المدعومة | PSD، JPEG، PNG، TIFF، RAW، GIF، BMP وأنواع أخرى من الملفات الرسومية الشائعة |
| التوافق مع أنظمة التشغيل | Windows 10، 8، 7؛ macOS 10.12 والإصدارات الأحدث |
| طرق الفحص | فحص سريع وعميق لاستعادة الملفات المفقودة |
| استعادة الملفات التالفة | القدرة على استعادة ملفات PSD التالفة أو جزئياً تالفة |
| واجهة المستخدم | واجهة بسيطة وسهلة الوصول إلى وظائف الاستعادة |
| عرض معاينة الملفات | يسمح بمعاينة محتويات ملفات PSD قبل الاستعادة لاختيار البيانات المطلوبة |
| استعادة بعد التنسيق أو الحذف | يمكن استعادة ملفات PSD حتى بعد تنسيق القرص بالكامل أو الحذف غير المقصود |
| سرعة الاستعادة | سرعة عالية للفحص والاستعادة بفضل الخوارزميات المحسّنة |
| دعم الوسائط الخارجية | استعادة البيانات من الأقراص الصلبة و SSD والأقراص المحمولة USB وبطاقات الذاكرة والأجهزة الخارجية الأخرى |
| أمان البيانات | يتم حفظ الملفات المستعادة في مكان آمن بدون خطر الكتابة عليها |

📷 How to Recover Cr2, RAW, NEF, CRW Photos after Deleting or Formatting in 2021 ⚕️