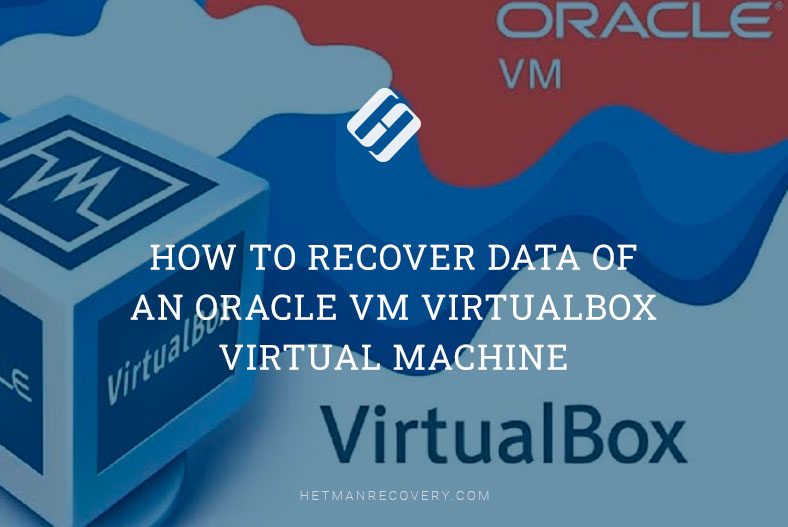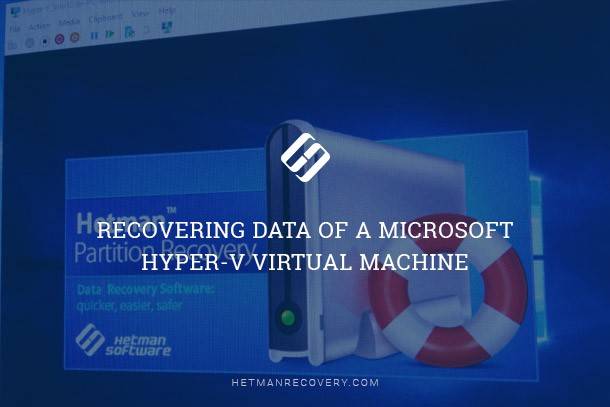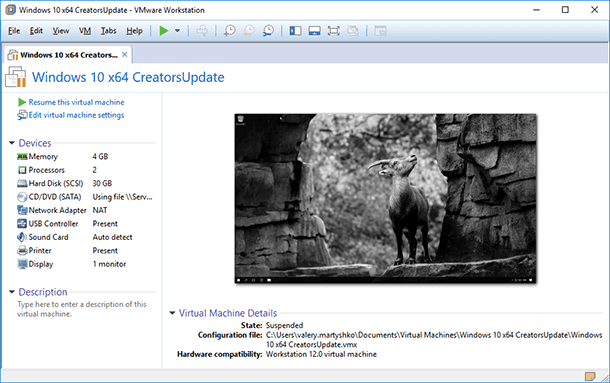Moving a Virtual Machine From VirtualBox To VMware, Hyper-V and Back: Step-by-Step Tutorial
Learn how to seamlessly move a virtual machine from VirtualBox to VMware, Hyper-V, and back in this complete guide. Whether you’re migrating VMs between different virtualization platforms or testing compatibility across environments, we’ve got you covered. From exporting VMs to importing them into VMware, Hyper-V, and vice versa, we’ll walk you through step-by-step solutions and best practices for successful VM migration. Don’t let VM migration complexities hold you back – read now and master the art of VM migration!
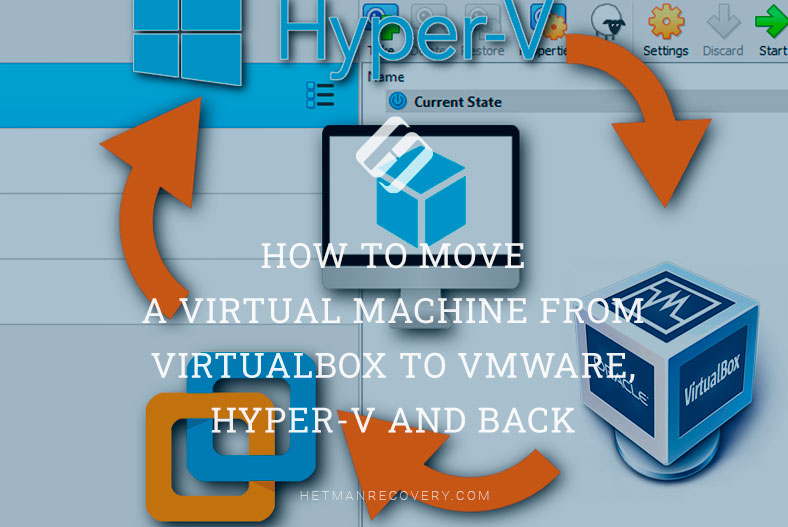
- Method 1. How to move a virtual machine from VirtualBox to VMware
- Method 2. How to move a virtual machine from VMware to VirtualBox
- Method 3. How to move a virtual machine from VirtualBox to Hyper-V
- Method 4. How to import a virtual machine from Hyper-V to VirtualBox and VMware
- Conclusions
- Questions and answers
- Comments
If you have a virtual machine created in Oracle VirtualBox, you can move it to another hypervisor – for example, to VMware a Hyper-V server – and bring it back if necessary. As to VirtualBox, it is quite versatile in terms of supported formats and can handle all popular virtual disk types, and it can also convert disks from one format into another. So, it’s pretty easy to convert a disk from VirtualBox native format – VDI – to VHD or vmdk.
| Migration Direction | Procedure | Tools | Limitations |
|---|---|---|---|
| VirtualBox → VMware | 1. Export the machine from VirtualBox in OVA format. 2. Import OVA into VMware via the interface. |
OVA (Open Virtualization Format), VMware Converter | Potential driver issues |
| VMware → VirtualBox | 1. Export the machine from VMware in OVF format. 2. Import OVF into VirtualBox. |
OVF (Open Virtualization Format) | Compatibility with VMware Tools |
| VirtualBox → Hyper-V | 1. Export the disk in VHD format. 2. Import the disk into Hyper-V. |
VHD (Virtual Hard Disk) | Possible network and driver issues |
| Hyper-V → VirtualBox | 1. Export the disk in VHD format. 2. Import the VHD into VirtualBox. |
VHD, VirtualBox | Integration support issues |
| VMware → Hyper-V | 1. Convert the VMware disk into VHD format. 2. Import the VHD into Hyper-V. |
VMware Converter, VHD | Machine configuration settings |
| Hyper-V → VMware | 1. Convert the disk from VHD to VMDK format. 2. Import the VMDK into VMware. |
VMware Converter, VMDK | Compatibility with Hyper-V integration services |

How to Move a Virtual Machine from Hyper-V to ProxmoxVE
Method 1. How to move a virtual machine from VirtualBox to VMware
VirtualBox and VMware use different virtual machine formats, but each of them supports the common open virtualization format. Having converted an existing virtual machine into OVF or OVA format, you’ll be able to import it into another virtualization tool.
Before you start moving a virtual machine, make sure that it is shut down in VirtualBox, and not just suspended. If the machine is suspended, start it and click Shutdown.
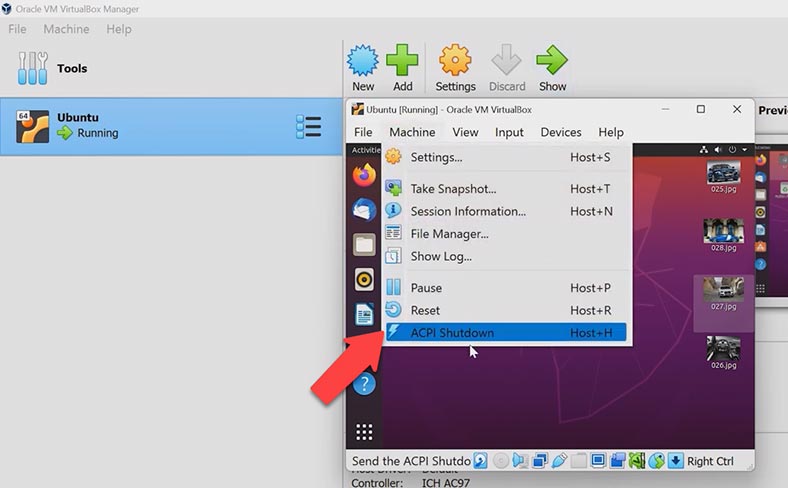
After that, click File and choose Export Appliance. From the list, select the virtual machine you want to move and click Next.
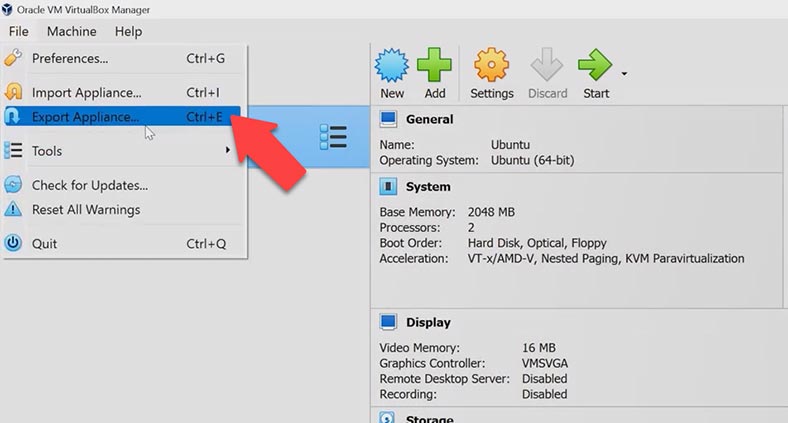
In the new window, select the location where to save the appliance file and click Next.
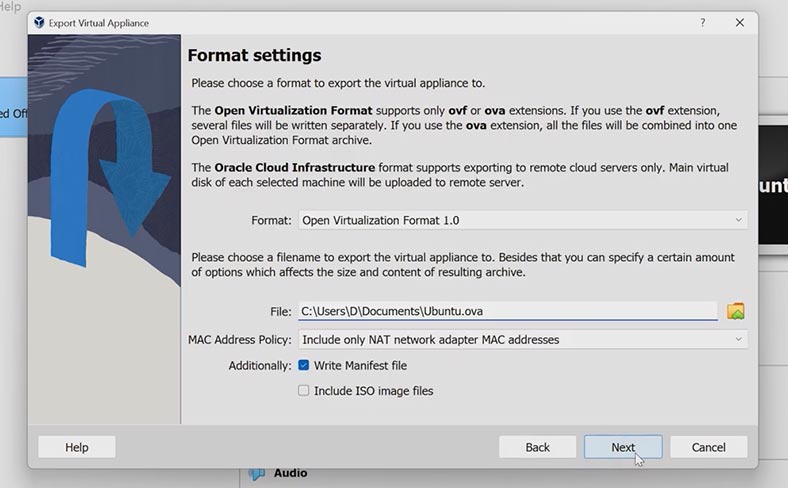
After that, VirtualBox will begin exporting it into an OVA file, which you will be able to import to VMWare later. This is going to take some time, depending on the size of the files stored on the virtual machine disk.
To import the OVA file you have just created, open VMware, click File – Open, give the path to the recently created file and click Open.
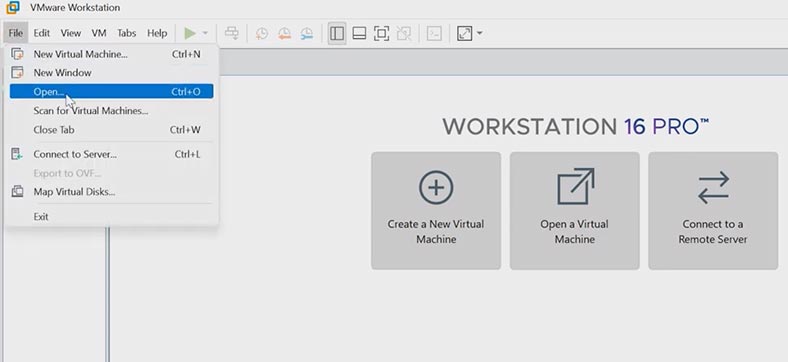
In the window that opens, specify the name of the virtual machine and the path where it should be stored – Browse – OK – Import.
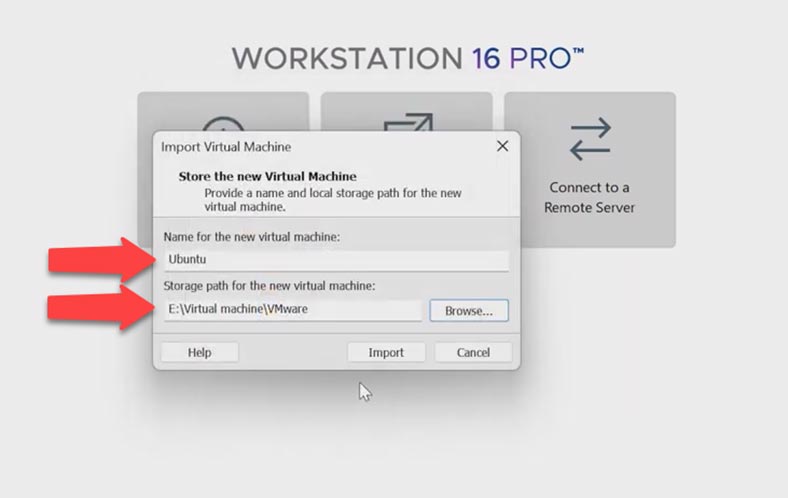
VirtualBox and VMWare are not fully compatible, so you will probably see an import failed warning, since the file doesn’t comply with OVF specifications. However, if you click Retry, the virtual machine should be imported. When this process is over, you can boot the virtual machine in VMware.
If the hypervisor displays this error at startup:
Cannot connect the virtual device sata 0:1 because no corresponding device is available on the host.
Do you want to try to connect this virtual device every time you power on the virtual machine?
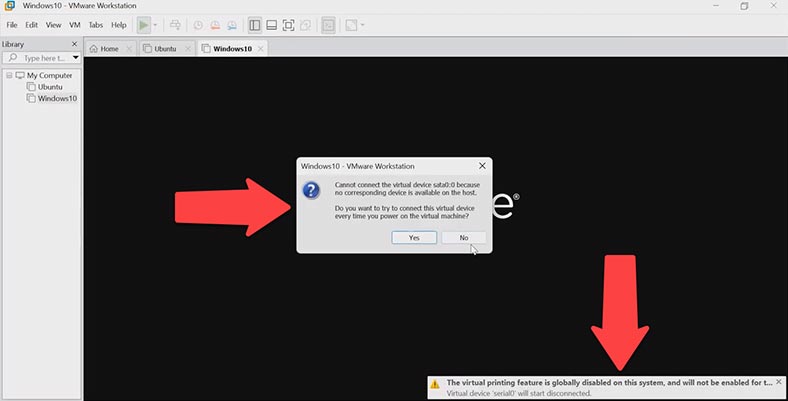
and the machine won’t boot, try changing some settings. Shut down the machine and go to virtual machine settings. Click on CD/DVD tab and remove the disk.
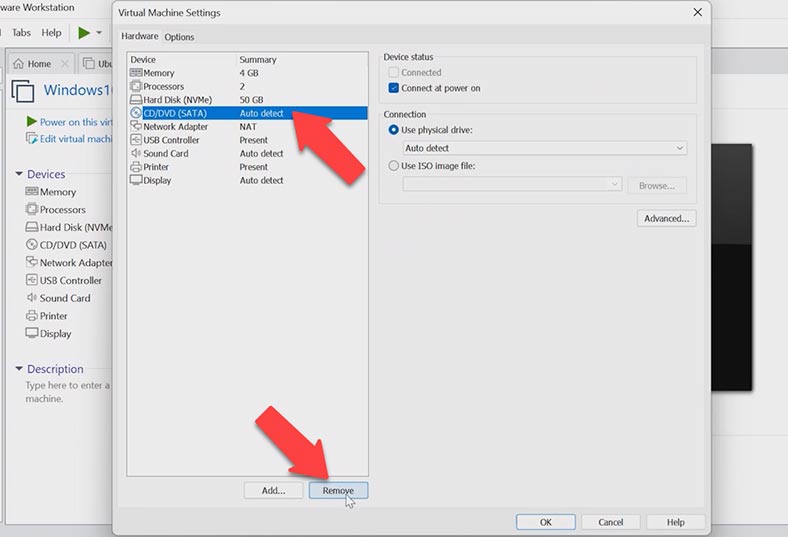
Now the virtual machine should boot properly and without any errors. The last step to take is to install the VMware Tools package.
Method 2. How to move a virtual machine from VMware to VirtualBox
To move a virtual machine from VMWare to VirtualBox, make sure that the virtual machine you want to import is not running or disabled; otherwise, start the machine and shut it down. In the program’s window, select the virtual machine to be imported and click File – Export to OVF.
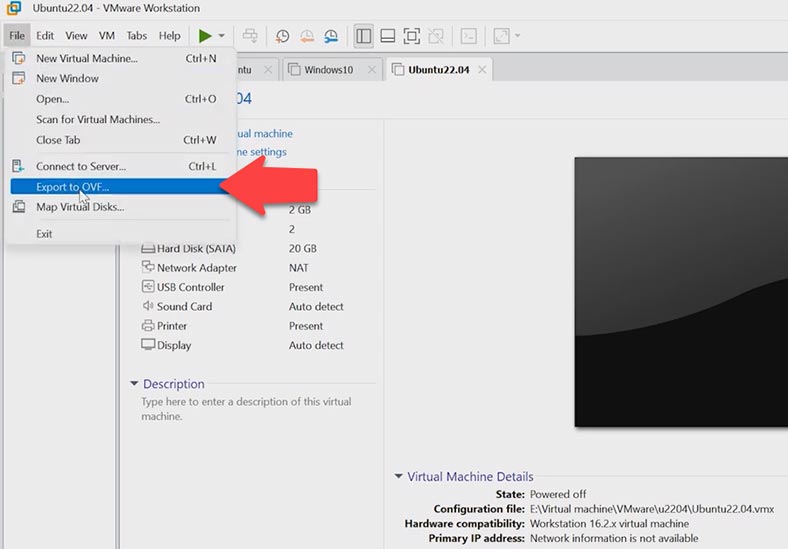
Choose the folder where you’d like to save the configuration file and click Save. Wait until the export process is complete.
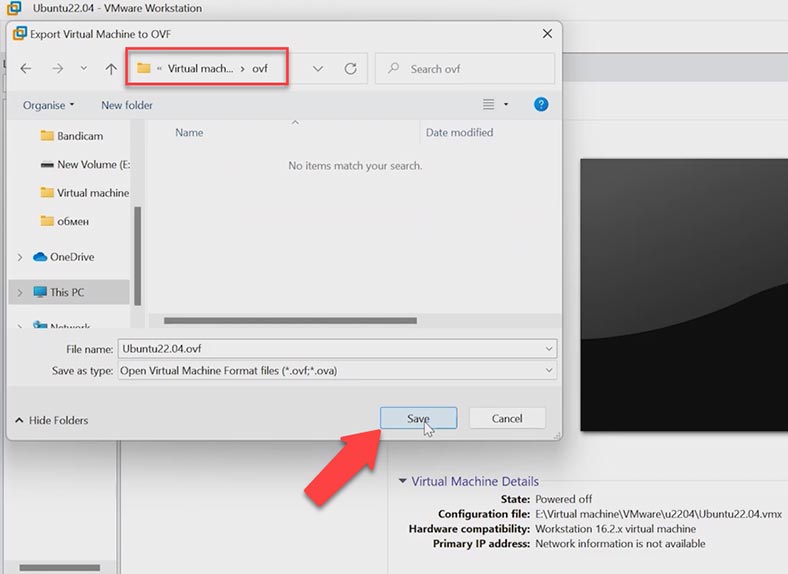
After that, open VirtualBox, click File and choose Import Appliance. Give the path to the previously created .OVF file, click Open and Next.
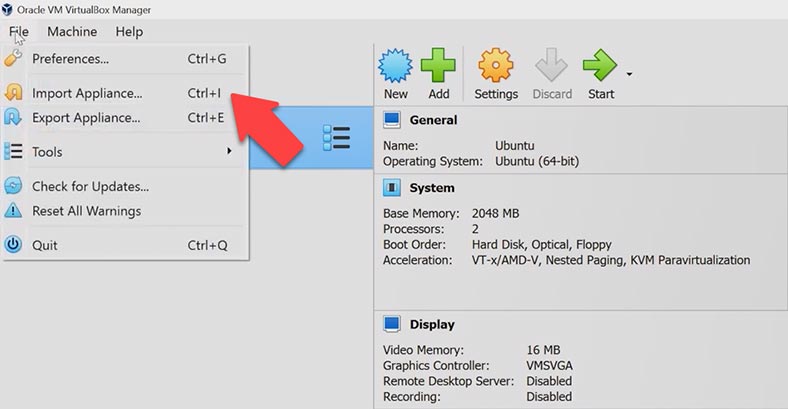
In the new window, you’ll be able to change the location of the future virtual machine. Its hard disks will be imported in VDI format. Click Finish to confirm this action.
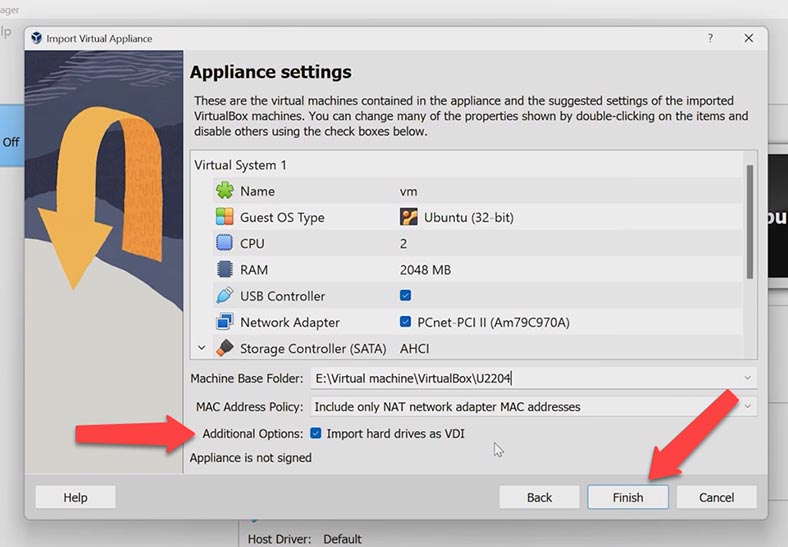
When the import operation is complete, you can start this virtual machine. If the machine freezes while booting, try to change some of its options by clicking on the Settings button.
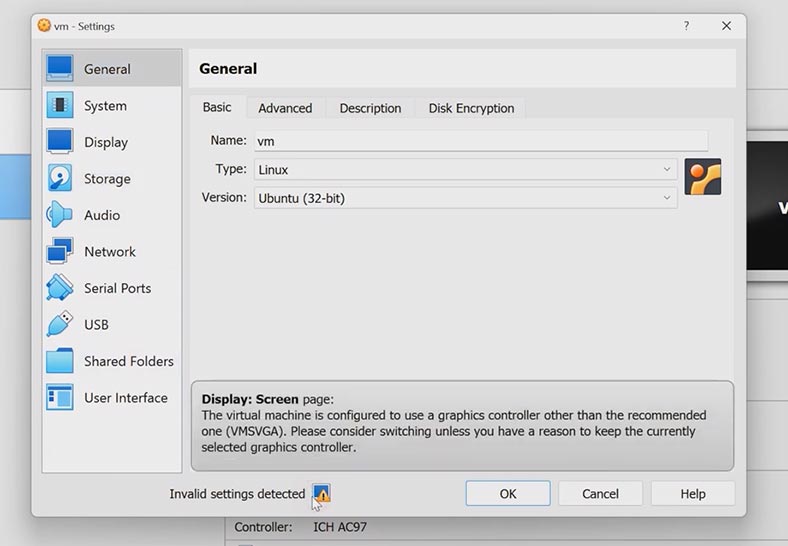
If you see any notifications saying that something is not properly configured, change the settings. In my case, the graphics controller is misconfigured. To fix the problem, open Display, jump to the Screen tab and change the graphics controller to the recommended one – VMSVGA – and click OK.
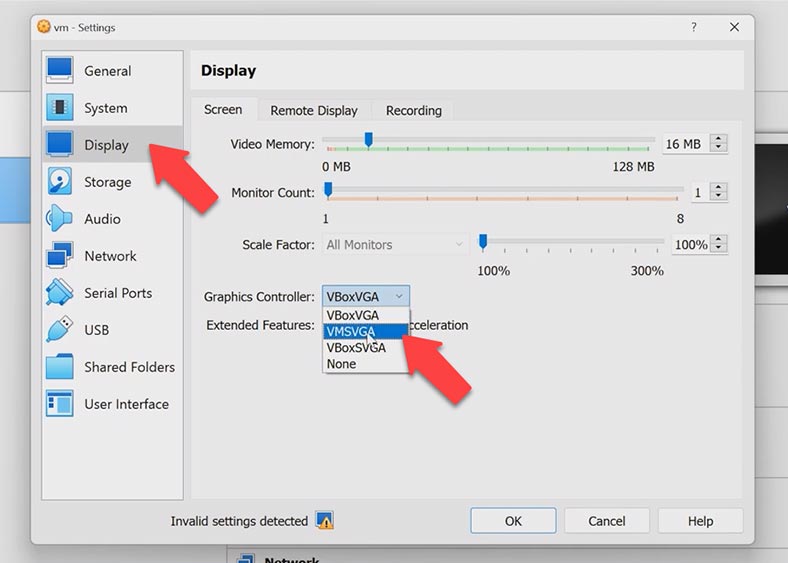
Now the virtual machine starts without any issues.
Method 3. How to move a virtual machine from VirtualBox to Hyper-V
Now let’s explore how to convert a disk from VDI format for VirtualBox into VHD format for Hyper-V. You can do it with the help of the command prompt and a utility called vboxmanage.exe.
For illustration, I’ll be using a virtual machine with a Linux operating system, which is stored right here:
E:\VirtualBoxVMs\Ubuntu\Ubuntu.vdi
I will save the converted file to another folder:
E:\Convert
Launch the command prompt as administrator, and go to the VirtualBox directory.
Type the command for conversion - this is how it looks like:
vboxmanage.exe clonehd «E:\VirtualBoxVMs\Ubuntu\Ubuntu.vdi» «E:\Convert\ubuntuconverted.vhd» --format VHD
The path to the VDI file and the other path where I want the VHD file to be saved. The command will create a copy of the disk in the required format and put it into the specified directory.
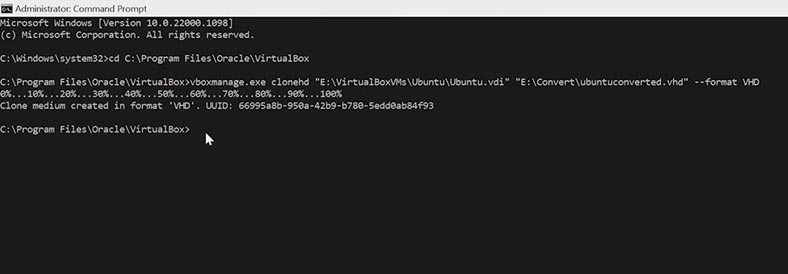
After that, start Hyper-V on the server where you want to move the virtual machine, create a new one, and specify its name and folder where it should be stored. And then, at the stage where a virtual disk should be created, choose the option “Use an existing virtual hard disk” and give the path to the file that you have converted before.
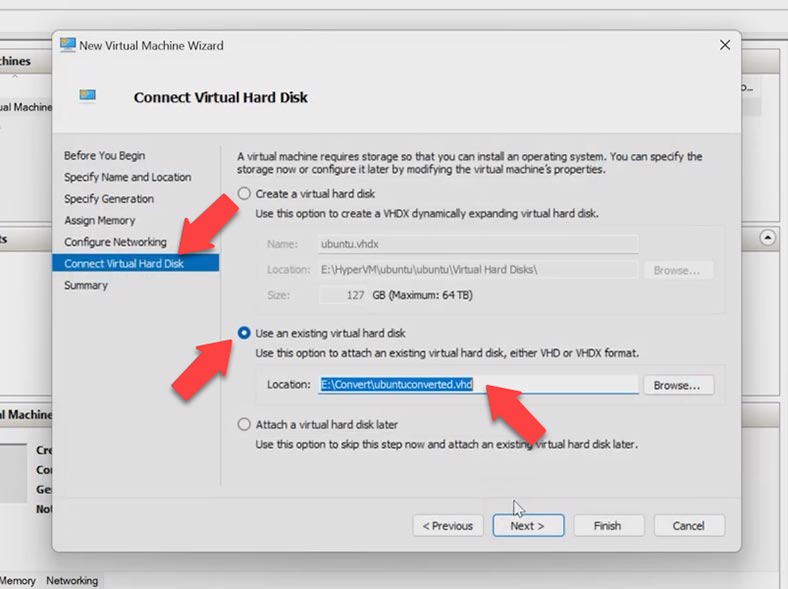
Then run the virtual machine and check it for the files that have been lost.
Method 4. How to import a virtual machine from Hyper-V to VirtualBox and VMware
If you need to move a virtual machine from VMWare to Hyper-V, this can be done with the help of special converters. I’ll show you how to convert a .vmdk virtual hard disk to a .vhd hard disk using the program called StarWind. This is a free utility that helps users to transfer a virtual machine disk from one platform to another. You can download it from the official website.
After installing and starting the program, you’ll be suggested to choose location of the disk image which needs to be converted.
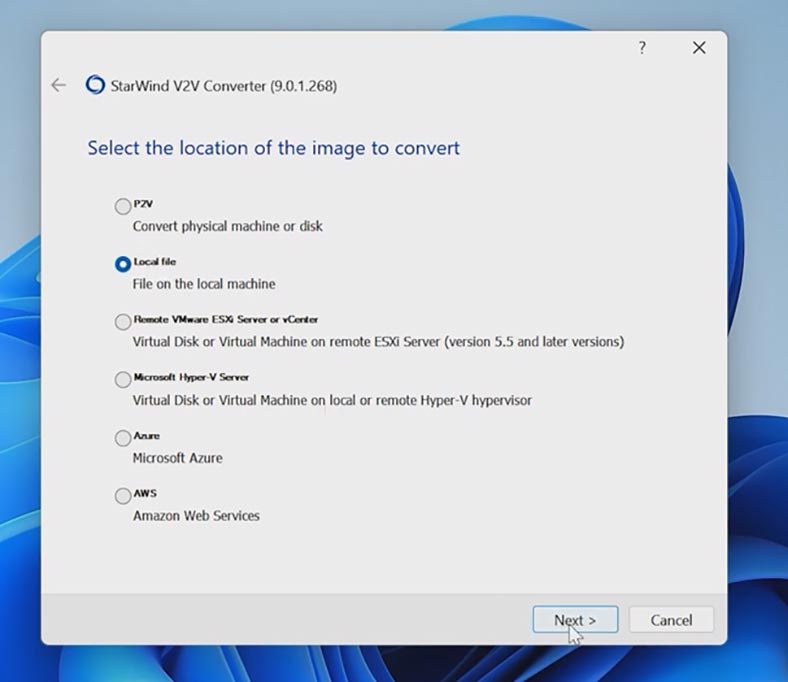
After that, you should choose a folder, then select location of the destination image, choose the image format, and select the VHD/VHDX image options.
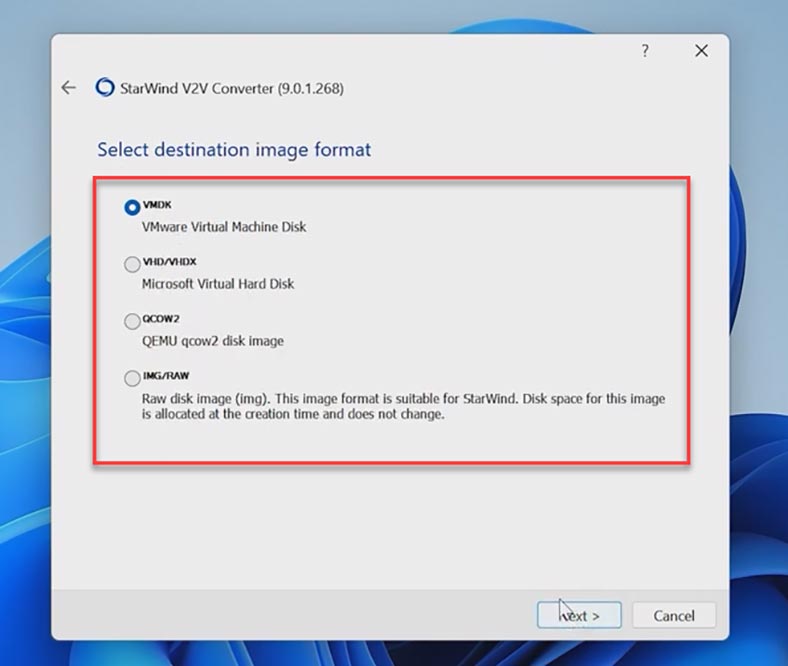
Now choose where you want to save it and click Convert to start the process. When it’s over, click Finish.
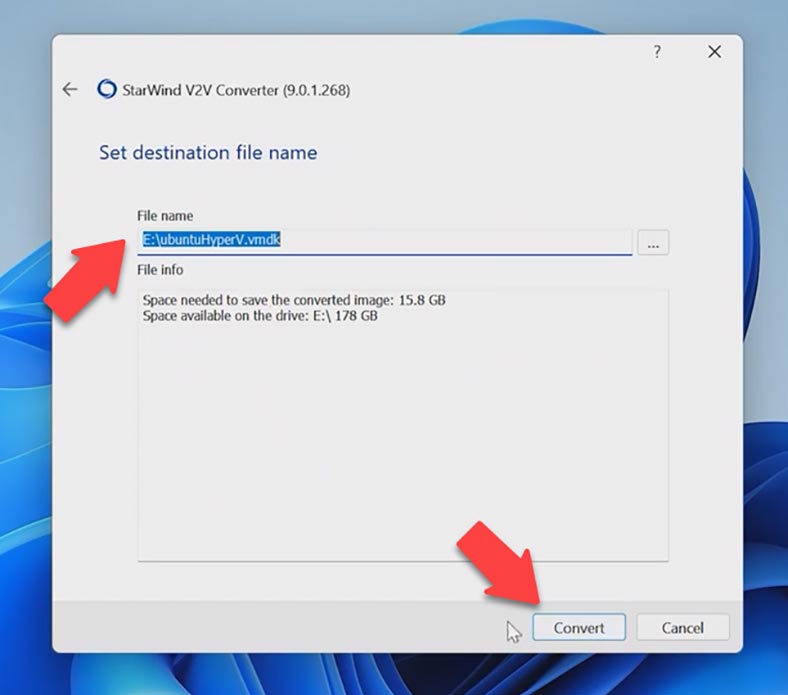
After that, move the image to the VMware server, run the program and create a new virtual machine; at the stage of adding the virtual disk choose the option to use an existing virtual disk and give the path to the recently created .vmdk file.
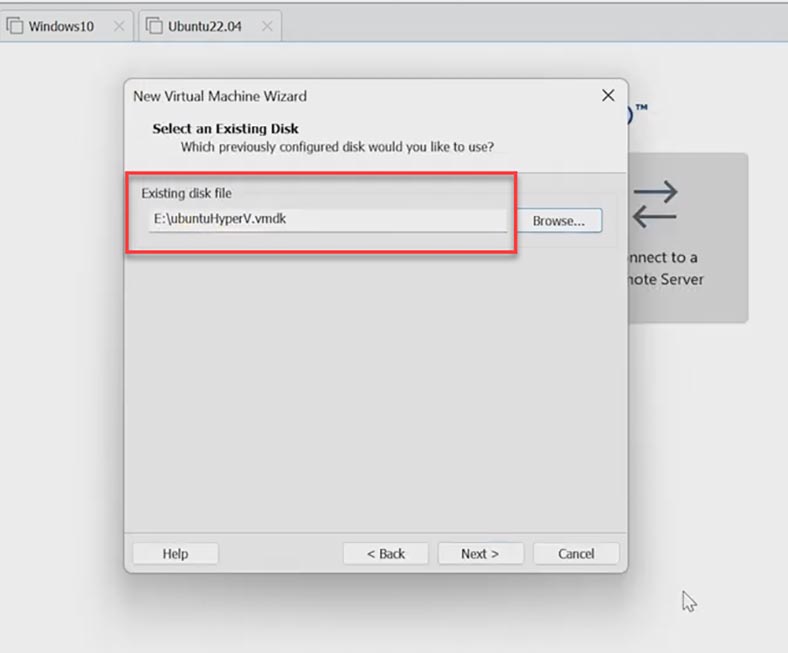
With this method, you’ll be able to convert disks of various formats to be used with Hyper-V, Qemu, VMware and other hypervisors.
Conclusions
As a result, we managed to move a virtual machine from VirtualBox to VMware, Hyper-V and back, and also from VMWare to Hyper-V. This tutorial can be useful if you’re planning to switch to a different virtualization platform, and using this method means you will never lose your virtual machine data, so it’s going to work properly on a new server as well.