Перенос виртуальной машины: как сделать это легко и безопасно с VirtualBox на VMware и Hyper-V и обратно
Ищете способ перенести виртуальную машину между VirtualBox, VMware и Hyper-V? В этой статье мы представляем вам полное руководство по этому процессу. Мы рассмотрим каждый шаг переноса виртуальной машины и дадим вам все необходимые советы для успешного переноса между различными гипервизорами. Не упустите шанс на улучшение вашего опыта виртуализации!

- Способ 1. Как перенести виртуальную машину с VirtualBox на VMware
- Способ 2. Как перенести виртуальную машину с VMware в VirtualBox
- Способ 3. Как перенести виртуальную машину с VirtualBox на Hyper-V
- Способ 4. Как импортировать виртуальную машину с Hyper-V в VirtualBox и VMware
- Вывод
- Вопросы и ответы
- Комментарии
Если у вас есть виртуальная машина, созданная в Oracle VirtualBox, то при необходимости ее можно перенести в другую программу, к примеру VMware или на сервер Hyper-V, а также сделать конвертацию обратно. Что касается VirtualBox то в плане форматов он достаточно универсален, гипервизор поддерживает все более-менее известные форматы виртуальных дисков, и умеет преобразовывать диски из одного формата в другой. Так что сконвертировать диск из родного для VirtualBox формата VDI в VHD или vmdk достаточно просто.
| Направление переноса | Процедура | Инструменты | Ограничения |
|---|---|---|---|
| VirtualBox → VMware | 1. Экспортируйте машину из VirtualBox в формат OVA. 2. Импортируйте OVA в VMware через интерфейс. |
OVA (Open Virtualization Format), VMware Converter | Могут возникать проблемы с драйверами |
| VMware → VirtualBox | 1. Экспортируйте машину из VMware в формат OVF. 2. Импортируйте OVF в VirtualBox. |
OVF (Open Virtualization Format) | Совместимость с VMware Tools |
| VirtualBox → Hyper-V | 1. Экспортируйте диск в формат VHD. 2. Импортируйте диск в Hyper-V. |
VHD (Virtual Hard Disk) | Возможны проблемы с сетью и драйверами |
| Hyper-V → VirtualBox | 1. Экспортируйте диск в формат VHD. 2. Импортируйте VHD в VirtualBox. |
VHD, VirtualBox | Проблемы с поддержкой интеграции |
| VMware → Hyper-V | 1. Конвертируйте VMware диск в формат VHD. 2. Импортируйте VHD в Hyper-V. |
VMware Converter, VHD | Настройки конфигурации машины |
| Hyper-V → VMware | 1. Конвертируйте диск из VHD в формат VMDK. 2. Импортируйте VMDK в VMware. |
VMware Converter, VMDK | Совместимость с интеграционными службами Hyper-V |

Как перенести виртуальную машину из гипервизора VirtualBox в VMware, Hyper-V и обратно
Способ 1. Как перенести виртуальную машину с VirtualBox на VMware
VirtualBox и VMware используют разные форматы виртуальных машин, но каждый из них поддерживает стандартный формат открытой виртуализации. Преобразовав существующую виртуальную машину в формат OVF или OVA, и вы сможете импортировать ее в другую программу виртуализации.
Перед началом переноса виртуальной машины нужно убедится, что в VirtualBox она выключена, а не приостановлена. Если машина приостановлена, запустите ее и кликните по кнопке – Завершить работу.
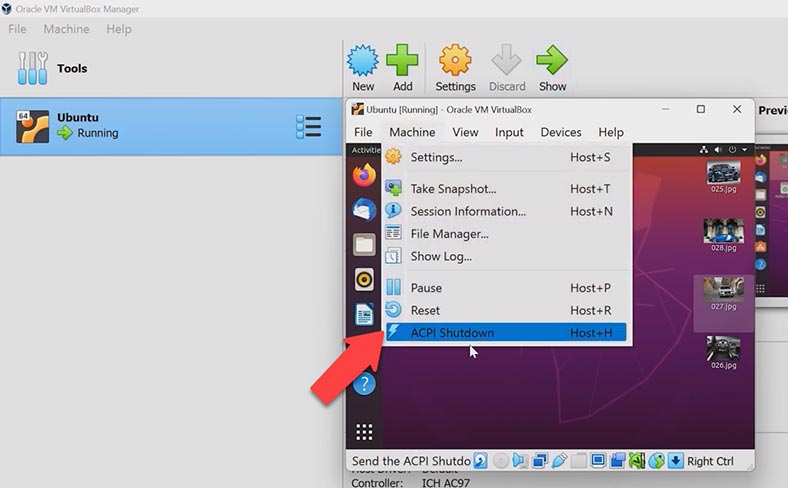
Затем кликните по кнопке меню – Файл и выберите – Экспорт конфигураций. Выберите из списка виртуальную машину, которую нужно перенести – Далее.
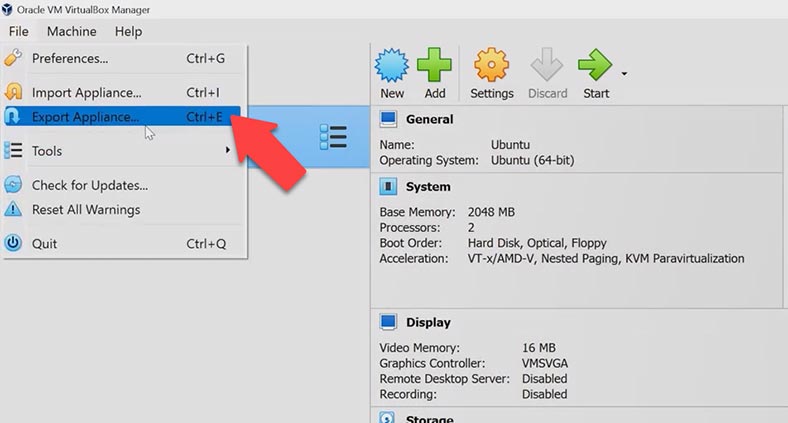
В следующем окне укажите расположение куда будет сохранен конфигурации и нажмите – Далее.
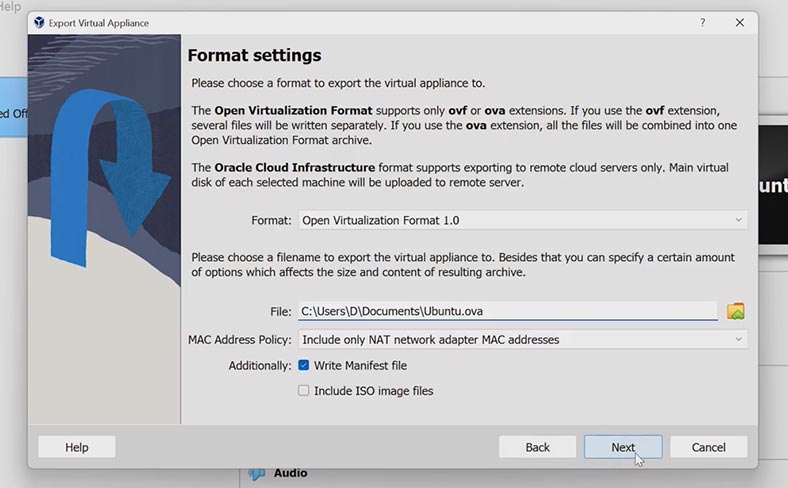
После VirtualBox начнет процесс экспорта в файл – OVA, который после мы сможем импортировать в VMware. Это займет некоторое время, в зависимости от размера файлов на диске виртуальной машины.
Для импорта только что созданного OVA файла, откройте программу – Vmware, здесь нажмите – Файл – Открыть, укажите путь к созданному ранее файлу и нажмите кнопку – Открыть.
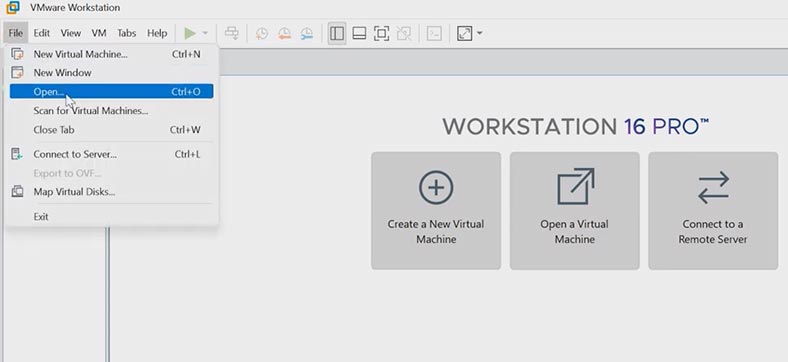
В открывшемся окне укажите имя виртуальной машины и путь для ее хранения – Обзор – Ок – Импорт.
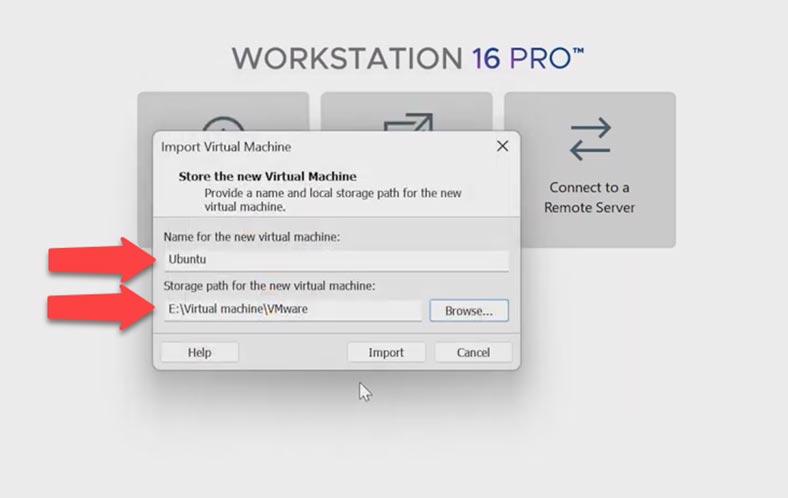
VirtualBox и VMware не полностью совместимы, поэтому вы, вероятно, получите сообщение об ошибке импорта. Так как файл не соответствует спецификации OVF. Но если нажать «Повторить», виртуальная машина в результате должна импортироваться. После завершения процесса вы можете загрузить виртуальную машину в VMware.
Если гипервизор при запуске выведет ошибку:
Cannot connect the virtual device sata 0:1 because no corresponding device is available on the host.
Do you want to try to connect this virtual device every time you power on the virtual machine?
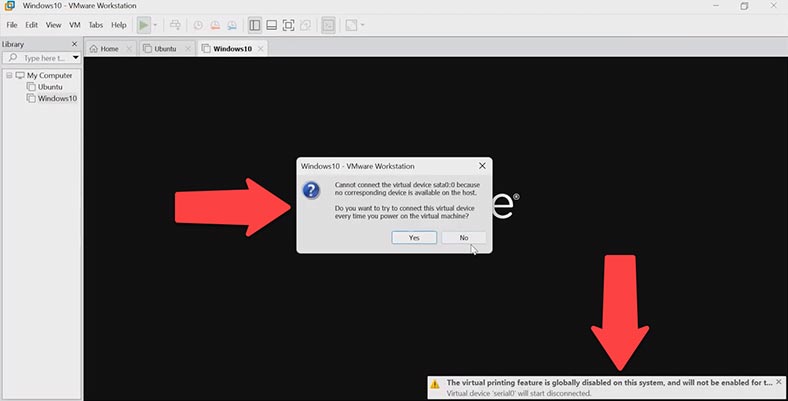
И в итоге машина не грузится, попробуйте внести нужные настройки. Выключите и перейдите в настройки виртуальной машины, раздел – CD/DVD, удалите диск.
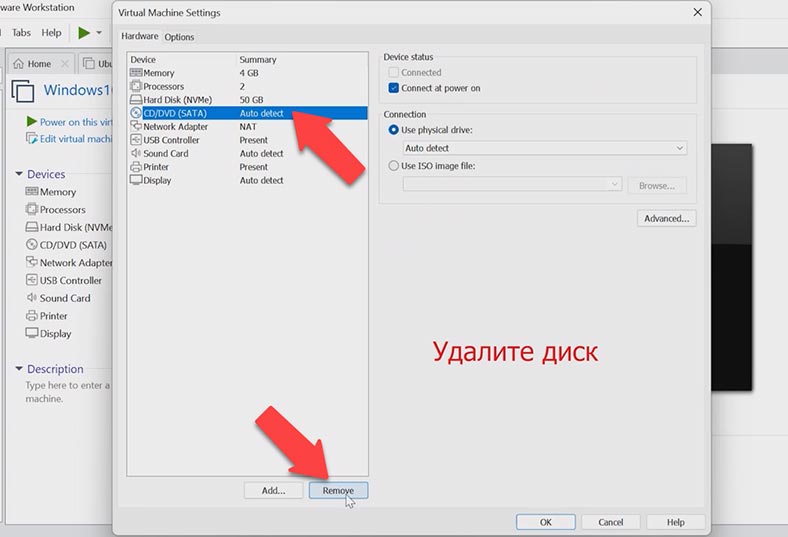
После чего виртуальная машина должна загрузится без ошибки. Теперь осталось установить пакет VMware Tools.
Способ 2. Как перенести виртуальную машину с VMware в VirtualBox
Для переноса виртуальной машины с VMware в VirtualBox, убедитесь, что виртуальная машина, которую вы хотите импортировать не включена или приостановлена, иначе запустите ее и завершите работу. Далее в окне программы выделите виртуальную машину, которую нужно импортировать и нажмите по кнопке меню – Файл – Экспорт в OVF.
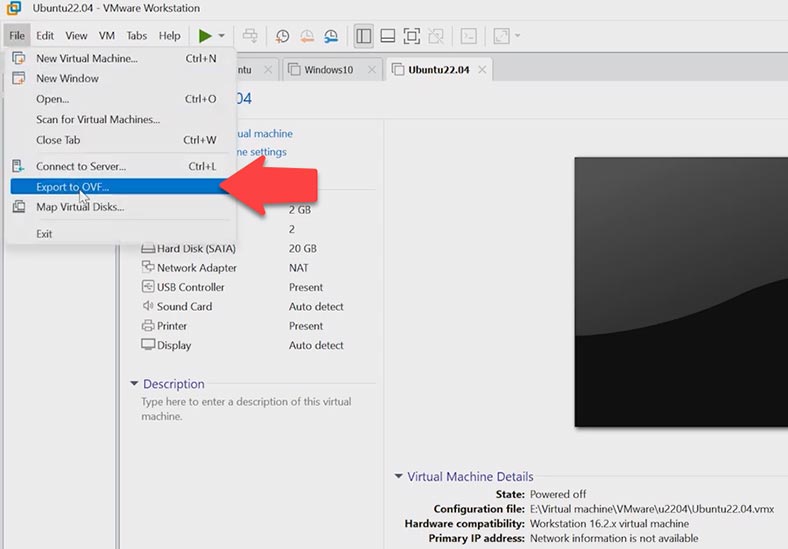
Выберите папку куда сохранить файл конфигурации и нажмите Сохранить. Дождитесь окончания экспорта в файл.
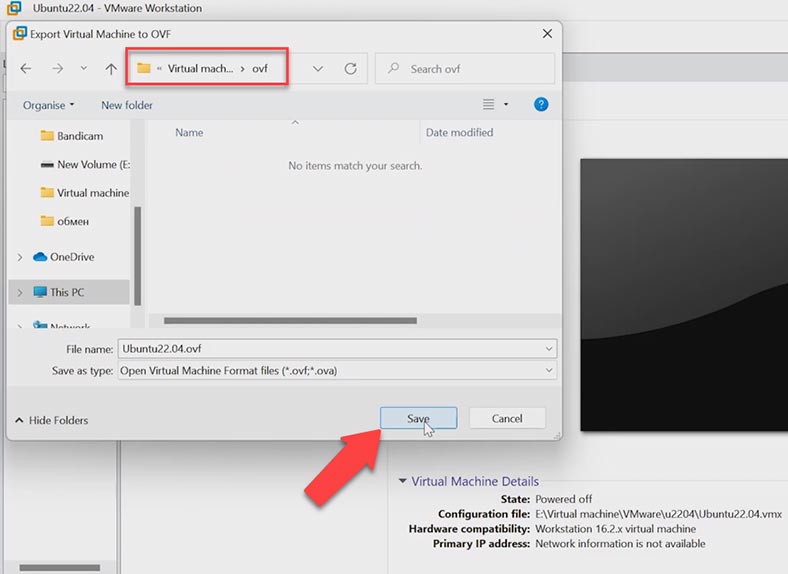
Затем откройте программу VirtualBox, кликните по кнопке – Файл и выберите – импорт конфигурации. Укажите путь к ранее созданному *.OVF файлу, затем нажмите – Открыть и Далее.
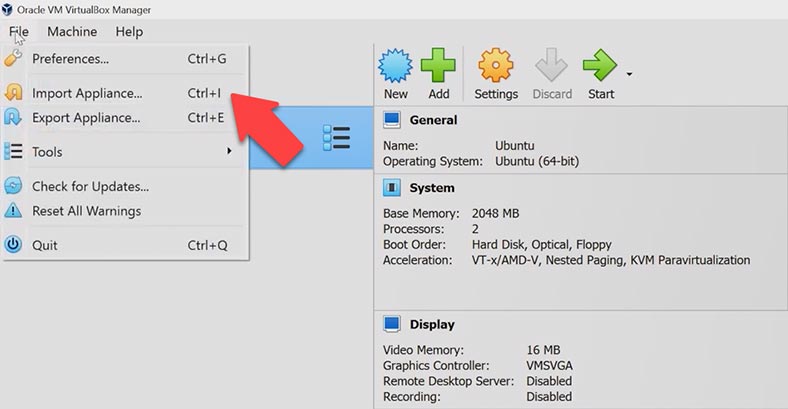
В следующем окне вы можете изменить расположение будущей виртуальной машины. Жесткие диски будут импортированы в VDI формате, нажмите – Готово для подтверждения.
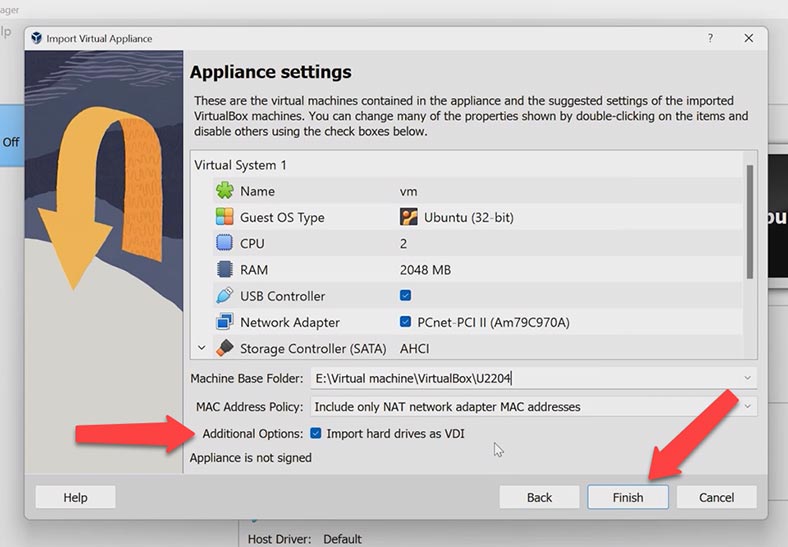
По окончанию импорта конфигурации можно запускать виртуальную машину. Если при загрузке машина зависает попробуйте изменить ее параметры, для этого кликните по кнопке – Настроить.
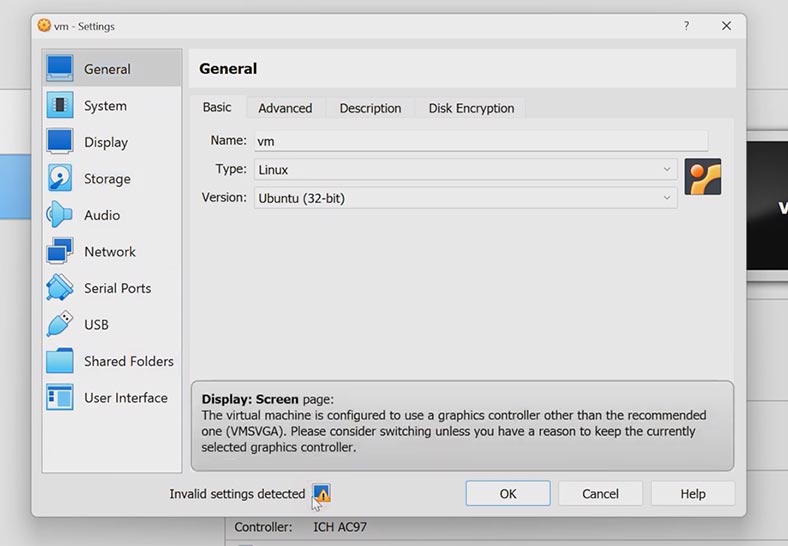
Если вы видите предупреждение о том, что программа обнаружила неправильные настройки, нужно их изменить. В моем случае неправильно настроен графический адаптер. Для изменения открываем – Дисплей – и на вкладке – Экран меняем тип графического контроллера на рекомендуемый – VMSVGA – Ок.
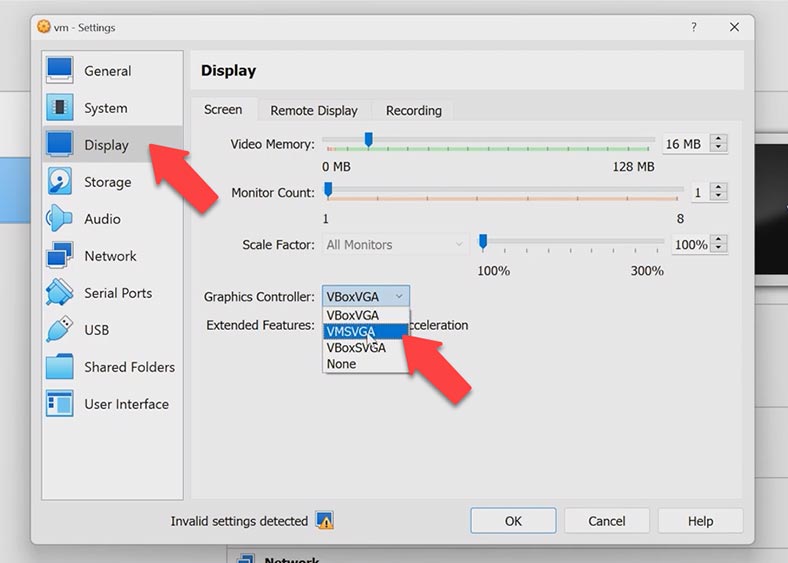
Теперь виртуальная машина запускается без каких-либо проблем.
Способ 3. Как перенести виртуальную машину с VirtualBox на Hyper-V
Теперь давайте рассмотрим, как конвертировать диск из формата VDI для VirtualBox в VHD формат для Hyper-V. Сделать это можно с помощью командной строки и утилиты vboxmanage.exe.
Итак, для примера я возьму виртуальную машину с операционной системой Linux, которая хранится по пути:
E:\VirtualBoxVMs\Ubuntu\Ubuntu.vdi
Сконвертированный файл сохраним в другую папку:
E:\Convert
Запускаем командную строку от имени администратора, переходим в каталог программы VirtualBox.
И вводим команду для преобразования, она будет иметь следующий вид:
vboxmanage.exe clonehd «E:\VirtualBoxVMs\Ubuntu\Ubuntu.vdi» «E:\Convert\ubuntuconverted.vhd» --format VHD
Путь к файлу VDI и второй путь куда сохранить VHD файл. Команда создаст в указанном каталоге копию диска нужного формата.
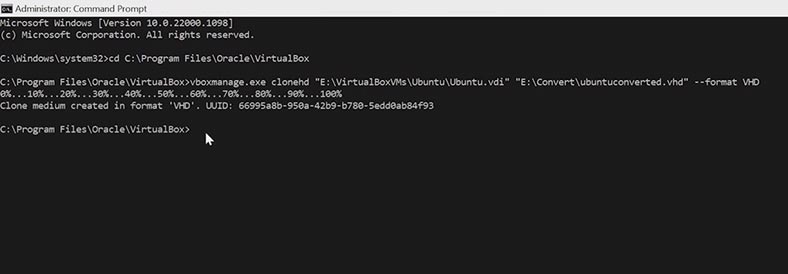
После запускаем Hyper-V на сервере, на который нужно перенести виртуальную машину, создаем новую, указываем имя и папку, где она будет хранится. А затем на этапе создания виртуального диска выбираем пункт подключить существующий диск, и указываем путь к файлу, который был сконвертирован.
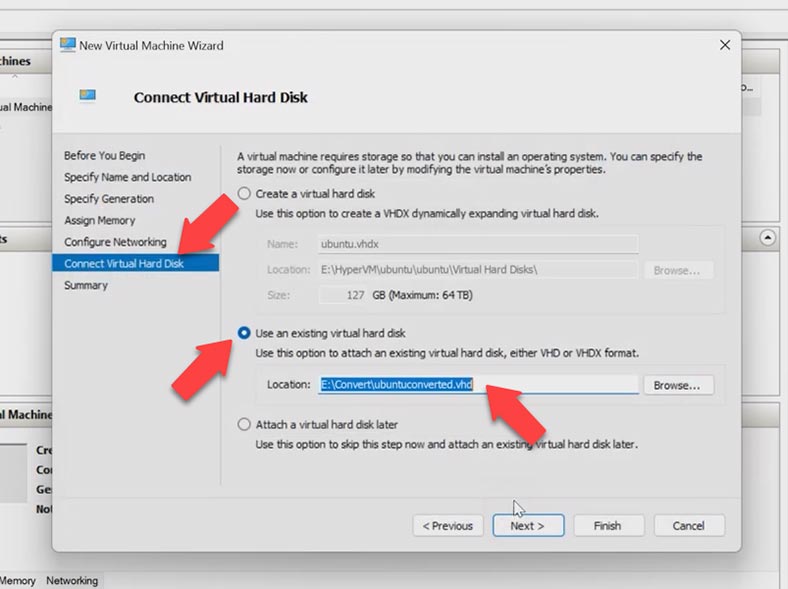
После запускаем виртуальную машину и проверяем работоспособность.
Способ 4. Как импортировать виртуальную машину с Hyper-V в VirtualBox и VMware
Если вам нужно перенести виртуальную машину с VMware в Hyper-V, сделать это можно с помощью специальных конвертеров. Мы рассмотрим, как конвертировать виртуальный диск vmdk в vhd с помощью программы StarWind. Это бесплатная утилита, которая поможет перенести диск виртуальной машины с одной платформы на другую. Скачать ее можно с официального сайта.
После установки и запуска программы вам будет предложено выбрать расположение образа диска, который нужно преобразовать.
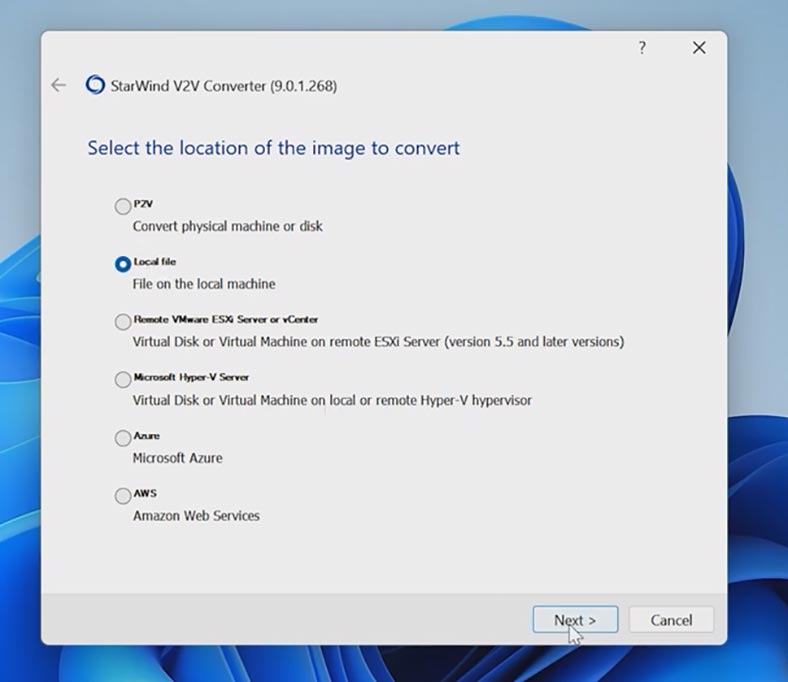
Указываем папку, затем место сохранения нового диска, указываем формат нового виртуального диска и выбираем параметры образа VHD/VHDX.
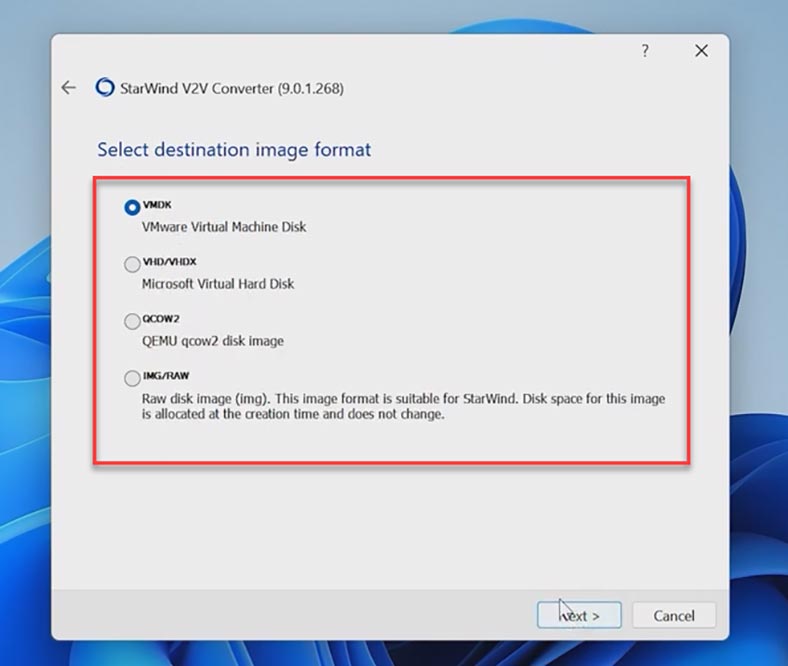
Далее укажите место куда его сохранить и нажмите – Convert для начала процесса преобразования. По завершении процесса жмем – Finish.
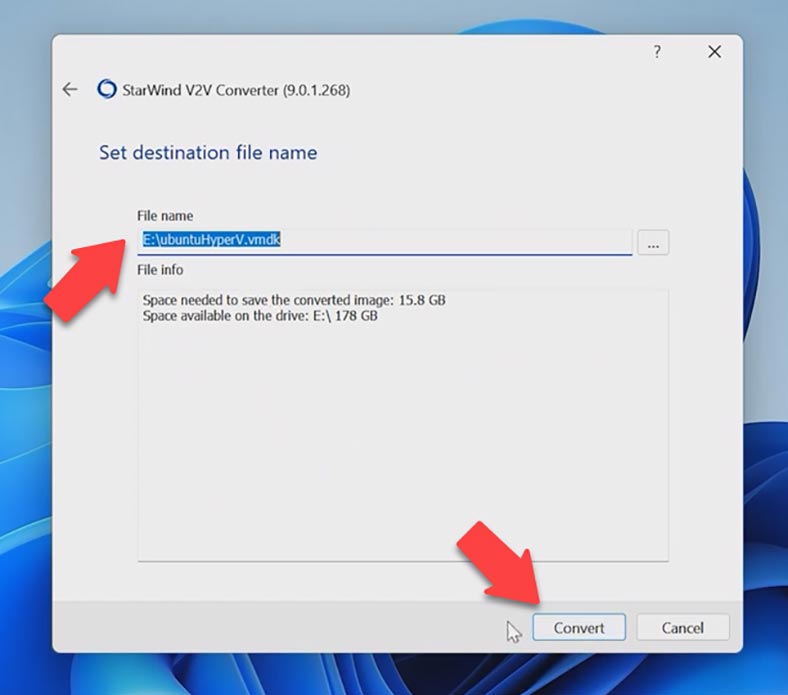
Затем перенесите образ на сервер с VMware запустите программу и создайте новую виртуальную машину, на шаге добавления виртуального диска выберите опцию подключить существующий диск и укажите путь к полученному *.vmdk файлу.
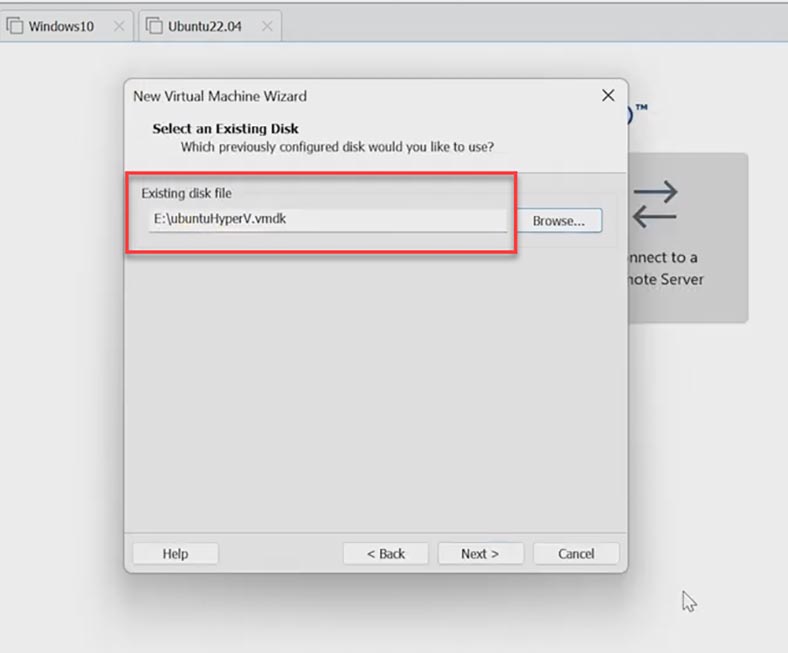
Таким образом вы сможете преобразовать диски следующих форматов, для программ Hyper-V, Qemu, VMware и т.д.
Вывод
В итоге мы смогли перенести виртуальную машину с VirtualBox в VMware, Hyper-V и обратно, а также с VMware в Hyper-V. Эта статья станет полезной в случае перехода на другую платформу виртуализации, с ее помощью вы не потеряете данных виртуальной машины, и она будет работать на новом сервере.





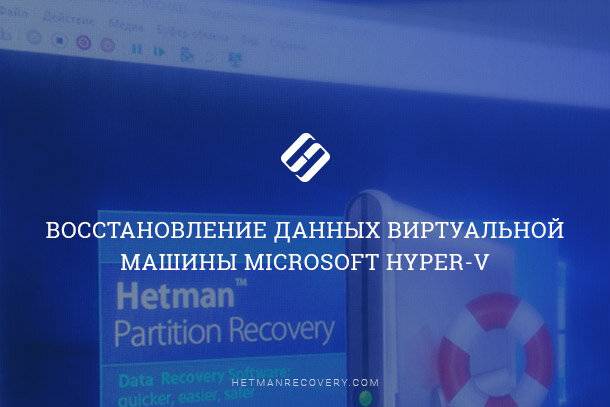



1. Проверить журнал ошибок переноса для поиска причины неудачи.
2. Проверить состояние хранилища источника и цели.
3. Удалить виртуальную машину из целевого хранилища, если она там появилась.
4. Попробовать перенести виртуальную машину снова, с учетом рекомендаций, полученных из журнала ошибок.
5. Обратиться за помощью к технической поддержке.
1. Перенос виртуальной машины между гипервизорами позволяет пользователям получить больше гибкости и контроля над их виртуальными средами.
2. Это также позволяет пользователям использовать разные гипервизоры, чтобы улучшить производительность, снизить стоимость и улучшить удобство управления.
3. Перенос виртуальной машины между гипервизорами также позволяет существенно снизить расходы на IT-инфраструктуру, что особенно актуально для больших организаций.