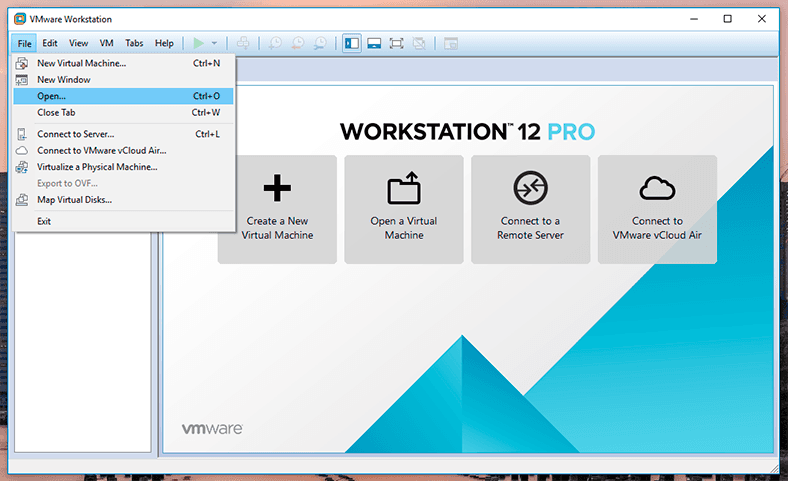So migrieren Sie Ihre VM von VirtualBox zu VMware & Hyper-V ohne Datenverlust
In diesem Artikel zeigen wir Ihnen, wie Sie eine virtuelle VirtualBox-Maschine zu und von VMware, Hyper-V migrieren. So konvertieren Sie virtuelle Maschinen zwischen Hypervisoren VMware, Hyper-V und VirtualBox.
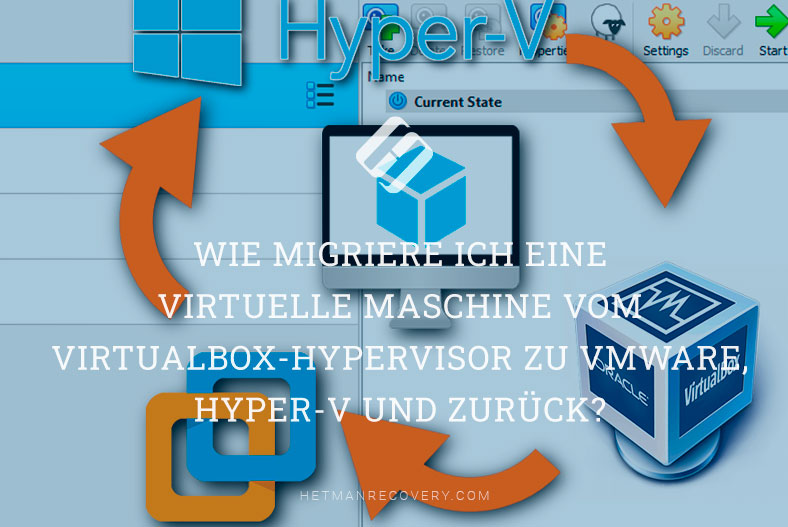
- Methode 1. So migrieren Sie eine virtuelle Maschine von VirtualBox zu VMware
- Methode 2. So migrieren Sie eine virtuelle Maschine von VMware zu VirtualBox
- Methode 3. So migrieren Sie eine virtuelle Maschine von VirtualBox zu Hyper-V
- Methode 4. So importieren Sie eine virtuelle Hyper-V-Maschine in VirtualBox und VMware
- Ausgabe
- Fragen und Antworten
- Bemerkungen
Wenn Sie eine virtuelle Maschine in Oracle VirtualBox erstellt haben, können Sie sie bei Bedarf in ein anderes Programm wie VMware oder einen Hyper-V-Server verschieben und zurück konvertieren. Der Hypervisor unterstützt alle mehr oder weniger bekannten virtuellen Festplattenformate und ist in der Lage, Festplatten von einem Format in ein anderes zu konvertieren. Es ist also ziemlich einfach, eine Festplatte aus dem nativen VDI-Format von VirtualBox in ein VHD- oder vmdk-Format zu konvertieren.
| Migrationsrichtung | Verfahren | Werkzeuge | Einschränkungen |
|---|---|---|---|
| VirtualBox → VMware | 1. Exportieren Sie die Maschine im OVA-Format aus VirtualBox. 2. Importieren Sie OVA in VMware über die Benutzeroberfläche. |
OVA (Open Virtualization Format), VMware Converter | Mögliche Treiberprobleme |
| VMware → VirtualBox | 1. Exportieren Sie die Maschine aus VMware im OVF-Format. 2. Importieren Sie OVF in VirtualBox. |
OVF (Open Virtualization Format) | Kompatibilität mit VMware Tools |
| VirtualBox → Hyper-V | 1. Exportieren Sie die Festplatte im VHD-Format. 2. Importieren Sie die Festplatte in Hyper-V. |
VHD (Virtual Hard Disk) | Mögliche Netzwerk- und Treiberprobleme |
| Hyper-V → VirtualBox | 1. Exportieren Sie die Festplatte im VHD-Format. 2. Importieren Sie die VHD in VirtualBox. |
VHD, VirtualBox | Integrationsunterstützungsprobleme |
| VMware → Hyper-V | 1. Konvertieren Sie die VMware-Festplatte in das VHD-Format. 2. Importieren Sie das VHD in Hyper-V. |
VMware Converter, VHD | Maschinenkonfigurationseinstellungen |
| Hyper-V → VMware | 1. Konvertieren Sie die Festplatte von VHD in VMDK-Format. 2. Importieren Sie die VMDK in VMware. |
VMware Converter, VMDK | Kompatibilität mit Hyper-V-Integrationsdiensten |

Wie migriere ich eine virtuelle Maschine von VirtualBox Hypervisor zu VMware, Hyper-V und zurück?
Methode 1. So migrieren Sie eine virtuelle Maschine von VirtualBox zu VMware
VirtualBox und VMware verwenden unterschiedliche Formate für virtuelle Maschinen, aber jedes unterstützt das offene Standard-Virtualisierungsformat. Indem Sie eine vorhandene virtuelle Maschine in das OVF- oder OVA-Format konvertieren, können Sie sie in ein anderes Virtualisierungsprogramm importieren.
Bevor Sie mit der Migration einer virtuellen Maschine beginnen, müssen Sie sicherstellen, dass sie in VirtualBox ausgeschaltet und nicht angehalten ist. Wenn die Maschine pausiert ist, starten Sie sie und klicken Sie auf die Schaltfläche – Herunterfahren.
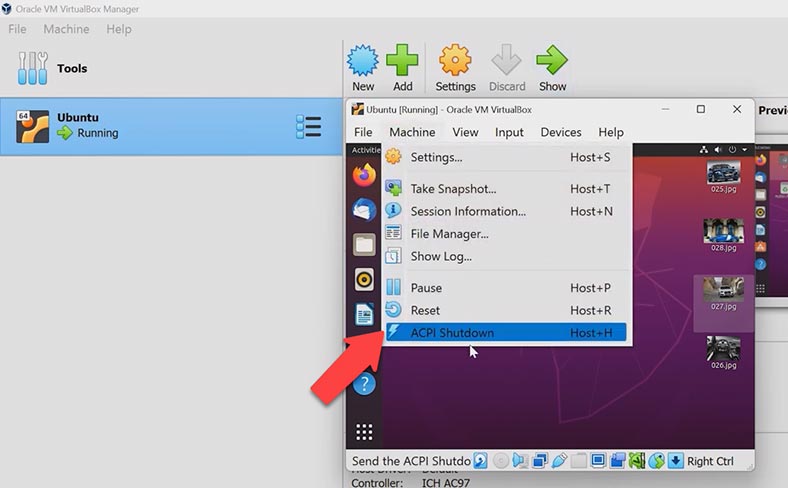
Klicken Sie dann auf die Menüschaltfläche – Datei und wählen Sie – Konfigurationen exportieren. Wählen Sie die virtuelle Maschine, die Sie übertragen möchten, aus der Liste aus – Weiter.
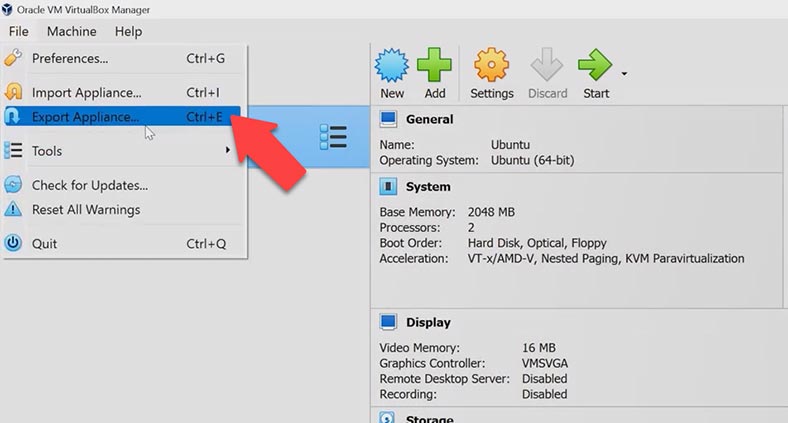
Geben Sie im nächsten Fenster den Speicherort an, an dem die Konfiguration gespeichert werden soll, und klicken Sie auf – Weiter.
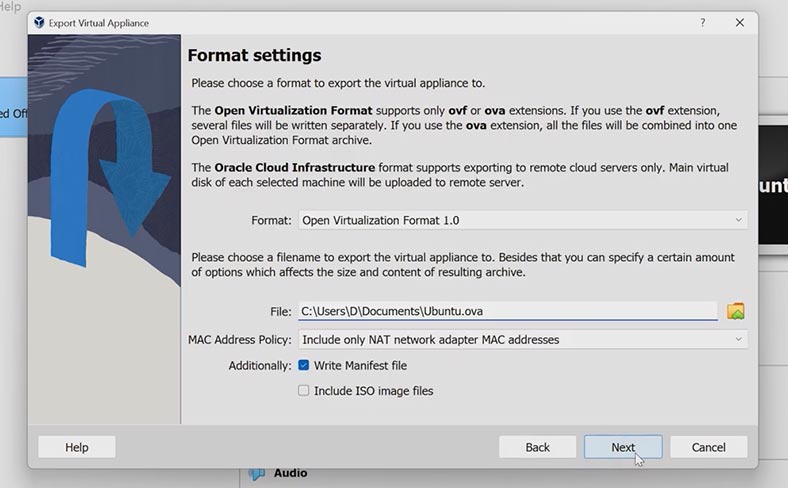
Danach beginnt VirtualBox mit dem Exportieren in eine Datei – OVA, die wir dann in VMware importieren können. Dies wird je nach Größe der Dateien auf der Festplatte der virtuellen Maschine einige Zeit in Anspruch nehmen.
Um die neu erstellte OVA-Datei zu importieren, öffnen Sie das Programm – Vmware, klicken Sie hier auf – Datei – Öffnen, geben Sie den Pfad zur zuvor erstellte Datei und klicken Sie auf die Schaltfläche – Öffnen.
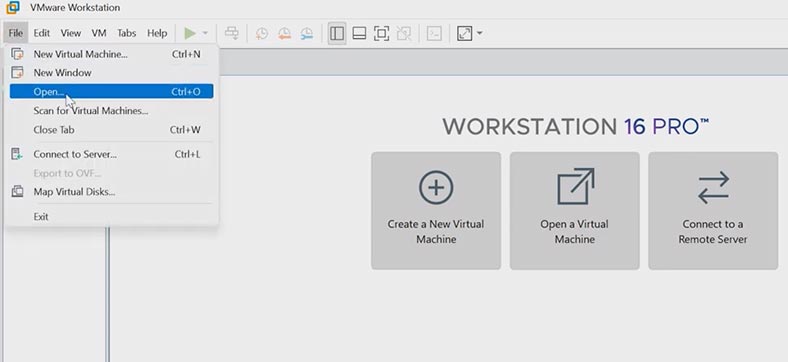
Geben Sie im sich öffnenden Fenster den Namen der virtuellen Maschine und den Speicherpfad an – Durchsuchen – OK – Importieren.
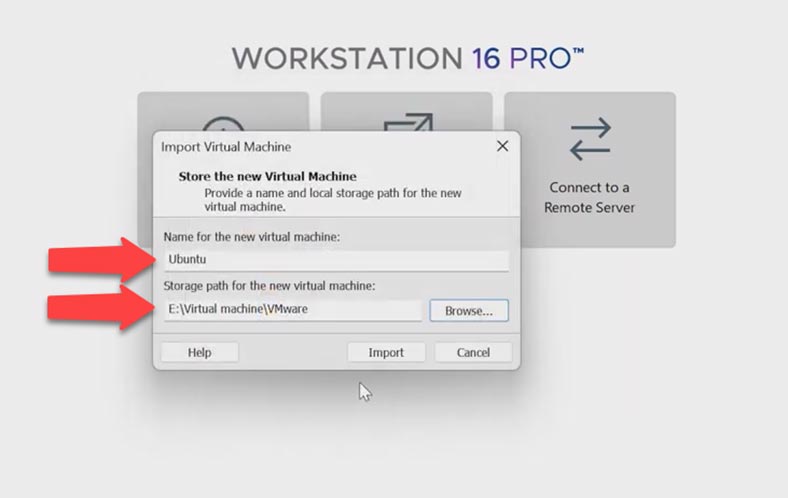
VirtualBox und VMware sind nicht vollständig kompatibel, daher erhalten Sie wahrscheinlich einen Importfehler. Da die Datei nicht der OVF-Spezifikation entspricht. Aber wenn Sie auf Wiederholen klicken, sollte die resultierende virtuelle Maschine importiert werden. Sobald der Vorgang abgeschlossen ist, können Sie die virtuelle Maschine in VMware booten.
Wenn der Hypervisor beim Start einen Fehler ausgibt:
Cannot connect the virtual device sata 0:1 because no corresponding device is available on the host.
Do you want to try to connect this virtual device every time you power on the virtual machine?
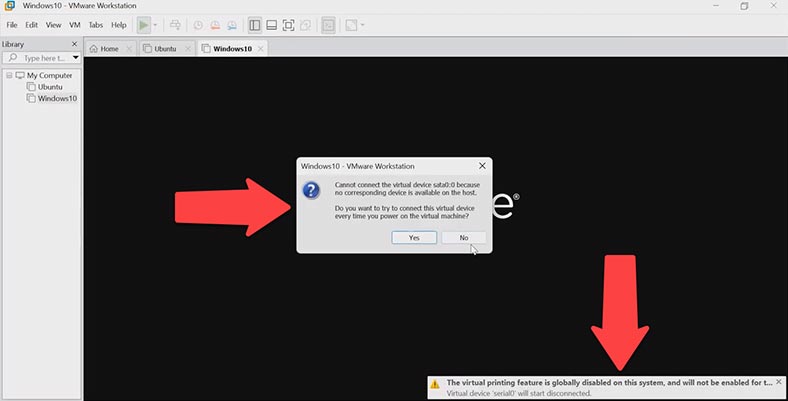
Und als Ergebnis startet der Computer nicht, versuchen Sie, die notwendigen Einstellungen vorzunehmen. Schalten Sie aus und gehen Sie zu den Einstellungen der virtuellen Maschine, Abschnitt – CD / DVD, entfernen Sie die Festplatte.
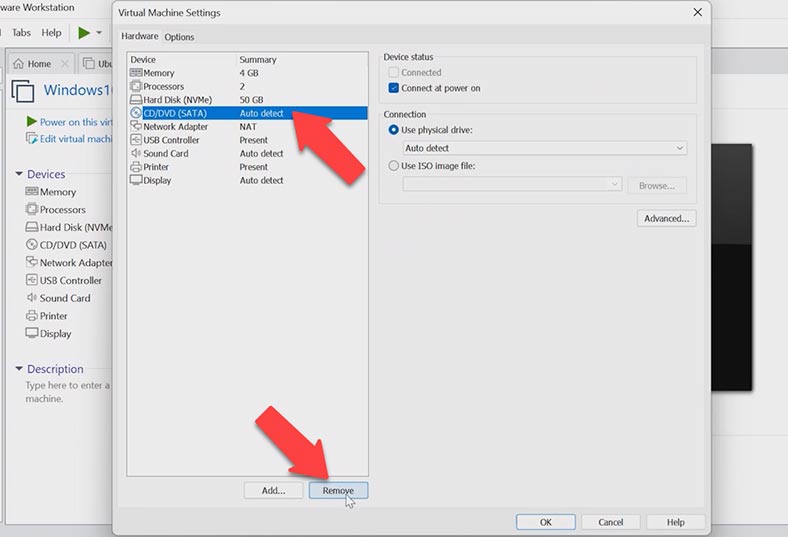
Dann sollte die virtuelle Maschine ohne Fehler booten. Jetzt muss nur noch das VMware Tools-Paket installiert werden.
Methode 2. So migrieren Sie eine virtuelle Maschine von VMware zu VirtualBox
Um eine virtuelle Maschine von VMware zu VirtualBox zu migrieren, stellen Sie sicher, dass die virtuelle Maschine, die Sie importieren möchten, nicht eingeschaltet oder angehalten ist, andernfalls starten Sie sie und beenden Sie sie. Wählen Sie als Nächstes im Programmfenster die virtuelle Maschine aus, die Sie importieren möchten, und klicken Sie auf die Schaltfläche Menü – Datei – In OVF exportieren.
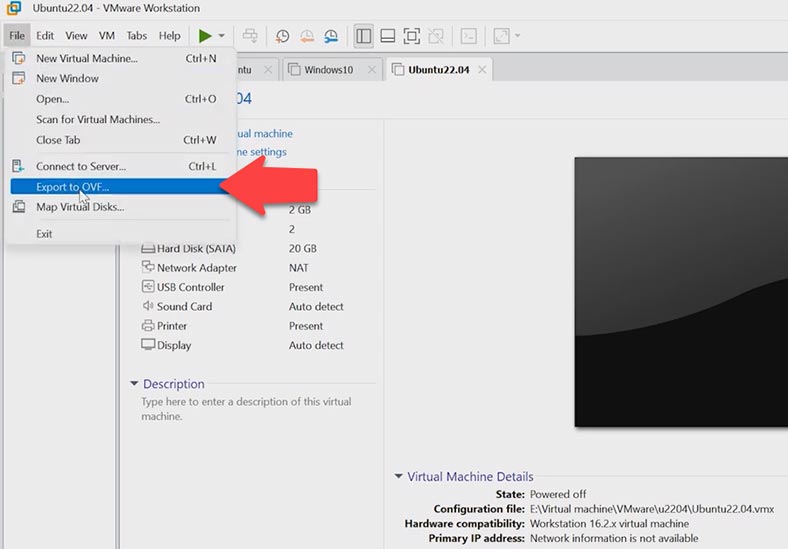
Wählen Sie den Ordner aus, in dem die Konfigurationsdatei gespeichert werden soll, und klicken Sie auf Speichern. Warten Sie, bis der Export in eine Datei abgeschlossen ist.
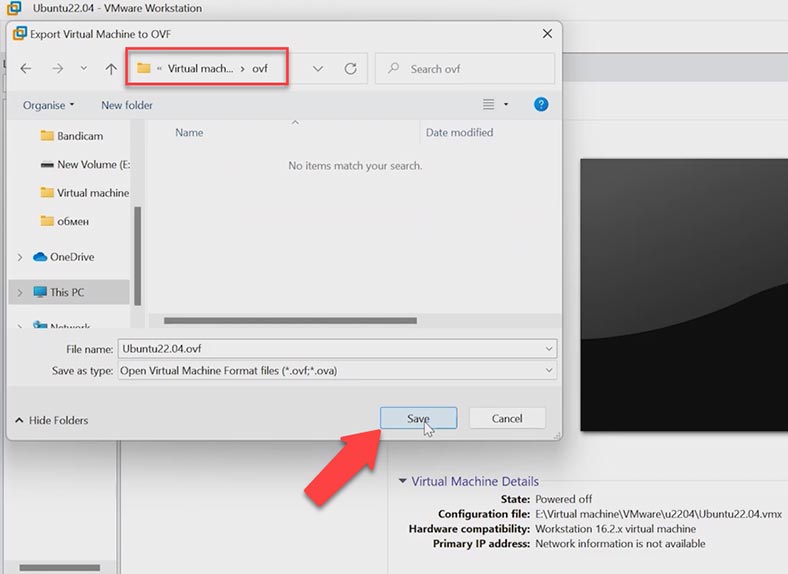
Öffnen Sie dann das VirtualBox-Programm, klicken Sie auf die Schaltfläche – Datei und wählen Sie – Konfiguration importieren. Geben Sie den Pfad zur zuvor erstellten *.OVF-Datei an und klicken Sie dann auf – Öffnen und Weiter.
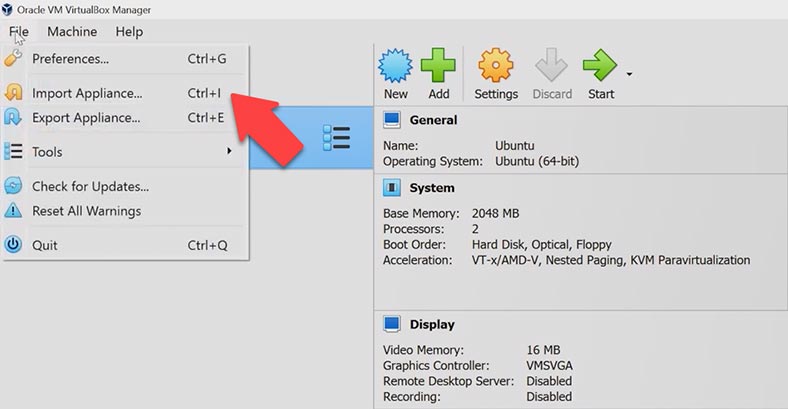
Im nächsten Fenster können Sie den Speicherort der zukünftigen virtuellen Maschine ändern. Die Festplatten werden im VDI-Format importiert, klicken Sie zur Bestätigung auf – Fertig stellen.
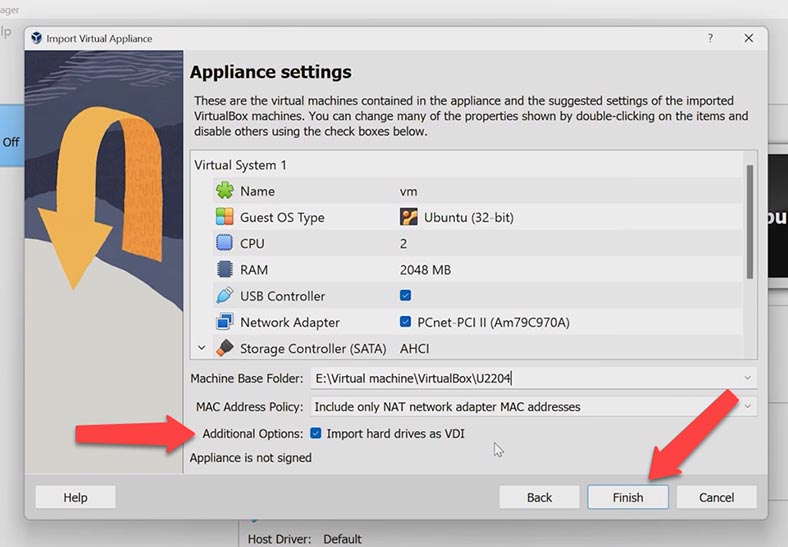
Nach Abschluss des Konfigurationsimports können Sie die virtuelle Maschine starten. Wenn die Maschine während des Ladevorgangs einfriert, versuchen Sie, ihre Parameter zu ändern, indem Sie auf die Schaltfläche Konfigurieren klicken.
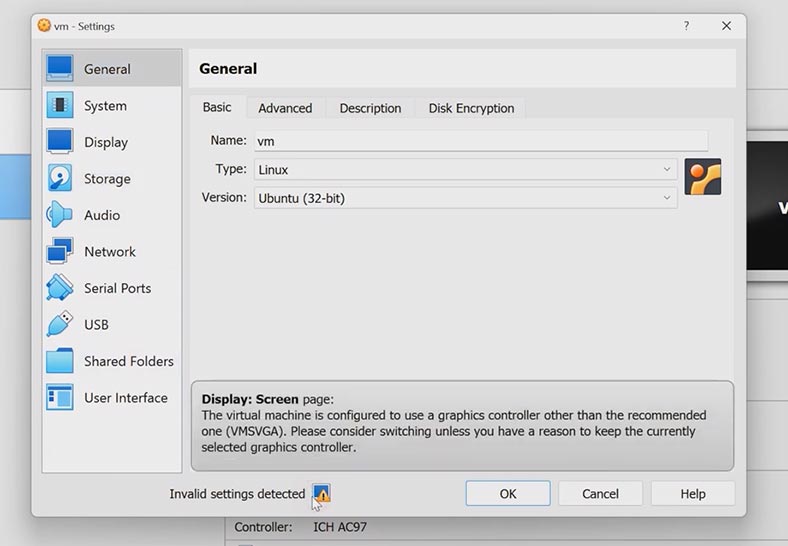
Wenn Sie eine Warnung sehen, dass das Programm falsche Einstellungen gefunden hat, müssen Sie diese ändern. In meinem Fall ist die Grafikkarte falsch konfiguriert. Öffnen Sie zum Ändern – Anzeige – und ändern Sie auf der Registerkarte – Bildschirm den Typ des Grafikcontrollers auf den empfohlenen – VMSVGA – Ok.
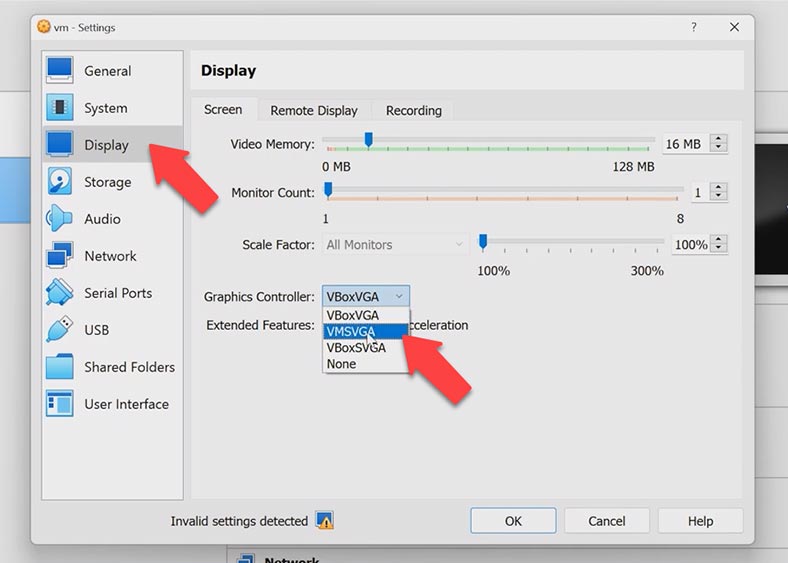
Jetzt startet die virtuelle Maschine ohne Probleme.
Methode 3. So migrieren Sie eine virtuelle Maschine von VirtualBox zu Hyper-V
Sehen wir uns nun an, wie eine Festplatte vom VDI-Format für VirtualBox in das VHD-Format für Hyper-V konvertiert wird. Sie können dies über die Befehlszeile und das Dienstprogramm vboxmanage.exe tun.
Also nehme ich zum Beispiel eine virtuelle Maschine mit dem Linux-Betriebssystem, die entlang des Pfades gespeichert ist:
E:\VirtualBoxVMs\Ubuntu\Ubuntu.vdi
Speichern Sie die konvertierte Datei in einem anderen Ordner:
E:\Convert
Starten Sie eine Eingabeaufforderung auf Admin-Ebene und wechseln Sie in das VirtualBox-Verzeichnis.
Und geben Sie den Befehl zur Konvertierung ein, der wie folgt aussieht:
vboxmanage.exe clonehd «E:\VirtualBoxVMs\Ubuntu\Ubuntu.vdi» «E:\Convert\ubuntuconverted.vhd» --format VHD
Der Pfad zur VDI-Datei und der zweite Pfad zum Speichern der VHD-Datei. Der Befehl erstellt eine Kopie des Datenträgers im erforderlichen Format im angegebenen Verzeichnis.
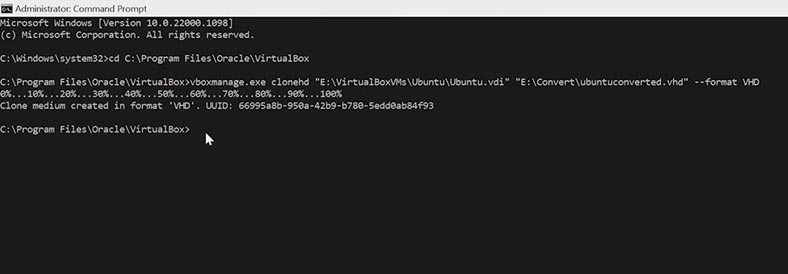
Nachdem wir Hyper-V auf dem Server gestartet haben, auf den wir die virtuelle Maschine übertragen möchten, erstellen Sie eine neue, geben Sie den Namen und den Ordner an, in dem sie gespeichert werden soll. Wählen Sie dann beim Erstellen einer virtuellen Festplatte die Option zum Verbinden mit einer vorhandenen Festplatte und geben Sie den Pfad zu der konvertierten Datei an.
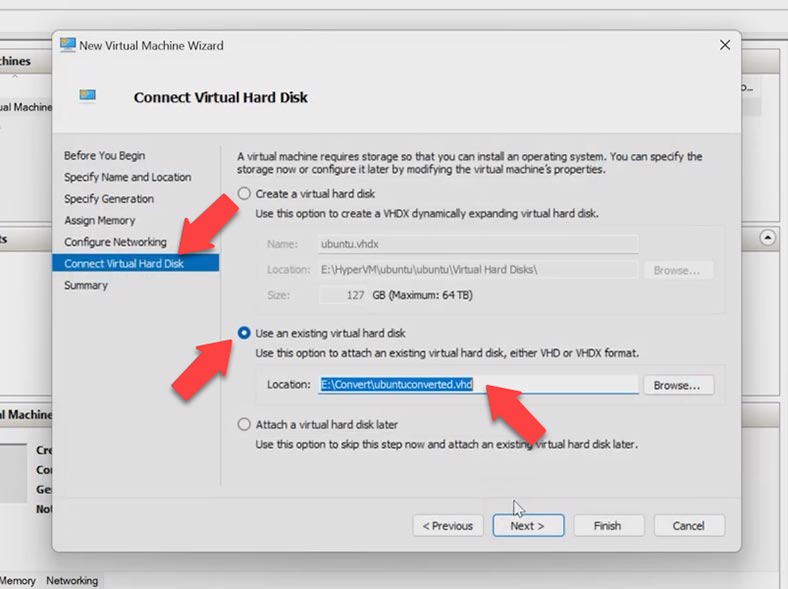
Starten Sie die virtuelle Maschine und prüfen Sie, ob sie funktioniert.
Methode 4. So importieren Sie eine virtuelle Hyper-V-Maschine in VirtualBox und VMware
Wenn Sie eine virtuelle Maschine von VMware auf Hyper-V übertragen müssen, können Sie dies mit speziellen Konvertern tun. Wir werden uns ansehen, wie Sie eine virtuelle vmdk-Festplatte mit dem StarWind-Programm in vhd konvertieren. Dies ist ein kostenloses Dienstprogramm, mit dem Sie die Festplatte einer virtuellen Maschine von einer Plattform auf eine andere übertragen können. Sie können es von der offiziellen Website herunterladen.
Nach der Installation und Ausführung des Programms werden Sie aufgefordert, den Speicherort des Disk-Images auszuwählen, das Sie konvertieren möchten.
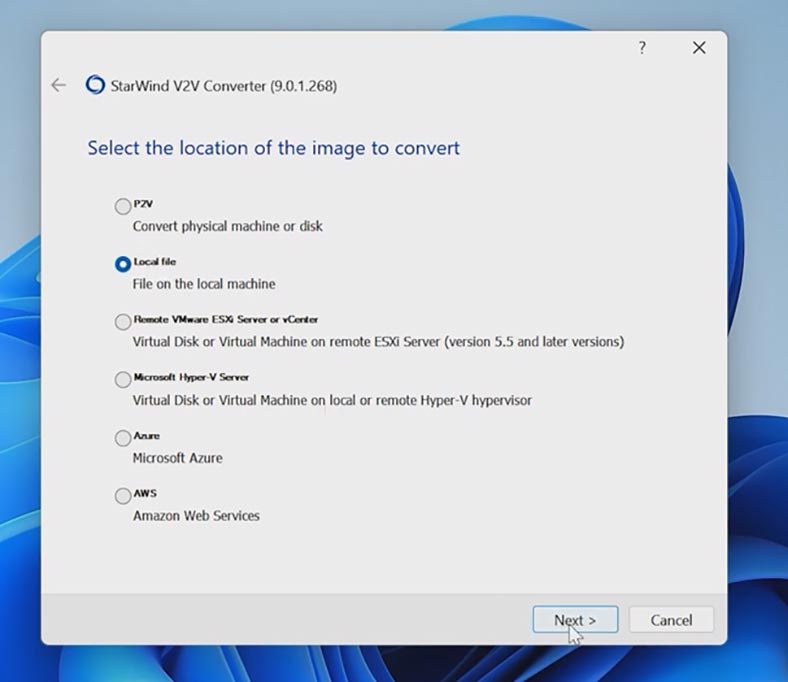
Geben Sie den Ordner und dann den Speicherort für die neue Festplatte an, geben Sie das Format der neuen virtuellen Festplatte an und wählen Sie die Parameter des VHD/VHDX-Images aus.
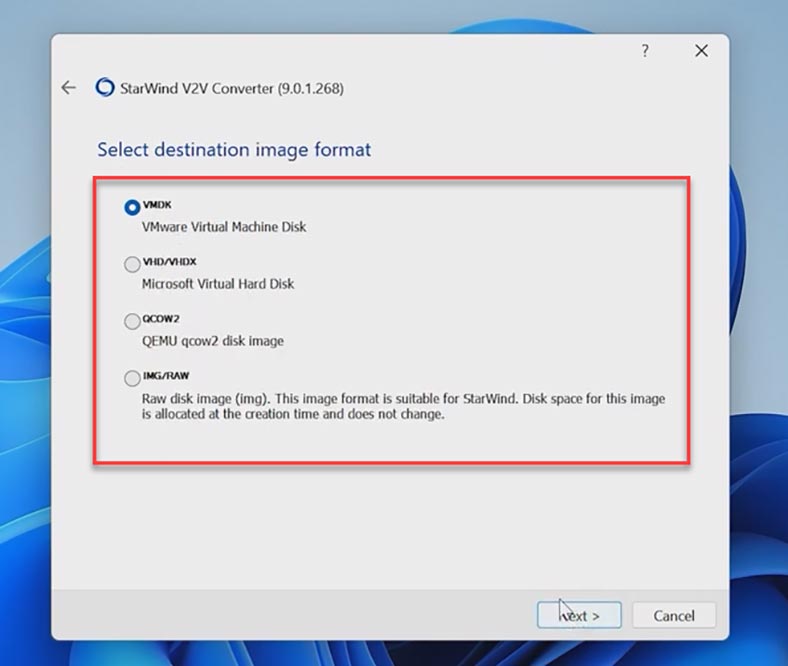
Geben Sie als Nächstes den Speicherort an und klicken Sie auf - Konvertieren, um den Konvertierungsprozess zu starten. Klicken Sie am Ende des Vorgangs auf - Fertig stellen.
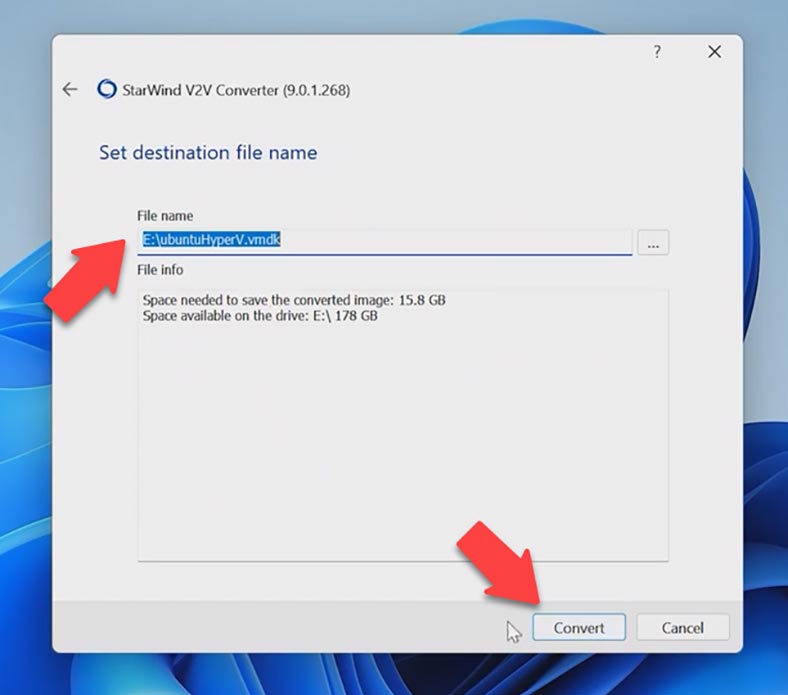
Übertragen Sie dann das Image auf einen Server mit VMware, führen Sie das Programm aus und erstellen Sie eine neue virtuelle Maschine. Wählen Sie beim Hinzufügen einer virtuellen Festplatte die Option zum Verbinden einer vorhandenen Festplatte und geben Sie den Pfad zur resultierenden *.vmdk an Datei.
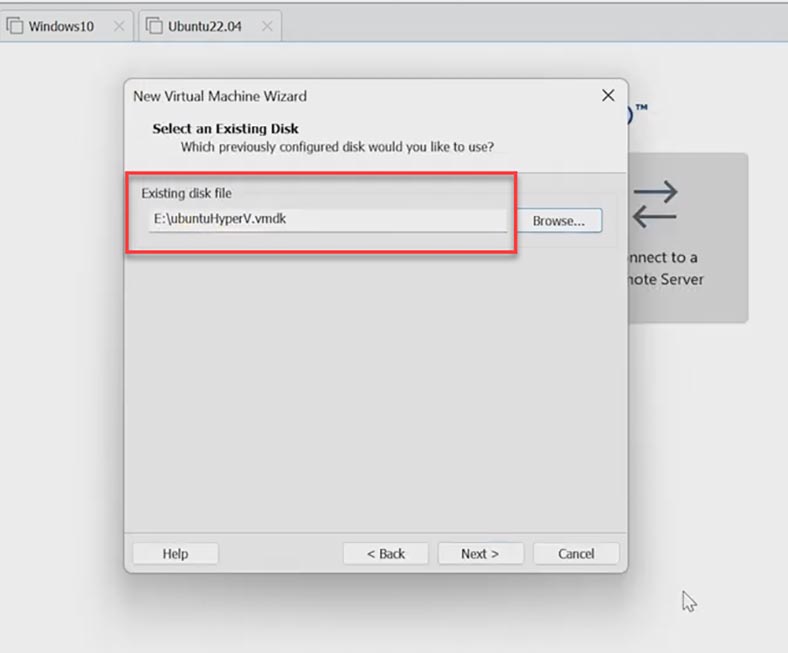
Auf diese Weise können Sie Festplatten der folgenden Formate für Hyper-V, Qemu, VMware usw. konvertieren.
Ausgabe
Im Endeffekt konnten wir eine virtuelle Maschine von VirtualBox zu VMware, Hyper-V und wieder zurück sowie von VMware zu Hyper-V verschieben. Dieser Artikel ist nützlich, wenn Sie auf eine andere Virtualisierungsplattform migrieren. Sie verlieren keine Daten aus der virtuellen Maschine und sie wird auf dem neuen Server funktionieren.