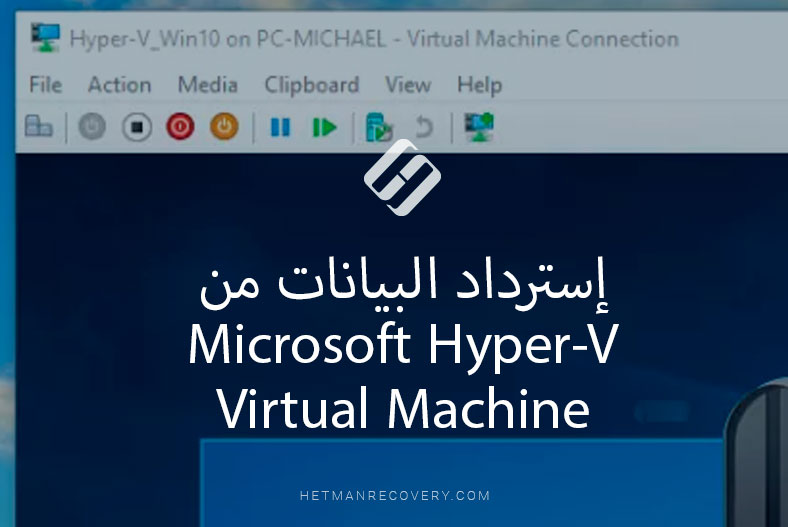كيفية تحويل جهاز إفتراضي من VirtualBox hypervisor إلى VMware و Hyper-V والعكس
في هذا المقال، سنوضح لك كيفية تحويل جهاز إفتراضي VirtualBox إلى VMware و Hyper-V والعكس. كيفية تحويل الأجهزة الإفتراضية بين برامج VMware، Hyper-V и VirtualBox.

- الطريقة 1. كيفية تحويل جهاز إفتراضي من برنامج VirtualBox إلى برنامج VMware
- الطريقة 2. كيفية نقل جهاز إفتراضي من برنامج VMware إلى برنامج VirtualBox
- الطريقة 3. كيفية نقل جهاز إفتراضي من VirtualBox إلى Hyper-V
- الطريقة 4. كيفية إستيراد جهاز إفتراضي Hyper-V إلى VirtualBox و VMware
- الخلاصة
- أسئلة وأجوبة
- التعليقات
إذا كان لديك جهاز إفتراضي تم إنشاؤه في Oracle VirtualBox، فيمكنك عند الضرورة نقله إلى برنامج آخر، على سبيل المثال، VMware أو إلى خادم Hyper-V، وكذلك تحويله مرة أخرى. بالنسبة لـ VirtualBox، من حيث التنسيقات، فهو عالمي تمامًا، ويدعم برنامج Hypervisor جميع تنسيقات الأقراص الإفتراضية المعروفة أو أقل، ويمكنه تحويل الأقراص من تنسيق إلى آخر. لذا فإن تحويل قرص من تنسيق VDI الأصلي لـ VirtualBox إلى VHD أو vmdk أمر بسيط للغاية.
| اتجاه الهجرة | الإجراء | الأدوات | القيود |
|---|---|---|---|
| VirtualBox → VMware | 1. تصدير الجهاز من VirtualBox بتنسيق OVA. 2. استيراد OVA إلى VMware عبر الواجهة. |
OVA (Open Virtualization Format), VMware Converter | مشاكل محتملة مع السائقين |
| VMware → VirtualBox | 1. تصدير الجهاز من VMware بتنسيق OVF. 2. استيراد OVF إلى VirtualBox. |
OVF (Open Virtualization Format) | التوافق مع VMware Tools |
| VirtualBox → Hyper-V | 1. تصدير القرص بتنسيق VHD. 2. استيراد القرص إلى Hyper-V. |
VHD (Virtual Hard Disk) | مشاكل محتملة في الشبكة والسائقين |
| Hyper-V → VirtualBox | 1. تصدير القرص بتنسيق VHD. 2. استيراد VHD إلى VirtualBox. |
VHD, VirtualBox | مشاكل في دعم التكامل |
| VMware → Hyper-V | 1. تحويل قرص VMware إلى تنسيق VHD. 2. استيراد VHD إلى Hyper-V. |
VMware Converter, VHD | إعدادات تكوين الجهاز |
| Hyper-V → VMware | 1. تحويل القرص من VHD إلى تنسيق VMDK. 2. استيراد VMDK إلى VMware. |
VMware Converter, VMDK | التوافق مع خدمات تكامل Hyper-V |

How to Speed Up VMWare, Oracle VirtualBox and Microsoft Hyper-V Virtual Machines
الطريقة 1. كيفية تحويل جهاز إفتراضي من برنامج VirtualBox إلى برنامج VMware
يستخدم VirtualBox و VMware تنسيقات مختلفة للجهاز الإفتراضي، لكن كل منها يدعم تنسيق إفتراضي متاح بشكل قياسي. من خلال تحويل جهاز إفتراضي موجود إلى تنسيق OVF أو OVA ، يمكنك إستيراده إلى برنامج إفتراضي آخر.
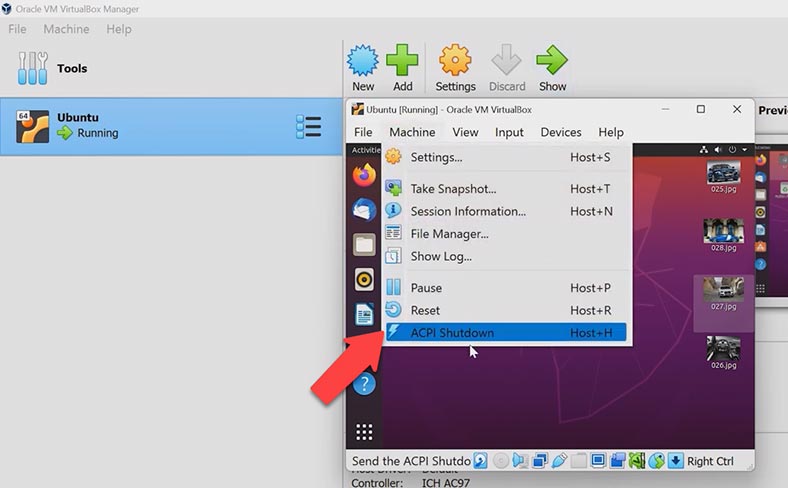
ثم إنقر فوق زر القائمة – الملف وقم بتحديد – تصدير الإعدادات. قم بتحديد الجهاز الإفتراضي الذي تريد ترحيله من القائمة – التالي.
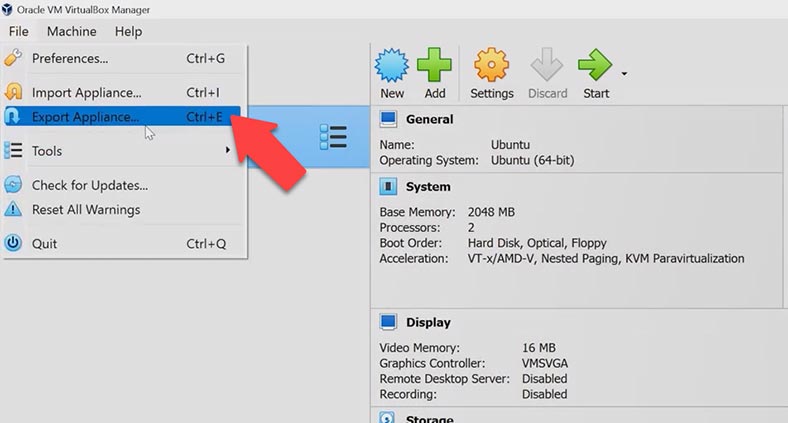
في النافذة التالية، قم بتحديد الموقع حيث سيتم حفظ الإعدادات وانقر فوق – التالي.
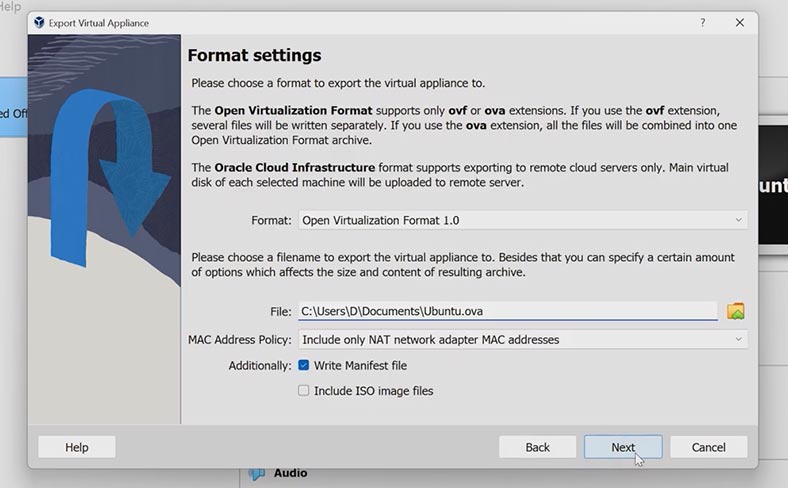
بعد برنامج VirtualBox ستبدأ عملية التصدير إلى ملف – OVA، والذي يمكننا بعد ذلك الإستيراد إلى برنامج VMware. سيستغرق هذا بعض الوقت، إعتمادًا على حجم الملفات الموجودة على قرص الجهاز الإفتراضي.
لإستيراد ملف OVA الذي تم إنشاؤه حديثًا، إفتح البرنامج – Vmware، انقر هنا – الملف – إفتح، وقم بتحديد المسار إلى الملف الذي تم إنشاؤه مسبقًا وإنقر فوق الزر – إفتح.
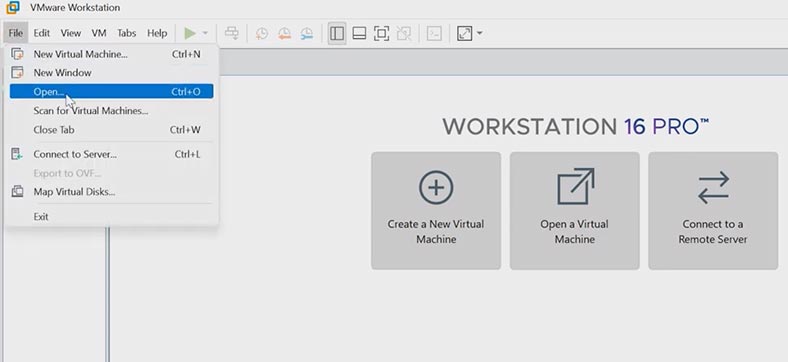
في النافذة التي ستفتح، قم بتحديد إسم الجهاز الإفتراضي والمسار لتخزينه – العرض – Ок – الإستيراد.
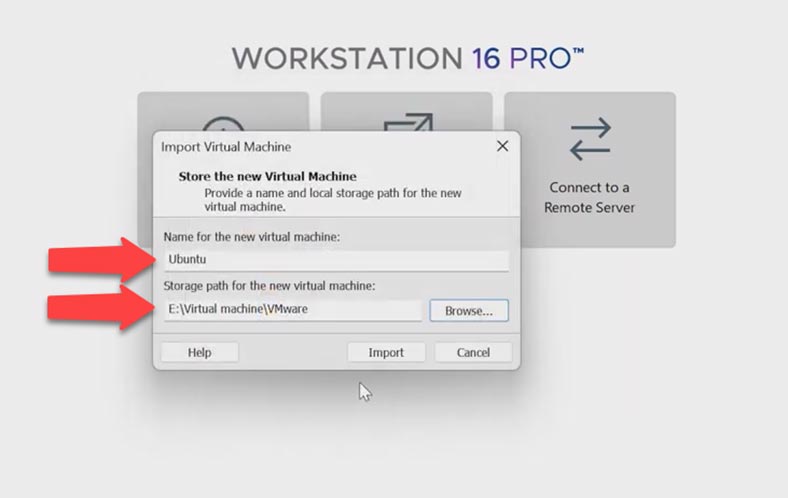
لا يتوافق برنامج VirtualBox و VMware تمامًا، لذا من المحتمل أن تحصل على خطأ خلال عملية الإستيراد. نظرًا لأن الملف لا يتوافق مع مواصفات OVF. ولكن إذا قمت بالنقر فوق «إعادة المحاولة»، فسيتم إستيراد الجهاز الإفتراضي نتيجة لذلك. بمجرد إكتمال العملية، يمكنك تشغيل الجهاز الإفتراضي في برنامج VMware.
إذا عرض برنامج Hypervisor خطأ عند بدء التشغيل:
Cannot connect the virtual device sata 0:1 because no corresponding device is available on the host.
Do you want to try to connect this virtual device every time you power on the virtual machine?
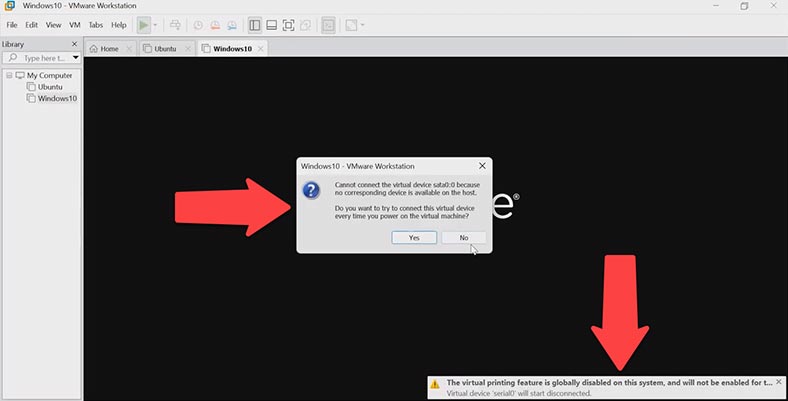
ونتيجة لذلك، لا يتم تشغيل الجهاز، حاول إجراء الإعدادات اللازمة. قم بإيقاف التشغيل و إنتقل إلى إعدادات الجهاز الإفتراضي، القسم – CD/DVD، قم بإزالة القرص.
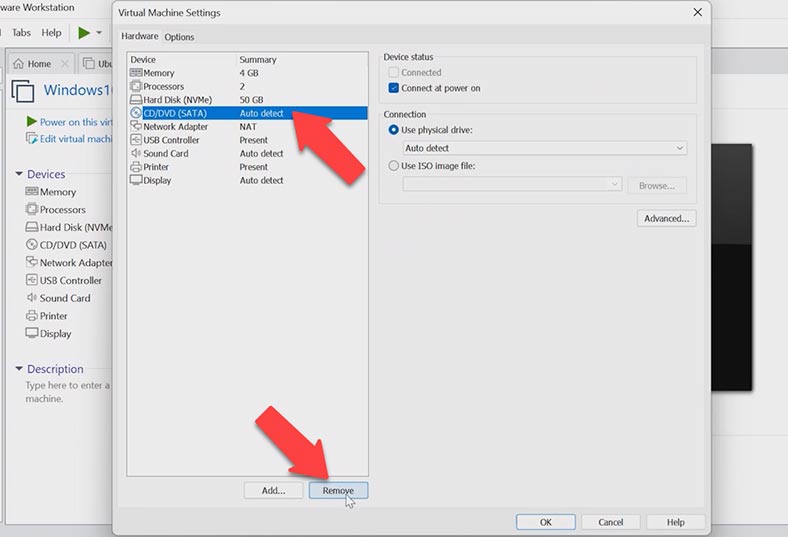
بعد ذلك، يجب أن يتم تشغيل الجهاز الإفتراضي بدون أخطاء. الآن يبقى تثبيت حزمة أدوات VMware.
الطريقة 2. كيفية نقل جهاز إفتراضي من برنامج VMware إلى برنامج VirtualBox
لنقل جهاز إفتراضي من برنامج VMware إلى VirtualBox، تأكد من عدم تشغيل الجهاز الإفتراضي الذي تريد إستيراده أو إيقافه مؤقتًا، وإلا، قم بتشغيله وإيقاف التشغيل. بعد ذلك، في نافذة البرنامج، قم بتحديد الجهاز الإفتراضي الذي تريد إستيراده وإنقر فوق الزر القائمة – الملف – التصدير إلى OVF.
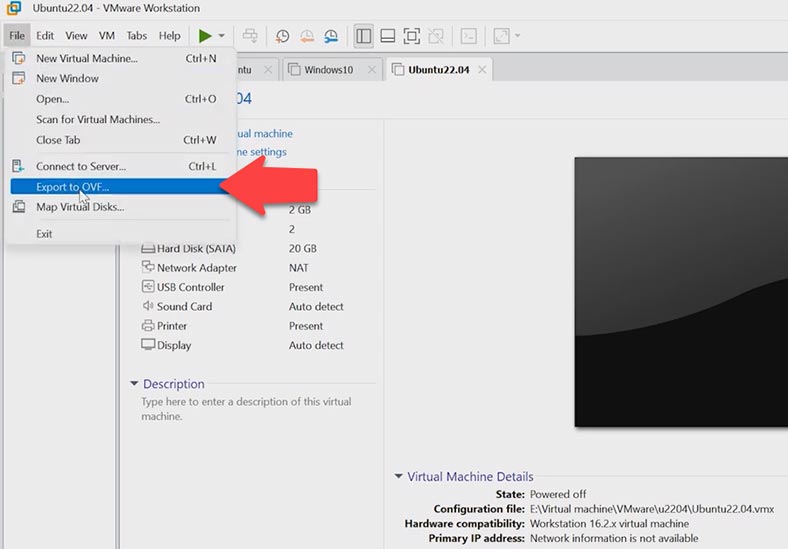
حدد مجلدًا حيث تريد حفظ ملف الإعدادات فيه وانقر فوق الحفظ. إنتظر حتى ينتهي التصدير إلى الملف.
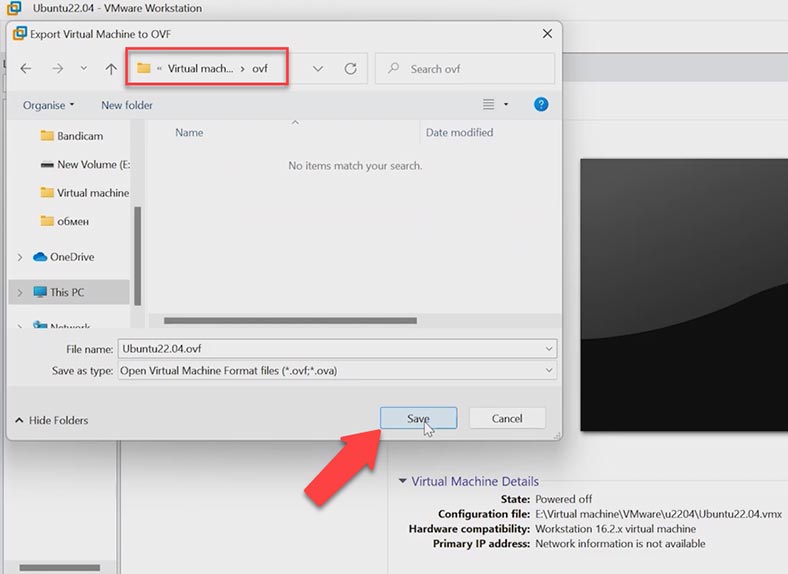
ثم إفتح برنامج VirtualBox، وانقر فوق الزر – الملف وقم بتحديد – الإعدادات. قم بتحديد المسار إلى ملف * .OVF الذي تم إنشاؤه مسبقًا، ثم انقر فوق – إفتح و التالي.
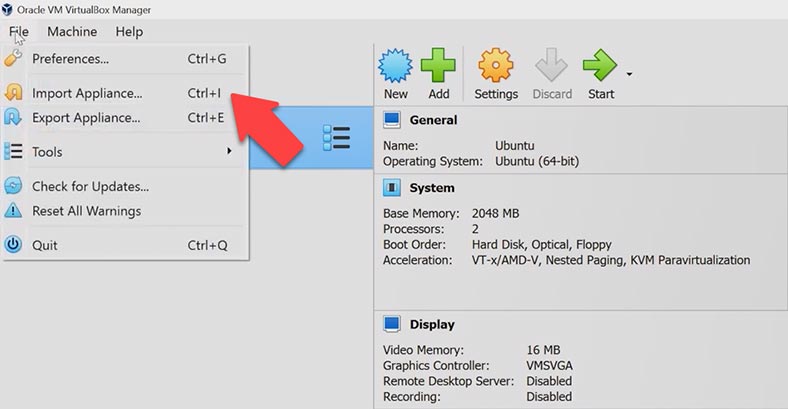
في النافذة التالية، يمكنك تغيير موقع الجهاز الإفتراضي المستقبلي. سيتم إستيراد محركات الأقراص الصلبة بتنسيق VDI، إنقر فوق –إنهاء للتأكيد.
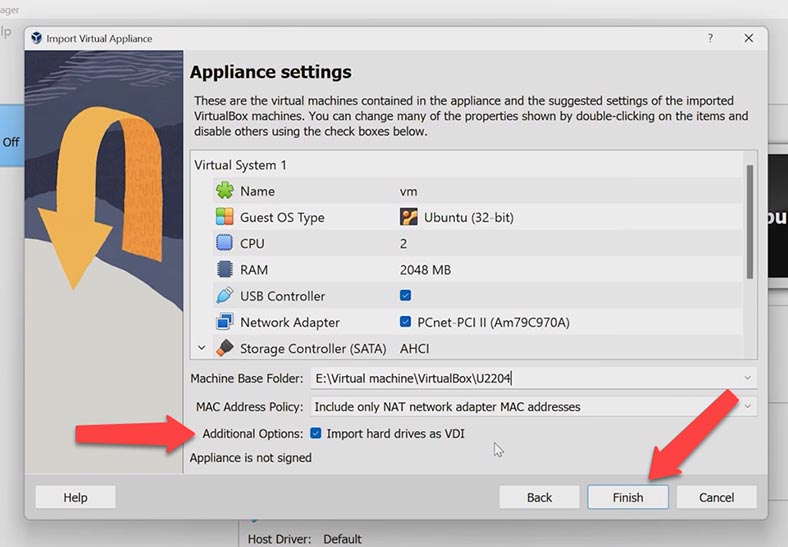
في نهاية إستيراد الإعدادات، يمكنك بدء تشغيل الجهاز الإفتراضي.إذا تجمد الجهاز أثناء عملية التحميل، فحاول تغيير إعداداته، وللقيام بذلك، انقر فوق الزر – الإعدادات.
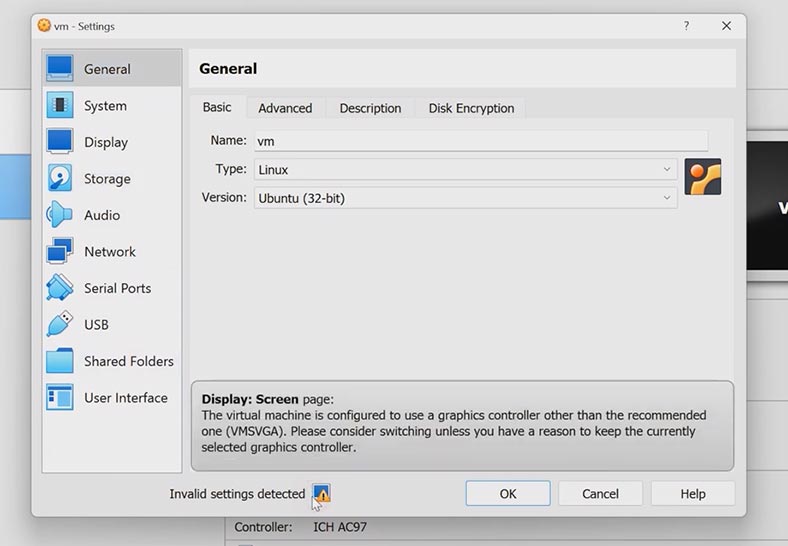
إذا رأيت تحذيرًا بأن البرنامج قد وجد إعدادات غير صحيحة، فأنت بحاجة إلى تغييرها. في حالتي، تم تكوين محول الرسومات بشكل غير صحيح. للتغيير، إفتح – العرض – وفي علامة التبويب – الشاشة ، قم بتغيير نوع وحدة التحكم في الرسومات إلى النوع الموصى به – VMSVGA – موافق.
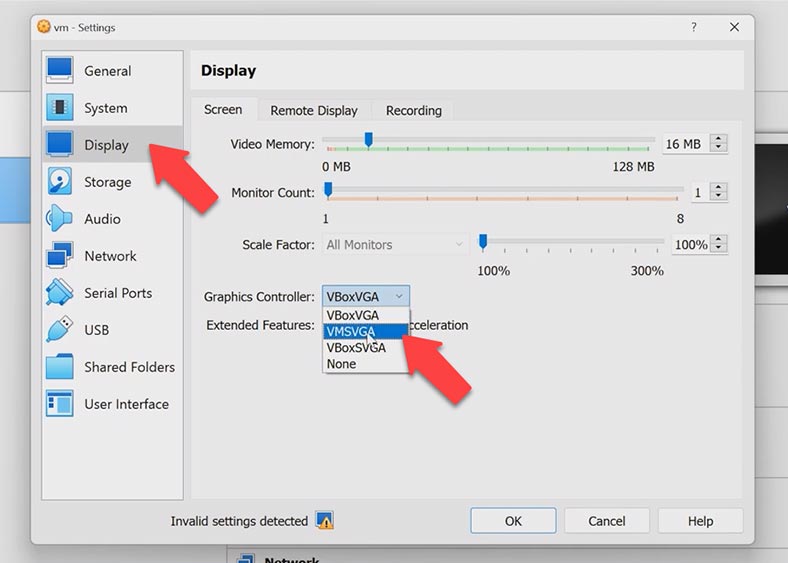
الآن يبدأ الجهاز الإفتراضي في العمل دون أي مشاكل.
الطريقة 3. كيفية نقل جهاز إفتراضي من VirtualBox إلى Hyper-V
الآن دعونا نلقي نظرة على كيفية تحويل قرص من تنسيق VDI لـ VirtualBox إلى تنسيق VHD لـ Hyper-V. يمكن القيام بذلك بإستخدام سطر الأوامر والأداة المساعدة vboxmanage.exe.
لذلك، على سبيل المثال، سآخذ جهازًا إفتراضيًا بنظام التشغيل Linux، والذي يتم تخزينه على طول المسار:
E:\VirtualBoxVMs\Ubuntu\Ubuntu.vdi
قم بحفظ الملف المحول في مجلد آخر:
E:\Convert
قم بتشغيل موجه الأوامر كمسؤول، إنتقل إلى دليل برنامج VirtualBox.
وسنقوم بإدخال أمر التحويل، سيبدو كالتالي:
vboxmanage.exe clonehd «E:\VirtualBoxVMs\Ubuntu\Ubuntu.vdi» «E:\Convert\ubuntuconverted.vhd» --format VHD
المسار إلى ملف VDI والمسار الثاني لحفظ ملف VHD. سيقوم الأمر بإنشاء نسخة من القرص بالتنسيق المطلوب في الدليل المحدد.
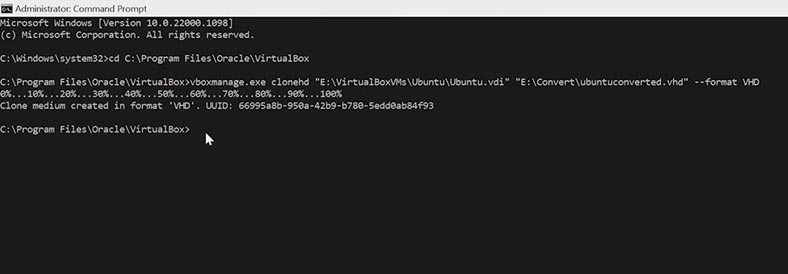
بعد أن نقوم بتشغيل Hyper-V على الخادم الذي نريد نقل الجهاز الإفتراضي إليه، قم بإنشاء خادمًا جديدًا، وقم بتحديد الإسم والمجلد الذي سيتم تخزينه فيه. وبعد ذلك، في مرحلة إنشاء قرص إفتراضي، قم بتحديد خيار توصيل قرص موجود، وقم بتحديد مسار الملف الذي تم تحويله.
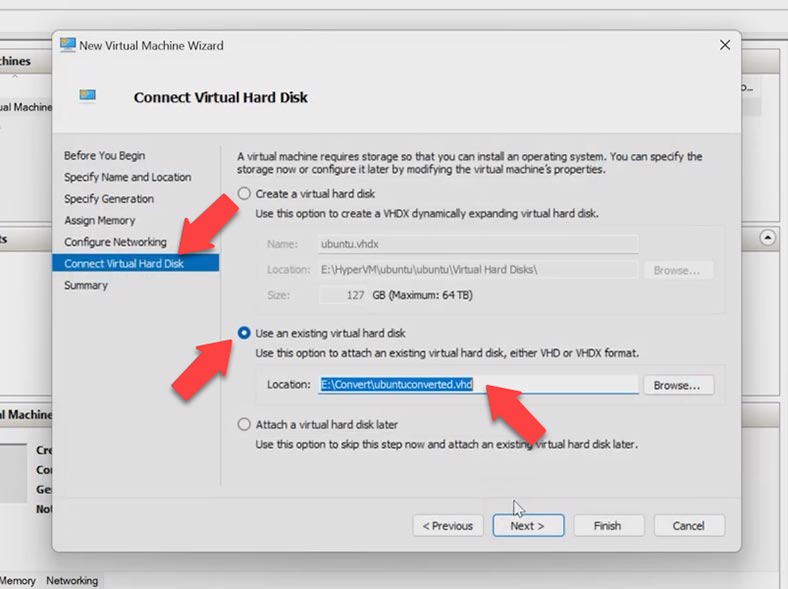
بعد ذلك نقوم بتشغيل الجهاز الإفتراضي ونتحقق من الأداء.
الطريقة 4. كيفية إستيراد جهاز إفتراضي Hyper-V إلى VirtualBox و VMware
إذا كنت بحاجة إلى نقل جهاز إفتراضي من VMware إلى Hyper-V، فيمكنك القيام بذلك بإستخدام محولات خاصة. سننظر في كيفية تحويل قرص إفتراضي vmdk إلى vhd بإستخدام برنامج StarWind. هذه أداة مساعدة مجانية ستساعدك على نقل قرص جهاز إفتراضي من نظام أساسي إلى آخر. يمكنك تنزيله من الموقع الرسمي.
بعد تثبيت البرنامج وتشغيله، سيُطلب منك تحديد موقع صورة القرص التي تريد تحويلها.
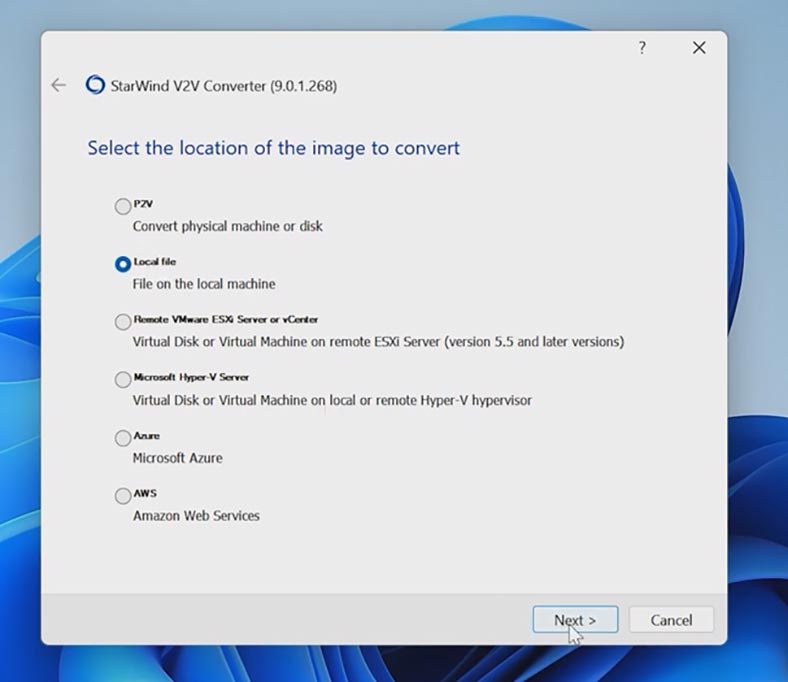
حدد المجلد، ثم موقع حفظ القرص الجديد، وحدد تنسيق القرص الإفتراضي الجديد وقم بتحديد إعدادات صورة VHD/VHDX.
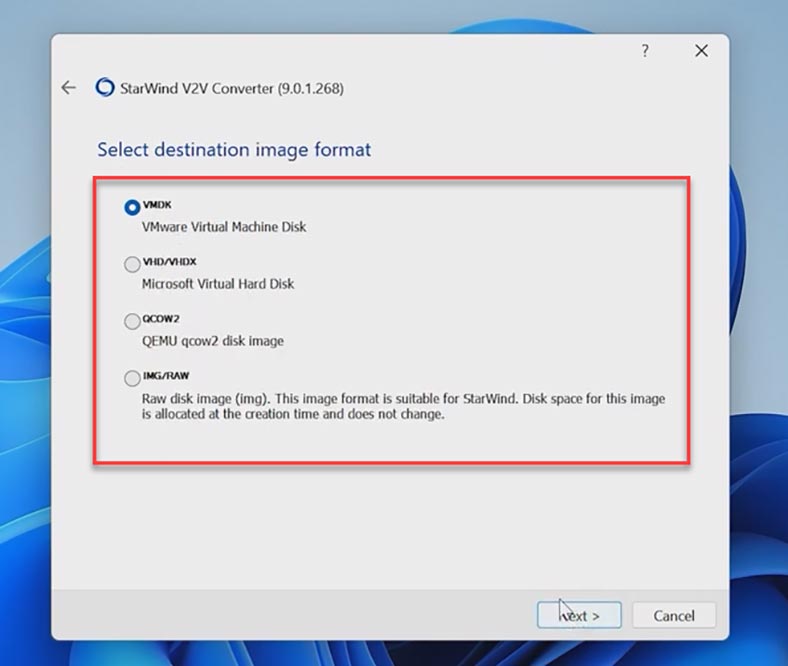
بعد ذلك، قم بتحديد الموقع الذي تريد حفظه فيه وإنقر فوق - التحويل для начала процесса преобразования. لبدء عملية التحويل. في نهاية العملية، انقر فوق - إنهاء.
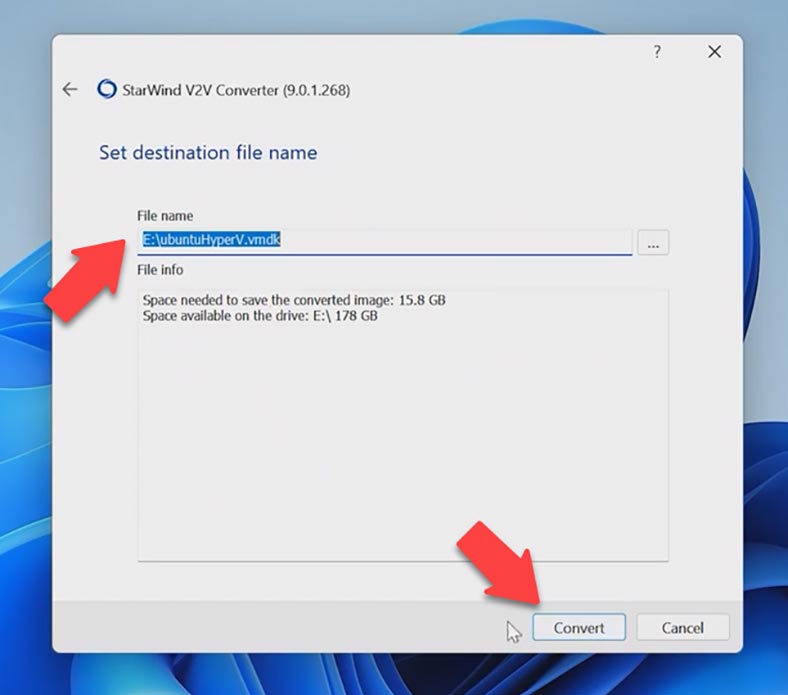
ثم إنقل الصورة إلى الخادم بإستخدام برنامج VMware، وقم بتشغيل البرنامج وإنشاء جهاز إفتراضي جديد، في خطوة إضافة قرص إفتراضي، قم بتحديد الخيار لتوصيل قرص موجود وتحديد المسار إلى ملف * .vmdk المستلم.
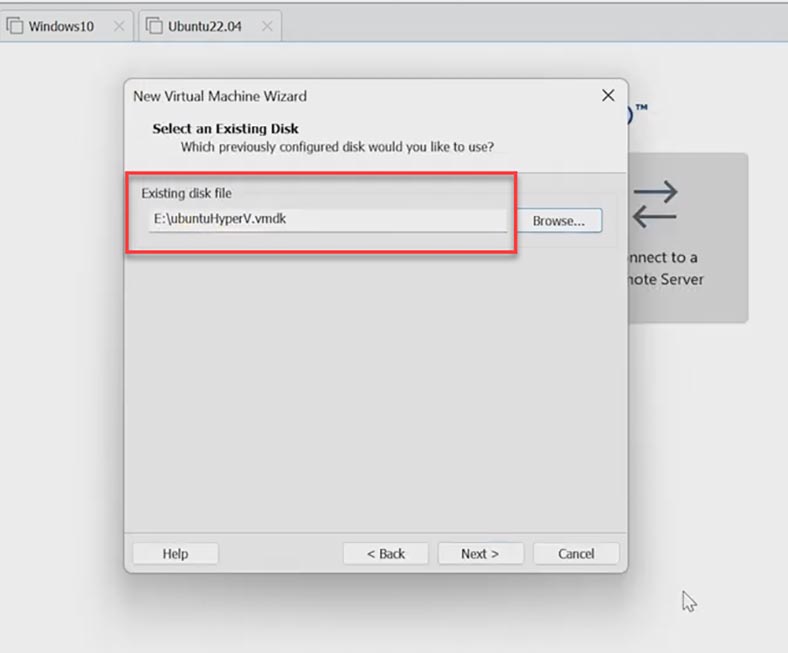
وبالتالي، يمكنك تحويل أقراص التنسيقات التالية لـ Hyper-V و Qemu و VMware وما إلى ذلك.
الخلاصة
نتيجة لذلك، تمكنا من نقل جهاز إفتراضي من VirtualBox إلى VMware و Hyper-V والعكس، وكذلك من VMware إلى Hyper-V. سيكون هذا المقال مفيدا إذا قمت بالتبديل إلى منصة إفتراضية أخرى، بمساعدتها لن تفقد البيانات الموجودة على الجهاز الإفتراضي، وسيعمل على خادم جديد.