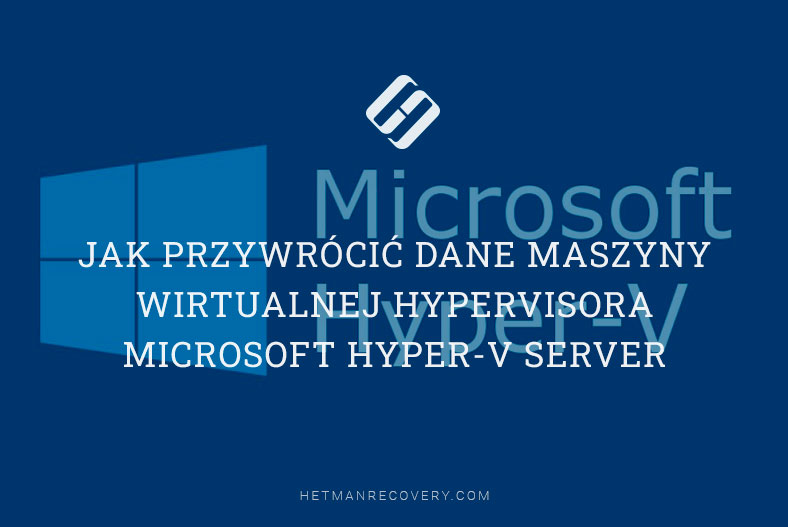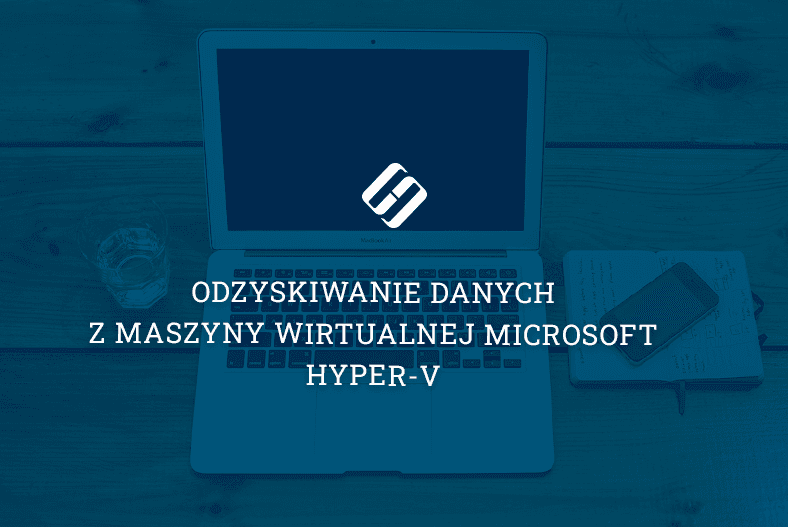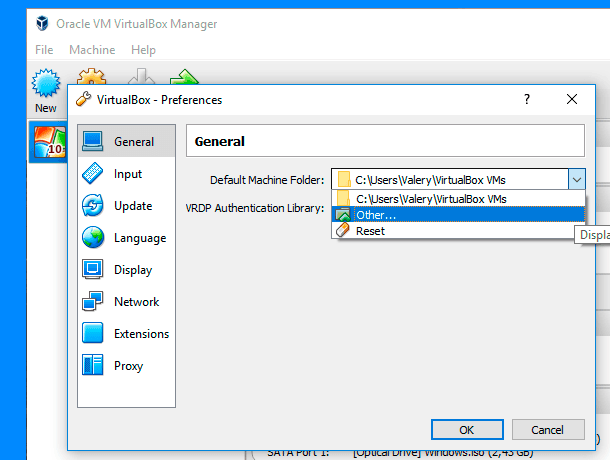Jak przenieść maszynę wirtualną z hypervisora VirtualBox do VMware, Hyper-V i odwrotnie
W tym artykule pokażemy, jak przeprowadzić migrację maszyny wirtualnej VirtualBox do iz VMware, Hyper-V. Jak konwertować maszyny wirtualne między hiperwizorami VMware, Hyper-V i VirtualBox.
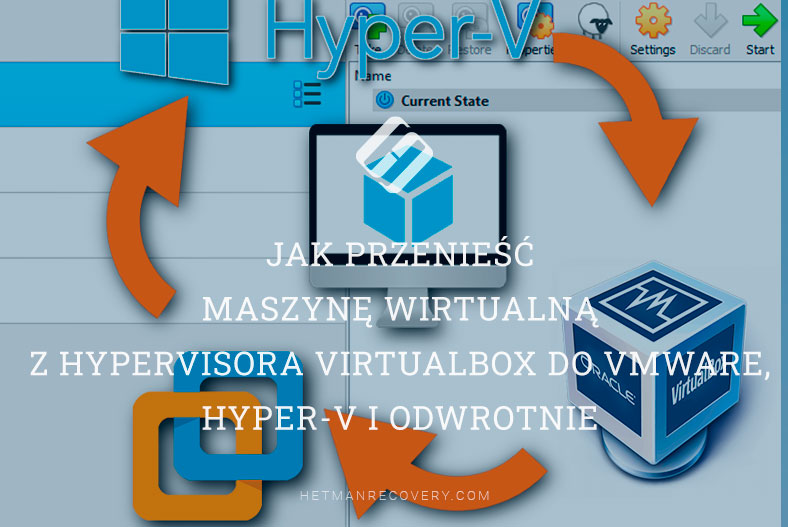
- Metoda 1. Jak przeprowadzić migrację maszyny wirtualnej z VirtualBox do VMware
- Metoda 2. Jak przeprowadzić migrację maszyny wirtualnej z VMware do VirtualBox
- Metoda 3. Jak przeprowadzić migrację maszyny wirtualnej z VirtualBox do Hyper-V
- Metoda 4. Jak zaimportować maszynę wirtualną Hyper-V do VirtualBox i VMware
- Wyjście
- Pytania i odpowiedzi
- Komentarze
Jeśli macie maszynę wirtualną utworzoną w Oracle VirtualBox, w razie potrzeby możecie ją przenieść do innego programu, takiego jak VMware lub na serwer Hyper-V, a także przekonwertować z powrotem. Jeśli chodzi o VirtualBox, jeśli chodzi o formaty, jest on dość uniwersalny, hiperwizor obsługuje wszystkie mniej lub bardziej znane formaty dysków wirtualnych i może konwertować dyski z jednego formatu na inny. Konwertowanie dysku z natywnego formatu VDI VirtualBox na VHD lub vmdk jest więc dość łatwe.
| Kierunek migracji | Procedura | Narzędzia | Ograniczenia |
|---|---|---|---|
| VirtualBox → VMware | 1. Wyeksportuj maszynę z VirtualBox w formacie OVA. 2. Zaimportuj OVA do VMware przez interfejs. |
OVA (Open Virtualization Format), VMware Converter | Potencjalne problemy ze sterownikami |
| VMware → VirtualBox | 1. Wyeksportuj maszynę z VMware w formacie OVF. 2. Zaimportuj OVF do VirtualBox. |
OVF (Open Virtualization Format) | Zgodność z VMware Tools |
| VirtualBox → Hyper-V | 1. Wyeksportuj dysk w formacie VHD. 2. Zaimportuj dysk do Hyper-V. |
VHD (Virtual Hard Disk) | Możliwe problemy z siecią i sterownikami |
| Hyper-V → VirtualBox | 1. Wyeksportuj dysk w formacie VHD. 2. Zaimportuj VHD do VirtualBox. |
VHD, VirtualBox | Problemy ze wsparciem integracji |
| VMware → Hyper-V | 1. Przekonwertuj dysk VMware na format VHD. 2. Zaimportuj VHD do Hyper-V. |
VMware Converter, VHD | Ustawienia konfiguracji maszyny |
| Hyper-V → VMware | 1. Przekonwertuj dysk z VHD na format VMDK. 2. Zaimportuj VMDK do VMware. |
VMware Converter, VMDK | Zgodność z usługami integracji Hyper-V |
Metoda 1. Jak przeprowadzić migrację maszyny wirtualnej z VirtualBox do VMware
VirtualBox i VMware używają różnych formatów maszyn wirtualnych, ale każdy z nich obsługuje standardowy otwarty format wirtualizacji. Konwertując istniejącą maszynę wirtualną do formatu OVF lub OVA, możecie zaimportować ją do innego programu do wirtualizacji.

Jak zmigrować maszynę wirtualną z hypervisora VirtualBox do VMware, Hyper-V i z powrotem
Zanim rozpoczniecie migrację maszyny wirtualnej, musicie upewnić się, że jest ona wyłączona w VirtualBox i nie jest zawieszona. Jeśli maszyna jest wstrzymana, uruchomcie ją i kliknijcie przycisk – Wyłącz.
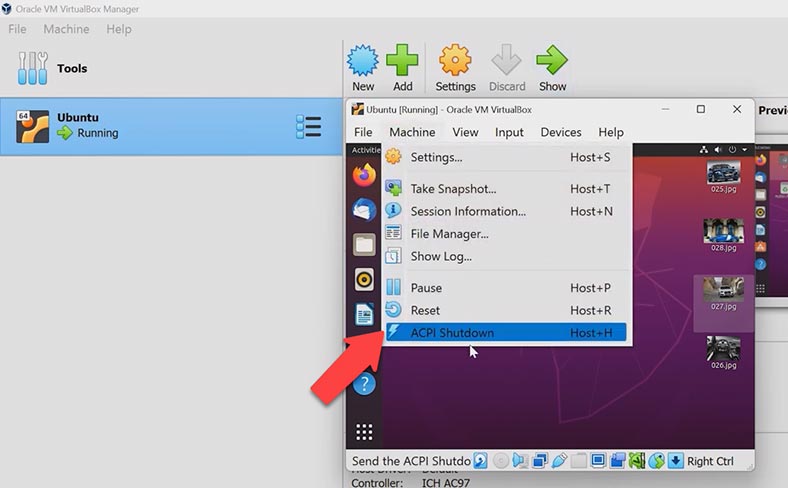
Następnie kliknijcie przycisk menu – Plik i wybierzcie – Eksportuj konfiguracje. Wybierzcie z listy maszynę wirtualną, którą chcecie przenieść – Dalej.
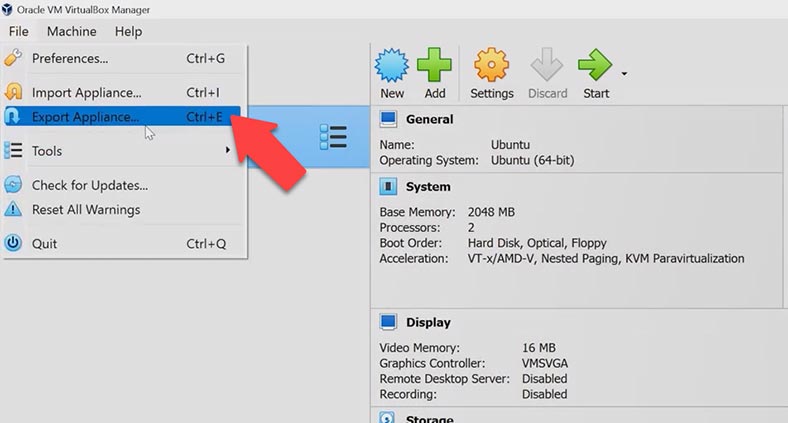
W następnym oknie określcie lokalizację, w której konfiguracja zostanie zapisana i kliknijcie – Dalej.
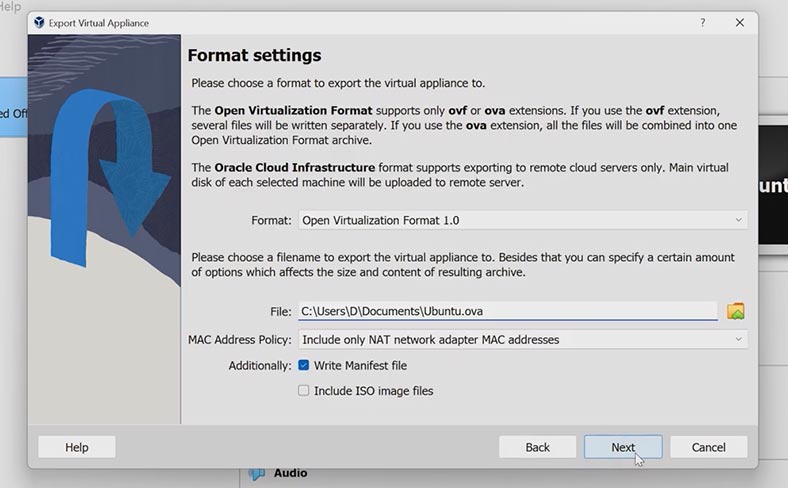
Po tym VirtualBox rozpocznie proces eksportu do pliku – OVA, który następnie możemy zaimportować do VMware. Zajmie to trochę czasu, w zależności od rozmiaru plików na dysku maszyny wirtualnej.
Aby zaimportować nowo utworzony plik OVA, otwórzcie program – Vmware, tutaj kliknijcie – Plik – Otwórz, podajcie ścieżkę do poprzednio utworzony plik i kliknijcie przycisk – Otwórz.
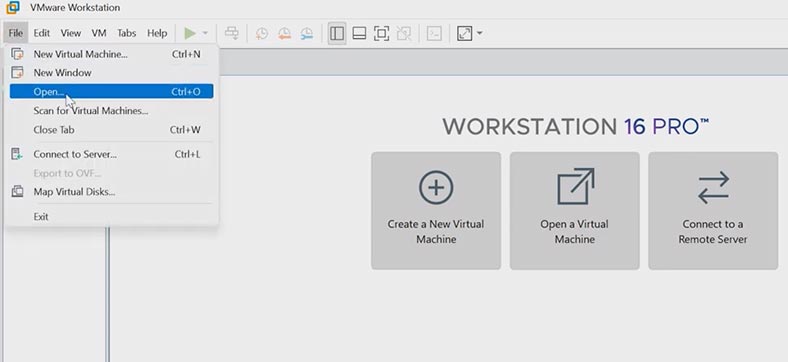
W oknie, które zostanie otwarte, określcie nazwę maszyny wirtualnej i ścieżkę do jej przechowywania – Przeglądaj – OK – Importuj.
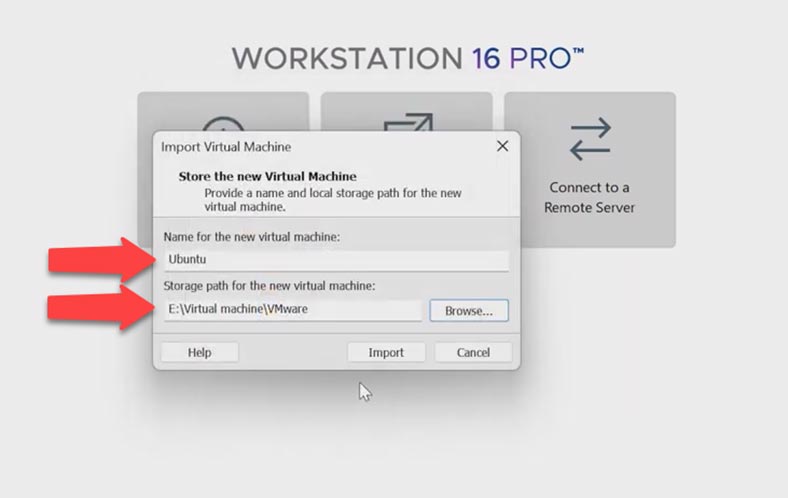
VirtualBox i VMware nie są w pełni kompatybilne, więc prawdopodobnie pojawi się błąd importu. Ponieważ plik nie jest zgodny ze specyfikacją OVF. Jeśli jednak klikniecie Spróbuj ponownie, wynikowa maszyna wirtualna powinna zostać zaimportowana. Po zakończeniu procesu możecie uruchomić maszynę wirtualną w VMware.
Jeśli hiperwizor zgłasza błąd podczas uruchamiania:
Nie można podłączyć urządzenia wirtualnego sata 0:1, ponieważ na hoście nie ma odpowiedniego urządzenia.
Czy chcecie próbować łączyć to urządzenie wirtualne za każdym razem, gdy włączacie maszynę wirtualną?
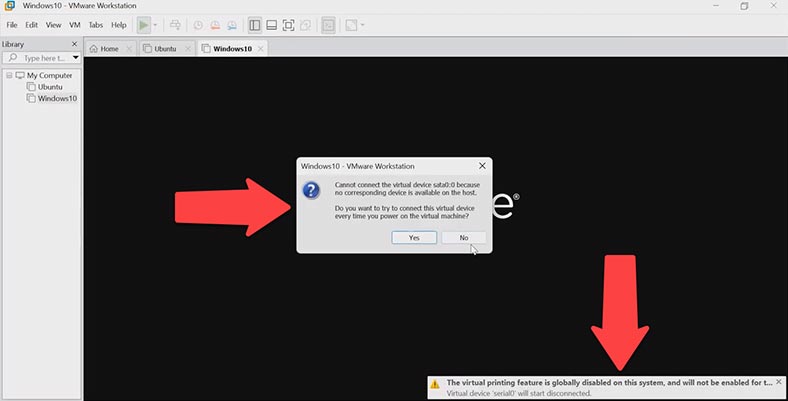
W rezultacie urządzenie nie uruchamia się, spróbujcie wprowadzić niezbędne ustawienia. Wyłączcie i przejdźcie do ustawień maszyny wirtualnej, sekcja – CD / DVD, wyjmijcie dysk.
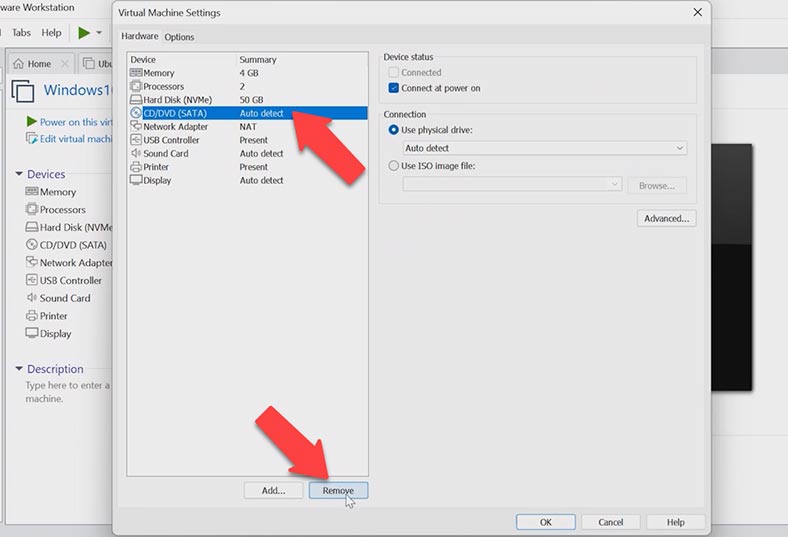
Następnie maszyna wirtualna powinna uruchomić się bez błędów. Teraz pozostaje zainstalować pakiet VMware Tools.
Metoda 2. Jak przeprowadzić migrację maszyny wirtualnej z VMware do VirtualBox
Aby przeprowadzić migrację maszyny wirtualnej z VMware do VirtualBox, upewnijcie się, że maszyna wirtualna, którą chcecie zaimportować, nie jest włączona ani wstrzymana, w przeciwnym razie uruchomcie ją i zakończcie. Następnie w oknie programu wybierzcie maszynę wirtualną, którą chcecie zaimportować i kliknijcie przycisk menu – Plik – Eksportuj do OVF.
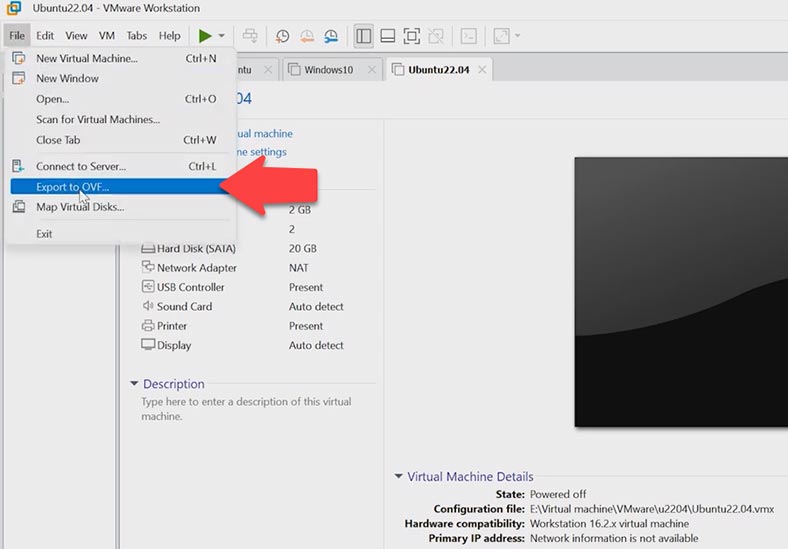
Wybierzcie folder, w którym chcecie zapisać plik konfiguracyjny, i kliknijcie Zapisz. Poczekajcie na zakończenie eksportu do pliku.
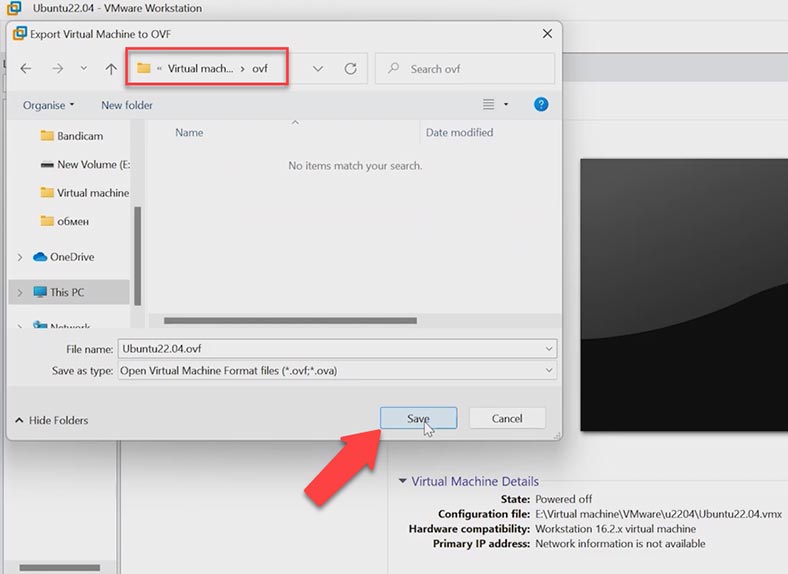
Następnie otwórzcie program VirtualBox, kliknijcie przycisk – Plik i wybierzcie – importuj konfigurację. Określcie ścieżkę do wcześniej utworzonego pliku *.OVF, a następnie kliknijcie – Otwórz i Dalej.
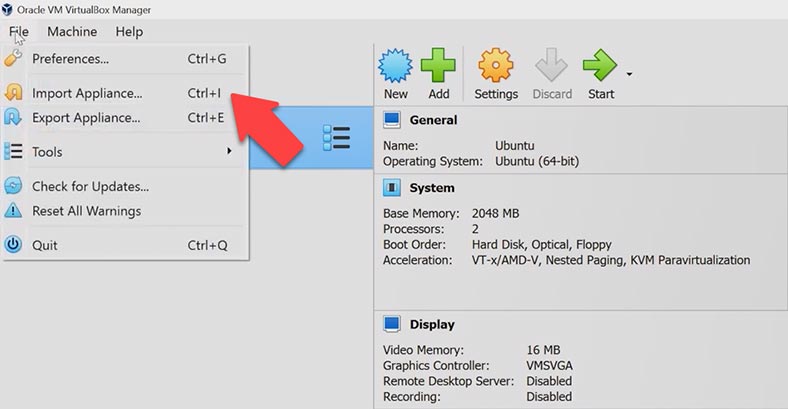
W następnym oknie możecie zmienić lokalizację przyszłej maszyny wirtualnej. Dyski twarde zostaną zaimportowane w formacie VDI, kliknijcie – Zakończ, aby potwierdzić.
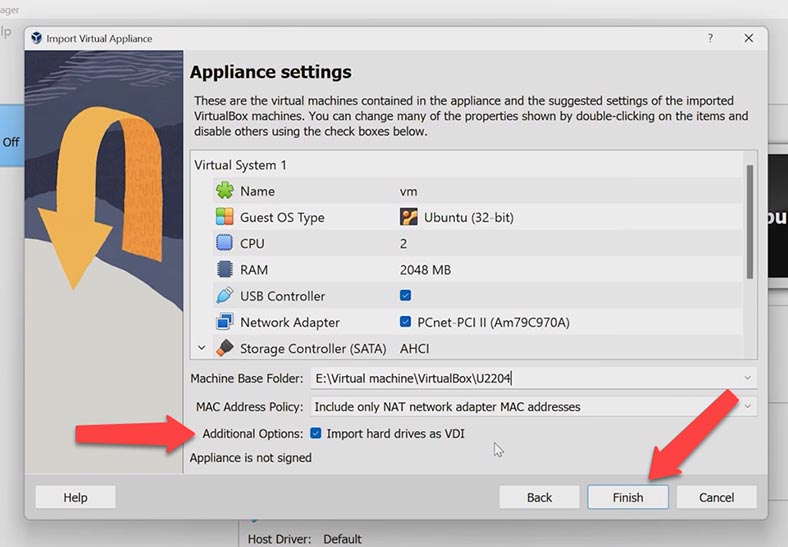
Po zakończeniu importowania konfiguracji możecie uruchomić maszynę wirtualną. Jeśli maszyna zawiesza się podczas ładowania, spróbujcie zmienić jej parametry, klikając przycisk – Konfiguruj.
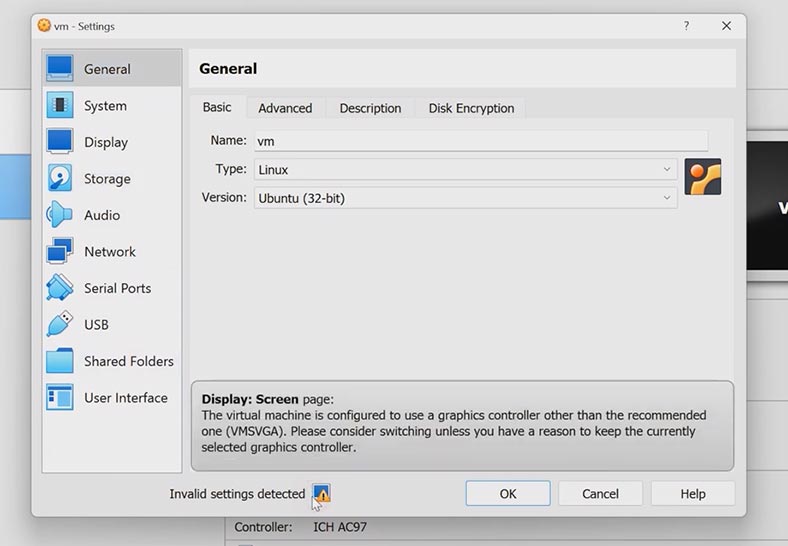
Jeśli zobaczycie ostrzeżenie, że program znalazł nieprawidłowe ustawienia, musicie je zmienić. W moim przypadku karta graficzna jest nieprawidłowo skonfigurowana. Aby zmienić, otwórzcie – Wyświetlacz – i na zakładce – Ekran zmieńcie typ kontrolera graficznego na zalecany – VMSVGA – OK.
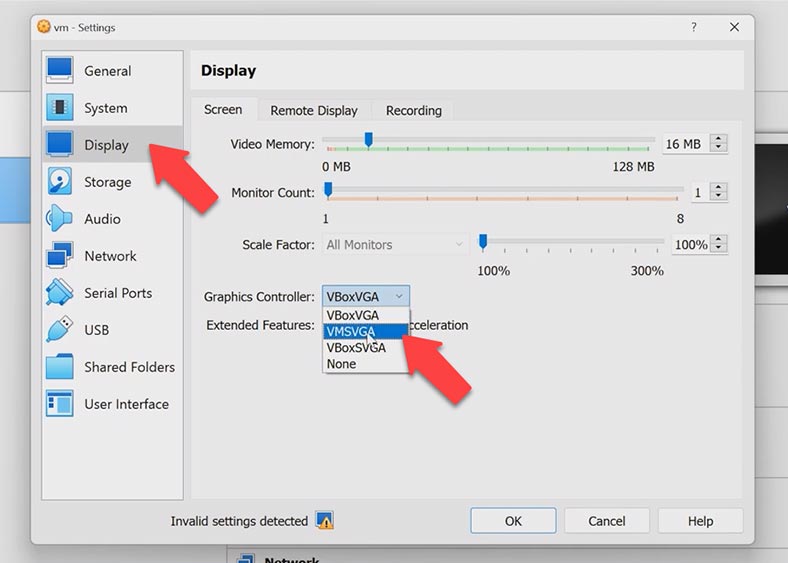
Teraz maszyna wirtualna uruchamia się bez żadnych problemów.
Metoda 3. Jak przeprowadzić migrację maszyny wirtualnej z VirtualBox do Hyper-V
Teraz zobaczmy, jak przekonwertować dysk z formatu VDI dla VirtualBox na format VHD dla Hyper-V. Możecie to zrobić za pomocą wiersza poleceń i narzędzia vboxmanage.exe.
Na przykład wezmę maszynę wirtualną z systemem operacyjnym Linux, która jest przechowywana wzdłuż ścieżki:
E:\VirtualBoxVMs\Ubuntu\Ubuntu.vdi
Zapiszmy przekonwertowany plik w innym folderze:
E:\Convert
Uruchomcie wiersz poleceń jako administrator, przejdźcie do katalogu programu VirtualBox.
I wprowadźcie polecenie konwersji, będzie wyglądać tak:
vboxmanage.exe clonehd «E:\VirtualBoxVMs\Ubuntu\Ubuntu.vdi» «E:\Convert\ubuntuconverted.vhd» --format VHD
Ścieżka do pliku VDI i druga ścieżka do zapisania pliku VHD. Polecenie utworzy kopię dysku w wymaganym formacie w podanym katalogu.
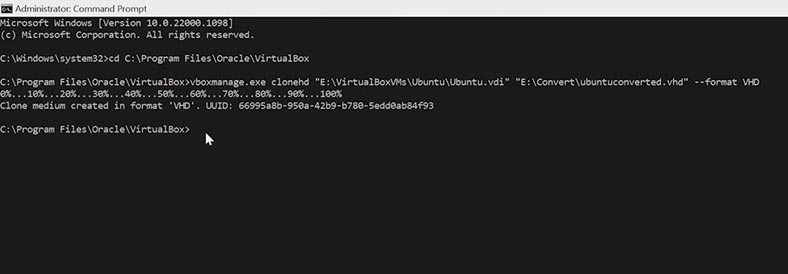
Po uruchomieniu Hyper-V na serwerze, na który chcemy przenieść maszynę wirtualną, utwórzcie nową, określcie nazwę i folder, w którym będzie przechowywana. Następnie na etapie tworzenia dysku wirtualnego wybierzcie opcję podłączenia istniejącego dysku i podajcie ścieżkę do pliku, który został przekonwertowany.
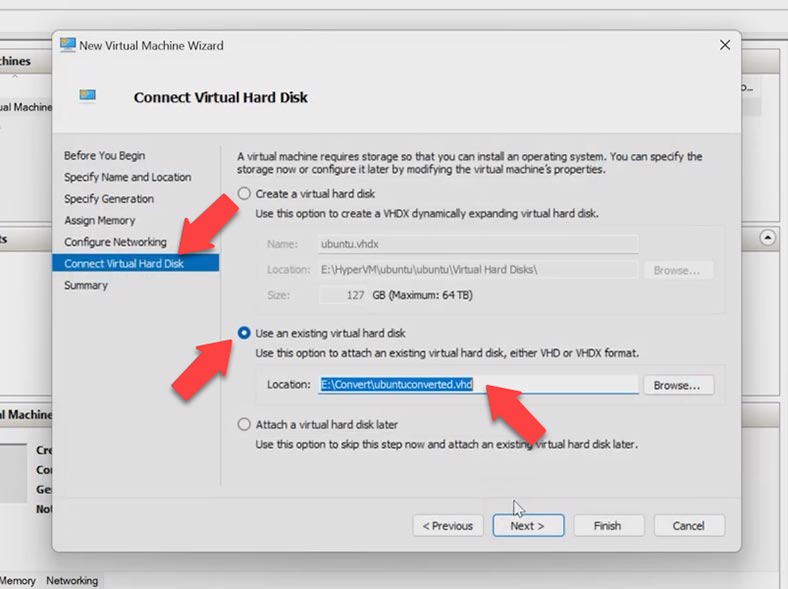
Uruchomcie maszynę wirtualną i sprawdźcie, czy działa.
Metoda 4. Jak zaimportować maszynę wirtualną Hyper-V do VirtualBox i VMware
Jeśli chcecie przenieść maszynę wirtualną z VMware do Hyper-V, możecie to zrobić za pomocą specjalnych konwerterów. Przyjrzymy się, jak przekonwertować dysk wirtualny vmdk na vhd za pomocą programu StarWind. Jest to bezpłatne narzędzie, które pomoże Wam przenieść dysk maszyny wirtualnej z jednej platformy na drugą. Możecie pobrać go z oficjalnej strony internetowej.
Po zainstalowaniu i uruchomieniu programu zostaniecie poproszone o wybranie lokalizacji obrazu dysku, który chcecie przekonwertować.
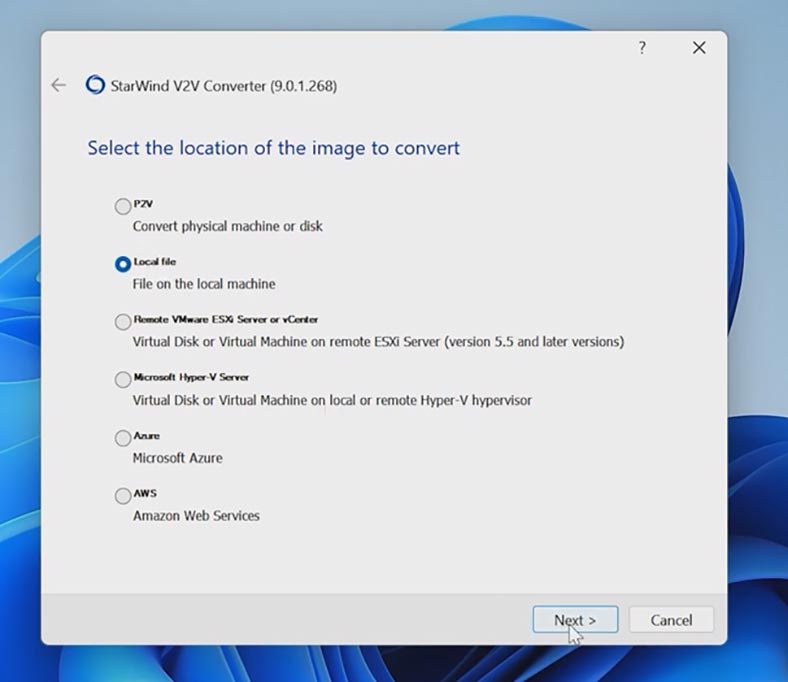
Określcie folder, a następnie lokalizację do zapisania nowego dysku, określcie format nowego dysku wirtualnego i wybierzcie parametry obrazu VHD/VHDX.
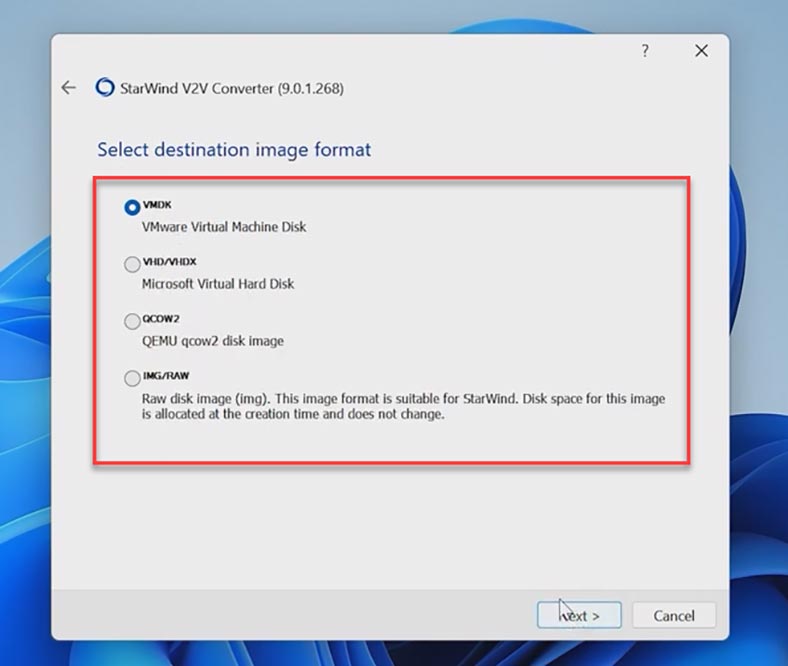
Następnie określcie lokalizację, w której chcecie go zapisać, i kliknijcie - Konwertuj, aby rozpocząć proces konwersji. Na koniec procesu kliknijcie- Zakończ.
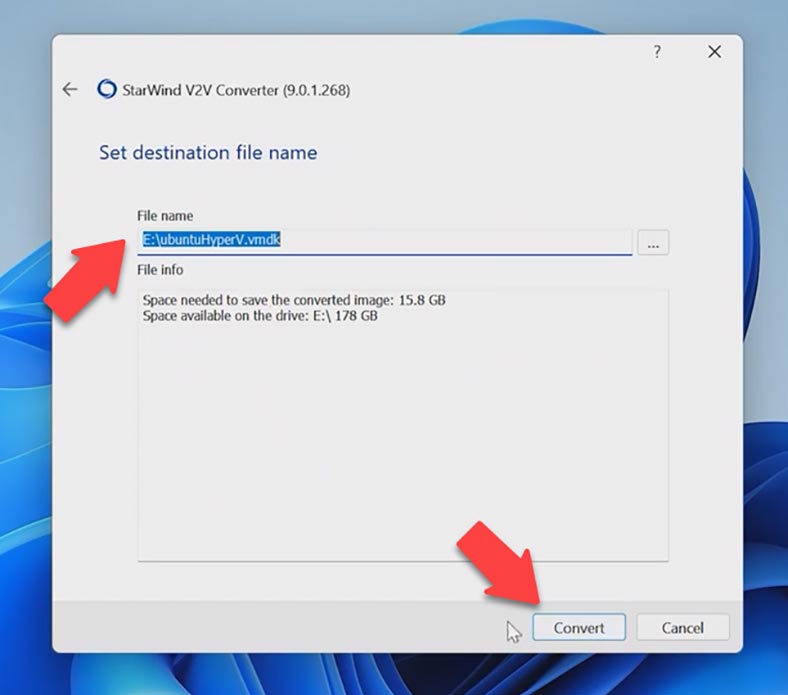
Następnie przenieście obraz na serwer z VMware, uruchomcie program i utwórzcie nową maszynę wirtualną, na etapie dodawania dysku wirtualnego wybierzcie opcję podłączenia istniejącego dysku i podajcie ścieżkę do wynikowego pliku *.vmdk plik.
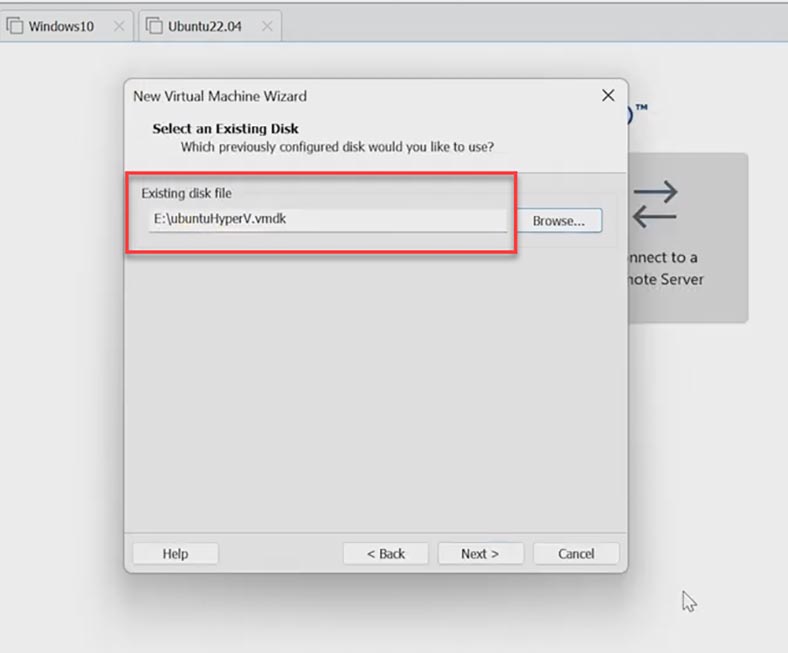
W ten sposób możecie konwertować dyski w następujących formatach dla Hyper-V, Qemu, VMware itp.
Wyjście
W rezultacie mogliśmy przeprowadzić migrację maszyny wirtualnej z VirtualBox do VMware, Hyper-V i odwrotnie, a także z VMware do Hyper-V. Ten artykuł przyda się w przypadku przesiadki na inną platformę wirtualizacyjną, z jego pomocą nie stracicie danych maszyny wirtualnej i będzie ona działać na nowym serwerze.