Cómo transferir una máquina virtual del hipervisor VirtualBox a VMware, Hyper-V y viceversa
En este artículo, le mostraremos cómo transferir una máquina virtual VirtualBox hacia y desde VMware, Hyper-V. Cómo convertir máquinas virtuales entre hipervisores VMware, Hyper-V y VirtualBox.

- Método 1. Cómo transferir una máquina virtual de VirtualBox a VMware
- Método 2. Cómo transferir una máquina virtual de VMware a VirtualBox
- Método 3. Cómo transferir una máquina virtual de VirtualBox a Hyper-V
- Método 4. Cómo importar una máquina virtual Hyper-V en VirtualBox y VMware
- Salida
- Preguntas y respuestas
- Comentarios
Si tiene una máquina virtual creada en Oracle VirtualBox, entonces, si es necesario, puede transferirla a otro programa, como VMware o a un servidor Hyper-V, y también volver a convertirla. En cuanto a VirtualBox, en cuanto a formatos, es bastante universal, el hipervisor soporta todos los formatos de disco virtual más o menos conocidos, y puede convertir discos de un formato a otro. Por lo tanto, es muy fácil convertir un disco del formato VDI nativo de VirtualBox a VHD o vmdk.
| Dirección de la migración | Procedimiento | Herramientas | Limitaciones |
|---|---|---|---|
| VirtualBox → VMware | 1. Exporte la máquina desde VirtualBox en formato OVA. 2. Importe OVA en VMware a través de la interfaz. |
OVA (Open Virtualization Format), VMware Converter | Posibles problemas con los controladores |
| VMware → VirtualBox | 1. Exporte la máquina desde VMware en formato OVF. 2. Importe OVF en VirtualBox. |
OVF (Open Virtualization Format) | Compatibilidad con VMware Tools |
| VirtualBox → Hyper-V | 1. Exporte el disco en formato VHD. 2. Importe el disco en Hyper-V. |
VHD (Virtual Hard Disk) | Posibles problemas de red y controladores |
| Hyper-V → VirtualBox | 1. Exporte el disco en formato VHD. 2. Importe el VHD en VirtualBox. |
VHD, VirtualBox | Problemas con la integración |
| VMware → Hyper-V | 1. Convierta el disco de VMware al formato VHD. 2. Importe el VHD en Hyper-V. |
VMware Converter, VHD | Configuraciones de la máquina |
| Hyper-V → VMware | 1. Convierta el disco de VHD a formato VMDK. 2. Importe el VMDK en VMware. |
VMware Converter, VMDK | Compatibilidad con los servicios de integración de Hyper-V |

Cómo transferir una máquina virtual del hipervisor VirtualBox a VMware, Hyper-V y viceversa
Método 1. Cómo transferir una máquina virtual de VirtualBox a VMware
VirtualBox y VMware utilizan diferentes formatos de máquinas virtuales, pero cada uno admite el formato de virtualización abierto estándar. Al convertir una máquina virtual existente al formato OVF u OVA, puede importarla a otro programa de virtualización.
Antes de comenzar a migrar una máquina virtual, debe asegurarse de que esté apagada en VirtualBox y no suspendida. Si la máquina está en pausa, iníciela y haga clic en el botón – Finalizar el trabajo.
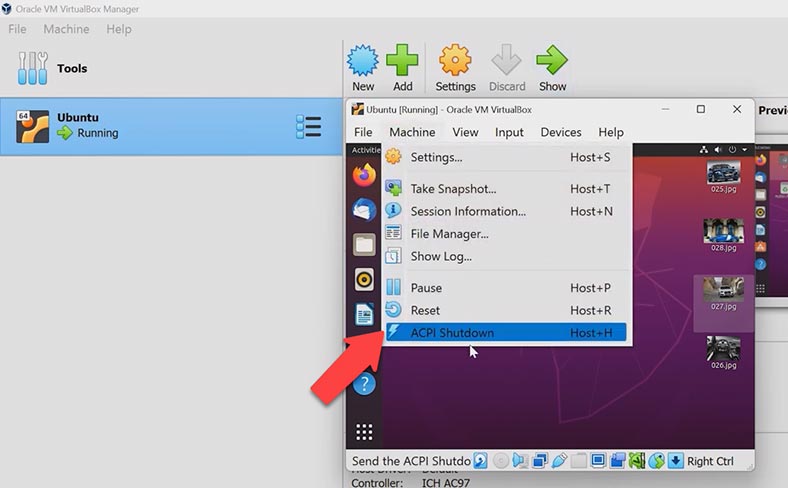
Luego haga clic en el botón de menú – Archivo y seleccione – Exportar configuraciones. Seleccione la máquina virtual que desea transferir de la lista – Siguiente.
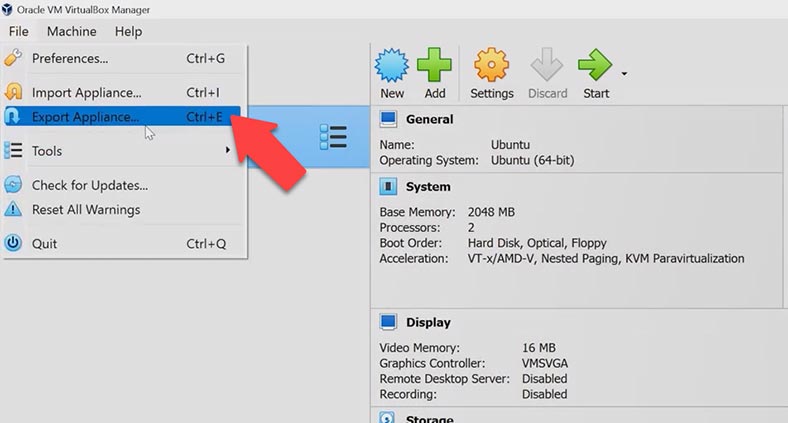
En la siguiente ventana, especifique la ubicación donde se guardará la configuración y haga clic en – Siguiente.
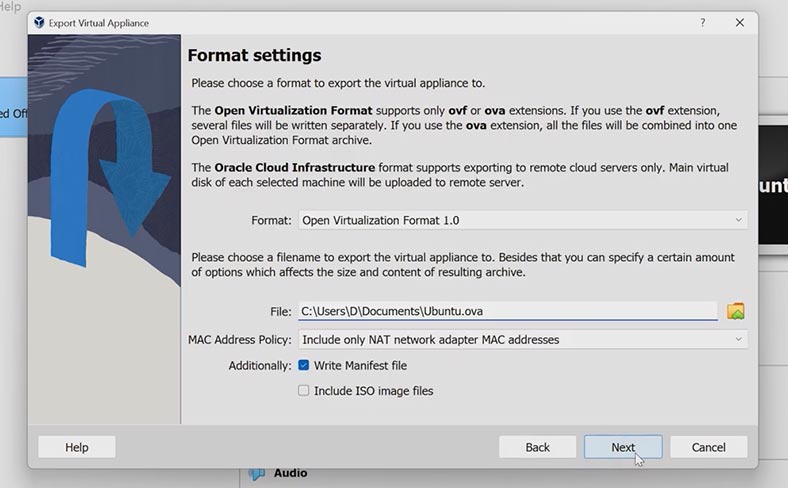
Después de VirtualBox, comenzará el proceso de exportación a un archivo – OVA, que luego podremos importar a VMware. Esto llevará algún tiempo, dependiendo del tamaño de los archivos en el disco de la máquina virtual.
Para importar el archivo OVA recién creado, abra el programa – Vmware, haga clic aquí – Archivo – Abrir, especifique la ruta al archivo creado anteriormente y haga clic en el botón – Abrir.
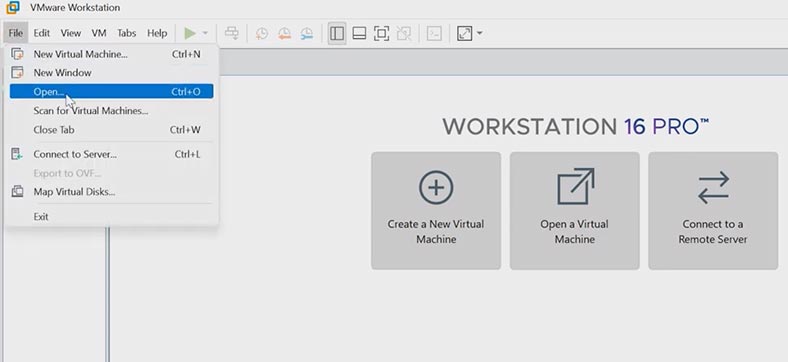
En la ventana que se abre, especifique el nombre de la máquina virtual y la ruta para almacenarla – Examinar – Aceptar – Importar.
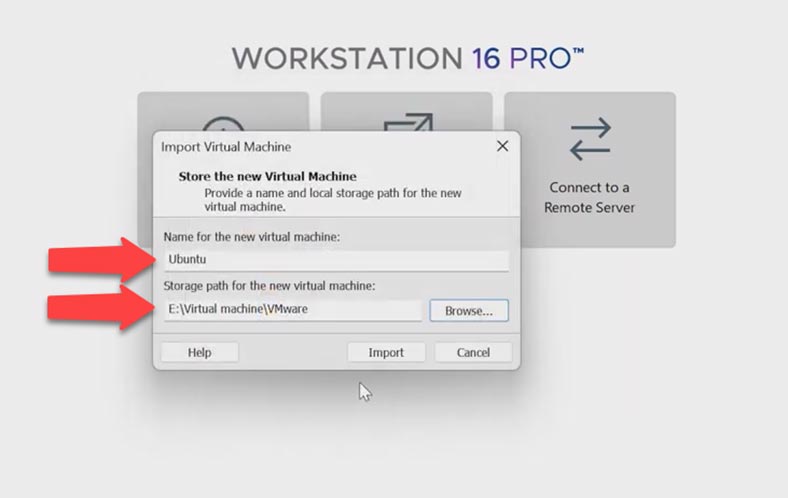
VirtualBox y VMware no son totalmente compatibles, por lo que probablemente obtendrá un error de importación. Dado que el archivo no cumple con la especificación OVF. Pero si hace clic en Reintentar, la máquina virtual resultante debería importarse. Una vez que se completa el proceso, puede iniciar la máquina virtual en Vmware.
Si el hipervisor arroja un error al iniciar:
No se puede conectar el dispositivo virtual sata 0:1 porque no hay ningún dispositivo correspondiente disponible en el host.
¿Desea intentar conectar este dispositivo virtual cada vez que enciende la máquina virtual?
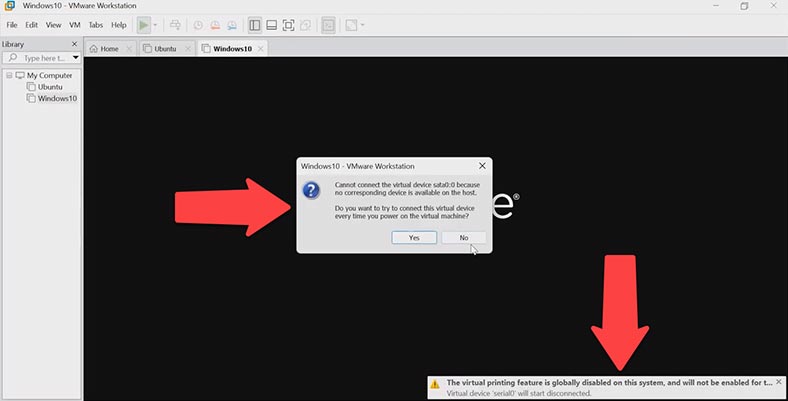
Y como resultado, la máquina no arranca, intente realizar las configuraciones necesarias. Apague y vaya a la configuración de la máquina virtual, sección – CD / DVD, retire el disco.
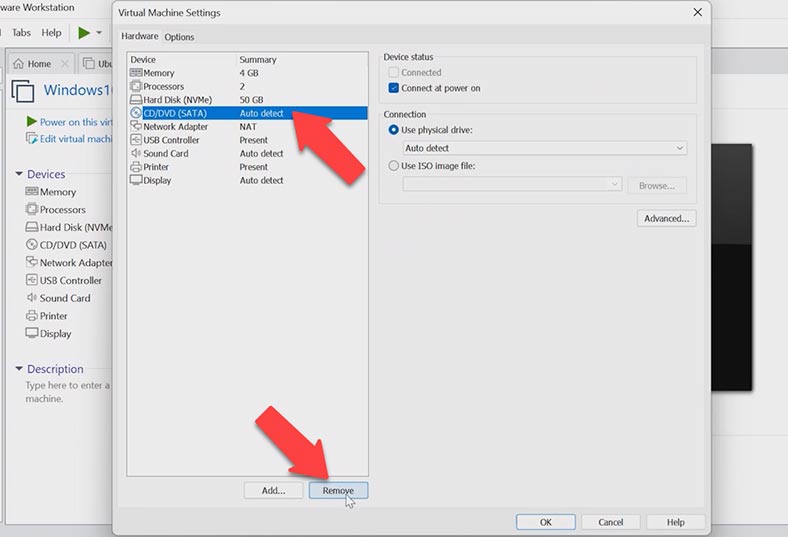
Entonces la máquina virtual debería arrancar sin errores. Ahora queda por instalar el paquete VMware Tools.
Método 2. Cómo transferir una máquina virtual de VMware a VirtualBox
Para transferir una máquina virtual de VMware a VirtualBox, asegúrese de que la máquina virtual que desea importar no esté encendida o en pausa; de lo contrario, iníciela y salga. A continuación, en la ventana del programa, seleccione la máquina virtual que desea importar y haga clic en el botón menú – Archivo – Exportar a OVF.
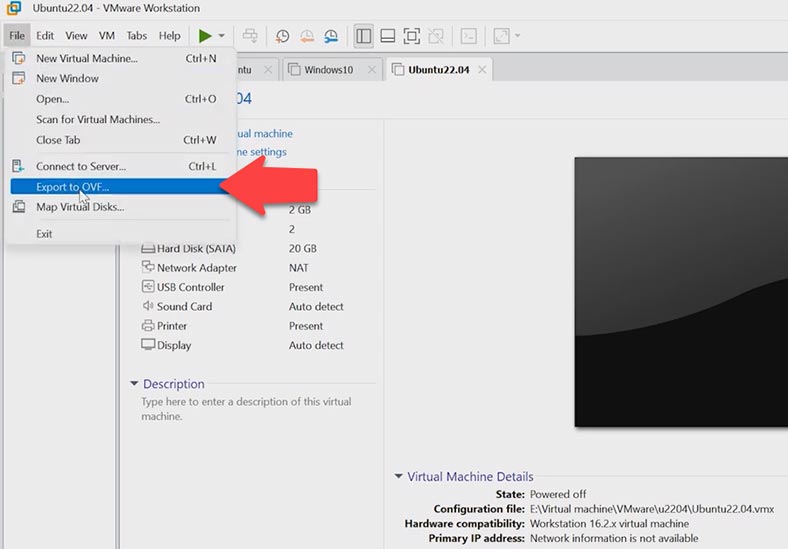
Seleccione la carpeta donde guardar el archivo de configuración y haga clic en Guardar. Espere a que finalice la exportación al archivo.
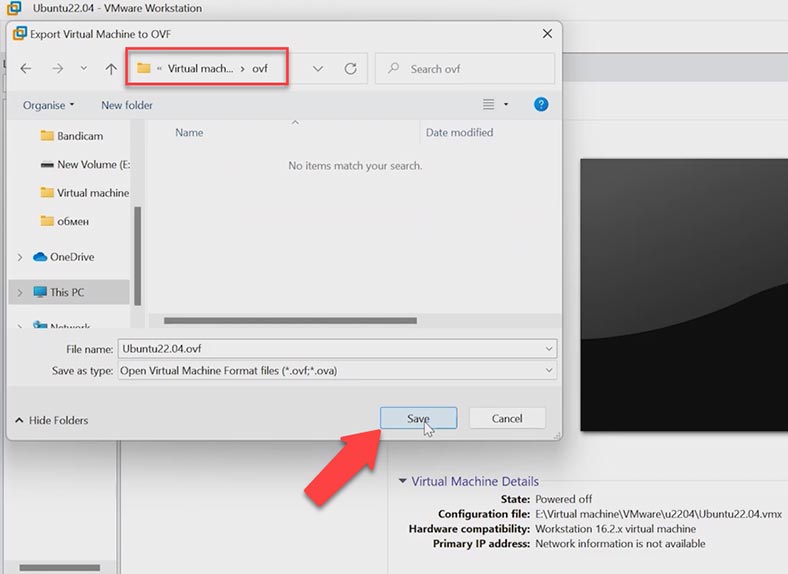
Luego abra el programa VirtualBox, haga clic en el botón – Archivo y seleccione – importar configuración. Especifique la ruta al archivo *.OVF creado previamente, luego haga clic en – Abrir y Siguiente.
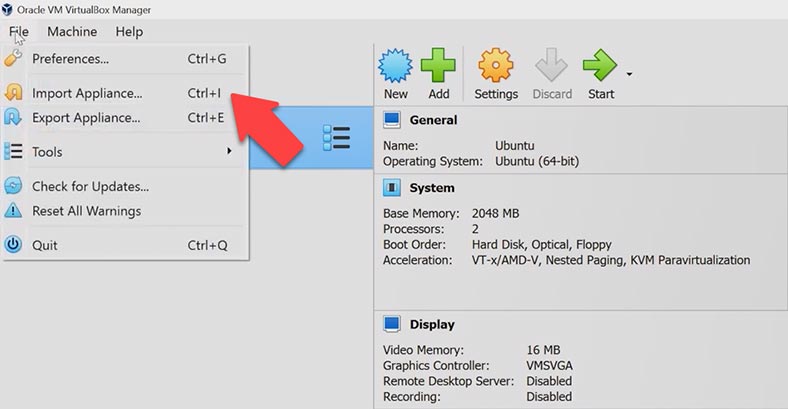
En la siguiente ventana, puede cambiar la ubicación de la futura máquina virtual. Los discos duros se importarán en formato VDI, haga clic en – Finalizar para confirmar.
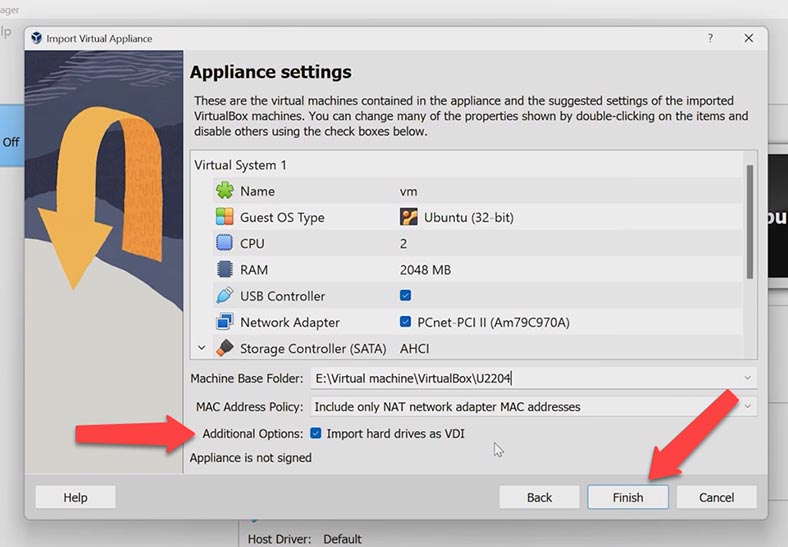
Una vez completada la importación de la configuración, puede iniciar la máquina virtual. Si la máquina se congela durante la carga, intente cambiar sus parámetros haciendo clic en el botón – Configurar.
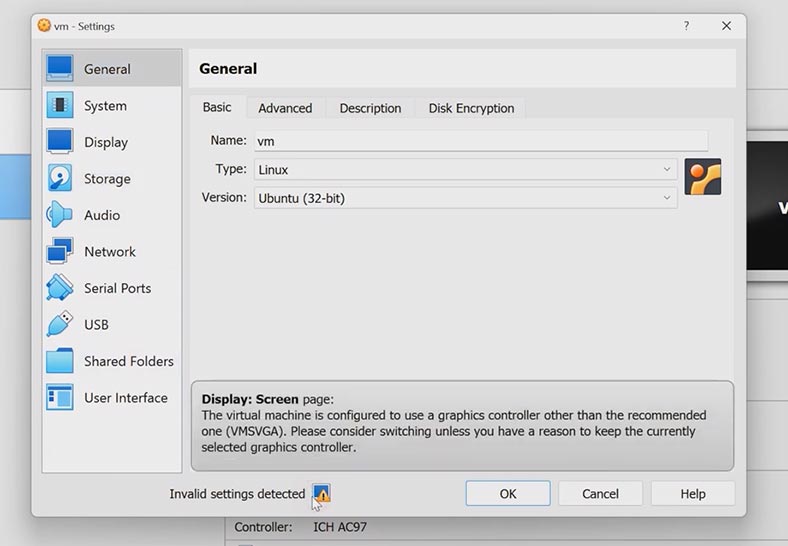
Si ve una advertencia de que el programa ha encontrado configuraciones incorrectas, debe cambiarlas. En mi caso, el adaptador de gráficos está configurado incorrectamente. Para cambiar, abra – Pantalla – y en la pestaña – Pantalla cambie el tipo de controlador de gráficos al recomendado – VMSVGA – OK.
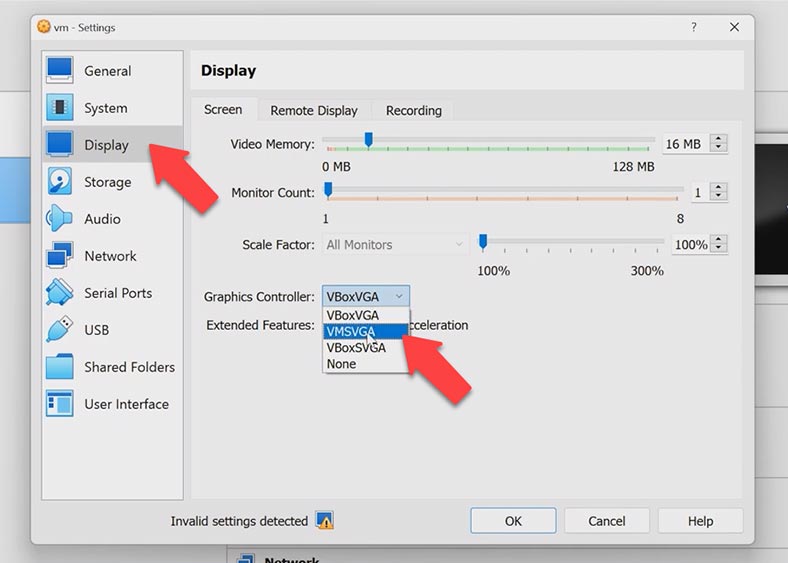
Ahora la máquina virtual se inicia sin ningún problema.
Método 3. Cómo transferir una máquina virtual de VirtualBox a Hyper-V
Ahora veamos cómo convertir un disco de formato VDI para VirtualBox a formato VHD para Hyper-V. Puede hacerlo mediante la línea de comandos y la utilidad vboxmanage.exe.
Entonces, por ejemplo, tomaré una máquina virtual con el sistema operativo Linux, que se almacena a lo largo de la ruta:
E:\VirtualBoxVMs\Ubuntu\Ubuntu.vdi
Guardemos el archivo convertido en otra carpeta:
E:\Convert
Ejecute el símbolo del sistema como administrador, vaya al directorio del programa VirtualBox.
E ingrese el comando para la conversión, se verá así:
vboxmanage.exe clonehd «E:\VirtualBoxVMs\Ubuntu\Ubuntu.vdi» «E:\Convert\ubuntuconverted.vhd» --format VHD
La ruta al archivo VDI y la segunda ruta para guardar el archivo VHD. El comando creará una copia del disco del formato requerido en el directorio especificado.
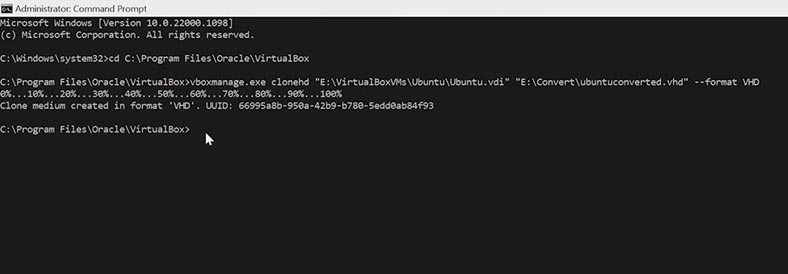
Después de iniciar Hyper-V en el servidor al que queremos transferir la máquina virtual, cree una nueva, especifique el nombre y la carpeta donde se almacenará. Y luego, en la etapa de creación de un disco virtual, seleccione la opción para conectar un disco existente y especifique la ruta al archivo que se convirtió.
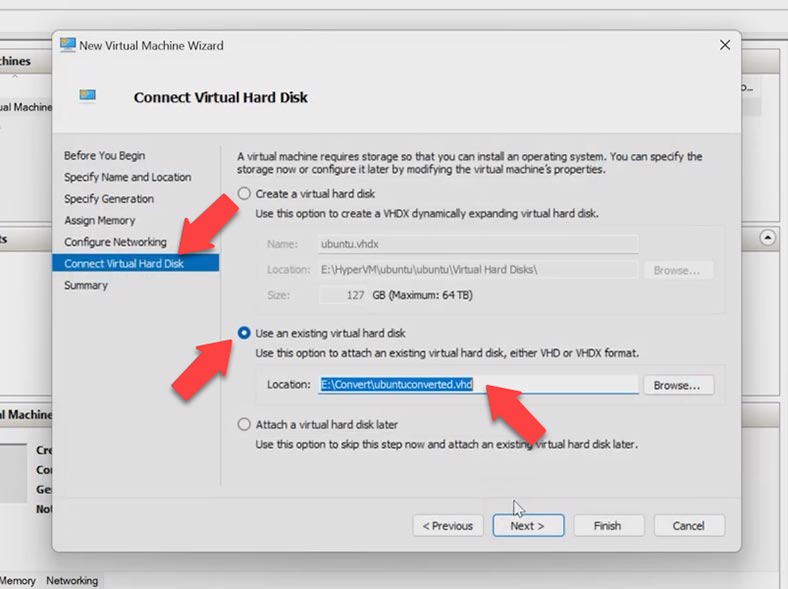
Inicie la máquina virtual y compruebe si funciona.
Método 4. Cómo importar una máquina virtual Hyper-V en VirtualBox y VMware
Si necesita transferir una máquina virtual de VMware a Hyper-V, puede hacerlo mediante convertidores especiales. Veremos cómo convertir un disco virtual vmdk a vhd usando el programa StarWind. Esta es una utilidad gratuita que lo ayudará a transferir un disco de máquina virtual de una plataforma a otra. Puedes descargarlo desde el sitio web oficial.
Después de instalar y ejecutar el programa, se le pedirá que seleccione la ubicación de la imagen de disco que desea convertir.
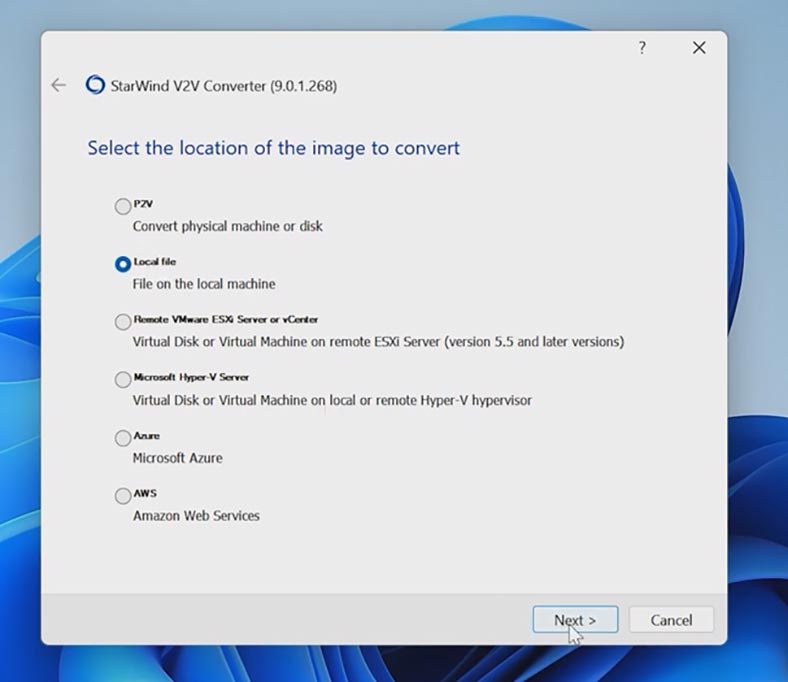
Especifique la carpeta, luego la ubicación para guardar el nuevo disco, especifique el formato del nuevo disco virtual y seleccione los parámetros de la imagen VHD/VHDX.
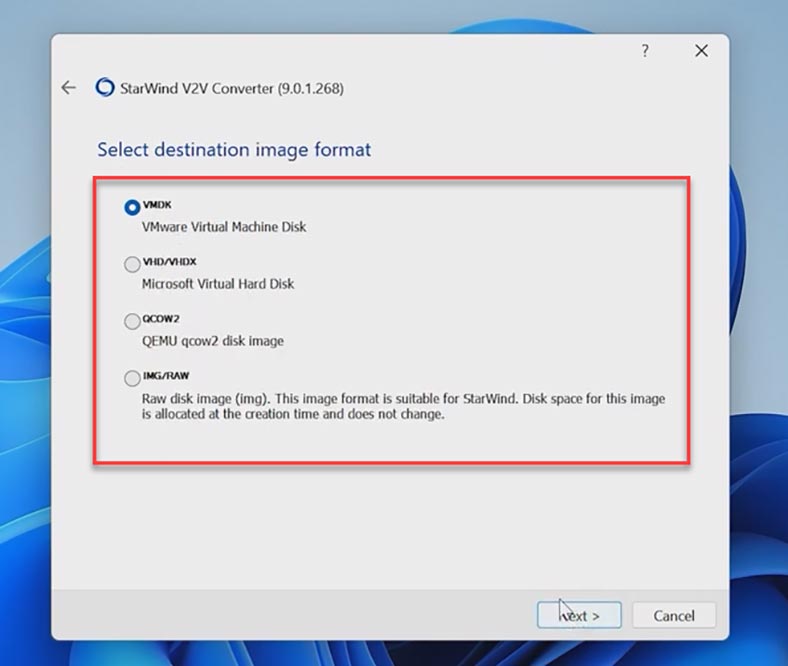
A continuación, especifique la ubicación donde guardarlo y haga clic en - Convertir para iniciar el proceso de conversión. Al final del proceso, haga clic en - Finalizar.
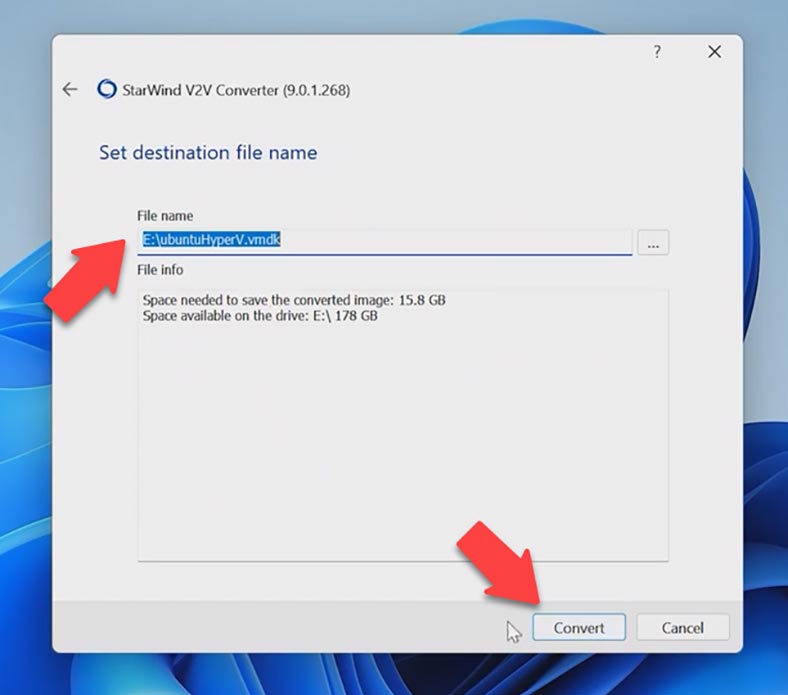
Luego transfiera la imagen a un servidor con VMware, ejecute el programa y cree una nueva máquina virtual, en el paso de agregar un disco virtual, seleccione la opción para conectar un disco existente y especifique la ruta al *.vmdk resultante archivo.
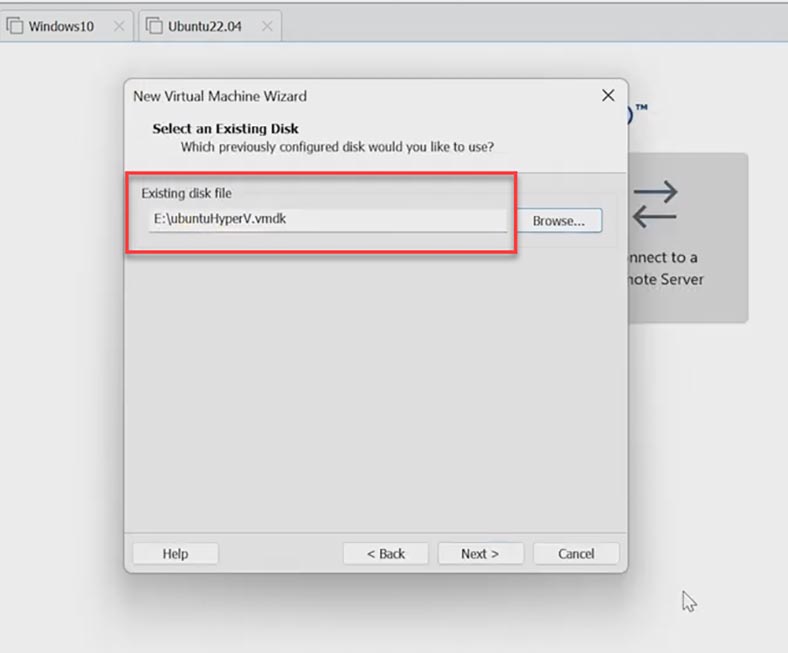
De esta manera puedes convertir discos de los siguientes formatos para Hyper-V, Qemu, VMware, etc.
Salida
Como resultado, pudimos transferir una máquina virtual de VirtualBox a VMware, Hyper-V y viceversa, así como de VMware a Hyper-V. Este artículo será útil en caso de cambiar a otra plataforma de virtualización, con su ayuda no perderá datos de la máquina virtual y funcionará en el nuevo servidor.





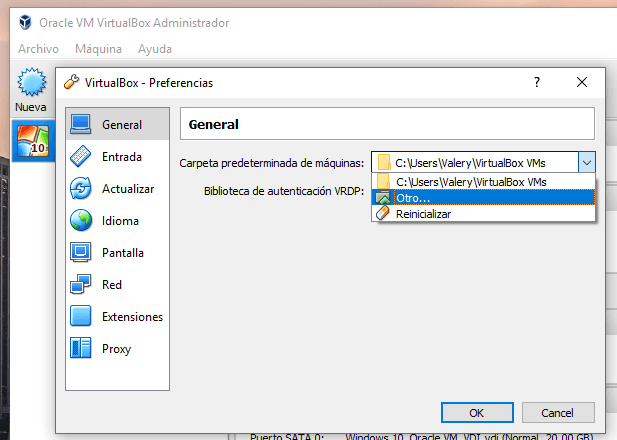



La compatibilidad de hardware y software entre hipervisores es una de las principales consideraciones a tener en cuenta al transferir una máquina virtual. Esto se debe a que los hipervisores no siempre son compatibles entre sí, lo que puede dificultar la transferencia de una máquina virtual. Por ejemplo, si una máquina virtual se creó en un hipervisor determinado, puede que no sea compatible con otro hipervisor.
Para garantizar la compatibilidad entre hipervisores, es necesario verificar que el hardware y el software sean compatibles entre sí. Esto significa que los requisitos de hardware deben coincidir entre los dos hipervisores, lo que incluye memoria RAM, CPU, tarjetas de red y otros dispositivos. El software también debe ser compatible entre los hipervisores, lo que significa que el sistema operativo y las aplicaciones instaladas deben ser compatibles con ambos hipervisores. Si estas condiciones no se cumplen, es posible que la transferencia de la máquina virtual falle.
La importancia de transferir una máquina virtual de un hipervisor a otro en el contexto de la virtualización es que le permite a los usuarios aprovechar al máximo los recursos de su infraestructura. Esto es especialmente útil cuando se trata de migrar una máquina virtual entre diferentes plataformas de hipervisores, ya que permite a los usuarios aprovechar los recursos de cada plataforma sin tener que volver a instalar el sistema operativo y la aplicación.
También permite a los usuarios mantener la misma configuración de la máquina virtual sin tener que volver a configurarla, lo que resulta en una mayor productividad. Por último, el proceso de transferencia de máquinas virtuales entre hipervisores es mucho más rápido y fácil que la instalación manual, lo que reduce el tiempo y los costos asociados con la migración.