Como migrar uma máquina virtual de VirtualBox hypervisor para VMware, Hyper-V e de volta
Neste artigo, mostraremos como migrar uma máquina virtual VirtualBox de e para VMware, Hyper-V. Como converter máquinas virtuais entre hypervisors VMware, Hyper-V e VirtualBox.

- Método 1. Como migrar uma máquina virtual do VirtualBox para o VMware
- Método 2. Como migrar uma máquina virtual do VMware para o VirtualBox
- Método 3. Como migrar uma máquina virtual do VirtualBox para o Hyper-V
- Método 4. Como importar uma máquina virtual Hyper-V para VirtualBox e VMware
- Saída
- Perguntas e respostas
- Comentários
Se você tiver uma máquina virtual criada no Oracle VirtualBox, se necessário, poderá transferi-la para outro programa, como VMware ou para um servidor Hyper-V, e também convertê-la de volta. Quanto ao VirtualBox, em termos de formatos, é bastante universal, o hypervisor suporta todos os formatos de discos virtuais mais ou menos conhecidos, podendo converter discos de um formato para outro. Portanto, é muito fácil converter um disco do formato VDI nativo do VirtualBox para VHD ou vmdk.
| Direção de Migração | Procedimento | Ferramentas | Limitações |
|---|---|---|---|
| VirtualBox → VMware | 1. Exporte a máquina do VirtualBox no formato OVA. 2. Importe o OVA no VMware através da interface. |
OVA (Open Virtualization Format), VMware Converter | Possíveis problemas de drivers |
| VMware → VirtualBox | 1. Exporte a máquina do VMware no formato OVF. 2. Importe o OVF no VirtualBox. |
OVF (Open Virtualization Format) | Compatibilidade com VMware Tools |
| VirtualBox → Hyper-V | 1. Exporte o disco no formato VHD. 2. Importe o disco no Hyper-V. |
VHD (Virtual Hard Disk) | Possíveis problemas de rede e drivers |
| Hyper-V → VirtualBox | 1. Exporte o disco no formato VHD. 2. Importe o VHD no VirtualBox. |
VHD, VirtualBox | Problemas de suporte de integração |
| VMware → Hyper-V | 1. Converta o disco VMware para o formato VHD. 2. Importe o VHD no Hyper-V. |
VMware Converter, VHD | Configurações da máquina |
| Hyper-V → VMware | 1. Converta o disco de VHD para o formato VMDK. 2. Importe o VMDK no VMware. |
VMware Converter, VMDK | Compatibilidade com serviços de integração do Hyper-V |

⬆️ Los Top programas para recuperar datos de discos virtuales VMFS, ESXi, Vsphere hypervisor
Método 1. Como migrar uma máquina virtual do VirtualBox para o VMware
VirtualBox e VMware usam diferentes formatos de máquina virtual, mas cada um suporta o formato de virtualização aberta padrão. Ao converter uma máquina virtual existente para o formato OVF ou OVA, você pode importá-la para outro programa de virtualização.
Antes de começar a migrar uma máquina virtual, você precisa se certificar de que ela está desligada no VirtualBox e não suspensa. Se a máquina estiver em pausa, inicie-a e clique no botão – Desligar.
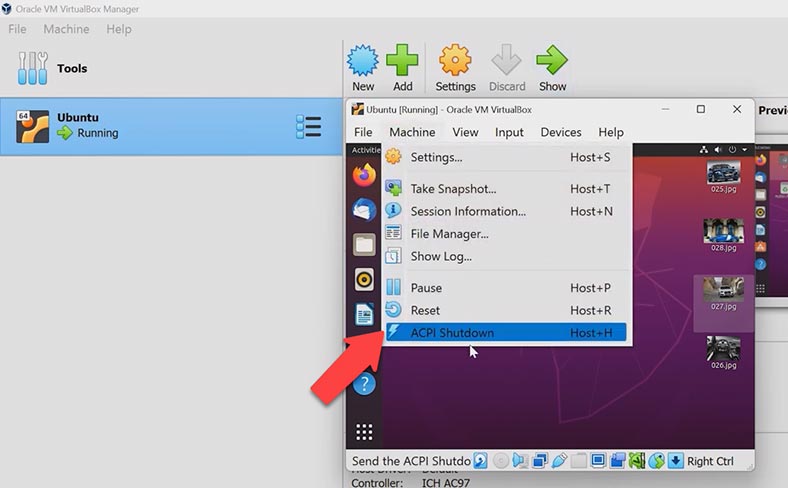
Em seguida, clique no botão de menu – Arquivo e selecione – Exportar configurações. Selecione a máquina virtual que deseja transferir na lista – Avançar.
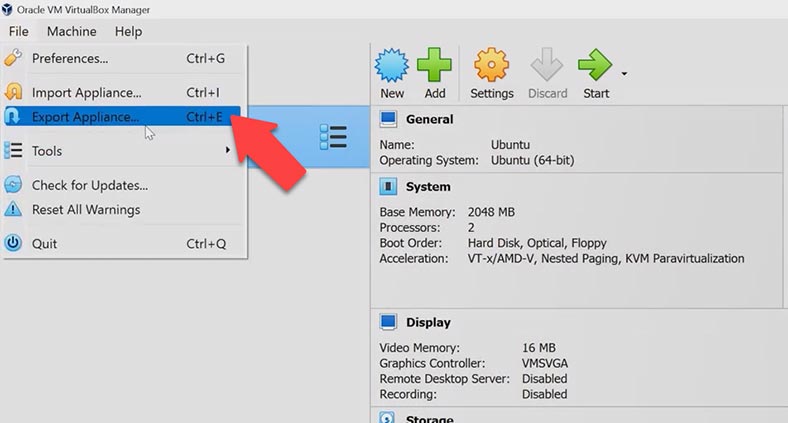
Na próxima janela, especifique o local onde a configuração será salva e clique em – Avançar.
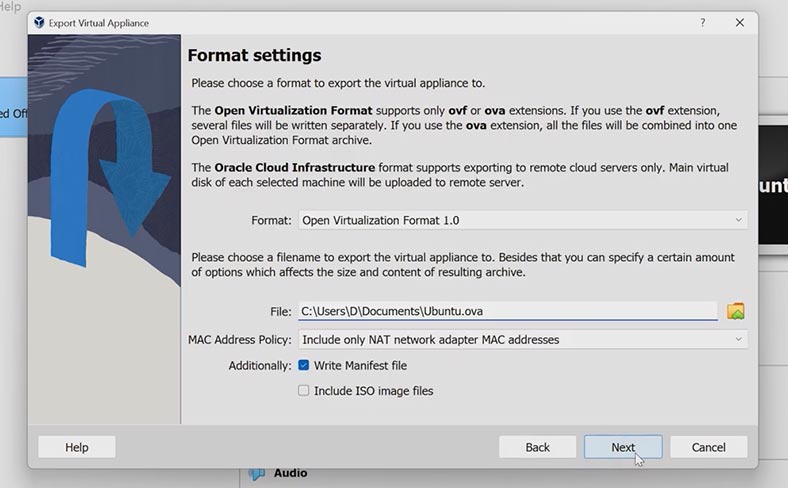
Após o VirtualBox iniciará o processo de exportação para um arquivo – OVA, que poderemos então importar para o VMware. Isso levará algum tempo, dependendo do tamanho dos arquivos no disco da máquina virtual.
Para importar o arquivo OVA recém-criado, abra o programa – Vmware, clique aqui – Arquivo – Abrir, especifique o caminho para o arquivo criado anteriormente e clique no botão – Abrir.
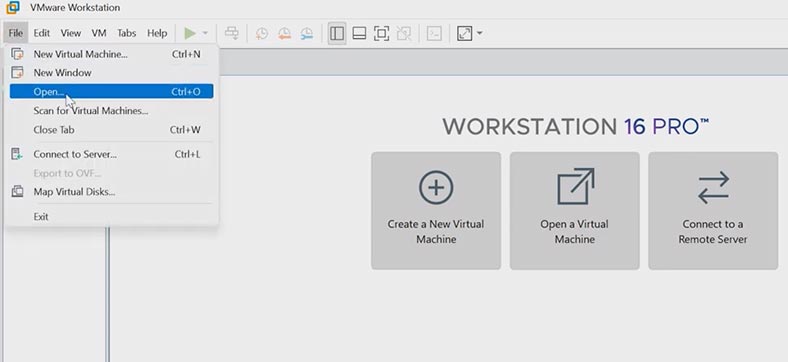
Na janela que se abre, especifique o nome da máquina virtual e o caminho para armazená-la – Procurar – OK – Importar.
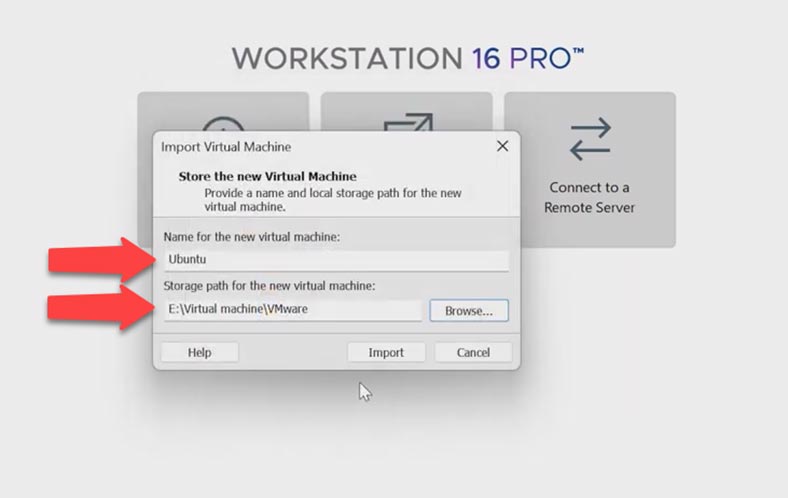
VirtualBox e VMware não são totalmente compatíveis, então você provavelmente receberá um erro de importação. Como o arquivo não está em conformidade com a especificação OVF. Mas se você clicar em Repetir, a máquina virtual resultante deverá ser importada. Quando o processo estiver concluído, você poderá inicializar a máquina virtual no VMware.
Se o hypervisor apresentar um erro na inicialização:
Não é possível conectar o dispositivo virtual sata 0:1 porque nenhum dispositivo correspondente está disponível no host.
Deseja tentar conectar este dispositivo virtual sempre que ligar a máquina virtual?
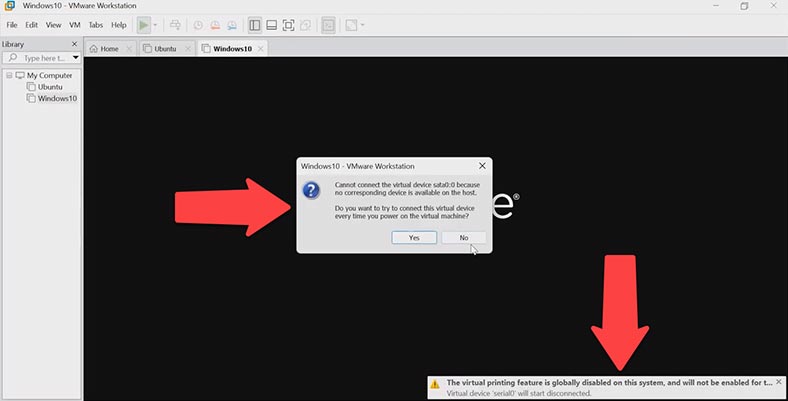
E como resultado, a máquina não inicializa, tente fazer as configurações necessárias. Desligue e vá para as configurações da máquina virtual, seção – CD / DVD, remova o disco.
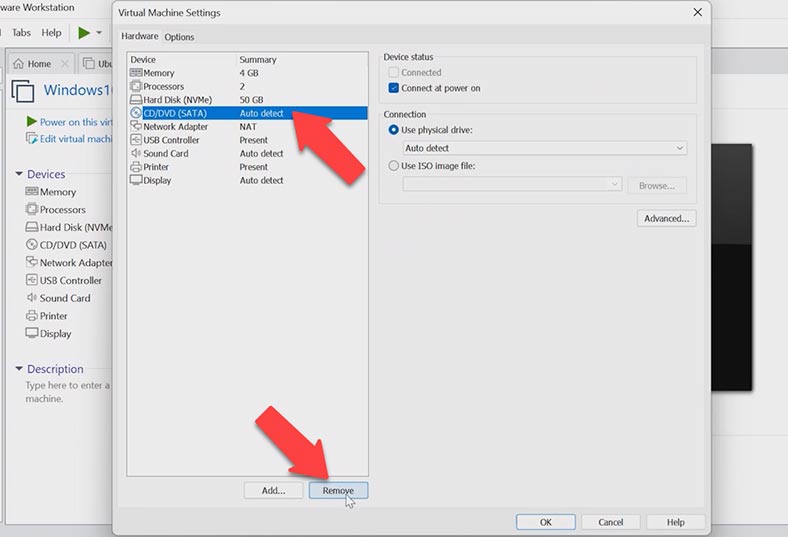
Então a máquina virtual deve inicializar sem erros. Agora resta instalar o pacote VMware Tools.
Método 2. Como migrar uma máquina virtual do VMware para o VirtualBox
Para migrar uma máquina virtual do VMware para o VirtualBox, verifique se a máquina virtual que você deseja importar não está ligada ou pausada, caso contrário, inicie-a e saia. A seguir, na janela do programa, selecione a máquina virtual que deseja importar e clique no botão menu – Arquivo – Exportar para OVF.
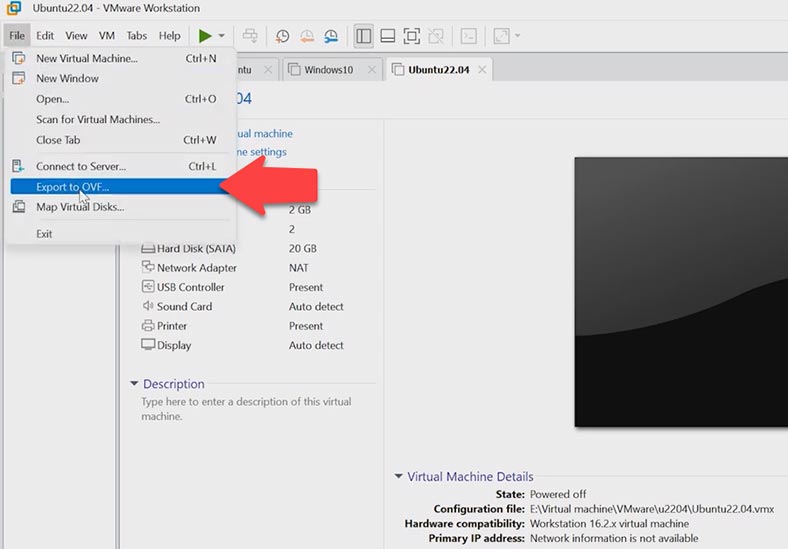
Selecione a pasta onde deseja salvar o arquivo de configuração e clique em Salvar. Aguarde a conclusão da exportação para arquivo.
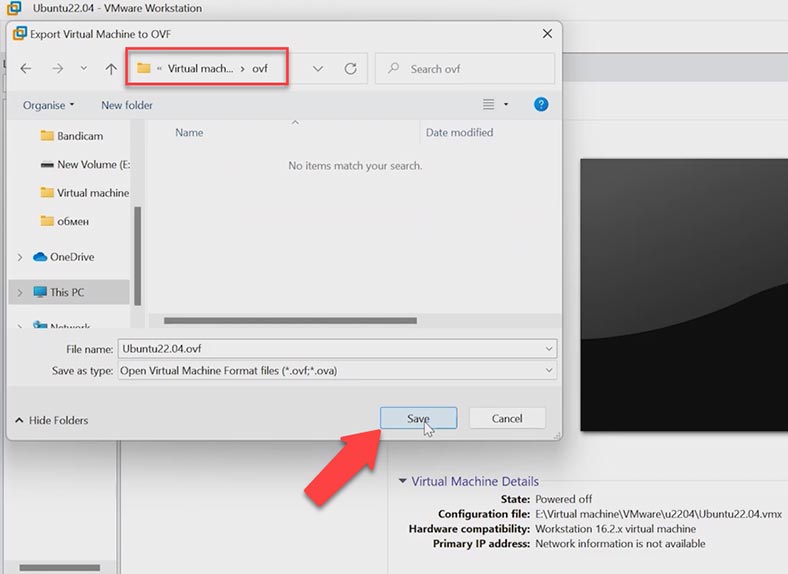
Em seguida, abra o programa VirtualBox, clique no botão – Arquivo e selecione – Importar configuração. Especifique o caminho para o arquivo *.OVF criado anteriormente e clique em – Abrir e Avançar.
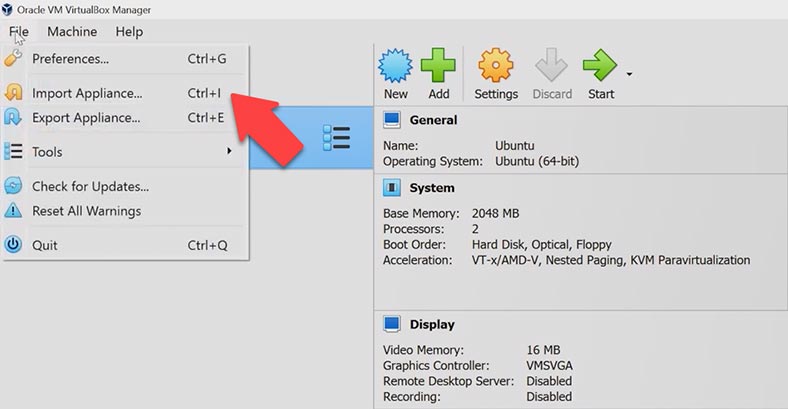
Na próxima janela, você pode alterar a localização da futura máquina virtual. Os discos rígidos serão importados no formato VDI, clique em – Concluir para confirmar.
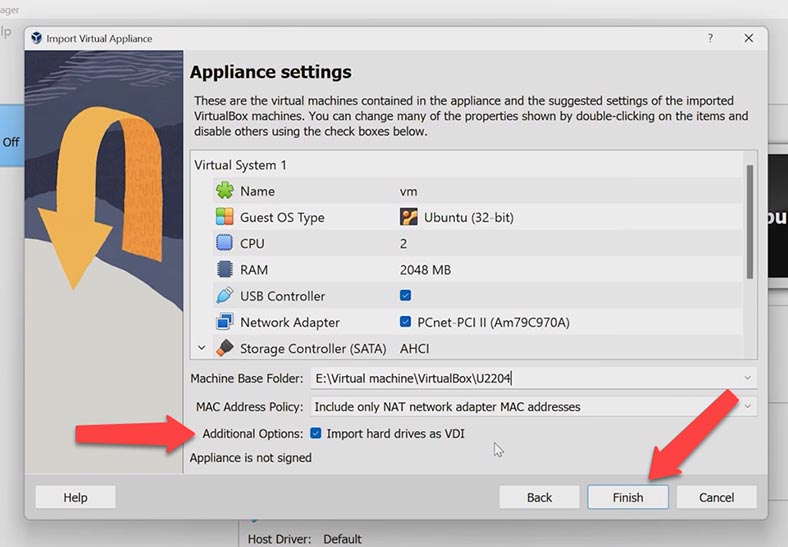
Após a conclusão da importação da configuração, você pode iniciar a máquina virtual. Se a máquina congelar durante o carregamento, tente alterar seus parâmetros clicando no botão – Configurar.
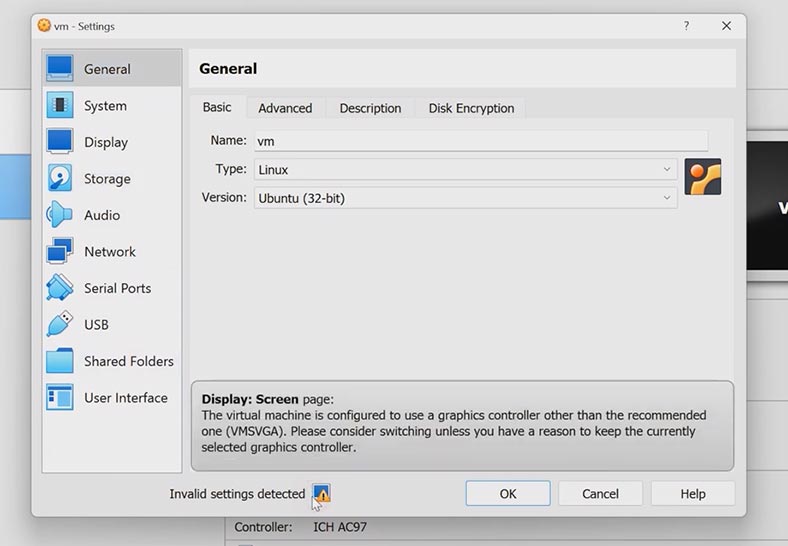
Se você vir um aviso de que o programa encontrou configurações incorretas, será necessário alterá-las. No meu caso, o adaptador gráfico está configurado incorretamente. Para alterar, abra – Display – e na guia – Tela altere o tipo de controlador gráfico para o recomendado – VMSVGA – OK.
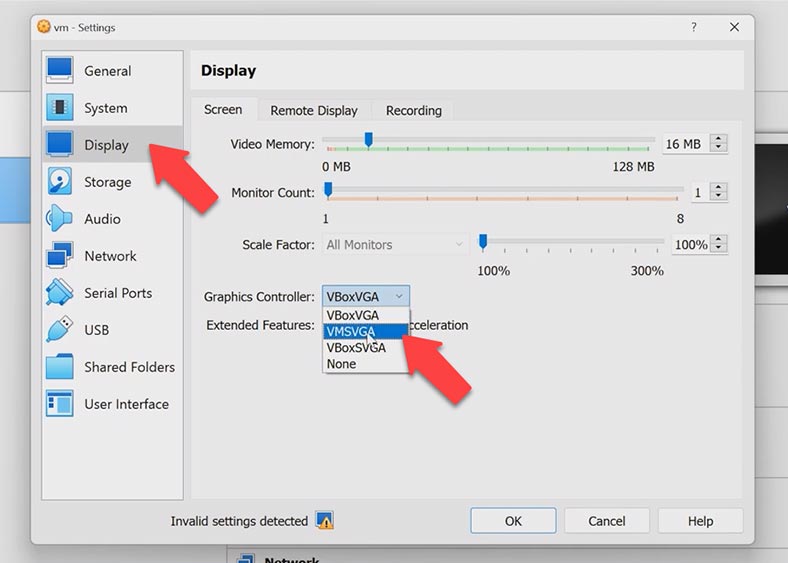
Agora a máquina virtual inicia sem problemas.
Método 3. Como migrar uma máquina virtual do VirtualBox para o Hyper-V
Agora vamos ver como converter um disco do formato VDI para VirtualBox para o formato VHD para Hyper-V. Você pode fazer isso usando a linha de comando e o utilitário vboxmanage.exe.
Assim, por exemplo, vou pegar uma máquina virtual com o sistema operacional Linux, que fica armazenado no caminho:
E:\VirtualBoxVMs\Ubuntu\Ubuntu.vdi
Vamos salvar o arquivo convertido em outra pasta:
E:\Convert
Execute o prompt de comando como administrador, vá para o diretório do programa VirtualBox.
E digite o comando para conversão, ficará assim:
O caminho para o arquivo VDI e o segundo caminho para salvar o arquivo VHD. O comando criará uma cópia do disco do formato necessário no diretório especificado.
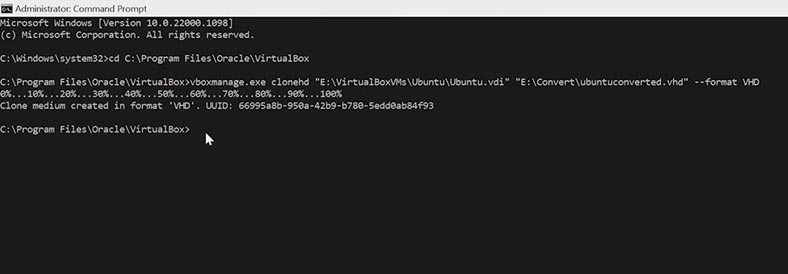
Após iniciarmos o Hyper-V no servidor para o qual queremos transferir a máquina virtual, crie uma nova, especifique o nome e a pasta onde ela será armazenada. E então, no estágio de criação de um disco virtual, selecione a opção para conectar um disco existente e especifique o caminho para o arquivo que foi convertido.
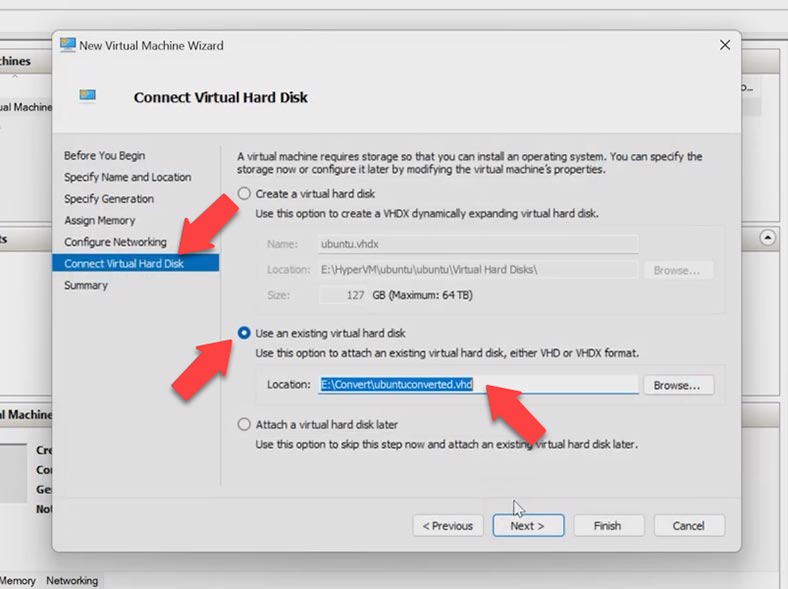
Inicie a máquina virtual e verifique se ela funciona.
Método 4. Como importar uma máquina virtual Hyper-V para VirtualBox e VMware
Se você precisar transferir uma máquina virtual do VMware para o Hyper-V, poderá fazer isso usando conversores especiais. Veremos como converter um disco virtual vmdk em vhd usando o programa StarWind. Este é um utilitário gratuito que o ajudará a transferir um disco de máquina virtual de uma plataforma para outra. Você pode baixá-lo no site oficial.
Depois de instalar e executar o programa, você será solicitado a selecionar o local da imagem do disco que deseja converter.
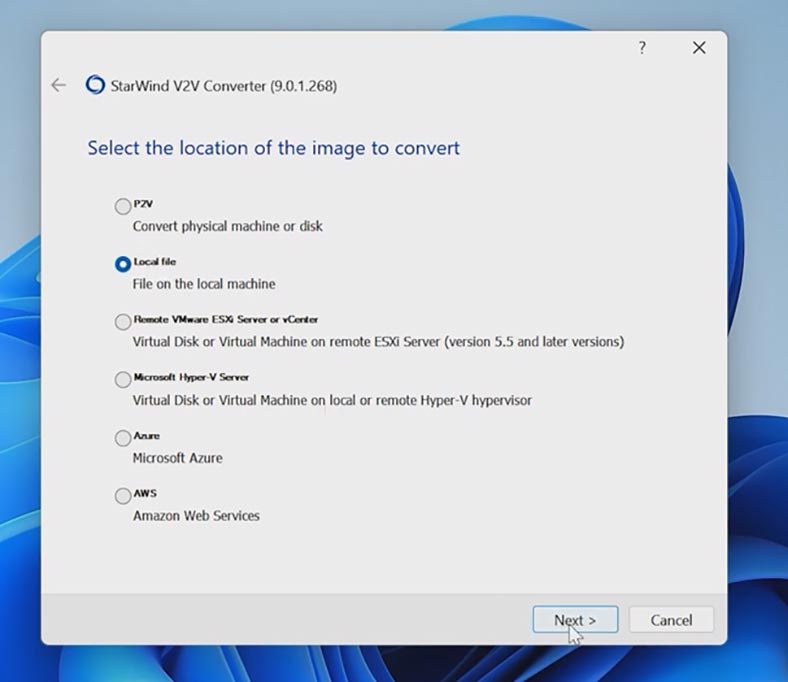
Especifique a pasta, depois o local para salvar o novo disco, especifique o formato do novo disco virtual e selecione os parâmetros da imagem VHD/VHDX.
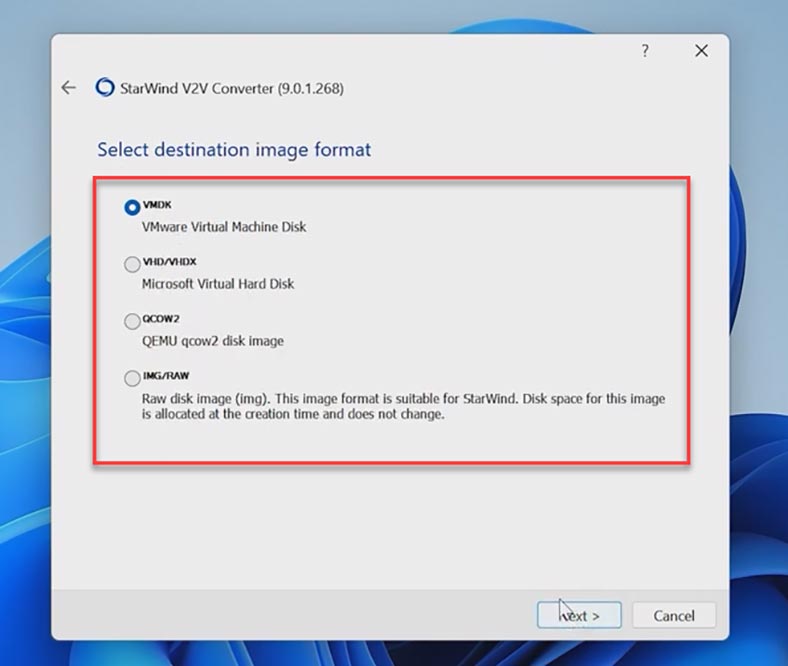
Em seguida, especifique o local onde salvá-lo e clique em - Converter para iniciar o processo de conversão. Ao final do processo, clique em - Concluir.
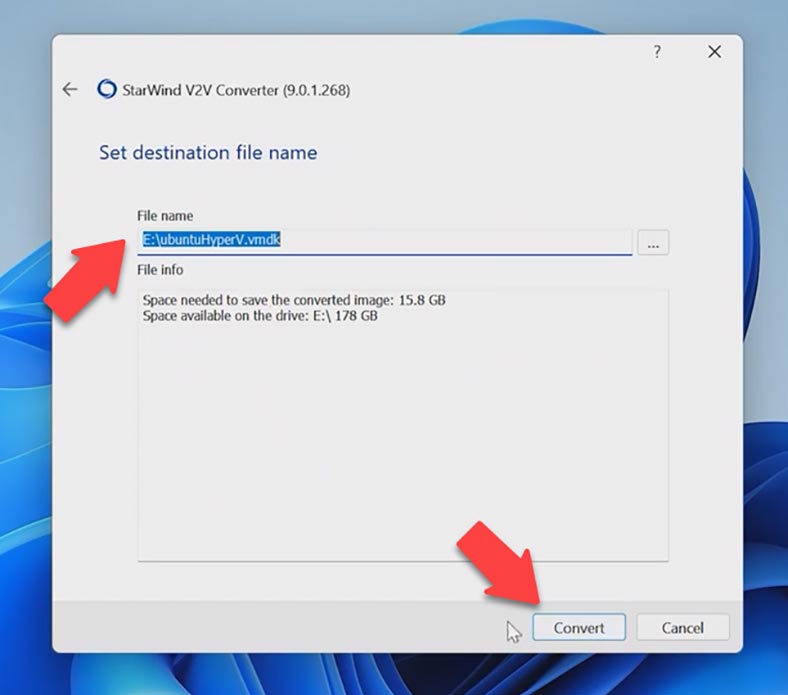
Em seguida, transfira a imagem para um servidor com VMware, execute o programa e crie uma nova máquina virtual, na etapa de adicionar um disco virtual, selecione a opção para conectar um disco existente e especifique o caminho para o *.vmdk resultante arquivo.
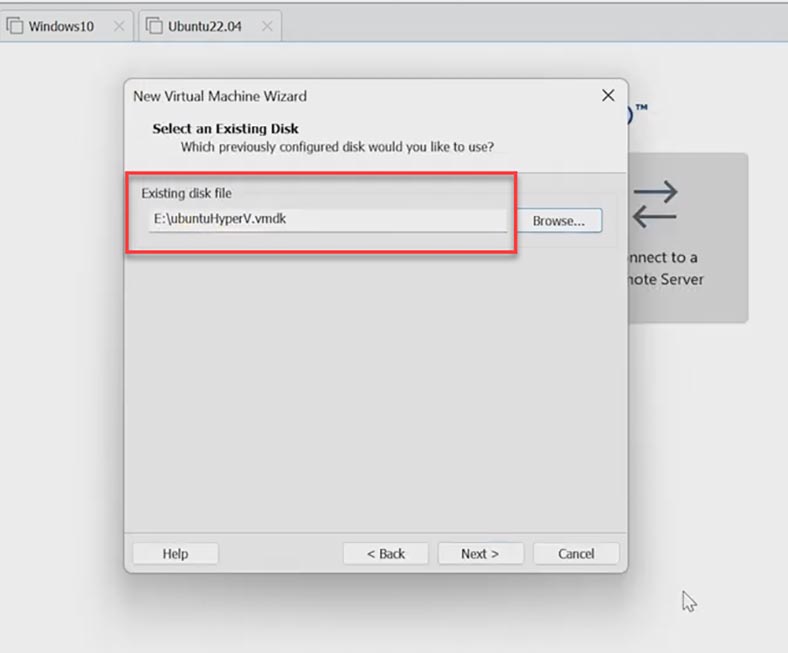
Desta forma, você pode converter discos dos seguintes formatos para Hyper-V, Qemu, VMware, etc.
Saída
Como resultado, conseguimos migrar uma máquina virtual de VirtualBox para VMware, Hyper-V e vice-versa, bem como de VMware para Hyper-V. Este artigo será útil no caso de mudança para outra plataforma de virtualização, com sua ajuda você não perderá os dados da máquina virtual e funcionará no novo servidor.









1. Abra o VMware e selecione a máquina virtual que deseja transferir.
2. Clique no botão “Exportar” para exportar a máquina virtual para um arquivo OVF (Open Virtualization Format).
3. Abra o VirtualBox e clique no botão “Importar” para importar o arquivo OVF.
4. Selecione a máquina virtual e clique em “Avançar”.
5. Siga as instruções na tela para concluir a importação da máquina virtual.
1. Erros de compatibilidade: Se o hypervisor de destino não suportar a máquina virtual, isso pode resultar em erros durante o processo de transferência.
2. Erros de rede: Se houver problemas com a conectividade de rede entre os dois hypervisors, isso pode impedir a transferência da máquina virtual.
3. Erros de configuração: Se as configurações da máquina virtual não forem compatíveis com o hypervisor de destino, isso pode resultar em erros durante a transferência.
4. Erros de hardware: Se o hardware do hypervisor de destino não for compatível com a máquina virtual, isso também pode resultar em erros durante a transferência.