Як перенести віртуальну машину з гіпервізора VirtualBox до VMware, Hyper-V і навпаки
Читайте, як перенести віртуальну машину VirtualBox на VMware, Hyper-V і навпаки. Як конвертувати віртуальні машини між гіпервізорами VMware, Hyper-V та VirtualBox.

- Спосіб 1. Як перенести віртуальну машину з VirtualBox на VMware
- Спосіб 2. Як перенести віртуальну машину з VMware у VirtualBox
- Спосіб 3. Як перенести віртуальну машину з VirtualBox на Hyper-V
- Спосіб 4. Як імпортувати віртуальну машину з Hyper-V у VirtualBox та VMware
- Висновик
- Питання та відповіді
- Коментарі
Якщо у вас віртуальна машина створена в Oracle VirtualBox, то при необхідності її можна перенести в іншу програму, наприклад, VMware або на сервер Hyper-V, а також зробити конвертацію назад. Що стосується VirtualBox, то в плані форматів він досить універсальний, гіпервізор підтримує все більш-менш відомі формати віртуальних дисків, і вміє перетворювати диски з одного формату на інший. Отже, конвертувати диск із рідного для VirtualBox формату VDI у VHD, або vmdk, досить просто.
| Напрямок перенесення | Процедура | Інструменти | Обмеження |
|---|---|---|---|
| VirtualBox → VMware | 1. Експортуйте машину з VirtualBox у формат OVA. 2. Імпортуйте OVA у VMware через інтерфейс. |
OVA (Open Virtualization Format), VMware Converter | Можуть виникати проблеми з драйверами |
| VMware → VirtualBox | 1. Експортуйте машину з VMware у формат OVF. 2. Імпортуйте OVF у VirtualBox. |
OVF (Open Virtualization Format) | Сумісність з VMware Tools |
| VirtualBox → Hyper-V | 1. Експортуйте диск у формат VHD. 2. Імпортуйте диск у Hyper-V. |
VHD (Virtual Hard Disk) | Можливі проблеми з мережею та драйверами |
| Hyper-V → VirtualBox | 1. Експортуйте диск у формат VHD. 2. Імпортуйте VHD у VirtualBox. |
VHD, VirtualBox | Проблеми з підтримкою інтеграції |
| VMware → Hyper-V | 1. Конвертуйте VMware диск у формат VHD. 2. Імпортуйте VHD у Hyper-V. |
VMware Converter, VHD | Налаштування конфігурації машини |
| Hyper-V → VMware | 1. Конвертуйте диск з VHD у формат VMDK. 2. Імпортуйте VMDK у VMware. |
VMware Converter, VMDK | Сумісність з Hyper-V інтеграційними службами |

Як перенести віртуальну машину з гіпервізора VirtualBox до VMware, Hyper-V і навпаки
Спосіб 1. Як перенести віртуальну машину з VirtualBox на VMware
VirtualBox та VMware використовують різні формати віртуальних машин, але кожен із них підтримує стандартний формат відкритої віртуалізації. Перетворивши існуючу віртуальну машину у формат OVF або OVA, ви зможете імпортувати її в іншу програму віртуалізації.
Перед початком перенесення віртуальної машини потрібно переконатись, що у VirtualBox вона вимкнена, а не припинена. Якщо машина припинена, запустіть її та клацніть по кнопці – Завершити роботу.
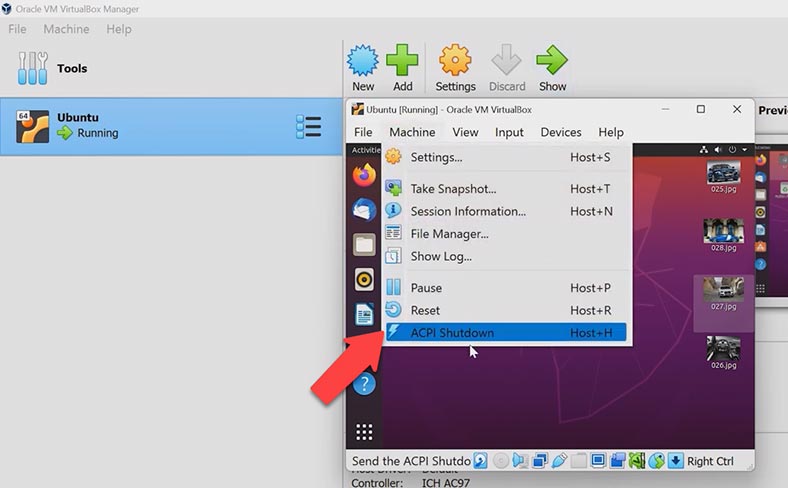
Потім клацніть по кнопці меню – Файл та оберіть – Експорт конфігурацій. Виберіть зі списку віртуальну машину, яку потрібно перенести – Далі.
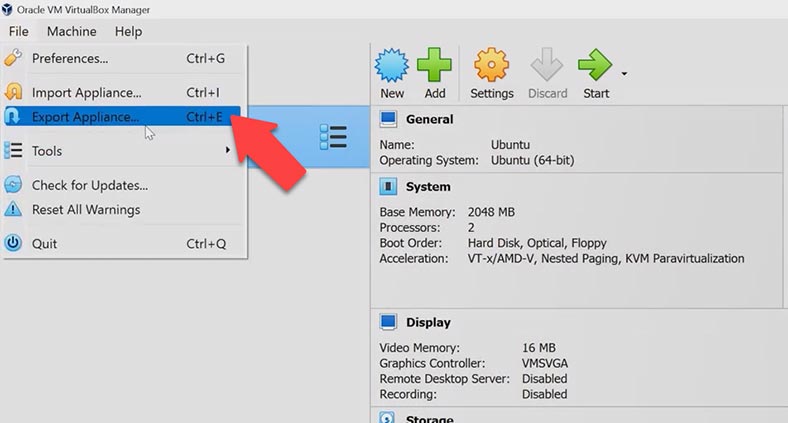
У наступному вікні вкажіть розташування, куди буде збережено конфігурації, та натисніть – Далі.
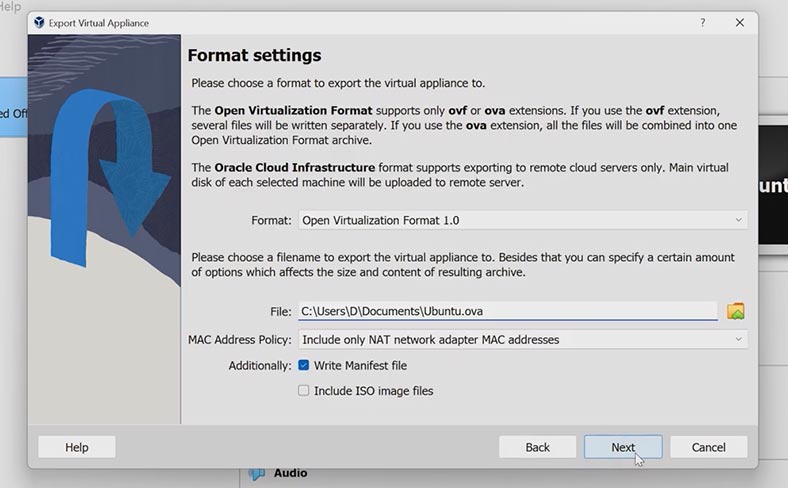
Після цього, VirtualBox почне процес експорту до файлу – OVA, який потім ми зможемо імпортувати в VMware. Це займе деякий час, залежно від розміру файлів на диску віртуальної машини.
Для імпорту щойно створеного OVA файлу, відкрийте програму – Vmware, тут натисніть – Файл – Відкрити, вкажіть шлях до створеного раніше файлу та натисніть кнопку – Відкрити.
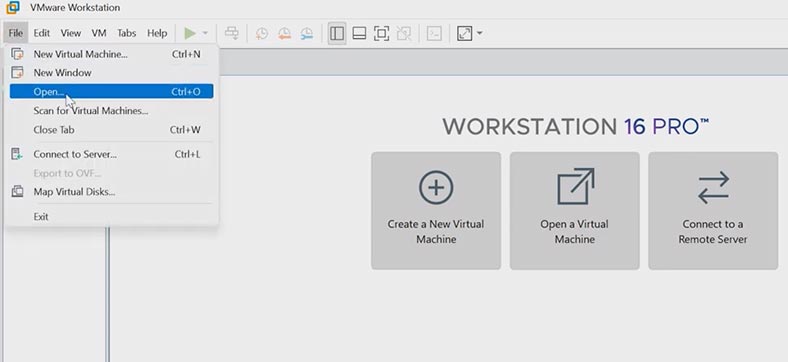
У вікні вкажіть ім’я віртуальної машини та шлях для її збереження – Огляд – ОК – Імпорт.
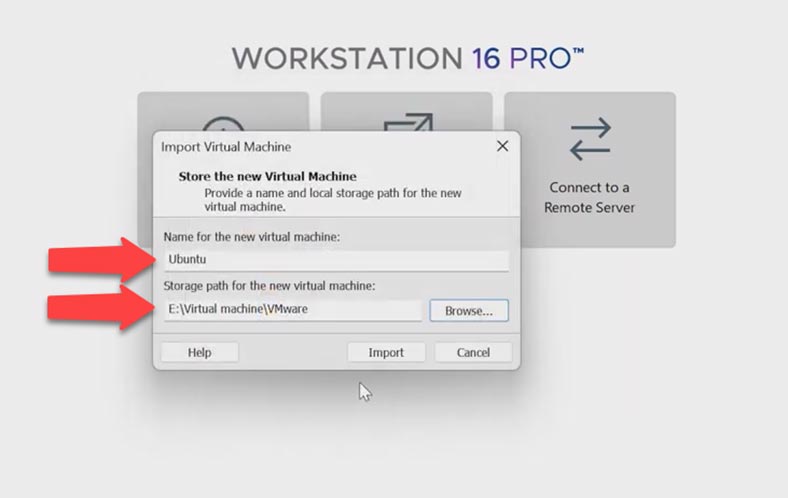
VirtualBox та VMware не повністю сумісні, тому, ви ймовірно отримаєте повідомлення про помилку імпорту. Оскільки файл не відповідає специфікації OVF. Але, якщо натиснути «Повторити», віртуальна машина має імпортуватися. Після завершення процесу ви можете завантажити віртуальну машину на VMware.
Гіпервізор під час запуску може вивести помилку:
Cannot connect the virtual device sata 0:1 because no corresponding device is available on the host.
Do you want to try to connect this virtual device every time you power on the virtual machine?
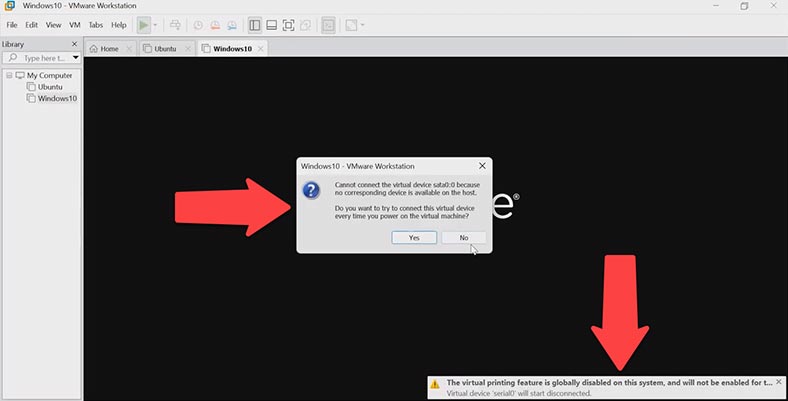
Якщо в результаті цього машина не вантажиться, спробуйте внести потрібні налаштування. Вимкніть та перейдіть в налаштування віртуальної машини, розділ – CD/DVD, видаліть диск.
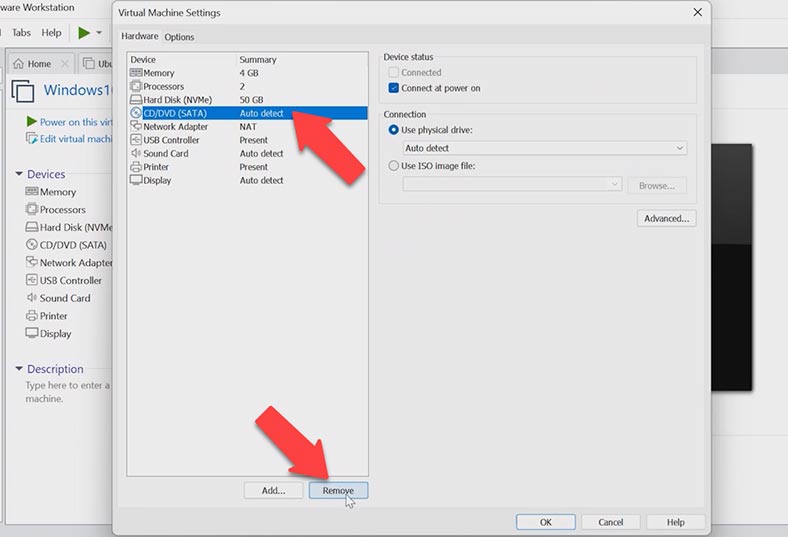
Після цього віртуальна машина має завантажитися без помилки. Тепер залишилося інсталювати пакет VMware Tools.
Спосіб 2. Як перенести віртуальну машину з VMware у VirtualBox
Для перенесення віртуальної машини з VMware до VirtualBox, переконайтеся, що віртуальна машина, яку ви хочете імпортувати, не включена або припинена, інакше запустіть її та завершіть роботу. Далі, у вікні програми виділіть віртуальну машину яку потрібно імпортувати, і натисніть на кнопку Меню – Файл – Експорт в OVF.
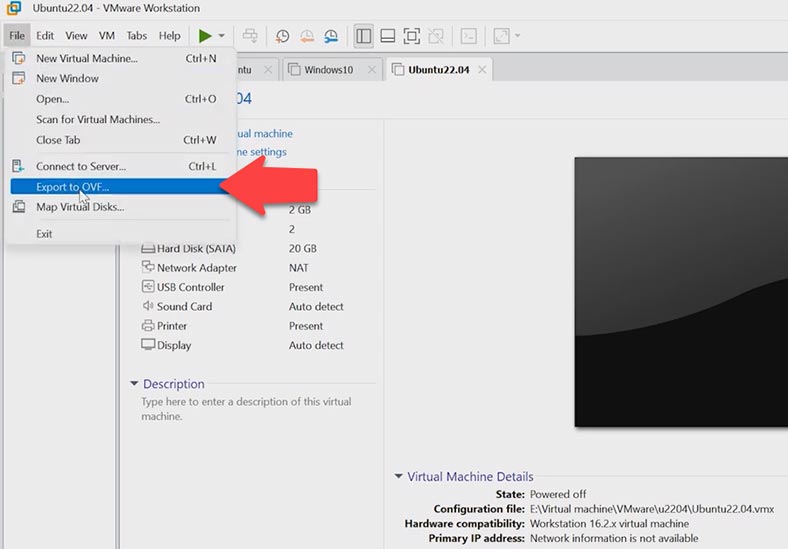
Виберіть папку для збереження конфігураційного файлу та натисніть Зберегти. Дочекайтеся закінчення експорту до файлу.
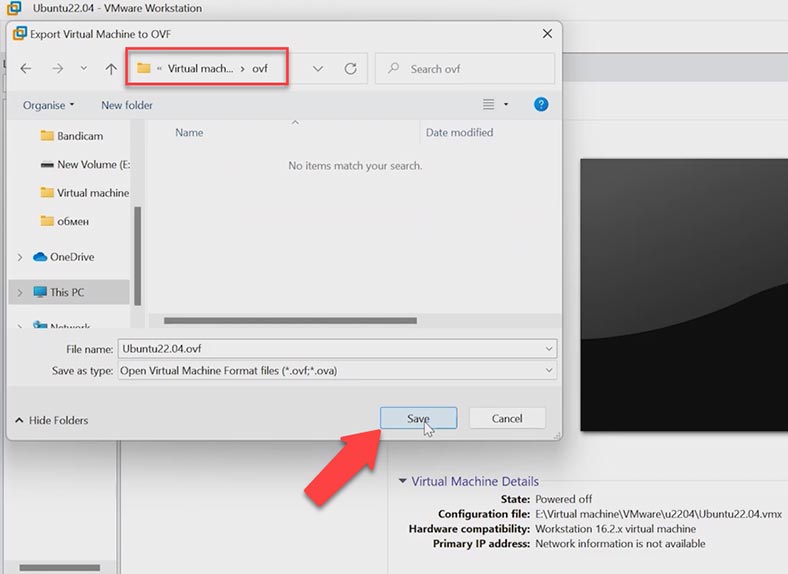
Потім відкрийте програму VirtualBox, клацніть по кнопці – Файл, і виберіть – Імпорт конфігурації. Вкажіть шлях до раніше створеного *.OVF файлу, потім натисніть – Відкрити та Далі.
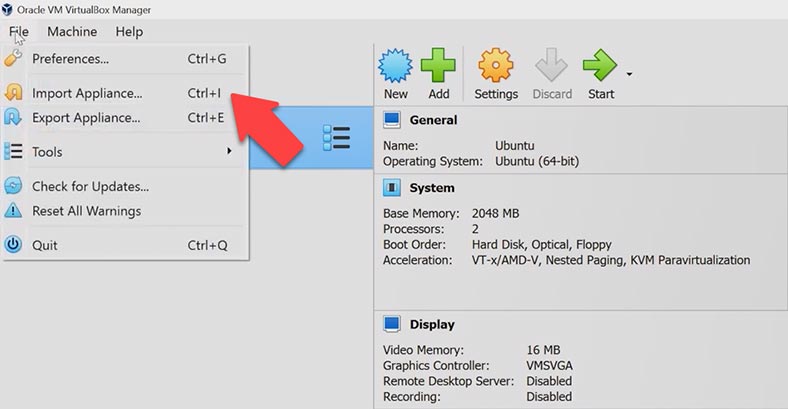
У наступному вікні можна змінити розташування майбутньої віртуальної машини. Жорсткі диски будуть імпортовані у форматі VDI, натисніть – Готово для підтвердження.
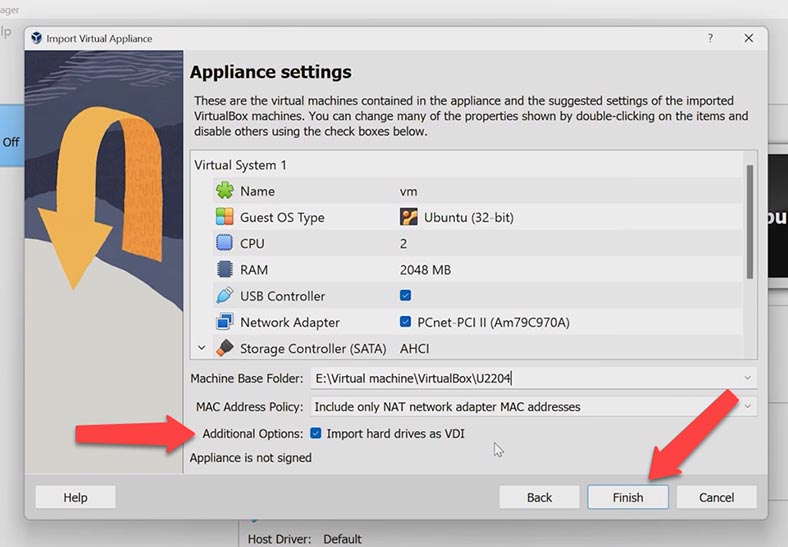
По закінченні імпорту конфігурації можна запускати віртуальну машину. Якщо при завантаженні машина зависає, спробуйте змінити її параметри: для цього натисніть кнопку – Налаштувати.
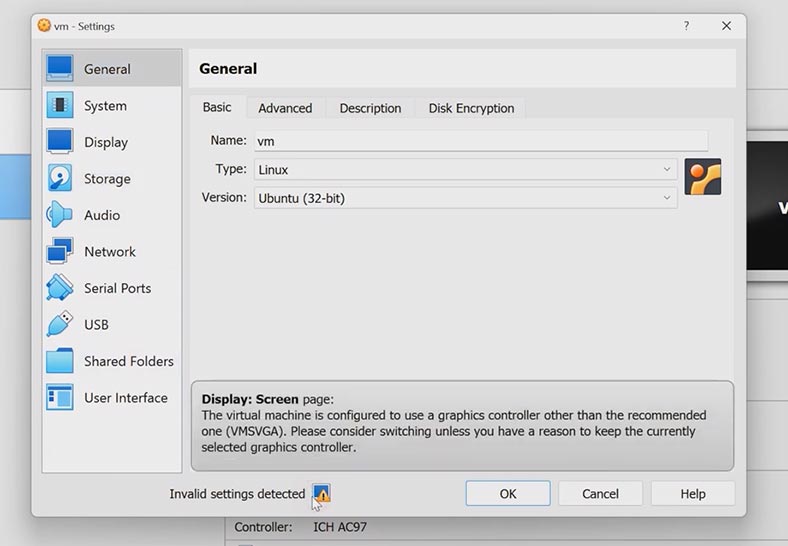
Якщо ви бачите попередження про те, що програма виявила неправильні налаштування, то потрібно їх змінити. У моєму випадку неправильно налаштовано графічний адаптер. Для зміни відкриваємо – Дисплей – і на вкладці Екран змінюємо тип графічного контролера на рекомендований – VMSVGA – ОК.
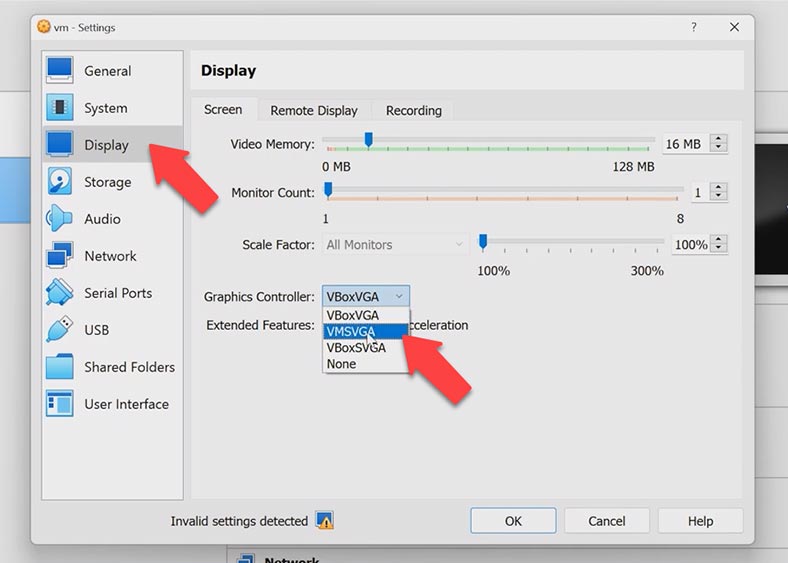
Тепер віртуальна машина запускається без жодних проблем.
Спосіб 3. Як перенести віртуальну машину з VirtualBox на Hyper-V
Тепер давайте розглянемо, як конвертувати диск з формату VDI для VirtualBox у формат VHD для Hyper-V. Зробити це можна за допомогою командного рядка та утиліти vboxmanage.exe.
Отже, для прикладу я візьму віртуальну машину з операційною системою Linux, яка зберігається в папці:
E:VirtualBoxVMsUbuntuUbuntu.vdi
Сконвертований файл збережемо в іншу папку:
E:Convert
Запускаємо командний рядок від імені адміністратора, переходимо до каталогу програми VirtualBox. І вводимо команду для перетворення, вона матиме такий вигляд:
Шлях до файлу VDI та другий шлях куди зберегти VHD файл. Команда створить у вказаному каталозі копію потрібного формату.
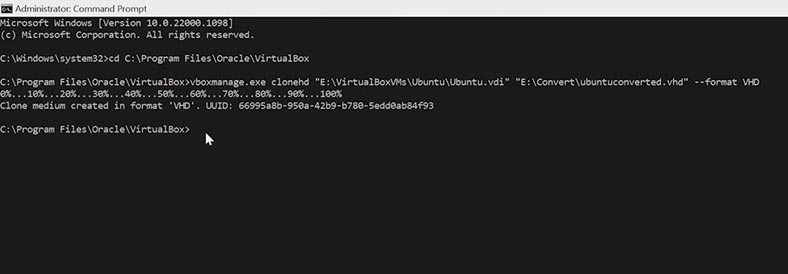
Після цього, запускаємо Hyper-V на сервері, на який потрібно перенести віртуальну машину. Створюємо нову віртуальну машину, вказуємо ім'я та папку, де вона зберігатиметься. А потім, на етапі створення віртуального диска обираємо пункт "Підключити існуючий диск", і вказуємо шлях до файлу, який було конвертовано.
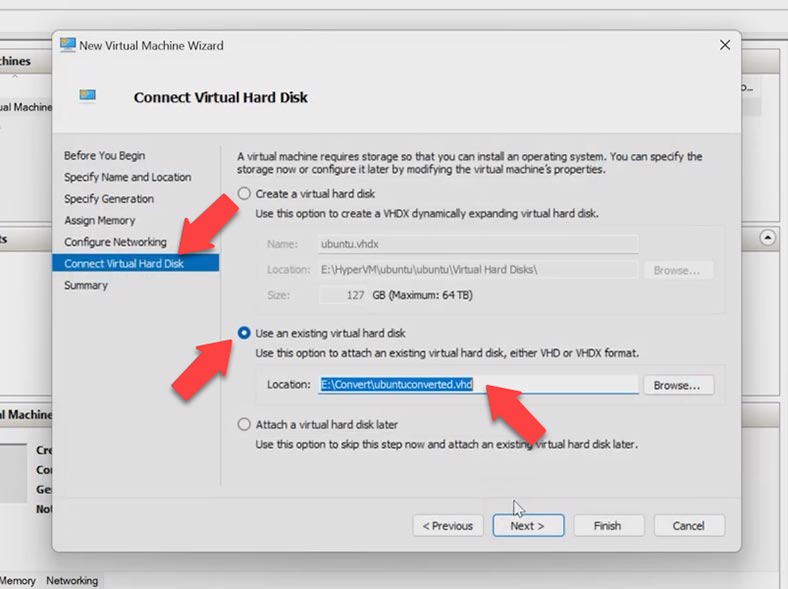
Після цього, запускаємо віртуальну машину та перевіряємо її працездатність.
Спосіб 4. Як імпортувати віртуальну машину з Hyper-V у VirtualBox та VMware
Якщо вам потрібно перенести віртуальну машину з VMware до Hyper-V, то зробити це можна за допомогою спеціальних конвертерів. Ми розглянемо, як конвертувати віртуальний диск vmdk у vhd за допомогою програми StarWind. Це безкоштовна утиліта, яка допоможе перенести диск віртуальної машини із однієї платформи на іншу. Завантажити її можна з офіційного сайту.
Після встановлення та запуску програми, вам буде запропоновано вибрати розташування зображення диска, який потрібно перетворити.
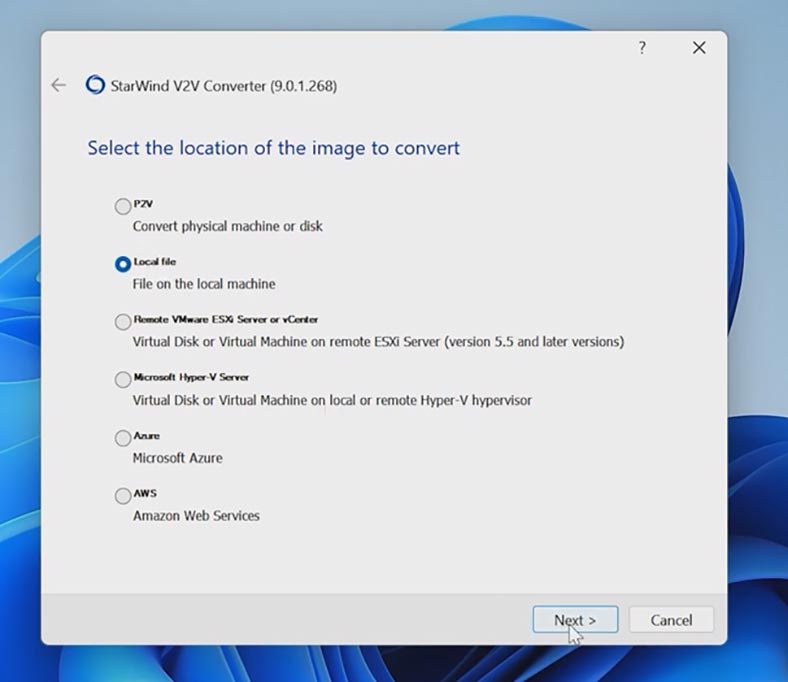
Вказуємо папку, потім місце збереження нового диска, вказуємо формат нового віртуального диска та вибираємо параметри образу VHD/VHDX.
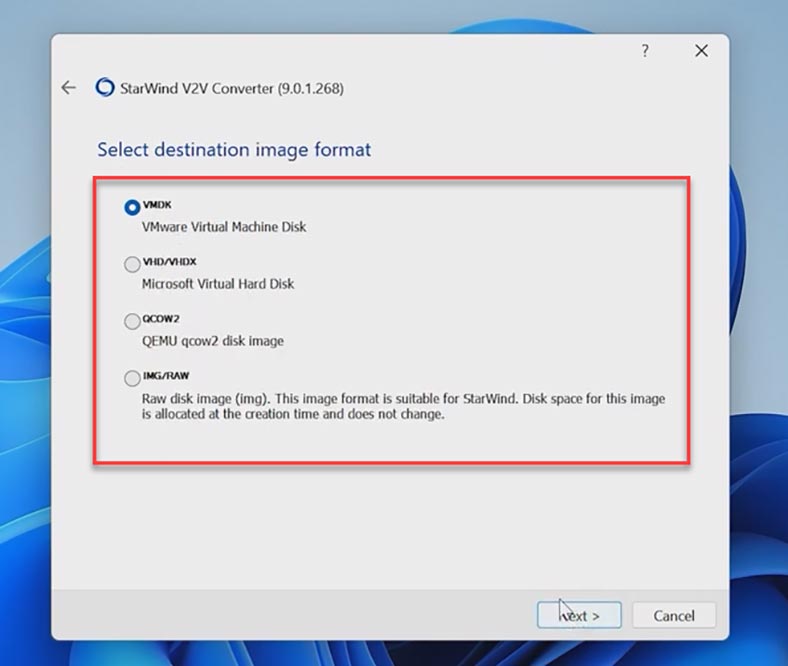
Далі, вкажіть місце куди його зберегти і натисніть – Convert для початку процесу перетворення. Після завершення процесу тиснемо - Finish.
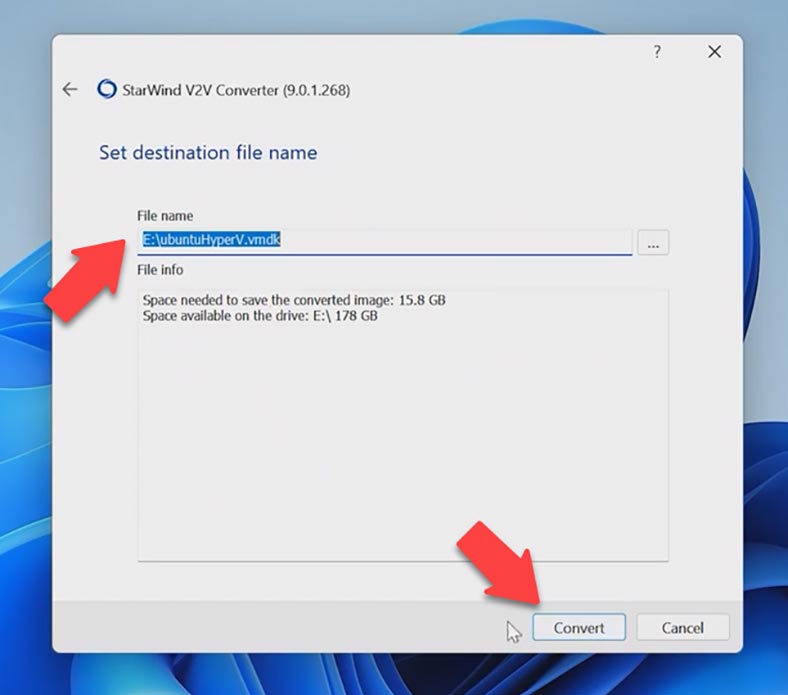
Потім, перенесіть образ на сервер з VMware, запустіть програму і створіть нову віртуальну машину. На кроці додавання віртуального диска виберіть опцію підключити існуючий диск і вкажіть шлях до отриманого *.vmdk файлу.
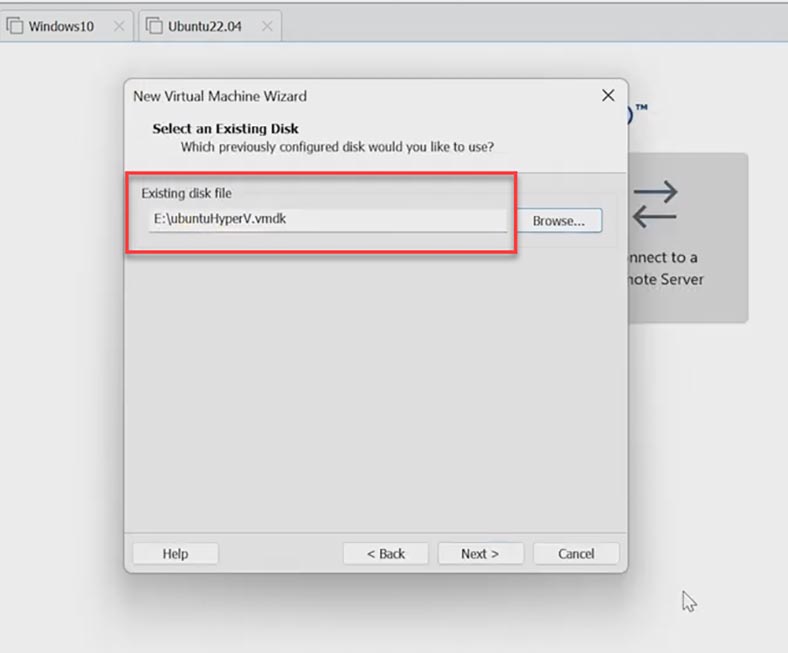
Таким чином, ви зможете перетворити диски таких форматів, для програм Hyper-V, Qemu, VMware і т.д.
Висновик
Ми змогли перенести віртуальну машину з VirtualBox до VMware, Hyper-V і навпаки, а також з VMware до Hyper-V. Ця стаття стане корисною у разі переходу на іншу платформу віртуалізації, за її допомогою ви не втратите даних віртуальної машини, і вона працюватиме на новому сервері.

🔷 Як розширити диск віртуальної машини або додати нові диски до VMWare, VirtualBox, Hyper-V









1. Неправильна конфігурація машини. При неправильному трансфері віртуальної машини можуть бути неправильно налаштовані параметри, такі як IP-адреса, мережеві адаптери, служби тощо.
2. Проблеми з безпекою. При неправильному трансфері віртуальної машини можуть виникнути проблеми з безпекою, такі як порушення конфіденційності, несанкціонований доступ тощо.
3. Втрата даних. При неправильному трансфері віртуальної машини існування ризику втрати даних, які могли бути створені та/або скопійовані в систему.
1. Несумісність гіпервізорів. Віртуальна машина, яка була створена на одному гіпервізорі, може бути несумісною з іншим гіпервізором.
2. Несумісність операційних систем. Якщо віртуальна машина була створена на одному операційному системі, то вона може бути несумісною з іншою операційною системою.
3. Несумісність архітектури. Якщо різні гіпервізори мають різну архітектуру, то трансфер віртуальної машини може бути неможливим.
4. Проблеми сетевого сполучення. Для трансферу віртуальної машини може знадобитися стабільний та якісний сетевий сполучення, яке, як раз, не завжди є.
1. Використання програмного забезпечення міграції віртуальних машин. Це найпростіший спосіб перенесення віртуальної машини між гіпервізорами, який дозволяє перемістити вміст віртуальної машини безпосередньо з одного сервера на інший.
2. Використання програмного забезпечення створення резервних копій. Це також дозволяє перенести віртуальну машину, створивши резервну копію та відновивши її на іншому сервері.
3. Використання технології «live migration». Ця технологія дозволяє «живо» перемістити вміст віртуальної машини, яку надалі можна розпочати у своєму новому серверному середовищі.
4. Використання технології «cold migration». «Cold migration» — спосіб, яким можна перемістити вміст віртуальної машини, яку необхідно спочатку зупинити, а потім розпочати у своєму новому серверному середовищі.