Tutoriel facile pour déplacer une machine virtuelle de VirtualBox vers VMware inversement
Dans cet article, nous vous expliquerons comment déplacer une machine virtuelle depuis VirtualBox to VMware ou Hyper-V et inversement, et comment convertir des machines virtuelles entre les hyperviseurs VMware, Hyper-V et VirtualBox.
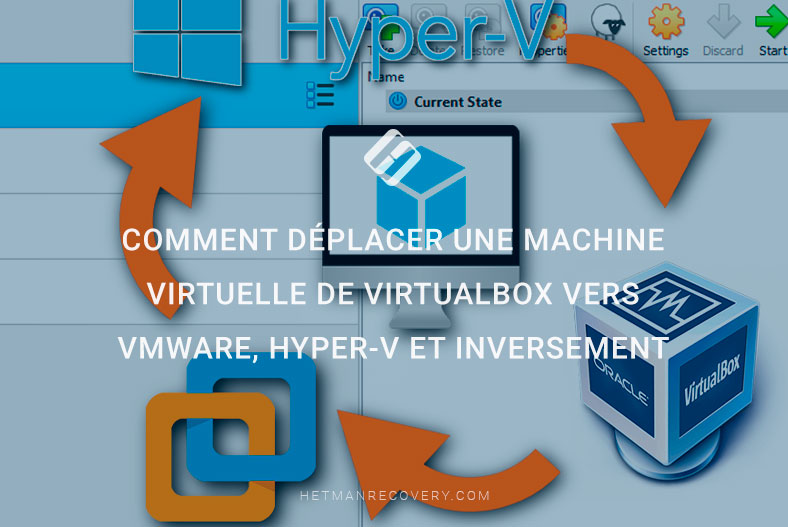
- Méthode 1. Comment déplacer une machine virtuelle de VirtualBox vers VMware
- Méthode 2. Comment déplacer une machine virtuelle de VMware vers VirtualBox
- Méthode 3. Comment déplacer une machine virtuelle de VirtualBox vers Hyper-V
- Méthode 4. Comment importer une machine virtuelle d'Hyper-V vers VirtualBox et VMware
- Conclusion
- Questions et réponses
- Commentaires
Si vous disposez d’une machine virtuelle créée dans Oracle VirtualBox, vous pouvez la déplacer vers un autre hyperviseur – par exemple, vers VMware un serveur Hyper-V – et la reconvertir si nécessaire. Quant à VirtualBox, il est assez polyvalent en termes de formats pris en charge et peut gérer tous les types de disques virtuels courants, et il peut également convertir des disques d’un format à un autre. Il est donc assez simple de convertir un disque du format natif de VirtualBox – VDI – en VHD ou vmdk.
| Direction de la migration | Procédure | Outils | Limites |
|---|---|---|---|
| VirtualBox → VMware | 1. Exportez la machine depuis VirtualBox au format OVA. 2. Importez l’OVA dans VMware via l’interface. |
OVA (Open Virtualization Format), VMware Converter | Problèmes potentiels avec les pilotes |
| VMware → VirtualBox | 1. Exportez la machine depuis VMware au format OVF. 2. Importez l’OVF dans VirtualBox. |
OVF (Open Virtualization Format) | Compatibilité avec VMware Tools |
| VirtualBox → Hyper-V | 1. Exportez le disque au format VHD. 2. Importez le disque dans Hyper-V. |
VHD (Virtual Hard Disk) | Problèmes possibles de réseau et de pilotes |
| Hyper-V → VirtualBox | 1. Exportez le disque au format VHD. 2. Importez le VHD dans VirtualBox. |
VHD, VirtualBox | Problèmes de support d’intégration |
| VMware → Hyper-V | 1. Convertissez le disque VMware en format VHD. 2. Importez le VHD dans Hyper-V. |
VMware Converter, VHD | Paramètres de configuration de la machine |
| Hyper-V → VMware | 1. Convertissez le disque de VHD en format VMDK. 2. Importez le VMDK dans VMware. |
VMware Converter, VMDK | Compatibilité avec les services d’intégration Hyper-V |

How to Move a Virtual Machine from Hyper-V to ProxmoxVE
Méthode 1. Comment déplacer une machine virtuelle de VirtualBox vers VMware
VirtualBox et VMware utilisent des formats de machines virtuelles différents, mais chacun d’eux prend en charge le format de virtualisation ouvert commun. Après avoir converti une machine virtuelle existante au format OVF ou OVA, vous pourrez l’importer dans un autre outil de virtualisation.
Avant de commencer à déplacer une machine virtuelle, assurez-vous qu’elle est arrêtée dans VirtualBox et pas seulement suspendue. Si la machine est suspendue, démarrez-la et cliquez sur Arrêter.
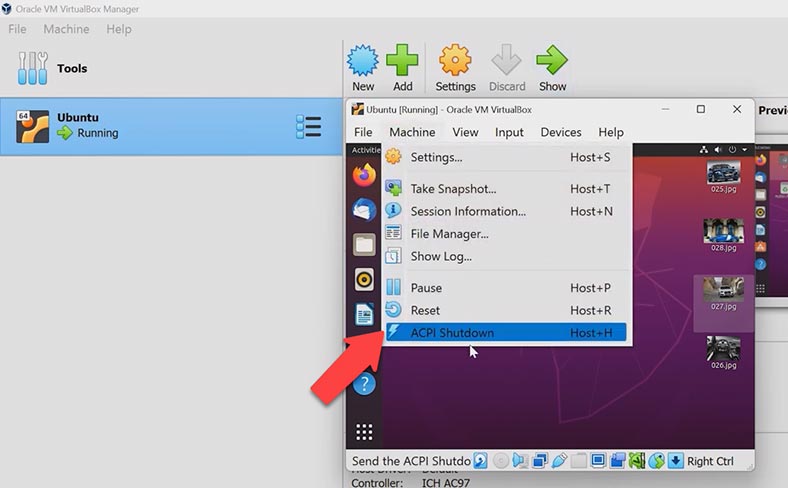
Après cela, cliquez sur Fichier et choisissez Exporter l’appliance. Dans la liste, sélectionnez la machine virtuelle que vous souhaitez déplacer et cliquez sur Suivant.
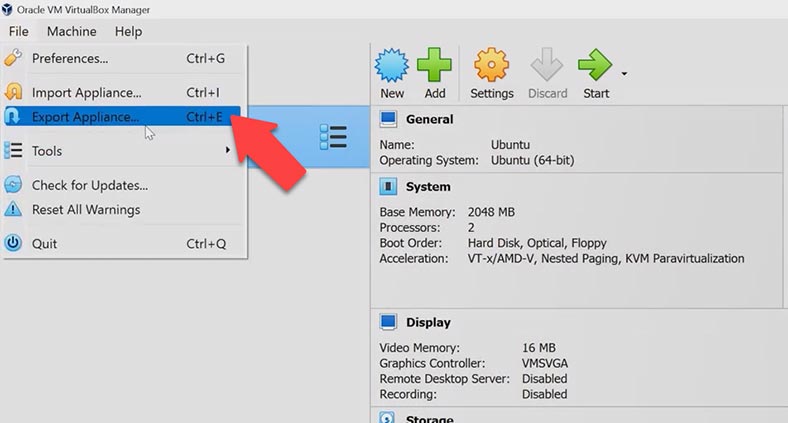
Dans la nouvelle fenêtre, sélectionnez l’emplacement où enregistrer le fichier de l’appliance et cliquez sur Suivant.
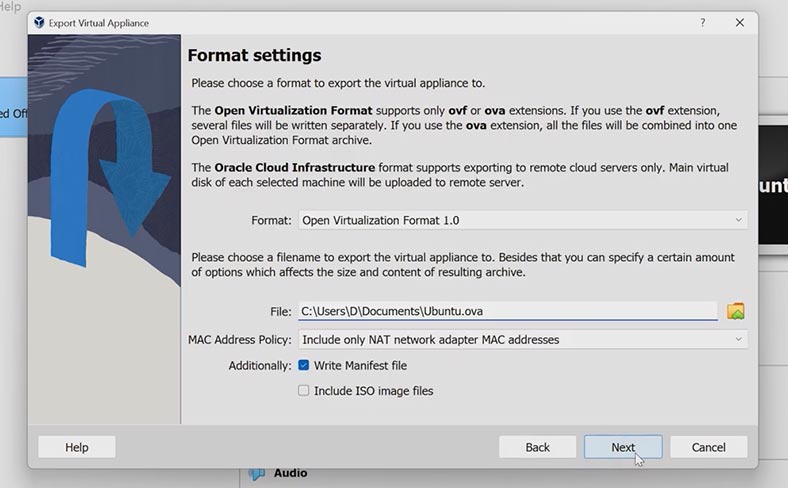
Après cela, VirtualBox commencera à l’exporter dans un fichier OVA, que vous pourrez importer ultérieurement dans VMWare. Cela va prendre un certain temps, en fonction de la taille des fichiers stockés sur le disque de la machine virtuelle.
Pour importer le fichier OVA que vous venez de créer, ouvrez VMware, cliquez sur Fichier – Ouvrir, donnez le chemin du fichier récemment créé et cliquez sur Ouvrir.
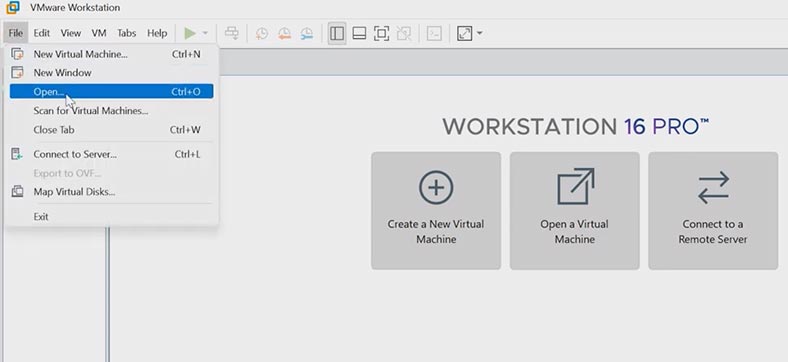
Dans la fenêtre qui s’ouvre, précisez le nom de la machine virtuelle et le chemin où elle doit être stockée – Parcourir – OK – Importer.
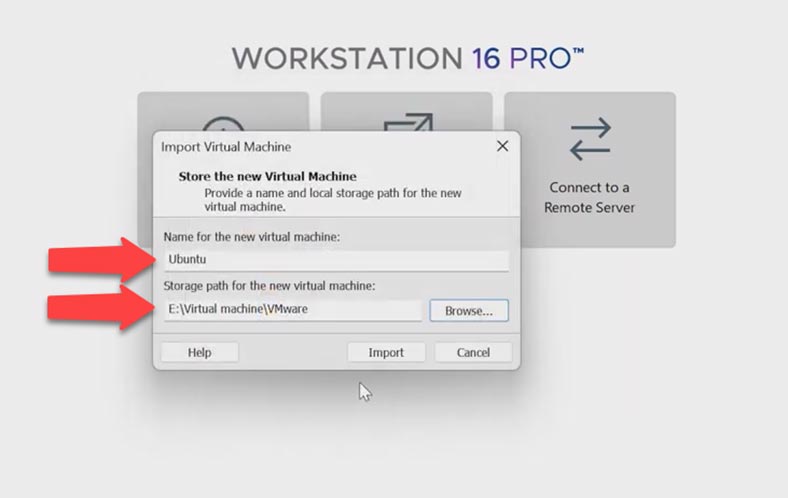
VirtualBox et VMWare ne sont pas entièrement compatibles, vous verrez donc probablement un avertissement d’échec d’importation, car le fichier n’est pas conforme aux spécifications OVF. Cependant, si vous cliquez sur Réessayer, la machine virtuelle doit être importée. Une fois ce processus terminé, vous pouvez démarrer la machine virtuelle dans VMware.
Si l’hyperviseur affiche cette erreur au démarrage:
Impossible de connecter le périphérique virtuel SATA 0:1 car aucun périphérique correspondant n’est disponible sur l’hôte.
Voulez-vous essayer de connecter ce périphérique virtuel à chaque fois que vous allumez la machine virtuelle?
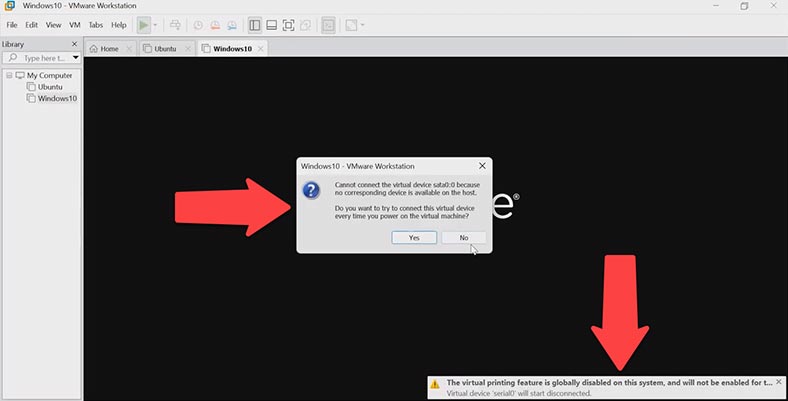
et la machine ne démarre pas, essayez de modifier certains paramètres. Arrêtez la machine et accédez aux paramètres de la machine virtuelle. Cliquez sur l’onglet CD/DVD et retirez le disque.
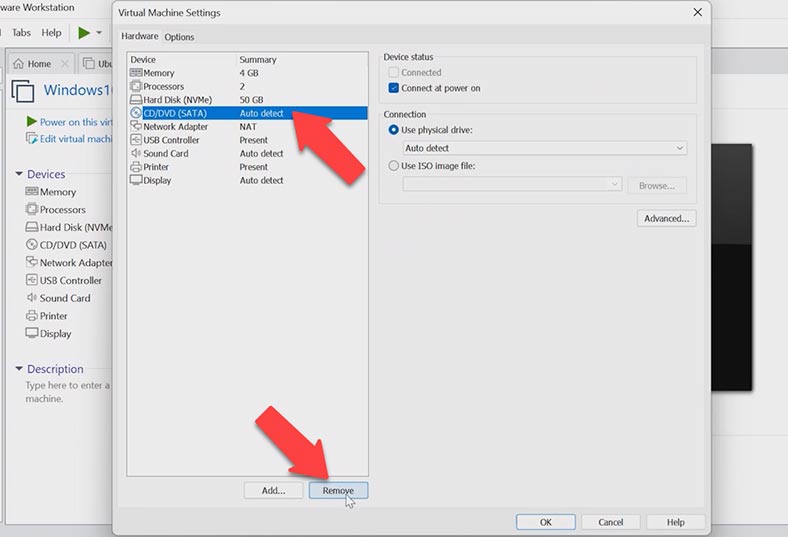
La machine virtuelle devrait maintenant démarrer correctement et sans aucune erreur. La dernière étape à franchir est d’installer le package VMware Tools.
Méthode 2. Comment déplacer une machine virtuelle de VMware vers VirtualBox
Pour déplacer une machine virtuelle de VMWare vers VirtualBox, assurez-vous que la machine virtuelle que vous souhaitez importer n’est pas en cours d’exécution ou désactivée; sinon, démarrez la machine et éteignez-la. Dans la fenêtre du programme, sélectionnez la machine virtuelle à importer et cliquez sur Fichier – Exporter vers OVFick File – Exporter vers OVF.
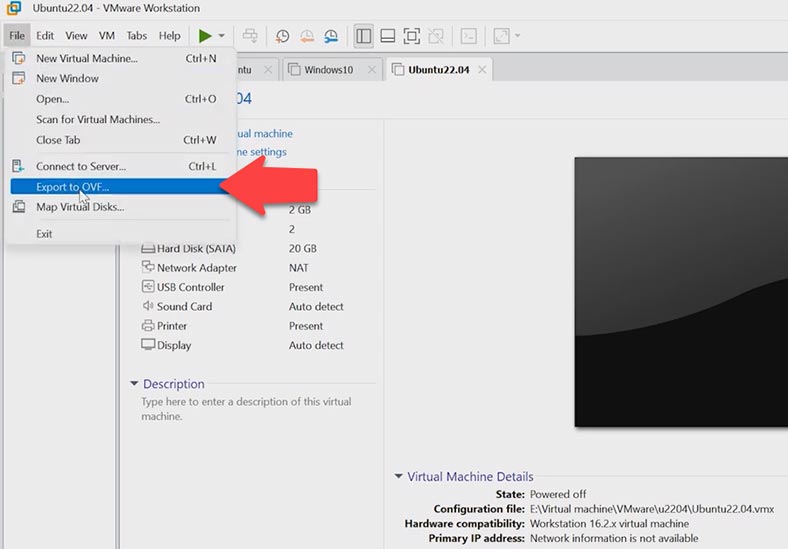
Choisissez le dossier dans lequel vous souhaitez enregistrer le fichier de configuration et cliquez sur Enregistrer. Attendez que le processus d’exportation soit terminé.
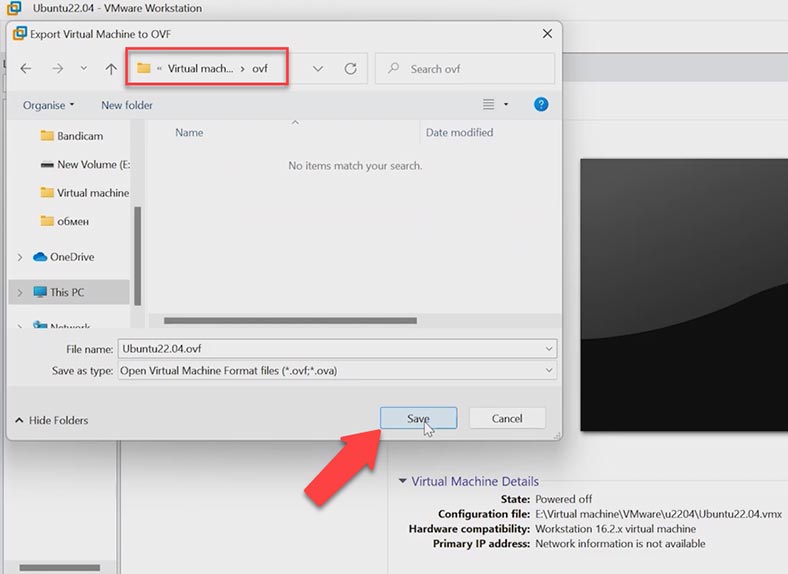
Après cela, ouvrez VirtualBox, cliquez sur Fichier et choisissez Importer l’appliance. Donnez le chemin d’accès au fichier .OVF créé précédemment, cliquez sur Ouvrir et Suivant.
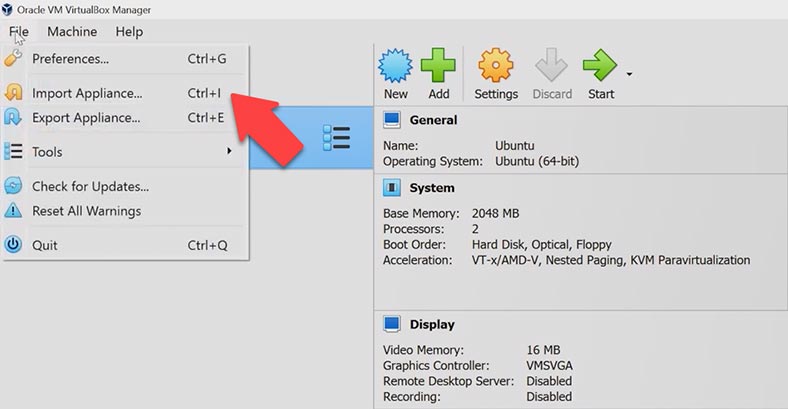
Dans la nouvelle fenêtre, vous pourrez modifier l’emplacement de la future machine virtuelle. Ses disques durs seront importés au format VDI. Cliquez sur Terminer pour confirmer cette action.
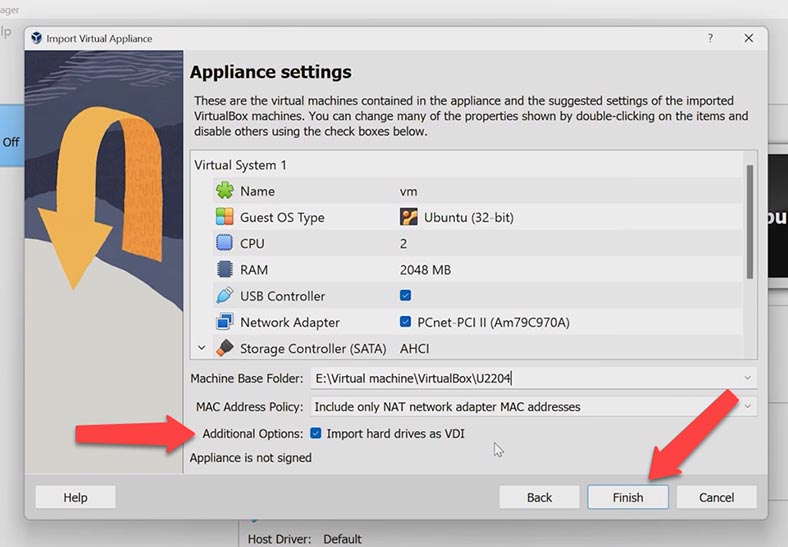
Une fois l’opération d’importation terminée, vous pouvez démarrer cette machine virtuelle. Si la machine se bloque lors du démarrage, essayez de modifier certaines de ses options en cliquant sur le bouton Paramètres.
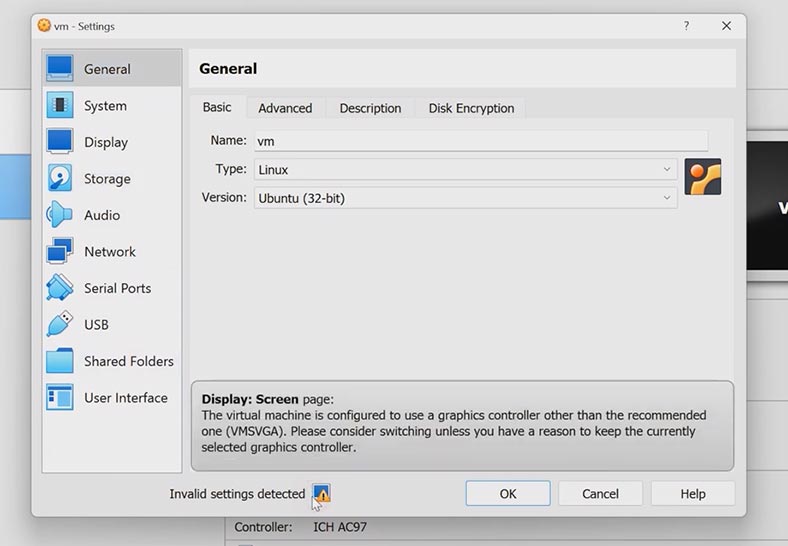
Si vous voyez des notifications indiquant que quelque chose n’est pas correctement configuré, modifiez les paramètres. Dans mon cas, le contrôleur graphique est mal configuré. Pour résoudre le problème, ouvrez Affichage, accédez à l’onglet Écran et remplacez le contrôleur graphique par celui recommandé – VMSVGA – et cliquez sur OK.
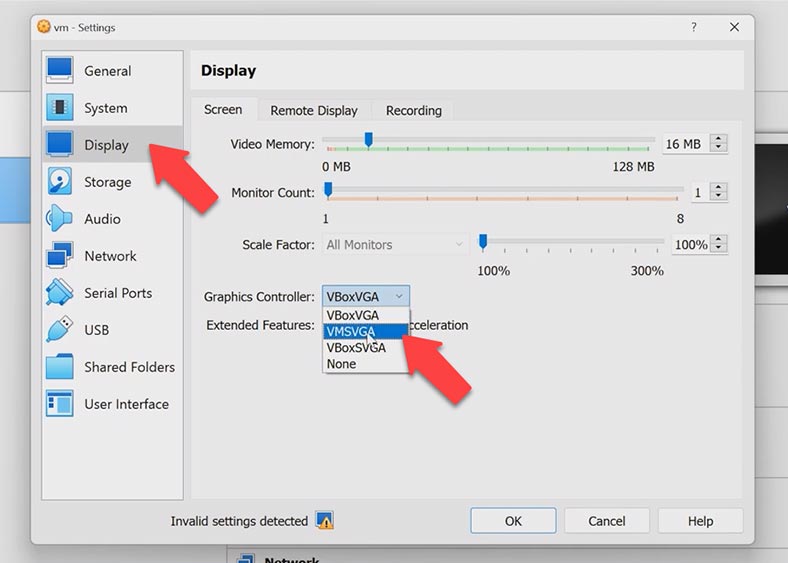
La machine virtuelle démarre désormais sans aucun problème.
Méthode 3. Comment déplacer une machine virtuelle de VirtualBox vers Hyper-V
Voyons maintenant comment convertir un disque du format VDI pour VirtualBox au format VHD pour Hyper-V. Vous pouvez le faire à l’aide de l’invite de commande et d’un utilitaire appelé vboxmanage.exe.
À titre d’illustration, j’utiliserai une machine virtuelle avec un système d’exploitation Linux, qui est stocké ici:
E:\VirtualBoxVMs\Ubuntu\Ubuntu.vdi
Je vais enregistrer le fichier converti dans un autre dossier:
E:\Convert
Lancez l'invite de commande en tant qu'administrateur et accédez au répertoire VirtualBox.
Tapez la commande pour la conversion - voici à quoi cela ressemble:
vboxmanage.exe clonehd «E:\VirtualBoxVMs\Ubuntu\Ubuntu.vdi» «E:\Convert\ubuntuconverted.vhd» --format VHD
Le chemin d'accès au fichier VDI et l'autre chemin où je souhaite que le fichier VHD soit enregistré. La commande créera une copie du disque au format requis et la placera dans le répertoire spécifié.
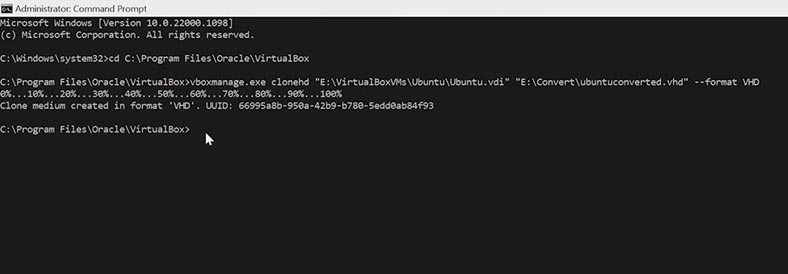
Après cela, démarrez Hyper-V sur le serveur sur lequel vous souhaitez déplacer la machine virtuelle, créez-en une nouvelle et spécifiez son nom et le dossier où elle doit être stockée. Et puis, au stade où un disque virtuel doit être créé, choisissez l'option « Utiliser un disque dur virtuel existant » et donnez le chemin d'accès au fichier que vous avez converti auparavant.
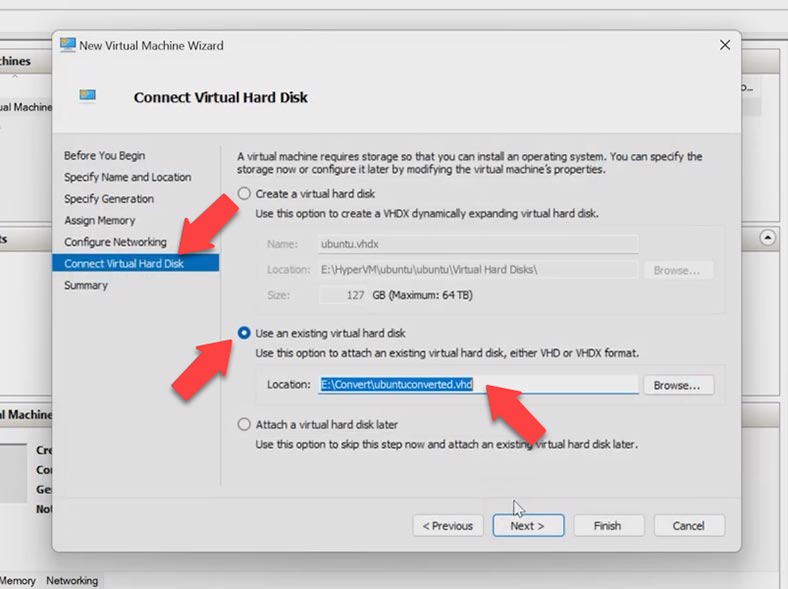
Exécutez ensuite la machine virtuelle et recherchez les fichiers qui ont été perdus.
Méthode 4. Comment importer une machine virtuelle d'Hyper-V vers VirtualBox et VMware
Si vous devez déplacer une machine virtuelle de VMWare vers Hyper-V, cela peut être fait à l'aide de convertisseurs spéciaux. Je vais vous montrer comment convertir un disque dur virtuel .vmdk en disque dur .vhd à l'aide du programme appelé StarWind. Il s'agit d'un utilitaire gratuit qui aide les utilisateurs à transférer un disque de machine virtuelle d'une plateforme à une autre. Vous pouvez le télécharger sur le site officiel.
Après avoir installé et démarré le programme, il vous sera proposé de choisir l'emplacement de l'image disque qui doit être convertie.
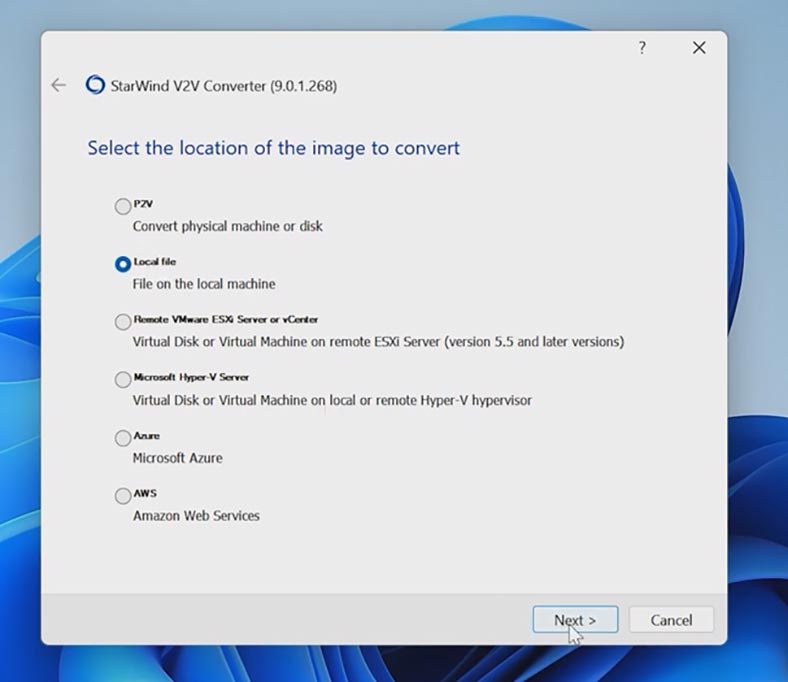
Après cela, vous devez choisir un dossier, puis sélectionner l'emplacement de l'image de destination, choisir le format d'image et sélectionner les options d'image VHD/VHDX.
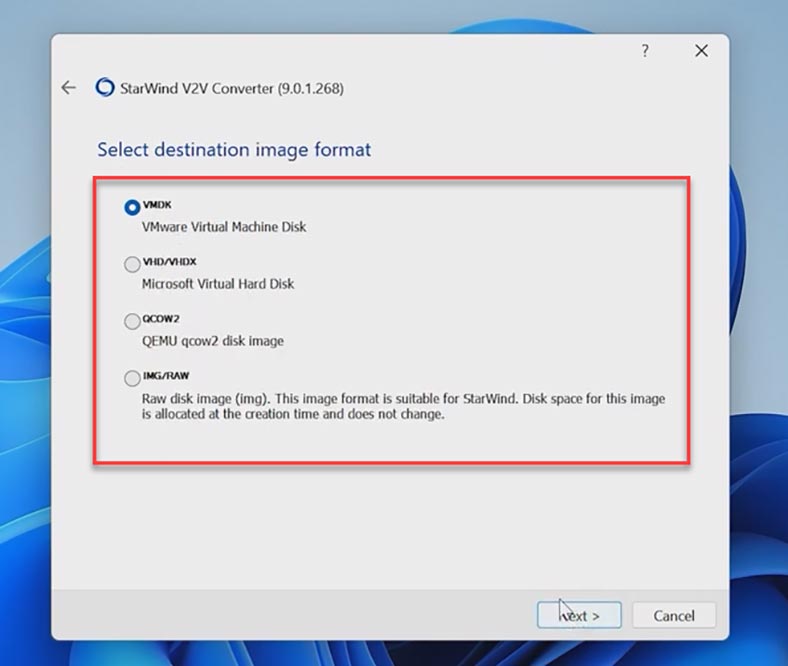
Choisissez maintenant où vous souhaitez l'enregistrer et cliquez sur Convertir pour démarrer le processus. Une fois terminé, cliquez sur Terminer.
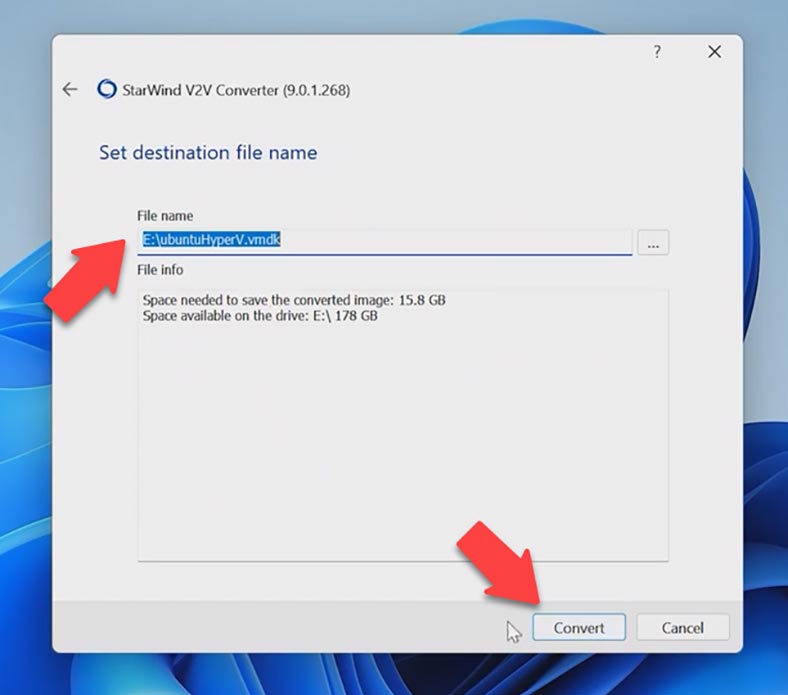
Après cela, déplacez l'image vers le serveur VMware, exécutez le programme et créez une nouvelle machine virtuelle; au stade de l'ajout du disque virtuel, choisissez l'option permettant d'utiliser un disque virtuel existant et donnez le chemin d'accès au fichier .vmdk récemment créé.
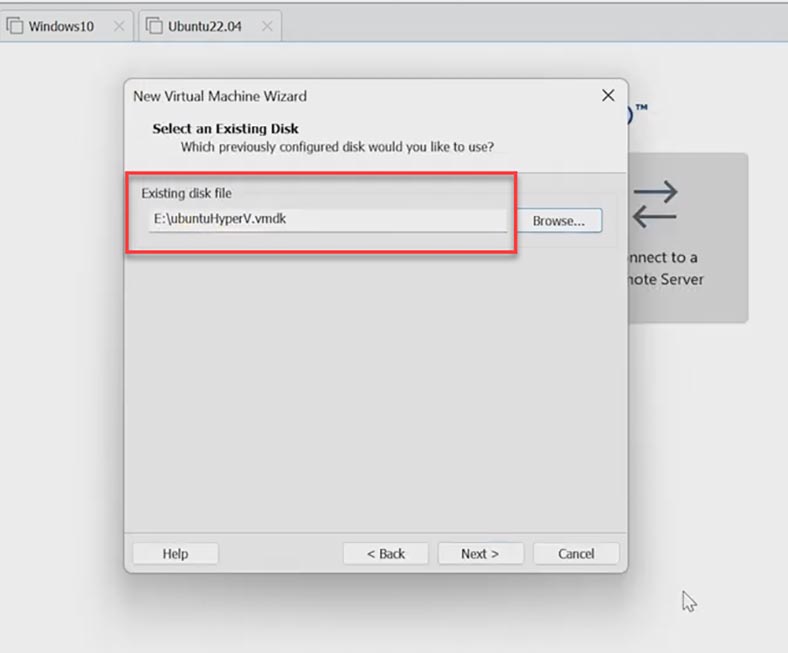
Avec cette méthode, vous pourrez convertir des disques de différents formats pour les utiliser avec Hyper-V, Qemu, VMware et d'autres hyperviseurs.
Conclusion
En conséquence, nous avons réussi à déplacer une machine virtuelle de VirtualBox vers VMware, Hyper-V et inversement, ainsi que de VMWare vers Hyper-V. Ce didacticiel peut être utile si vous envisagez de passer à une autre plate-forme de virtualisation. En utilisant cette méthode, vous ne perdrez jamais les données de votre machine virtuelle. Elle fonctionnera donc également correctement sur un nouveau serveur.








