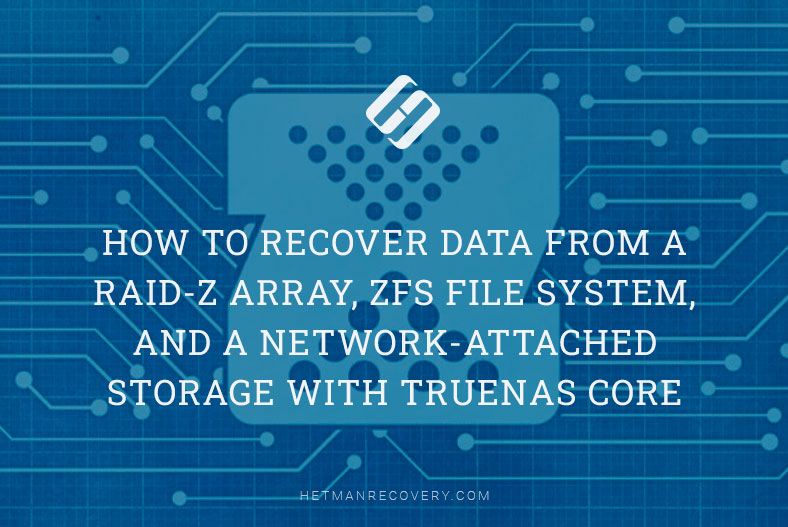Thecus NAS N4100Pro RAID Data Recovery: Easy Guide!
Need to recover data from a Thecus NAS N4100Pro RAID? Our comprehensive guide has got you covered! Learn step-by-step instructions and expert tips for successfully salvaging your data from the N4100Pro NAS RAID system. Say goodbye to data loss worries and hello to recovered files!
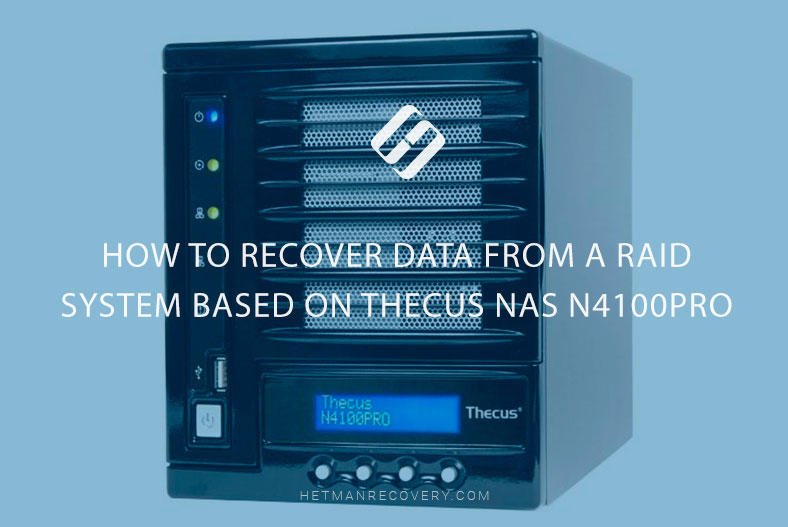
- What causes data loss for NAS
- How to create a RAID
- How to create a shared folder
- How to enable an FTP server
- How to create an iSCSI volume
- How to Recover Data from Thecus NAS N4100Pro
- Questions and answers
- Comments
Thecus is a popular network storage manufacturer, providing various NAS equipment both for home and business use. Many Thecus systems use RAID, RAID 0 and RAID 1 technologies for two-disk storage systems, and RAID 5 technology for large systems consisting of three or more hard disks.
Just as all systems of this kind, such devices are pretty reliable in terms of preventing data loss, although there might be a few causes to make your files disappear.

How to Recover Data from a RAID System Based on Thecus NAS N4100Pro
What causes data loss for NAS
One of the most widespread causes behind data loss is damage to the file system. Power failures or voltage surges may affect the controller, hard disks or other hardware parts of your NAS system. Accidental deleting, formatting, or mechanical problems with hard disks can also trigger data loss. Another typical case of data loss is related to updating the system’s firmware.
| Reason | Description |
|---|---|
| Hard Drive Wear | Constant use of the NAS leads to gradual wear of the hard drives, which may cause their failure. |
| Overheating | Insufficient ventilation or high ambient temperature can lead to the overheating of device components. |
| Power Issues | Voltage fluctuations or sudden power outages can damage NAS hardware components. |
| Software Errors | Firmware or software failures in the NAS can cause instability and data access loss. |
| RAID Array Failures | Failure of one or more disks in a RAID array can result in data loss or device malfunction. |
| Mechanical Damage | Physical shocks or damage may cause the failure of NAS components like boards or disks. |
| Malware Attacks | Cybercriminals may exploit NAS vulnerabilities for attacks, leading to data loss or device blockage. |
| Insufficient Maintenance | Irregular maintenance, such as dust cleaning and software updates, can shorten the NAS lifespan. |
As data stored in a NAS system is usually arranged in a RAID configuration, recovering data, files and folders from a broken-down device can become quite challenging. It happens because data is written in fragments to each of the disks that make up the RAID volume, and before you can access the data, you have to rebuild the damaged RAID system. If the data in question is of critical importance, this task should be delegated to a professional, and if you want to recover it on your own, then choosing the right tool is crucial to the success of your mission.
How to create a RAID
For starters, let’s explore how to create a RAID system on a Thecus network storage device. Open the NAS management utility, and expand the “Storage” tab, then switch to RAID settings.
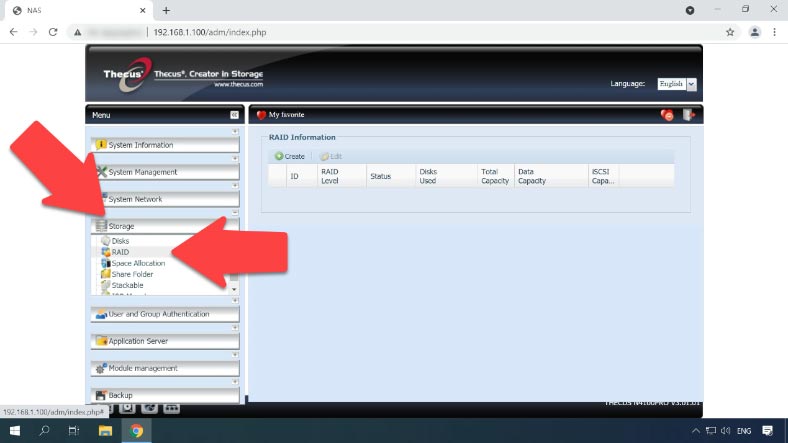
If this is the first time you want to create an array, click the “Create” button, and if you need to delete or reconfigure an existing array – click on “Edit”. There are options to expand or migrate the array, and the “Remove RAID” button below. When you click on it, all disk data will be removed. Click “Yes” to confirm your decision, type in this field – OK. The RAID is removed successfully – OK.
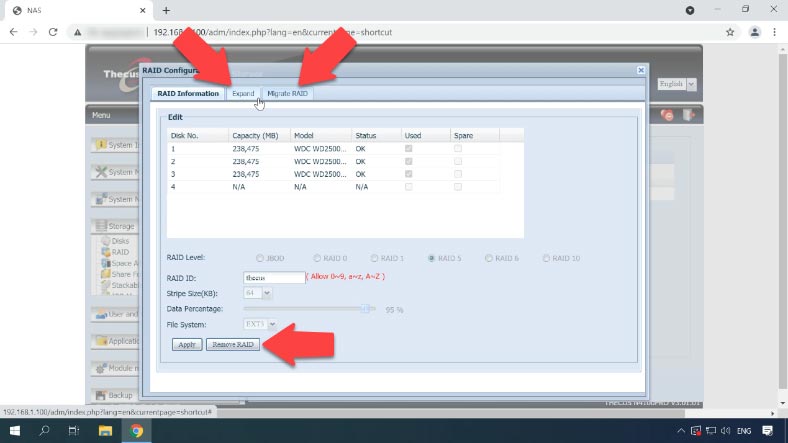
In order to create a new array, click “Create”. Select the disks you want to include into this array, choose RAID level; if necessary, modify RAID ID and strip size (the default value is 64 KB), select a file system, and finally click the “Create” button below. Then click “Yes” to confirm your action, and OK.
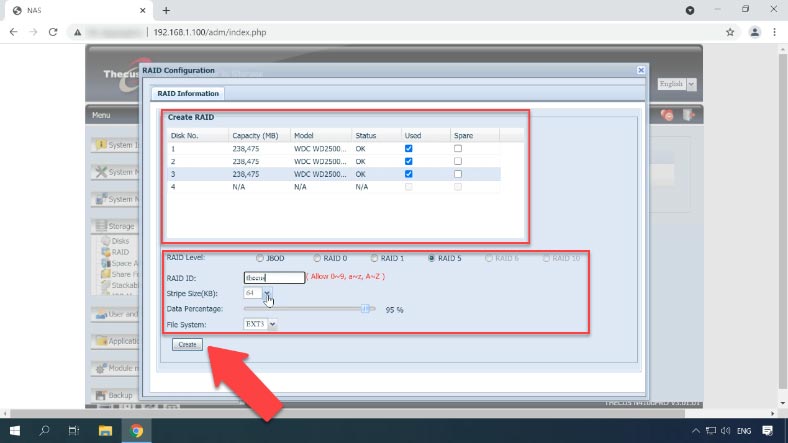
How to create a shared folder
When the RAID system is created, the option to configure shared folders becomes available; this is where you can set access permissions or create a new folder.
To create one, open the “Storage” tab – “Share Folder”, hit the “Add” button on the right.
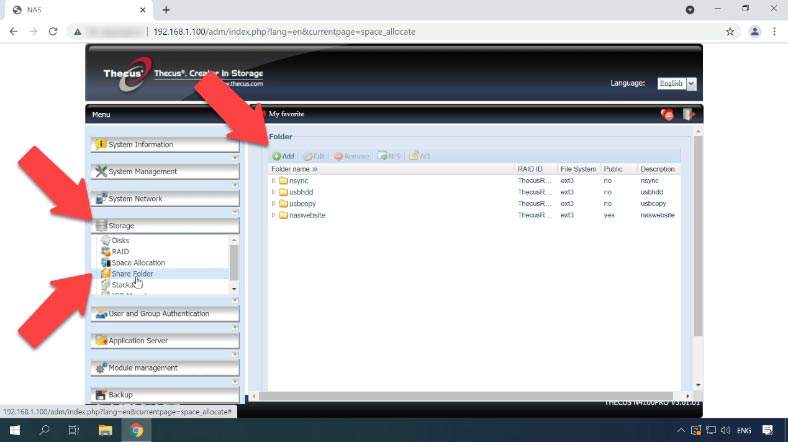
Then give a name and enable access settings. After that, click “Apply” and “Yes” to confirm your action. You have successfully created a shared folder – OK.
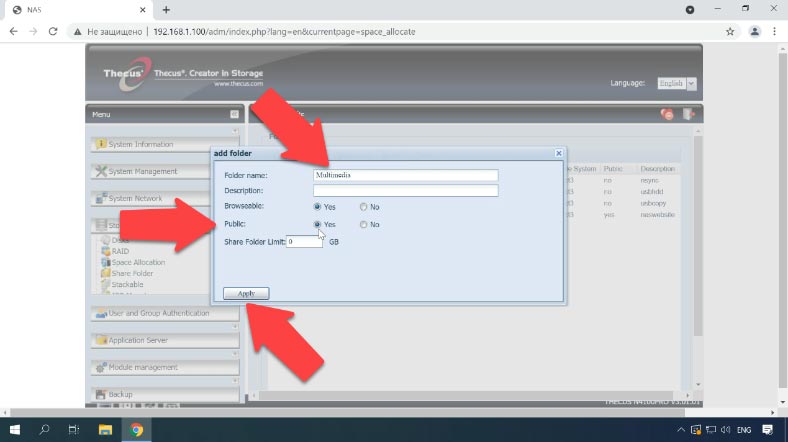
How to enable an FTP server
Now let’s configure an FTP server.
To enable an FTP connection, expand the tab “System Network” and select FTP from the list. Check the option next to “Enable” and then configure additional settings; after that, click “Apply” and “Yes” to confirm the changes. Now your FTP server is on.
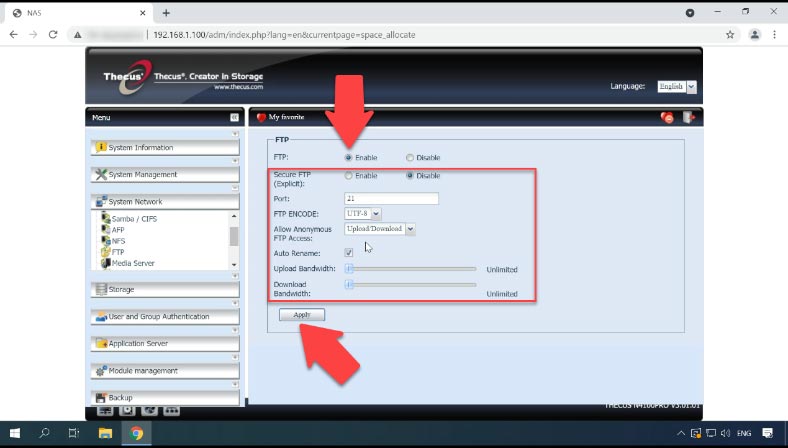
Now you can access the network drive through an FTP connection and write some data to the shared folder.
How to create an iSCSI volume
To create an iSCSI volume, go to the tab “Storage” – “Space Allocation” – “iSCSI Target”.
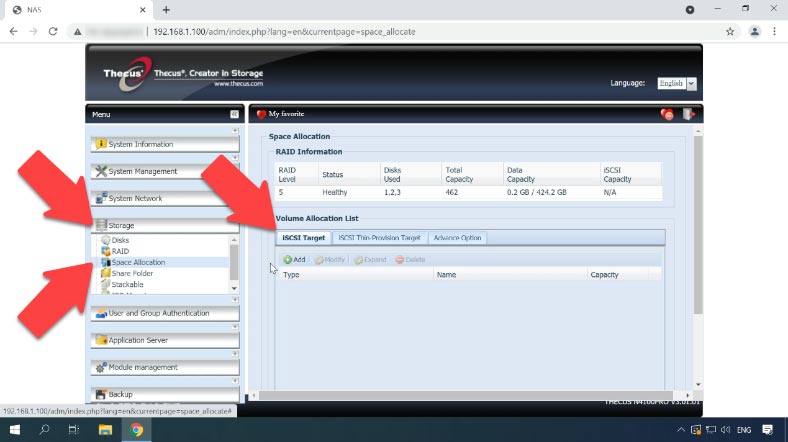
Here, click the “Add” button, check the box next to “Enable” option, specify the size, name and other settings; give authentication data if necessary – then click OK and “Yes” to confirm your action.
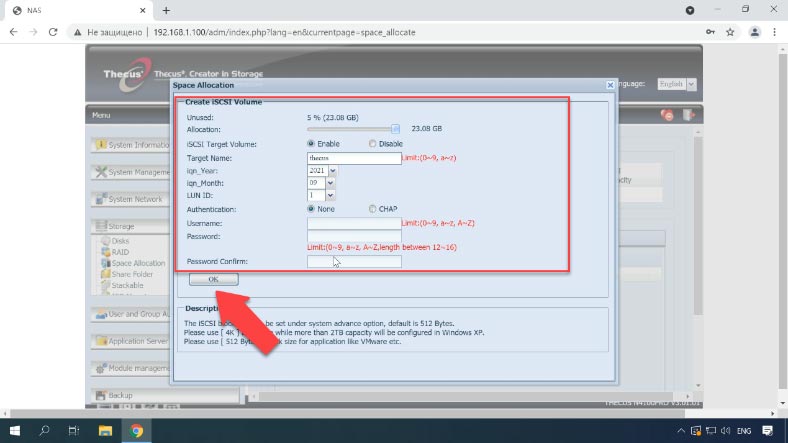
The iSCSI volume is created – OK. The final step is to connect it to the computer and format in Disk Management, and it will appear in Windows Explorer.
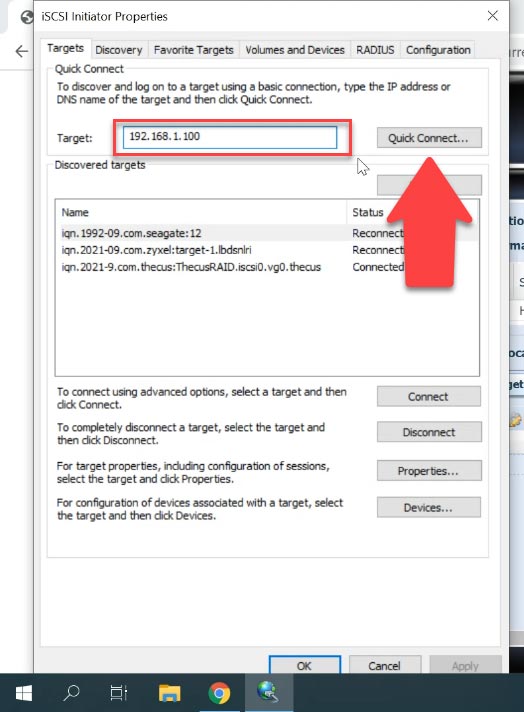
How to Recover Data from Thecus NAS N4100Pro
Method 1. How to recover data from a non-operable NAS
If files are removed accidentally from a hard disk inside a NAS system, a hard disk is formatted, the disk array is misconfigured, or in other scenarios involving loss of data, loss of access to the network drive, or damage to the RAID volume, a specialized data recovery tool is what you need to restore your information.
| Name | Features |
|---|---|
| Hetman RAID Recovery | Supports all RAID levels, recovery of damaged array configurations, ability to work with NAS devices from various manufacturers. |
| UFS Explorer | Powerful tool for RAID recovery, supports a wide range of file systems, automatic configuration recognition. |
| ReclaiMe | Easy to use, specializes in RAID array recovery, recovery without complex settings. |
| R-Studio | Supports advanced RAID recovery, ability to analyze and recover data even from heavily damaged arrays. |
| Wondershare Recoverit | User-friendly interface, NAS recovery support over the network, optimized for home users. |
| Disk Drill | Intuitive interface, data recovery from various RAID types and NAS devices. |
Most NAS devices run on Linux-based operating systems, and their hard disks are formatted for Ext file system, while RAID arrays are typically built with the use of mdadm or LVM technology. It becomes impossible to read their contents when such disk arrays are connected to a Windows computer directly.
To read the disks and retrieve any information from there, use the tried and well-tested data recovery tool for NAS solutions – Hetman RAID Recovery. It supports most popular file systems, technologies and RAID types, and in most cases it will be able to rebuild the damaged RAID automatically.
To extract the data from the disks, take them out of the non-operable NAS device and connect them to a Windows computer. After the operating system has booted, Windows may suggest to initialize or format the drives to be able to access them. Remember to never agree to either operation, because it can erase the remaining information completely.
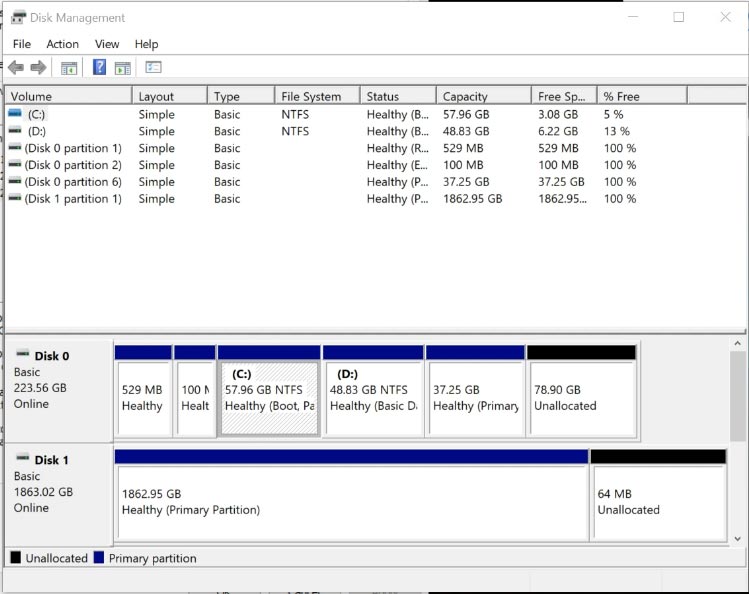
Hetman RAID Recovery will identify the disks automatically, read their service information and rebuild the damaged RAID system. When you select a volume, you can see detailed information about the array below, and check if the program has identified it correctly.
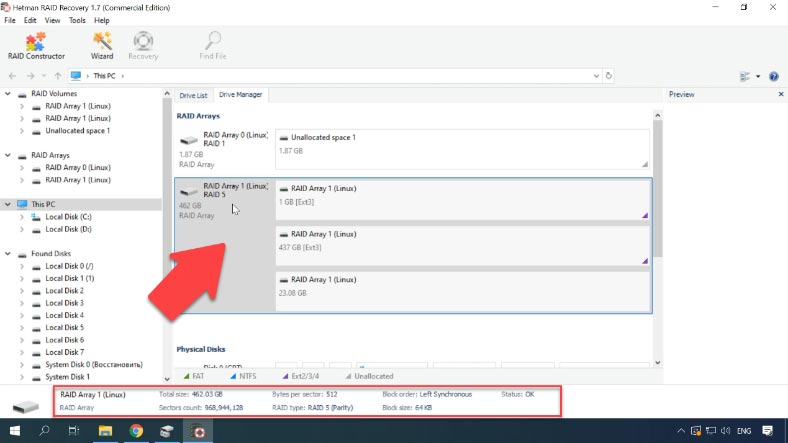
To start looking for the files, right-click on the disk and choose “Open”. Now choose the scan type: when the array is built properly, “Fast scan” will be available.
Click “Next” to start searching for lost files. Wait for the process to be over, and then switch to search results by clicking “Finish”.
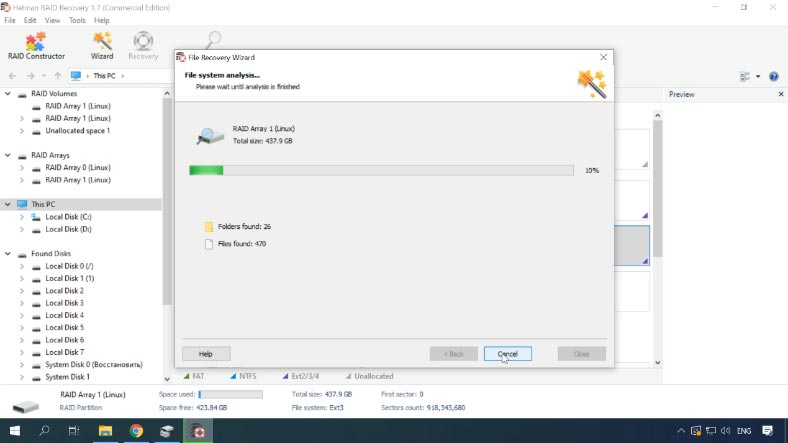
As you can see, the program has rebuilt the damaged RAID easily and found all the files stored on the network drive. If you are looking for files that have been removed, you can identify them by red crosses. Other files without such crosses are the ones scattered all over the array disks.
Select the files you want to recover and click “Recovery”, then choose the path where you want to save them, click “Recovery” and “Finish”.
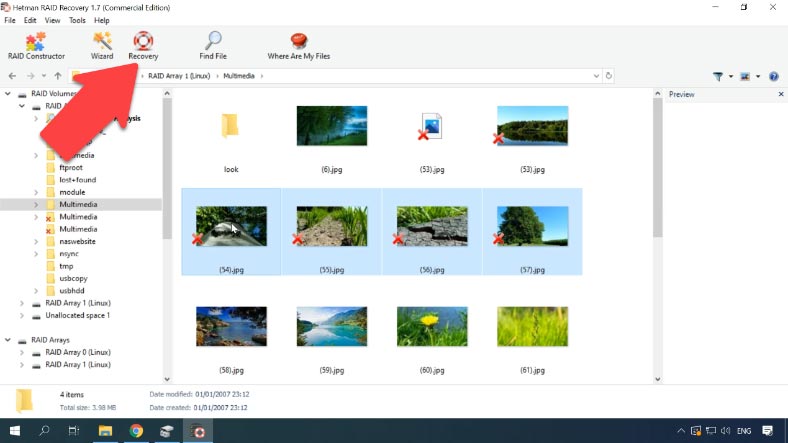
In the end, the files you have selected will be placed into the folder you have chosen for recovery.
Method 2. How to recover data from an iSCSI disk
If you are using an iSCSI disk and you removed some files from there by mistake, there is no need to take any disks from the NAS system and connect them to a computer.
Hetman RAID Recovery identifies such disk as a physical one, and it means you can easily scan it and recover the accidentally removed data.
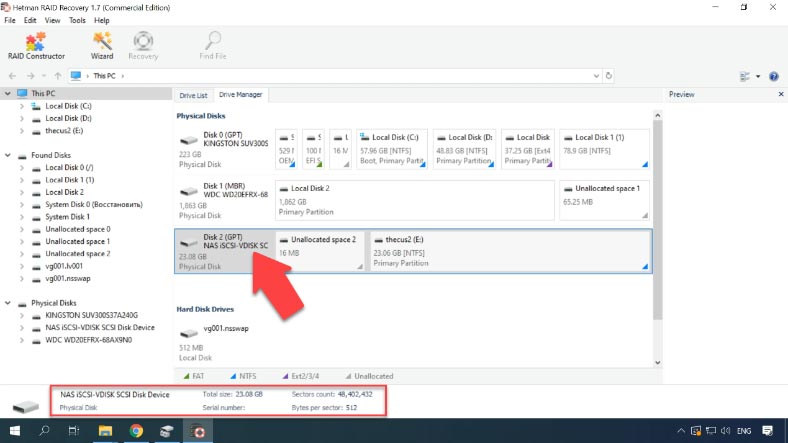
To start the recovery process, right-click on the disk and choose “Open”. Select the scan type – usually, a “Fast scan” is enough – wait until it’s over, and check the results. The program has found the files that have been deleted. The last step is to recover them.
Method 3. How to rebuild a damaged array manually with the RAID Constructor
In some cases, when disks are damaged or their service information is erased, Hetman RAID Recovery may have difficulty in automating the array rebuild process. If the program failed to rebuild the RAID with the available hard disks but you know its properties, you can perform this operation manually, with the help of the RAID Constructor.
To do it, open the RAID Constructor, and select the option “Manual mode”.
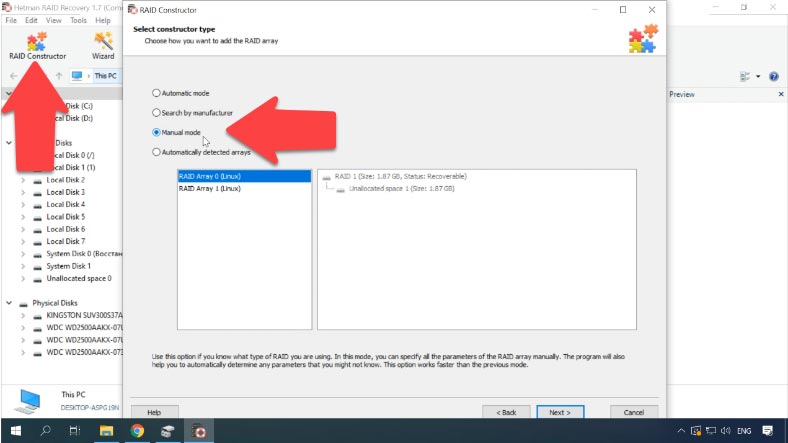
In the next window, fill in all the RAID properties you know: the RAID type, block order and size, add the disks it used to include, use the arrows to specify their order, and replace the missing disks with empty drives by clicking the “plus” button. Also, you can specify the offset that helps to locate the beginning of the disk. Sometimes, the program may have difficulty in identifying it automatically, so you’ll have to enter the offset value manually.
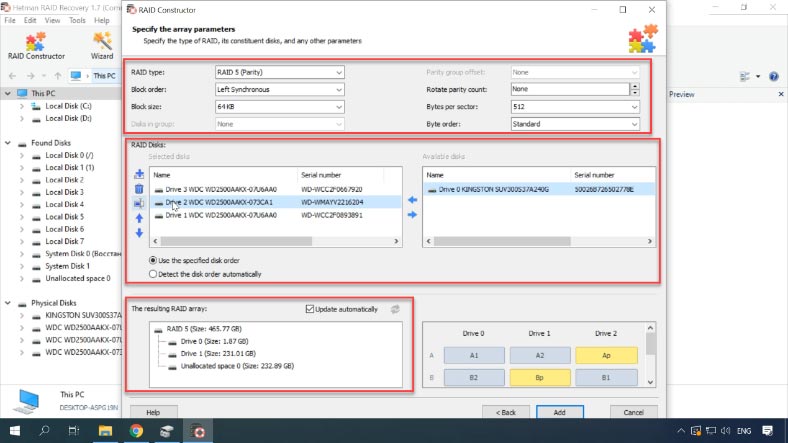
When you specify all the properties you know, click “Add”, and the array you have built manually will appear in the Drive Manager.
After that, start the scan, look for the files you want to recover, and hit “Recovery”.