Cómo recuperar datos de una matriz RAID Thecus NAS N4100Pro
Cómo trabajar con Thecus NAS N4100Pro: creamos RAID, configuramos el acceso al disco de red y añadimos una carpeta de red. También hablamos de Cómo crear una partición iSCSI, configurar los permisos de acceso a la red y cómo recuperar datos de RAID en este NAS.

- Causas de la pérdida de datos del NAS
- Cómo crear un RAID
- Cómo crear una carpeta de red
- Cómo activar el servidor FTP
- Cómo crear una partición iSCSI
- Cómo recuperar datos de Thecus NAS N4100Pro
- Preguntas y respuestas
- Comentarios
Thecus es uno de los fabricantes de NAS más populares que produce varios modelos de hardware NAS tanto para empresas como para el hogar. Muchos sistemas de Thecus emplean la tecnología RAID, con RAID 0 y RAID 1 para los sistemas de doble unidad y RAID 5 para los sistemas más grandes que comprenden tres o más unidades de disco duro.
Como todo este tipo de hardware, es bastante útil en términos de preservar los datos de la pérdida, pero todavía tiene una serie de causas que pueden conducir a la pérdida de datos.

Cómo recuperar datos de la matriz RAID del Thecus NAS N4100Pro
Causas de la pérdida de datos del NAS
Una de las causas más comunes de pérdida de datos se produce cuando el sistema de archivos se daña. Los fallos de alimentación o las fluctuaciones de tensión pueden dañar el controlador, las unidades o cualquier otro hardware de almacenamiento. Borrado accidental, formateo, fallos mecánicos de las unidades, etc. También es habitual que se produzcan pérdidas de información tras actualizar el firmware de un dispositivo.
| Causa | Descripción |
|---|---|
| Desgaste del disco duro | El uso constante del NAS provoca un desgaste gradual de los discos duros, lo que puede causar su fallo. |
| Sobrecalentamiento | La ventilación insuficiente o la alta temperatura ambiente pueden provocar el sobrecalentamiento de los componentes del dispositivo. |
| Problemas de energía | Las fluctuaciones de voltaje o los cortes de energía repentinos pueden dañar los componentes de hardware del NAS. |
| Errores de software | Los fallos de firmware o software en el NAS pueden causar inestabilidad y pérdida de acceso a los datos. |
| Fallos del conjunto RAID | El fallo de uno o más discos en un conjunto RAID puede provocar la pérdida de datos o el mal funcionamiento del dispositivo. |
| Daños mecánicos | Los golpes o daños físicos pueden provocar el fallo de los componentes del NAS, como las placas o los discos. |
| Ataques de malware | Los ciberdelincuentes pueden aprovechar las vulnerabilidades del NAS para atacar, lo que provoca la pérdida de datos o el bloqueo del dispositivo. |
| Mantenimiento insuficiente | El mantenimiento irregular, como la limpieza del polvo y la actualización del software, puede acortar la vida útil del NAS. |
Dado que los datos almacenados en los NAS suelen estar escritos en una configuración RAID, recuperar los datos, archivos y carpetas de un dispositivo dañado no es tarea fácil. Esto se debe a que los datos se escriben en fragmentos en cada una de las unidades que componen la matriz RAID, y para recuperar la información hay que volver a montarla desde las unidades RAID que han fallado. La recuperación de datos críticos debe ser realizada por un experto y si decide realizar el trabajo usted mismo, debe seleccionar una utilidad de recuperación de datos para realizar el trabajo correctamente.
Cómo crear un RAID
En primer lugar, vamos a ver cómo crear RAID en el NAS de Thecus. Abra la utilidad de gestión de su NAS y expanda la opción almacenamiento — Configuración RAID.
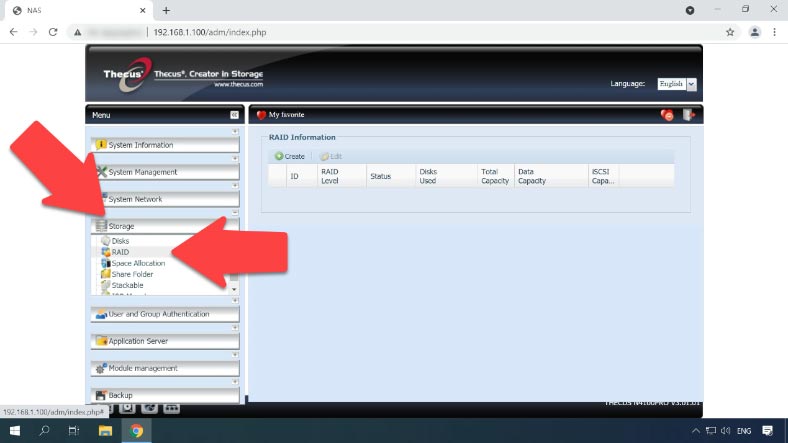
Si va a crear una matriz por primera vez, haga clic en Crear, si necesita eliminar o reconfigurar una existente – Editar. Aquí es donde están disponibles las opciones de expansión y migración. Haga clic en Eliminar, esto eliminará todos los datos de las unidades, seleccione Sí para confirmar y entre – OK. El borrado del RAID fue exitoso – Ok.
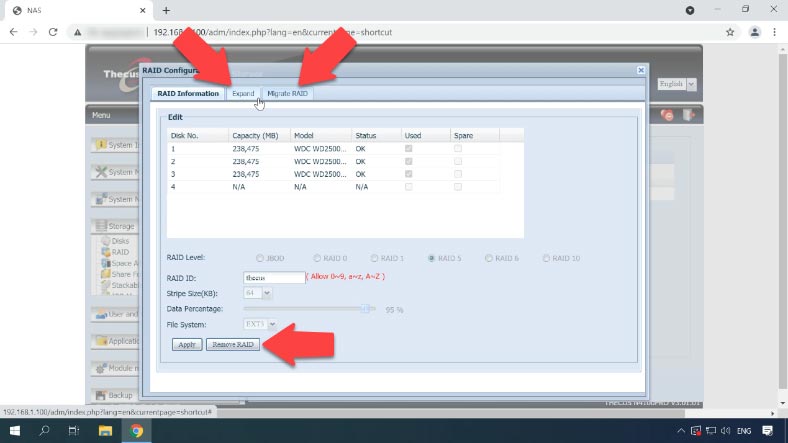
A continuación, para crear uno nuevo, haz clic en el botón Nuevo. Seleccione los discos que formarán la matriz, seleccione un nivel RAID, cambie el ID y el tamaño de bloque por defecto a 64KB si es necesario, especifique el sistema de archivos y haga clic en Crear, seguido de Sí para confirmar y Ок.
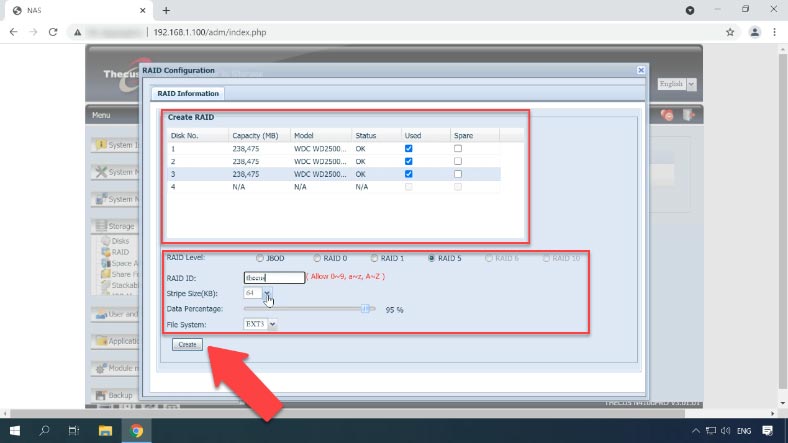
Cómo crear una carpeta de red
Cuando el proceso de creación del RAID se ha completado, está disponible la opción de Configuración de la Carpeta de Red donde se pueden ajustar los permisos de acceso y crear una nueva.
Si desea crear una nueva carpeta, haga clic en la pestaña Almacenamiento-Carpetas y, a continuación, en el botón Añadir de la parte derecha de la ventana.
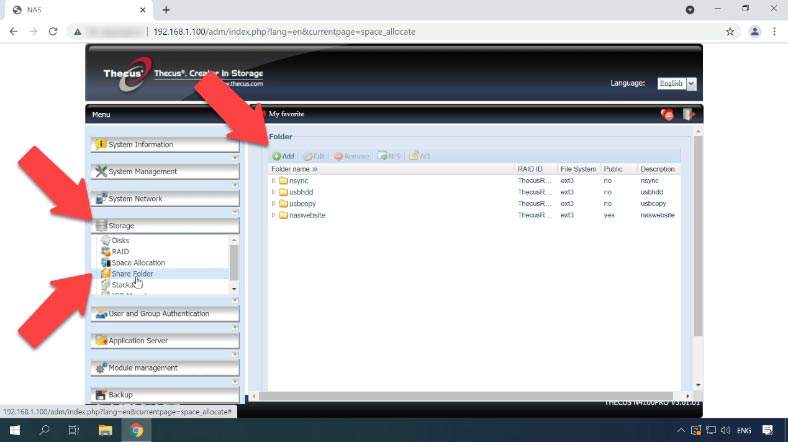
Luego especifica un nombre y activa las opciones de acceso. A continuación, haga clic en Aplicar y en Sí para confirmar. Ha creado una carpeta con éxito – Ok.
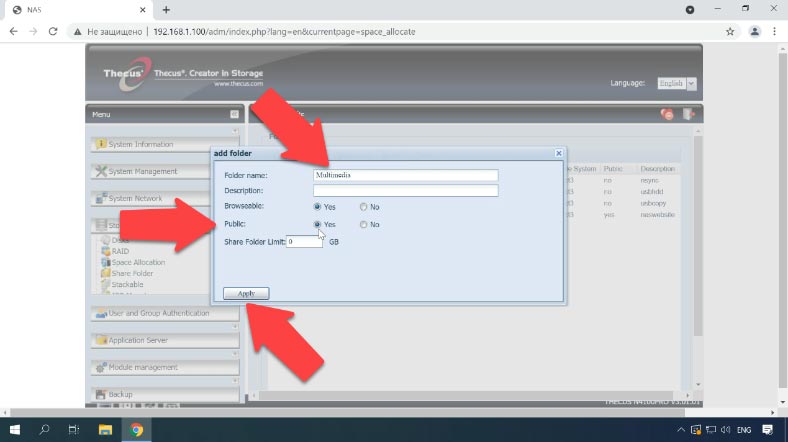
Cómo activar el servidor FTP
Ahora vamos a configurar el servidor FTP.
Para activar la conexión FTP, expanda la pestaña Red y Servicios y elija Configuración FTP en la lista. Aquí se marca la casilla Habilitar, se especifican las opciones adicionales y se hace clic en Aplicar y en Sí para confirmar. El servidor FTP está activado.
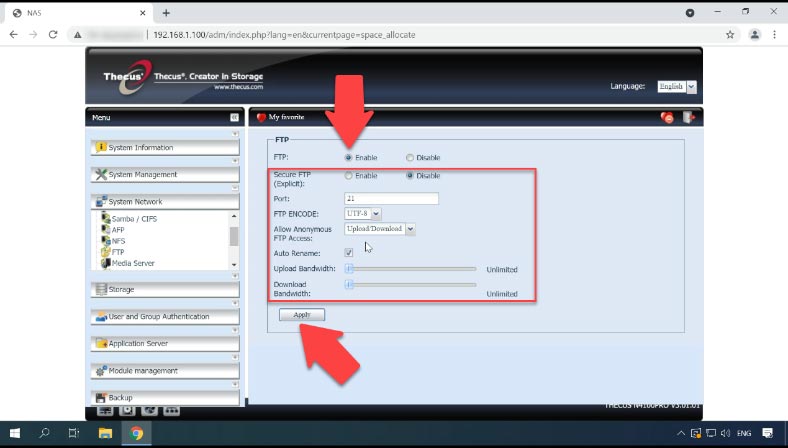
Ahora será posible conectarse a la unidad de red a través de una conexión FTP y escribir datos en la carpeta de red.
Cómo crear una partición iSCSI
Y para crear una partición iSCSI, vaya a la pestaña Almacenamiento – Asignación de espacio – Partición iSCSI.
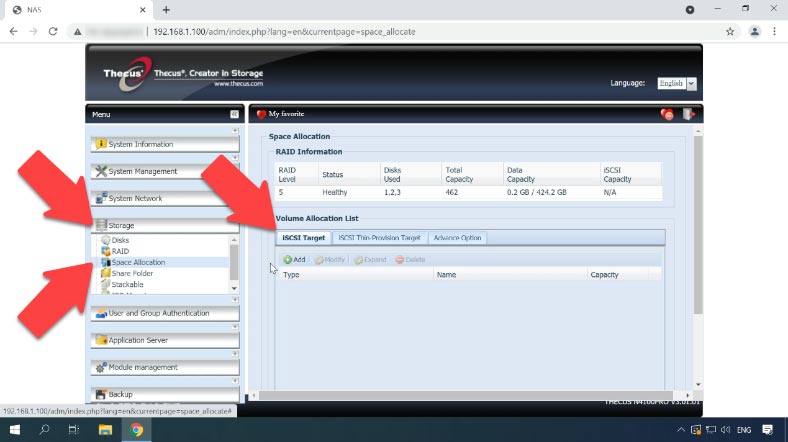
Haga clic en el botón Agregar aquí, marque la casilla Habilitar, luego especifique el volumen deseado, el Nombre y otros parámetros, y si desea detalles de autenticación – Ok y Sí para confirmar.
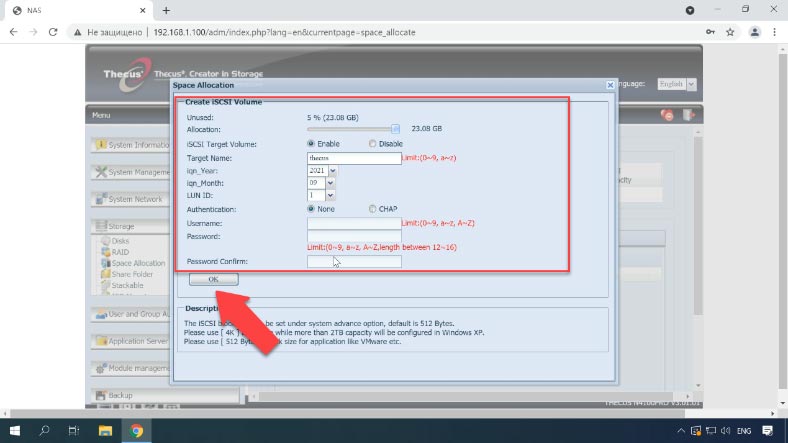
La creación de la partición iSCSI se ha completado – Ok. A continuación, sólo queda conectarlo al PC, y particionarlo en Administración de discos, y entonces aparecerá en el Explorador.
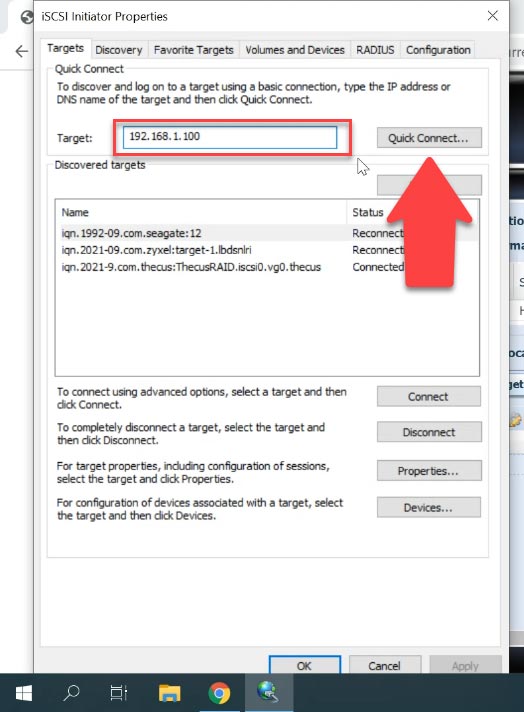
Cómo recuperar datos de Thecus NAS N4100Pro
Método 1. Cómo recuperar los datos de un NAS que no funciona
Si ha eliminado accidentalmente archivos de su dispositivo NAS, ha formateado la unidad, ha configurado mal la unidad o ha perdido datos o ha perdido el acceso a su unidad NAS y a su matriz RAID, sólo un software profesional de recuperación de datos puede ayudarle a recuperarlos.
| Nombre | Características |
|---|---|
| Hetman RAID Recovery | Admite todos los niveles de RAID, recuperación de configuraciones de arreglos dañados, capacidad para trabajar con dispositivos NAS de varios fabricantes. |
| UFS Explorer | Herramienta poderosa para la recuperación de RAID, admite una amplia gama de sistemas de archivos, reconocimiento automático de configuraciones. |
| ReclaiMe | Fácil de usar, especializado en la recuperación de arreglos RAID, recuperación sin configuraciones complejas. |
| R-Studio | Admite la recuperación avanzada de RAID, capacidad para analizar y recuperar datos incluso de arreglos gravemente dañados. |
| Wondershare Recoverit | Interfaz fácil de usar, soporte de recuperación de NAS a través de la red, optimizado para usuarios domésticos. |
| Disk Drill | Interfaz intuitiva, recuperación de datos de varios tipos de RAID y dispositivos NAS. |
Porque la mayoría de los dispositivos NAS ejecutan una versión personalizada de Linux y formatean los discos duros utilizando el sistema de archivos Ext, y los sistemas RAID se basan en dos tecnologías: mdadm y LVM. Y no se pueden leer cuando se conectan directamente a un PC con Windows.
Pruebe la probada herramienta de recuperación de datos NAS, Hetman RAID Recovery. Es compatible con los sistemas de archivos, las tecnologías RAID y los tipos de RAID más populares y, en la mayoría de los casos, reconstruye automáticamente el RAID destruido.
Para recuperar los datos de las unidades, hay que retirarlas de un dispositivo NAS que no funcione y conectarlas a un PC con Windows. El sistema operativo puede pedir que se inicialicen o “formateen” las unidades después de arrancar. Bajo ninguna circunstancia debe hacer esto, ya que puede sobrescribir completamente los datos restantes.
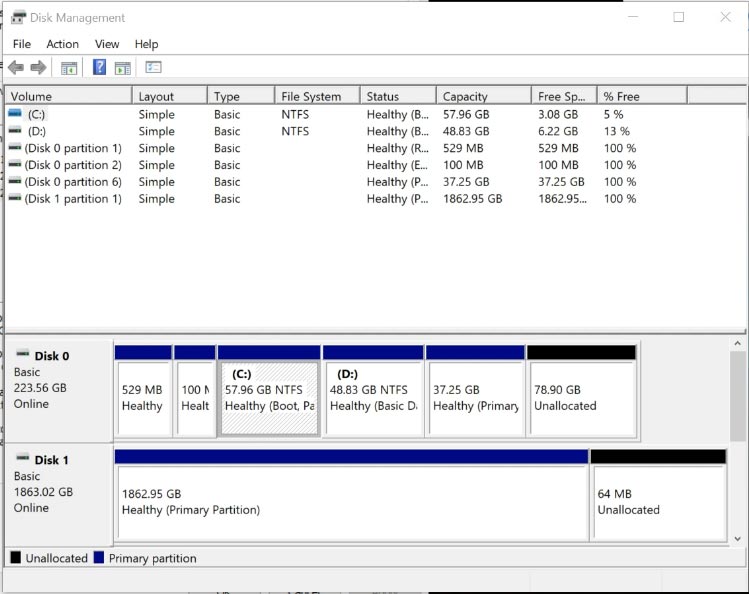
Hetman RAID Recovery identificará automáticamente las unidades, les restará información de servicio y volverá a montar el RAID destruido. Cuando se selecciona un RAID, se muestra información detallada en la parte inferior para ver si el software detectó los parámetros correctos del RAID.
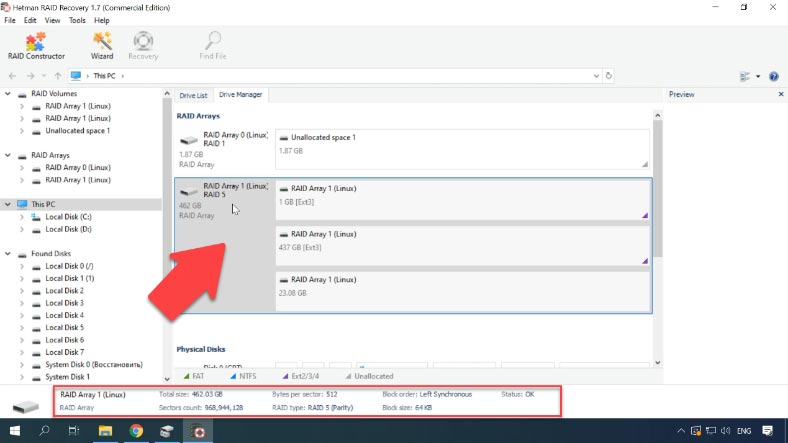
Para iniciar una búsqueda de archivos, haga clic con el botón derecho del ratón en la unidad – Abrir. Elija un tipo de análisis, y una exploración rápida estará disponible si la matriz está construida correctamente.
Haga clic en “Siguiente” para iniciar la búsqueda de archivos perdidos. Espere a que se complete el proceso y haga clic en Finalizar para pasar al resultado de la búsqueda.
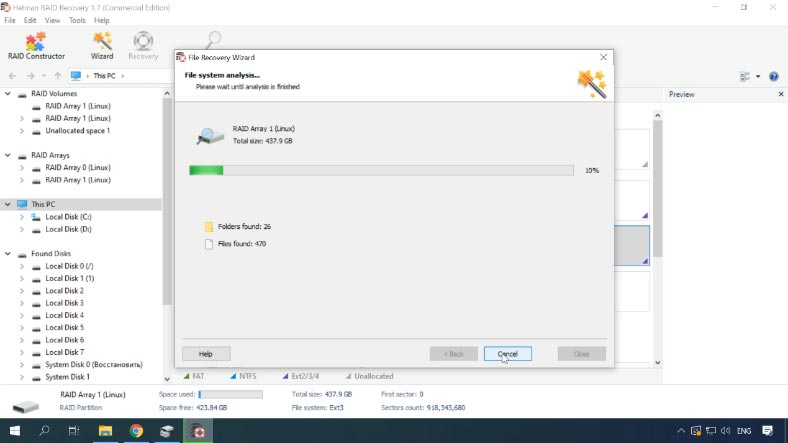
El programa fue capaz de reensamblar fácilmente el RAID averiado y encontró todos los archivos que se escribieron en la unidad de red. Si buscas archivos que se han borrado accidentalmente, se marcan aquí con una cruz roja. El resto son los que estaban dispersos en partes en los discos del array.
Selecciona todo lo que necesites devolver y haz clic en Restaurar, especifica la ruta donde guardar los archivos y Vuelve a restaurar.
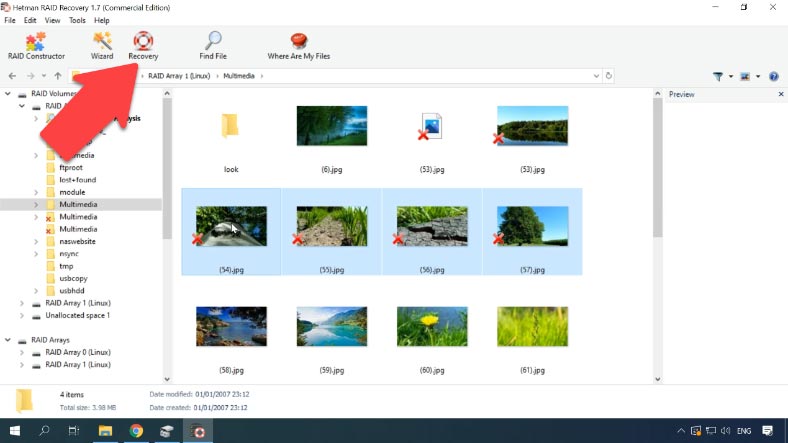
Cuando se complete, los archivos que se marcaron estarán en la ruta previamente especificada.
Método 2. Cómo recuperar datos de una unidad iSCSI
Si estás utilizando una unidad iSCSI y eliminas accidentalmente archivos de ella, no es necesario que retires la unidad de tu NAS y la conectes a tu PC.
Hetman RAID Recovery ve la unidad conectada a la red iSCSI como una unidad física, lo que significa que puede analizar y recuperar los datos borrados accidentalmente de ella.
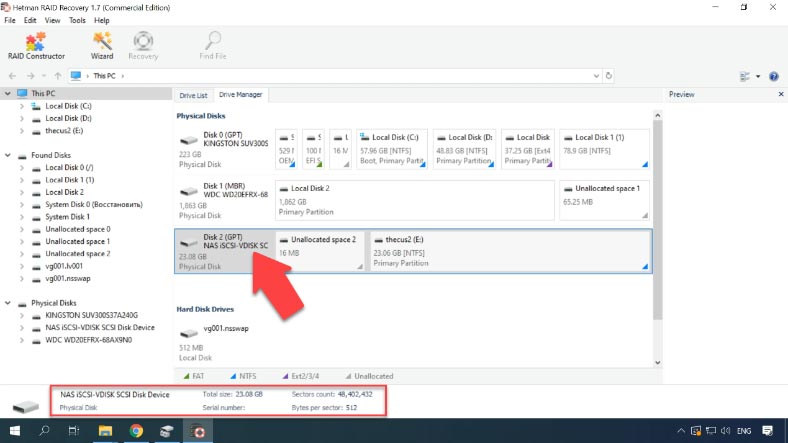
Para recuperar, haga clic con el botón derecho del ratón en la unidad – Abrir. Elija un tipo de análisis, normalmente basta con un escaneo rápido, espere a que se complete y vea los resultados. El software ha encontrado los archivos que fueron eliminados. Ahora sólo queda restaurarlos.
Método 3. Cómo volver a montar manualmente un RAID dañado en el RAID Builder
En algunos casos, si las unidades están dañadas o si se ha sobrescrito la información de servicio almacenada en ellas, es posible que Hetman RAID Recovery no construya automáticamente un RAID. Si el software no ha ensamblado automáticamente los discos en RAID y usted conoce los parámetros de RAID, puede realizar esta operación manualmente utilizando el generador de RAID.
Para ello abra el RAID Builder, seleccione “Crear manualmente” en la primera pantalla.
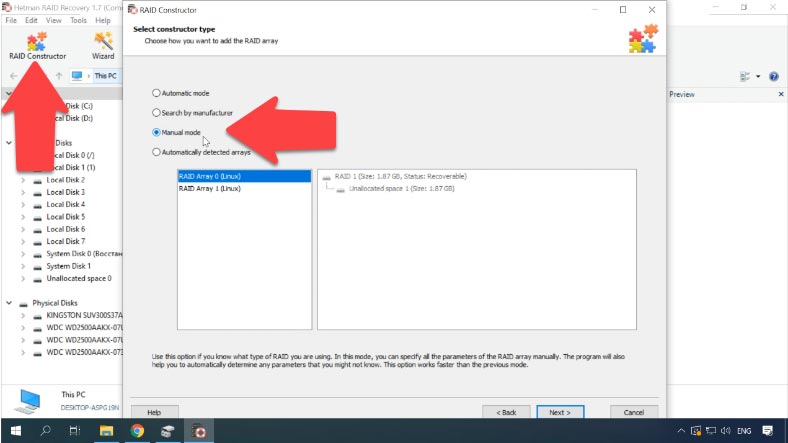
En la siguiente ventana, rellena los campos de datos del RAID: su tipo, el orden de los bloques, el tamaño, añade los discos que lo componen y utiliza las flechas para especificar su orden, los que faltan – rellena los espacios en blanco – haciendo clic en el signo más. También puede especificar el desplazamiento en el que se encuentra el principio del disco. En algunos casos el programa no lo detecta automáticamente y tendrás que introducirlo manualmente.
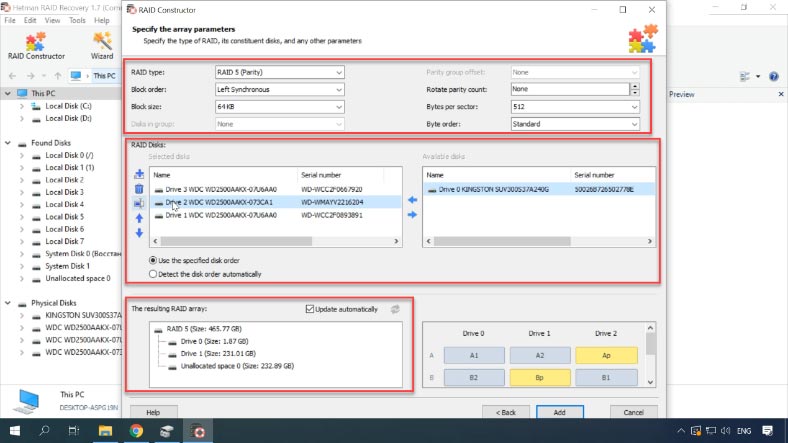
Rellene todos los parámetros conocidos y, a continuación, haga clic en “Añadir” y aparecerá un RAID construido manualmente en el Administrador de discos.
Luego ejecutamos el análisis, buscando los archivos que necesitan ser restaurados, y restaura.








