Daten vom Thecus NAS N4100Pro RAID wiederherstellen: Ultimativer Guide
Wie Sie mit dem NAS N4100Pro von Thecus arbeiten: RAID erstellen, Netzwerkfestplattenzugriff einrichten und einen Netzwerkordner hinzufügen. Wir sehen uns auch an, wie man eine iSCSI-Partition erstellt, Netzwerkzugriffsberechtigungen einrichtet und wie man ein RAID wiederherstellt auf diesem NAS.

- Ursachen für NAS-Datenverlust
- So erstellen Sie ein RAID
- Wie man einen Netzwerkordner erstellt
- So aktivieren Sie den FTP-Server
- So erstellen Sie eine iSCSI-Partition
- So stellen Sie Daten vom Thecus NAS N4100Pro wieder her
- Fragen und Antworten
- Bemerkungen
Thecus ist einer der beliebtesten NAS-Hersteller, der verschiedene Modelle von NAS-Hardware sowohl für die geschäftliche als auch für die private Nutzung herstellt. Viele Thecus-Systeme nutzen die RAID-Technologie, RAID 0 und RAID 1 für Speichersysteme mit zwei Laufwerken und RAID 5 für größere Systeme, die aus drei oder mehr Festplatten bestehen.
Wie bei jeder Hardware dieser Art ist sie recht robust, was den Schutz vor Datenverlust angeht, aber es gibt dennoch eine Reihe von Ursachen, die zu Datenverlusten führen können.

So stellen Sie Daten von RAID-Array Thecus NAS N4100Pro
Ursachen für NAS-Datenverlust
Eine der häufigsten Ursachen für Datenverlust ist eine Beschädigung des Dateisystems. Stromausfälle oder Spannungsschwankungen können den Controller, die Festplatten oder andere Speicherhardware zerstören. Versehentliches Löschen, Formatieren, mechanische Defekte von Laufwerken usw. können ebenfalls zu Datenverlusten führen. Auch nach einer Firmware-Aktualisierung des Geräts kommt es häufig zu einem Informationsverlust.
| Grund | Beschreibung |
|---|---|
| Festplattenverschleiß | Der ständige Gebrauch des NAS führt zu einem allmählichen Verschleiß der Festplatten, was zu ihrem Ausfall führen kann. |
| Überhitzung | Unzureichende Belüftung oder hohe Umgebungstemperaturen können zur Überhitzung von NAS-Komponenten führen. |
| Stromprobleme | Spannungsschwankungen oder plötzliche Stromausfälle können die Hardware-Komponenten des NAS beschädigen. |
| Softwarefehler | Fehler in der Firmware oder Software des NAS können zu Instabilität und Datenverlust führen. |
| RAID-Array-Ausfälle | Der Ausfall einer oder mehrerer Festplatten im RAID-Array kann zu Datenverlust oder Geräteausfall führen. |
| Mechanische Schäden | Physische Erschütterungen oder Schäden können zum Ausfall von NAS-Komponenten wie Platinen oder Festplatten führen. |
| Malware-Angriffe | Cyberkriminelle könnten Schwachstellen im NAS ausnutzen, um Daten zu löschen oder das Gerät zu blockieren. |
| Unzureichende Wartung | Unregelmäßige Wartung, wie das Entfernen von Staub oder Software-Updates, kann die Lebensdauer des NAS verkürzen. |
Da auf NAS gespeicherte Daten in der Regel in einer RAID-Konfiguration geschrieben werden, ist die Wiederherstellung von Daten, Dateien und Ordnern von einem ausgefallenen Gerät keine leichte Aufgabe. Das liegt daran, dass die Daten in Fragmenten auf die einzelnen Laufwerke des RAID-Verbunds geschrieben werden, und um die Informationen abzurufen, müssen Sie die ausgefallenen RAID-Laufwerke wieder zusammensetzen. Es ist besser, die Wiederherstellung wichtiger Daten einem Fachmann anzuvertrauen, aber wenn Sie sich entscheiden, es selbst zu tun, müssen Sie das richtige Datenwiederherstellungsprogramm wählen.
So erstellen Sie ein RAID
Schauen wir uns zunächst an, wie man RAID auf dem NAS von Thecus erstellt. Öffnen Sie das NAS-Verwaltungsprogramm und erweitern Sie die Registerkarte Speicher-Raid konfiguriere.
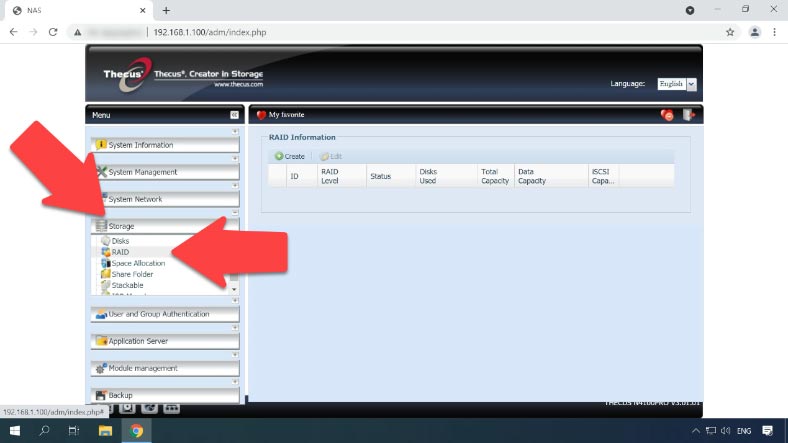
Wenn Sie zum ersten Mal ein Array erstellen, klicken Sie auf die Schaltfläche Erstellen, wenn Sie ein bestehendes Array löschen oder neu konfigurieren müssen – Bearbeiten. Hier sind die Erweiterungs – und Migrationsoptionen verfügbar und darunter die Schaltfläche Löschen. Klicken Sie auf die Schaltfläche, um alle Daten auf den Laufwerken zu löschen, wählen Sie Ja zur Bestätigung, geben Sie in dieses Feld ein – OK. RAID-Löschung war erfolgreich – OK.
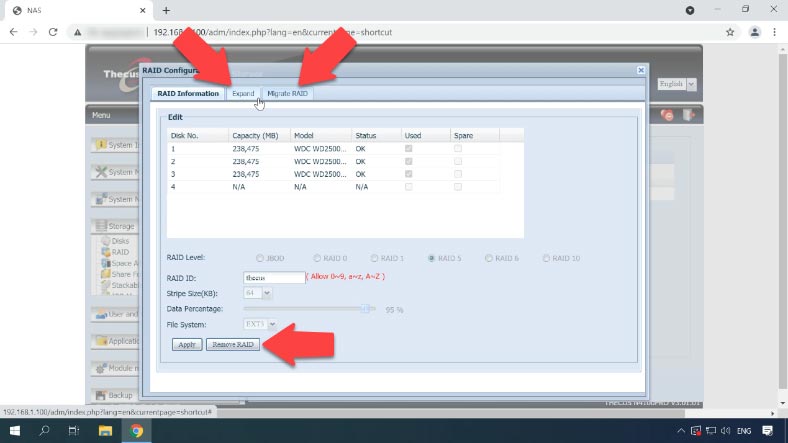
Um ein neues zu erstellen, klicken Sie auf die Schaltfläche Erstellen. Wählen Sie die Festplatten aus, aus denen der künftige Verbund bestehen soll, wählen Sie den RAID-Level, ändern Sie die ID und die Standardblockgröße auf 64 KB, geben Sie das Dateisystem an und klicken Sie auf Erstellen, dann auf Ja zur Bestätigung und auf OK.
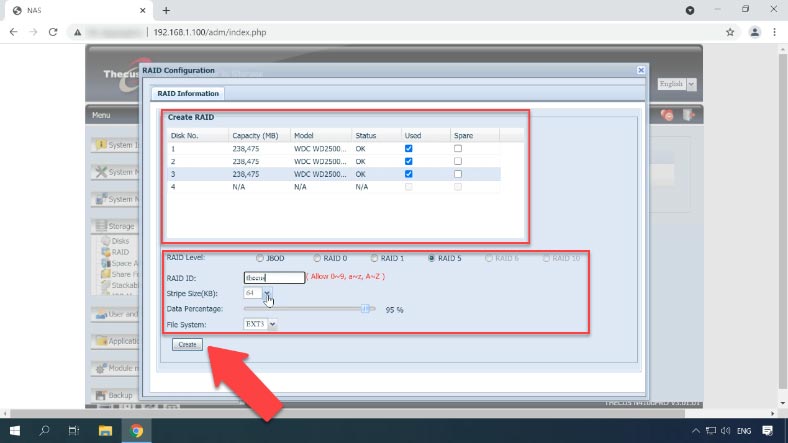
Wie man einen Netzwerkordner erstellt
Sobald der RAID-Erstellungsprozess abgeschlossen ist, steht die Funktion zur Einrichtung von Netzwerkordnern zur Verfügung, mit der Sie Zugriffsberechtigungen konfigurieren und einen neuen Ordner erstellen können.
Um einen neuen Ordner zu erstellen, öffnen Sie die Registerkarte Speicher – Ordner, klicken Sie auf die Schaltfläche Hinzufügen auf der rechten Seite des Fensters.
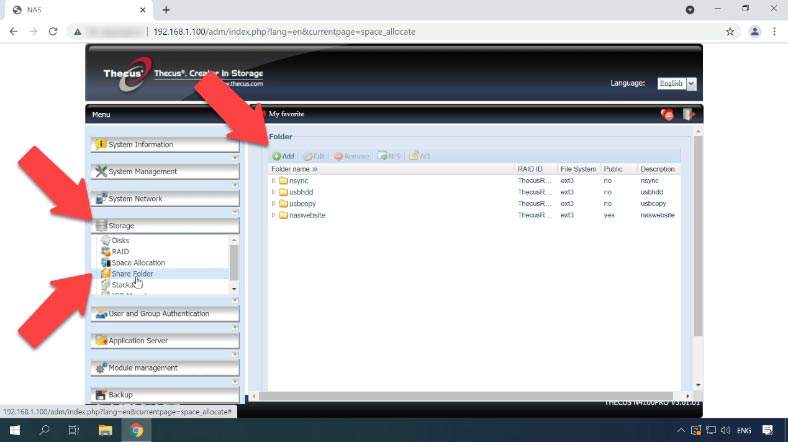
Geben Sie den Namen an und aktivieren Sie die Zugriffseinstellungen. Klicken Sie dann auf Übernehmen und Ja, um zu bestätigen. Sie haben erfolgreich einen Ordner erstellt – OK. Und schreiben Sie die Daten in diesen Ordner.
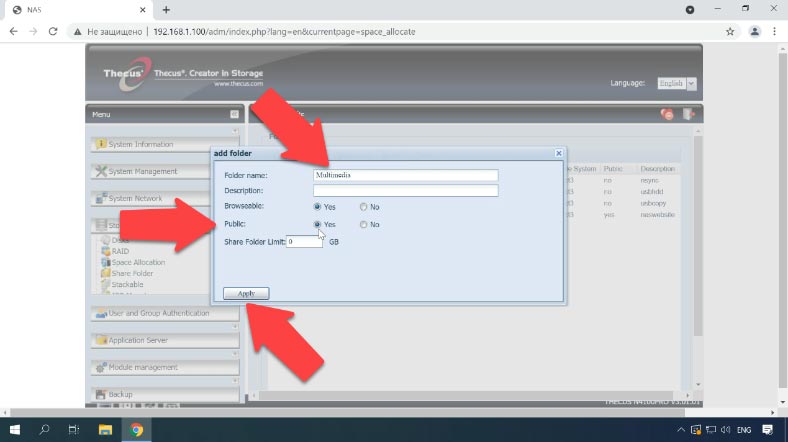
So aktivieren Sie den FTP-Server
Konfigurieren Sie nun den FTP-Server.
Um die FTP-Verbindung zu aktivieren, erweitern Sie die Registerkarte Netzwerk und Dienste – und wählen Sie die FTP-Konfiguration aus der Liste aus. Aktivieren Sie hier das Kontrollkästchen neben Aktivieren und geben Sie dann zusätzliche Parameter an. Klicken Sie dann zur Bestätigung auf Übernehmen und auf Ja. FTP-Server ist aktiviert.
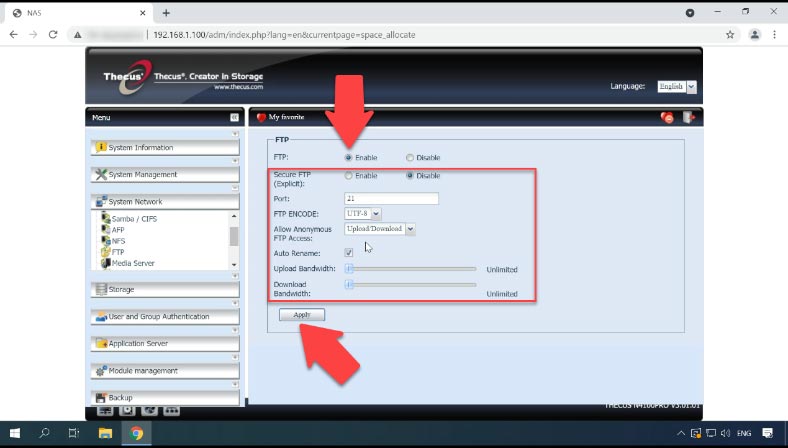
Sie können nun über eine FTP-Verbindung eine Verbindung zum Netzlaufwerk herstellen und Daten in den Netzordner schreiben.
So erstellen Sie eine iSCSI-Partition
Und um eine iSCSI-Partition zu erstellen, gehen Sie zur Registerkarte Speicher – Speicherplatzzuweisung – iSCSI-Partition.
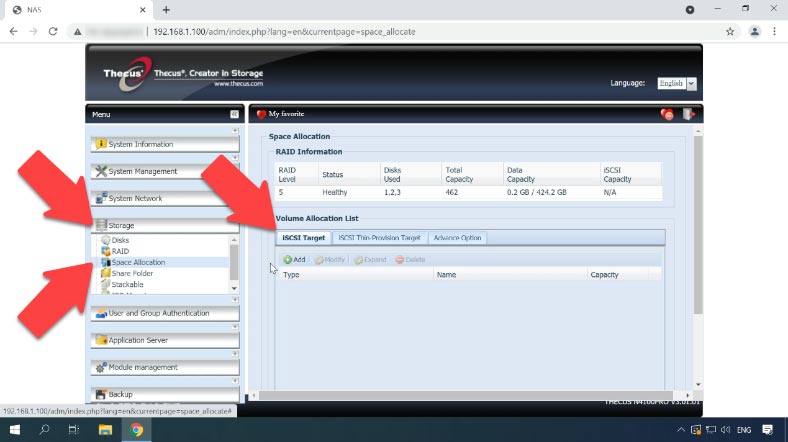
Klicken Sie hier auf die Schaltfläche Hinzufügen, aktivieren Sie das Kontrollkästchen neben Aktivieren, geben Sie dann das erforderliche Volume, den Namen und andere Parameter an, und wenn Sie Daten benötigen für Authentifizierung – Ok und Ja zur Bestätigung.
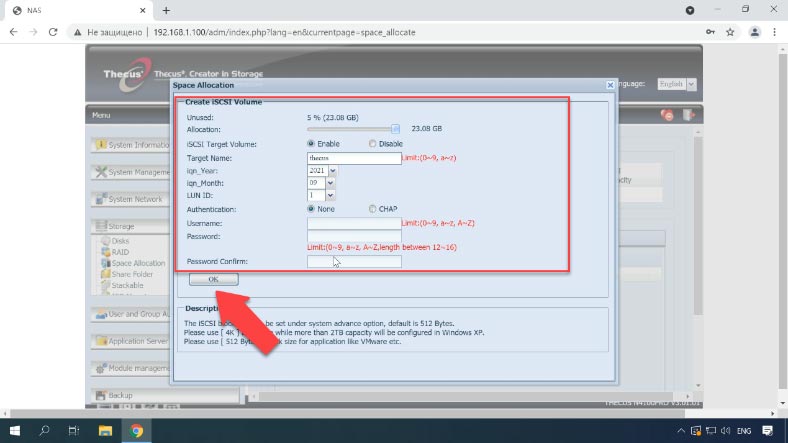
Die Erstellung der iSCSI-Partition ist abgeschlossen – OK. Als Nächstes müssen Sie es nur noch an Ihren PC anschließen, es in der Datenträgerverwaltung partitionieren und es wird im Explorer angezeigt.
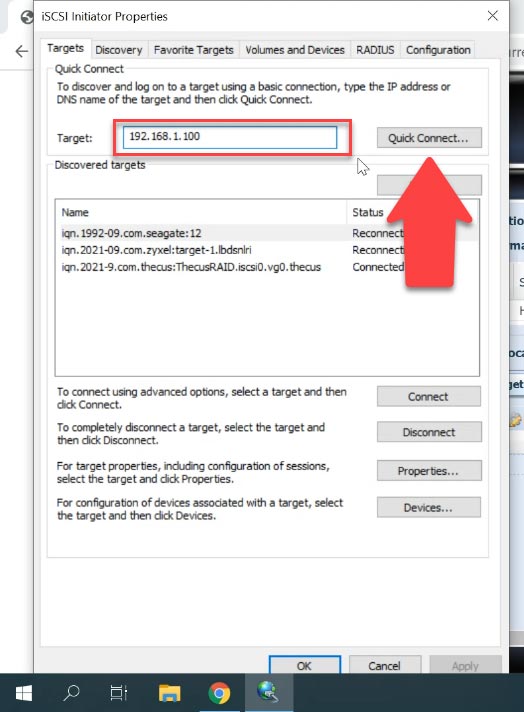
So stellen Sie Daten vom Thecus NAS N4100Pro wieder her
Methode 1. Wie man Daten von einem defekten NAS wiederherstellt
Wenn Sie versehentlich Dateien von einem NAS-Gerät löschen, ein Laufwerk formatieren, ein Laufwerk falsch konfigurieren oder anderweitig Daten verlieren oder den Zugriff auf ein Netzlaufwerk verlieren und einen RAID-ARRAY beschädigen, kann Ihnen nur eine spezielle Wiederherstellungssoftware helfen, die Daten wiederherzustellen.
| Name | Besonderheiten |
|---|---|
| Hetman RAID Recovery | Unterstützt alle RAID-Level, Wiederherstellung beschädigter Array-Konfigurationen, Möglichkeit zur Arbeit mit NAS-Geräten verschiedener Hersteller. |
| UFS Explorer | Leistungsstarkes Tool zur Wiederherstellung von RAID, unterstützt eine breite Palette von Dateisystemen, automatische Konfigurationserkennung. |
| ReclaiMe | Einfach zu bedienen, spezialisiert auf die Wiederherstellung von RAID-Arrays, Wiederherstellung ohne komplexe Einstellungen. |
| R-Studio | Unterstützt erweiterte RAID-Wiederherstellung, Möglichkeit zur Analyse und Wiederherstellung von Daten auch aus stark beschädigten Arrays. |
| Wondershare Recoverit | Benutzerfreundliche Oberfläche, Unterstützung der NAS-Wiederherstellung über das Netzwerk, optimiert für Privatanwender. |
| Disk Drill | Intuitive Benutzeroberfläche, Datenwiederherstellung von verschiedenen RAID-Typen und NAS-Geräten. |
Dies liegt daran, dass die meisten NAS-Geräte eine angepasste Version von Linux ausführen und Festplatten mit dem Ext-Dateisystem formatiert werden, und RAID-Systeme auf zwei Technologien basieren: mdadm und LVM. Und wenn sie direkt an einen Windows-PC angeschlossen sind, können sie nicht gelesen werden.
Verwenden Sie das bewährte NAS-Datenwiederherstellungsprogramm Hetman RAID Recovery. Das Programm unterstützt die meisten gängigen Dateisysteme, Aufbautechnologien und RAID-Typen und stellt in den meisten Fällen ein zerstörtes RAID automatisch wieder her.
Um Daten von Festplatten abzurufen, müssen Sie diese aus dem nicht funktionierenden NAS-Gerät entfernen und an einen PC mit Windows-Betriebssystem anschließen. Nach dem Hochfahren des Systems kann das Betriebssystem anbieten, die Laufwerke zu initialisieren oder zu “formatieren”. Tun Sie dies auf keinen Fall, da dadurch die verbleibenden Informationen vollständig überschrieben werden können.
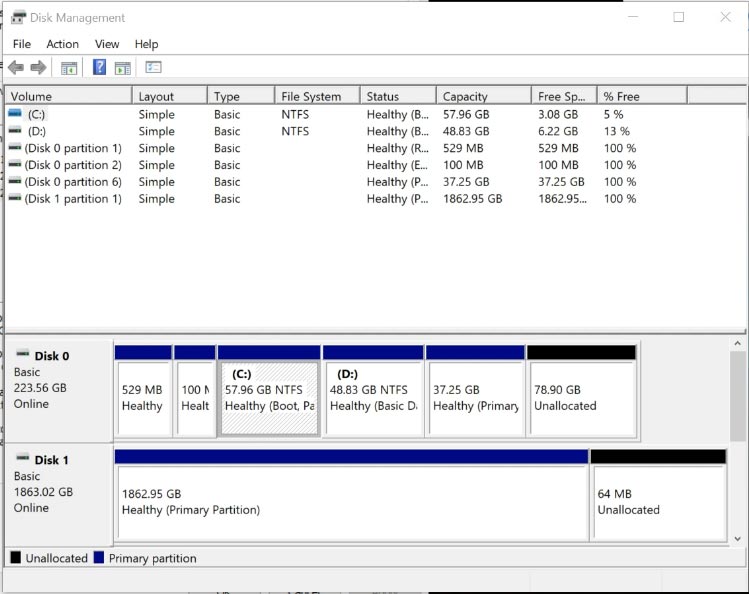
Hetman RAID Recovery erkennt die Laufwerke automatisch, subtrahiert Serviceinformationen von ihnen und setzt das zerstörte RAID wieder zusammen. Wenn ein Array ausgewählt ist, werden unten detaillierte Informationen angezeigt, um zu sehen, ob das Programm die RAID-Parameter korrekt identifiziert hat.
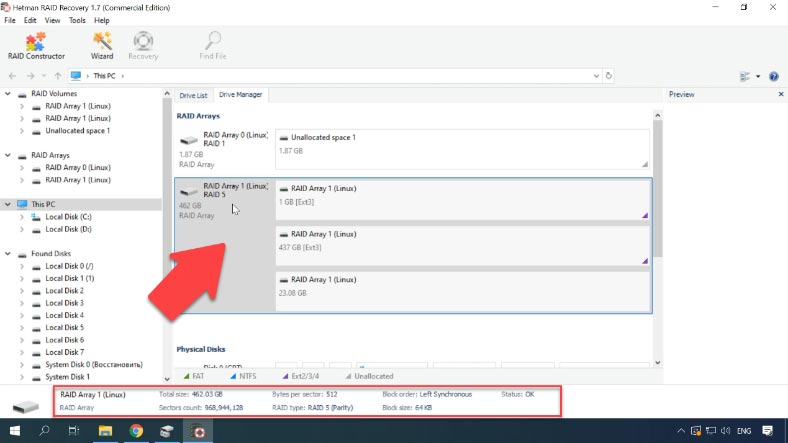
Rechtsklick auf das Laufwerk – Öffnen, um die Dateisuche zu starten. Wählen Sie die Art der Analyse aus. Wenn das Array korrekt aufgebaut ist, ist ein Schnellscan verfügbar.
Klicken Sie auf “Weiter”, um die Suche nach verlorenen Dateien zu starten. Warten Sie, bis der Vorgang abgeschlossen ist, und klicken Sie dann auf Fertig stellen, um zum Suchergebnis zu gelangen.
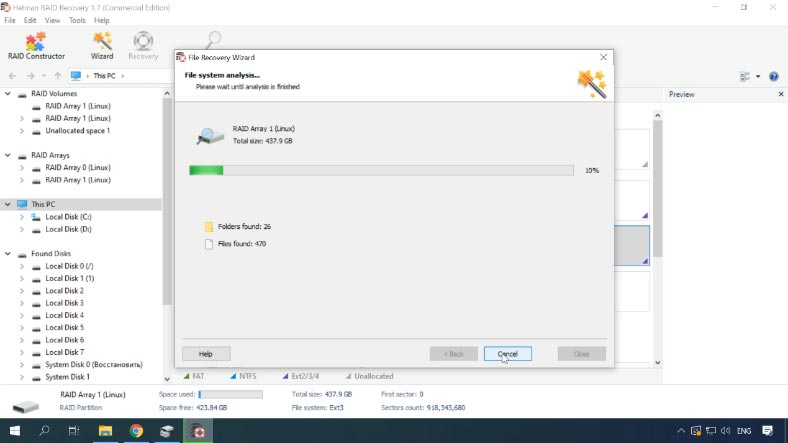
Wie Sie sehen können, hatte die Software keine Probleme, das zerstörte RAID wieder zusammenzusetzen und hat alle Dateien gefunden, die auf das Netzlaufwerk geschrieben wurden. Wenn Sie nach Dateien suchen, die versehentlich gelöscht wurden, sind diese hier mit einem roten Kreuz gekennzeichnet. Der Rest sind diejenigen, die in Teilen auf den Festplatten des Arrays verstreut waren.
Markieren Sie alles, was Sie zurückgeben möchten, und klicken Sie auf “Wiederherstellen”, geben Sie den Pfad an, in dem die Dateien gespeichert werden sollen, Wiederherstellen, Fertig.
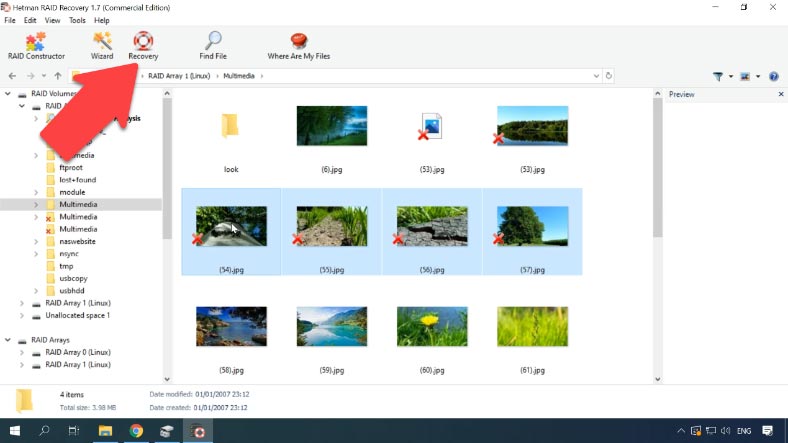
Wenn Sie fertig sind, liegen die markierten Dateien auf dem zuvor angegebenen Pfad.
Methode 2. Wiederherstellung von Daten von einer iSCSI-Festplatte
Wenn Sie ein iSCSI-Laufwerk verwenden und versehentlich Dateien davon löschen, müssen Sie die Laufwerke nicht von Ihrem NAS entfernen und an Ihren PC anschließen.
Hetman RAID Recovery sieht das iSCSI-Netzlaufwerk als physisches Laufwerk, d.h. Sie können es scannen und versehentlich gelöschte Daten davon wiederherstellen.
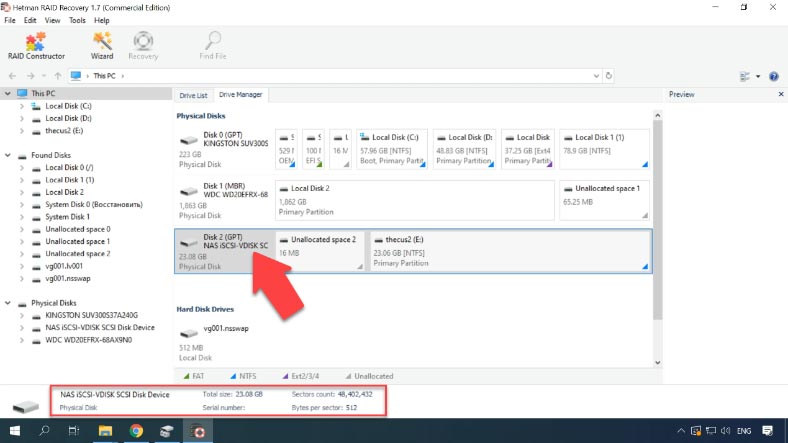
Zur Wiederherstellung klicken Sie mit der rechten Maustaste auf das Laufwerk – Öffnen. Wählen Sie die Art der Analyse aus, in der Regel reicht ein schneller Scan, warten Sie, bis er beendet ist, und sehen Sie sich die Ergebnisse an. Wie Sie sehen können, hat das Programm die gelöschten Dateien gefunden. Alles, was Sie jetzt tun müssen, ist, sie wiederherzustellen.
Methode 3. Manuelles Erstellen eines ausgefallenen RAIDs in RAID Konstruktor
In einigen Fällen, wenn die Laufwerke beschädigt sind oder die auf ihnen gespeicherten Service-Informationen überschrieben wurden, kann Hetman RAID Recovery möglicherweise nicht automatisch ein RAID erstellen. Wenn die Software nicht in der Lage ist, ein RAID aus den Laufwerken zu erstellen und Sie die Parameter kennen, können Sie dies manuell mit dem RAID-Konstruktor tun.
Öffnen Sie dazu den RAID-Konstruktor und wählen Sie hier “Manuell erstellen».
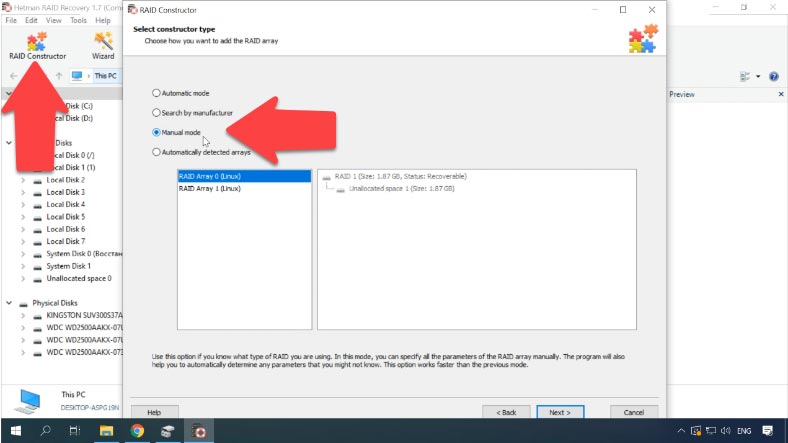
Füllen Sie im nächsten Fenster die Felder für die RAID-Daten aus: Typ, Blockreihenfolge, Größe, fügen Sie die Festplatten hinzu, aus denen es besteht, und verwenden Sie die Pfeile, um ihre Reihenfolge festzulegen, die fehlenden Felder – füllen Sie sie leer aus – indem Sie auf das Pluszeichen klicken. Sie können auch den Versatz angeben, an dem der Anfang desLaufwerks liegt. In manchen Fällen erkennt das Programm sie nicht automatisch und Sie müssen sie manuell eingeben.
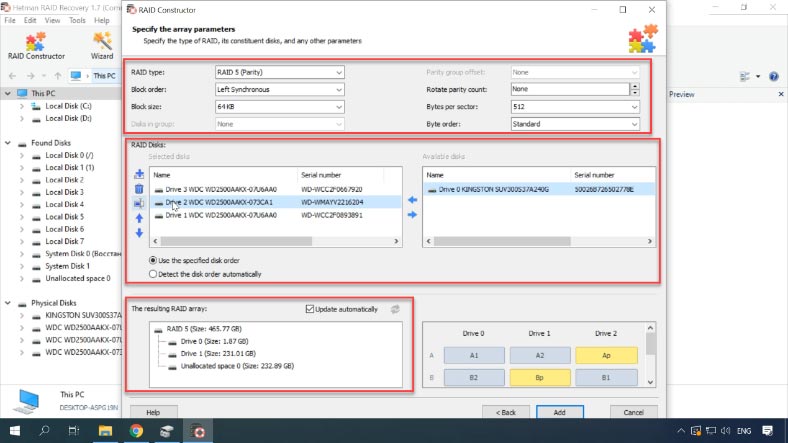
Nachdem Sie alle bekannten Parameter eingegeben haben, drücken Sie auf “Hinzufügen”, und im Festplattenmanager wird das manuell erstellte RAID angezeigt.
Führen Sie dann die Analyse durch, suchen Sie nach Dateien, die wiederhergestellt werden müssen, und stellen Sie sie wieder her.



