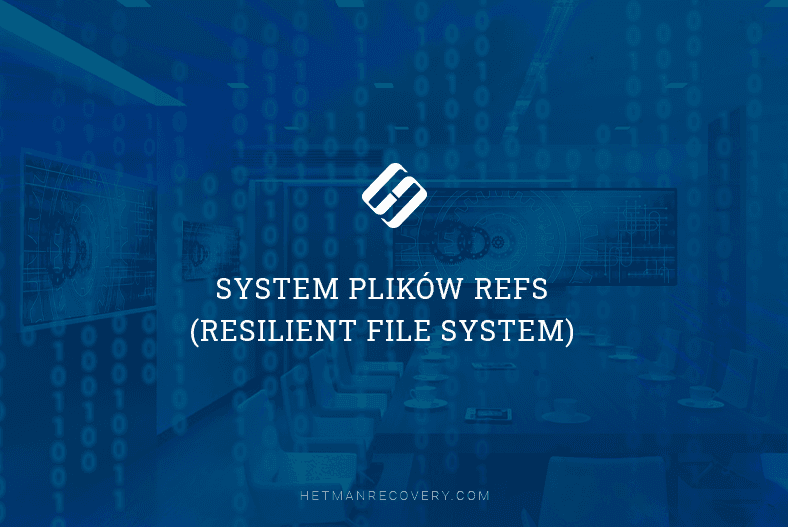Jak odzyskać dane z macierzy RAID Thecus NAS N4100Pro
Jak pracować z Thecus NAS N4100Pro: utworzyć RAID, skonfigurować dostęp do dysków sieciowych i dodać folder sieciowy. Omawiamy również jak utworzyć partycję iSCSI, skonfigurować uprawnienia dostępu do sieci oraz jak odzyskać RAID na tym NAS-ie.

- Przyczyny utraty danych z NAS
- Jak utworzyć RAID
- Jak utworzyć folder sieciowy
- Jak aktywować serwer FTP
- Jak utworzyć partycję iSCSI
- Jak odzyskać dane z Thecus NAS N4100Pro
- Pytania i odpowiedzi
- Komentarze
Thecus to jeden z popularnych producentów NAS-ów, który produkuje różne modele sprzętu NAS zarówno do zastosowań biznesowych, jak i domowych. Wiele systemów firmy Thecus wykorzystuje technologię RAID, z RAID 0 i RAID 1 dla systemów dwudyskowych oraz RAID 5 dla większych systemów składających się z trzech lub więcej dysków twardych.
Jak w przypadku wszystkich tego typu urządzeń, są one dość solidne pod względem ochrony danych przed utratą, ale nadal istnieje szereg przyczyn, które mogą prowadzić do utraty danych.

🔧Jak odzyskać dane z macierzy RAID Thecus NAS N4100Pro🛡️
Przyczyny utraty danych z NAS
Jedną z najczęstszych przyczyn utraty danych występuje, gdy system plików staje się uszkodzony. Awarie zasilania lub wahania napięcia mogą uszkodzić kontroler, dyski lub inny sprzęt pamięci masowej. Przypadkowe skasowanie, formatowanie, uszkodzenia mechaniczne dysków itp. Utrata informacji jest również często spotykana po aktualizacji oprogramowania sprzętowego urządzenia.
| Przyczyna | Opis |
|---|---|
| Zużycie dysków twardych | Stałe użytkowanie NAS prowadzi do stopniowego zużycia dysków twardych, co może spowodować ich awarię. |
| Przegrzanie | Niewystarczająca wentylacja lub wysoka temperatura otoczenia mogą prowadzić do przegrzania komponentów urządzenia. |
| Problemy z zasilaniem | Wahania napięcia lub nagłe awarie zasilania mogą uszkodzić sprzętowe komponenty NAS. |
| Błędy oprogramowania | Awarie oprogramowania lub firmware’u NAS mogą powodować niestabilność i utratę dostępu do danych. |
| Awarie macierzy RAID | Awarie jednego lub więcej dysków w macierzy RAID mogą prowadzić do utraty danych lub awarii urządzenia. |
| Uszkodzenia mechaniczne | Uszkodzenia fizyczne mogą spowodować awarię komponentów NAS, takich jak dyski twarde lub płyty główne. |
| Ataki złośliwego oprogramowania | Cyberprzestępcy mogą wykorzystać luki w zabezpieczeniach NAS, powodując utratę danych lub zablokowanie urządzenia. |
| Niewystarczająca konserwacja | Nieregularna konserwacja, taka jak czyszczenie z kurzu lub aktualizacja oprogramowania, może skrócić żywotność NAS. |
Ponieważ dane przechowywane na NAS-ach są zazwyczaj zapisywane w konfiguracji RAID, odzyskanie danych, plików i folderów z uszkodzonego urządzenia nie jest łatwym zadaniem. Dzieje się tak, ponieważ dane są zapisywane we fragmentach na każdym z dysków wchodzących w skład macierzy RAID, a w celu odzyskania informacji należy je ponownie złożyć z uszkodzonych dysków RAID. Odzyskiwanie danych o znaczeniu krytycznym najlepiej powierzyć ekspertowi, ale jeśli zdecydujecie się zrobić to sami, należy wybrać odpowiednie narzędzie do odzyskiwania danych.
Jak utworzyć RAID
Na początek przyjrzyjmy się, jak utworzyć RAID na serwerze NAS firmy Thecus. Otwórzcie narzędzie dla zarządzania NAS, rozwińcie zakładkę Przechowywania – RAID Ustawienia.
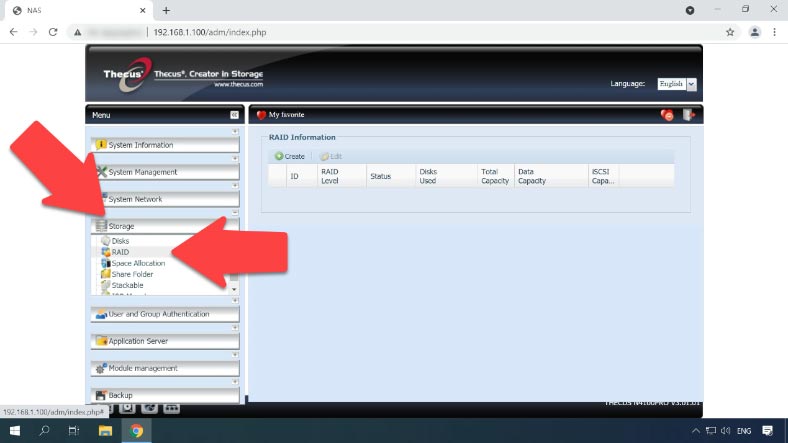
Jeśli tworzycie tablicę po raz pierwszy, kliknijcie przycisk Stworzyć jeśli chcecie usunąć lub zmienić konfigurację istniejącej tablicy – Edytuj. To właśnie tutaj dostępne są opcje rozbudowy i migracji. Kliknijcie przycisk Usuń, spowoduje to usunięcie wszystkich danych na dyskach, wybierzcie Tak, aby potwierdzić i wpiszcie w polu – Ok. Usuwanie RAID zakończyło się sukcesem – Ok.
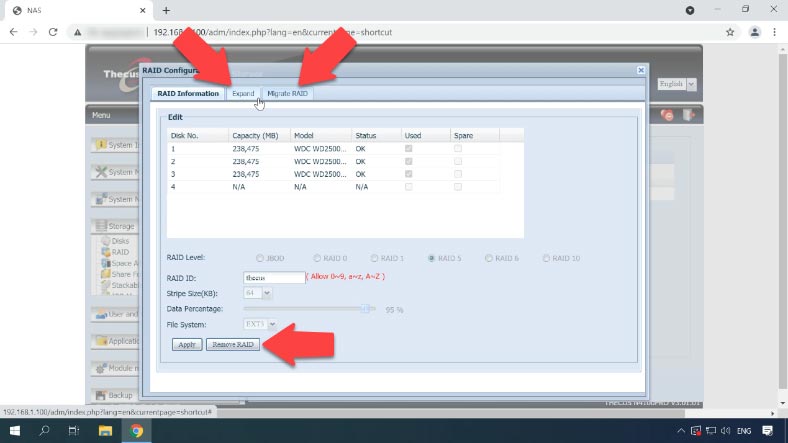
Następnie, aby utworzyć nowy, kliknijcie przycisk Utwórz. Wybierzcie dyski, które będą składać się na przyszłą macierz, wybierzcie poziom RAID, zmieńcie ID i domyślny rozmiar bloku na 64Kb, jeśli to konieczne, określcie system plików i kliknijcie Utwórz, a następnie Tak, aby potwierdzić i OK.
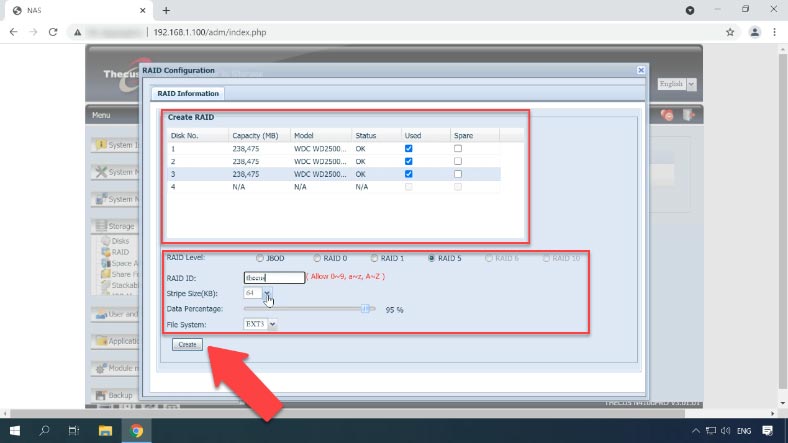
Jak utworzyć folder sieciowy
Na końcu procesu tworzenia RAID dostępna jest funkcja Ustawienie folderu sieciowego, gdzie można dostosować uprawnienia dostępu i utworzyć nowy.
Jeśli chcecie utworzyć nowy folder, otwórzcie zakładkę Przechowywanie – Foldery, kliknijcie przycisk Dodaj po prawej stronie okna.
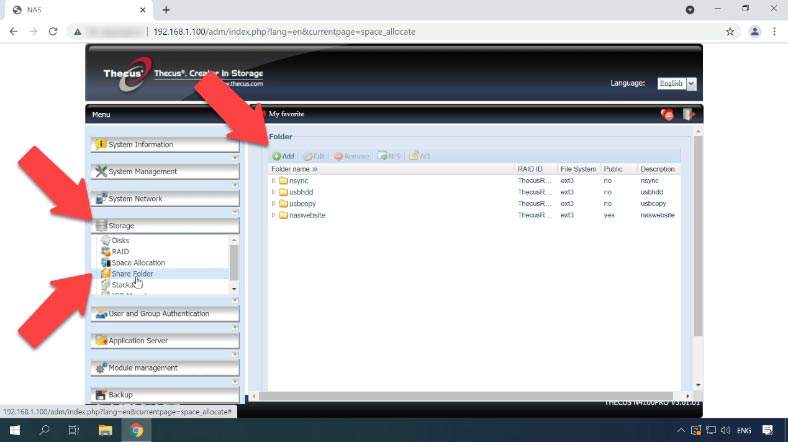
Następnie wprowadźcie nazwę i aktywujcie parametry dostępu. Następnie kliknijcie przycisk Apply (Zastosuj) i Yes (Tak), aby potwierdzić. Udało Wam się utworzyć folder – OK.
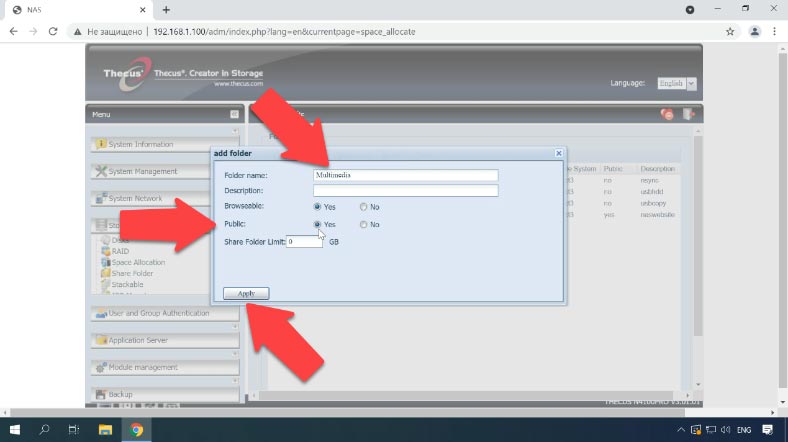
Jak aktywować serwer FTP
Teraz skonfigurujmy serwer FTP.
Aby aktywować połączenie FTP, rozwińcie zakładkę Sieć i usługi – i wybierzcie z listy pozycję Konfiguracja FTP. W tym miejscu należy zaznaczyć pole wyboru Enable (Włącz), a następnie określić dodatkowe opcje, po czym kliknąć Apply (Zastosuj) i Yes (Tak), aby potwierdzić. Serwer FTP jest włączony.
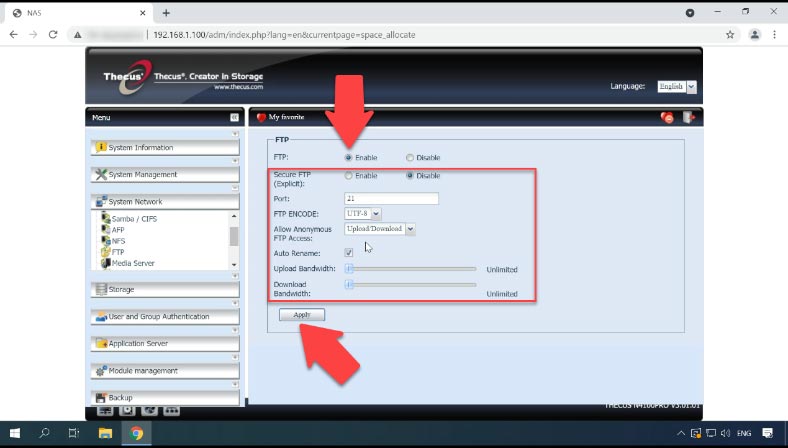
Od teraz możliwe będzie połączenie się z dyskiem sieciowym poprzez połączenie FTP i zapisywanie danych do folderu sieciowego.
Jak utworzyć partycję iSCSI
Aby utworzyć partycję iSCSI, przejdźcie do zakładki Przechowywanie – Rozmieszczenie przestrzeni – iSCSI Partition.
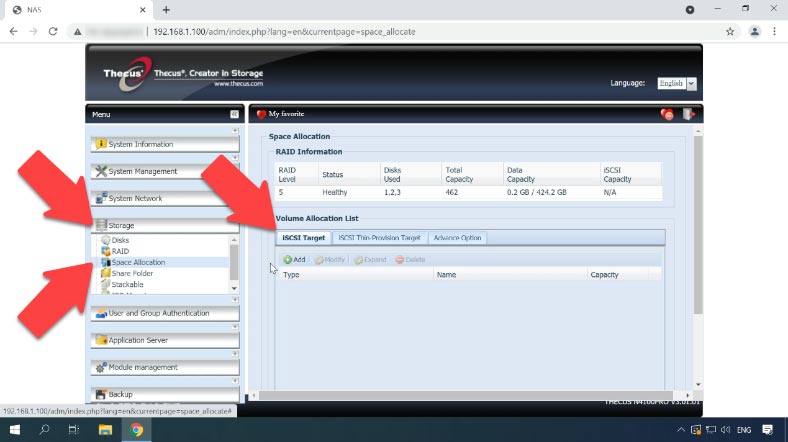
Kliknijcie przycisk Dodaj tutaj, zaznaczcie pole wyboru Włącz, następnie określcie wymagany wolumen, Nazwę i inne parametry, a jeśli wymagane dane uwierzytelniające – Ok i Tak, aby potwierdzić.
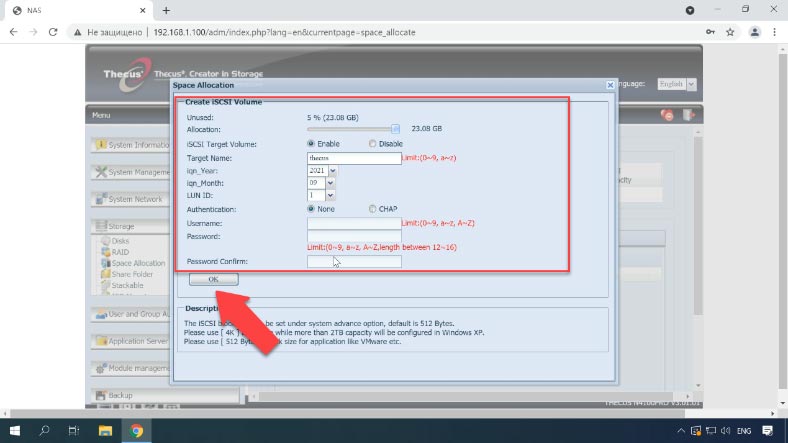
Tworzenie partycji iSCSI zostało zakończone – OK. Teraz pozostaje tylko podłączyć go do komputera i podzielić na partycje w Zarządzaniu dyskami, a pojawi się w Eksploratorze.
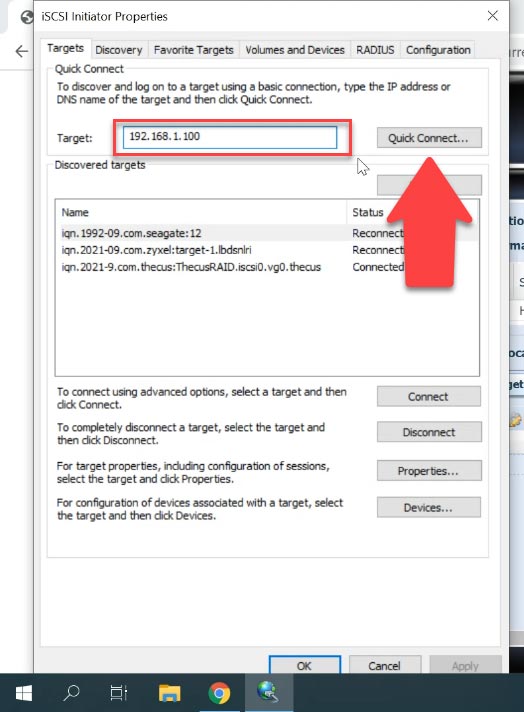
Jak odzyskać dane z Thecus NAS N4100Pro
Metoda 1. Jak odzyskać dane z bezużytecznego serwera NAS
W przypadku przypadkowego usunięcia plików z urządzenia NAS, formatowania dysku, błędnej konfiguracji i innych sytuacji związanych z utratą danych lub utratą dostępu do dysku sieciowego oraz uszkodzenia macierzy RAID, tylko specjalistyczne oprogramowanie do odzyskiwania danych pomoże odzyskać informacje.
| Nazwa | Cechy |
|---|---|
| Hetman RAID Recovery | Obsługuje wszystkie poziomy RAID, odzyskiwanie uszkodzonych konfiguracji macierzy, możliwość pracy z urządzeniami NAS różnych producentów. |
| UFS Explorer | Potężne narzędzie do odzyskiwania RAID, obsługuje szeroki zakres systemów plików, automatyczne rozpoznawanie konfiguracji. |
| ReclaiMe | Łatwy w użyciu, specjalizuje się w odzyskiwaniu macierzy RAID, odzyskiwanie bez skomplikowanych ustawień. |
| R-Studio | Obsługuje zaawansowane odzyskiwanie z RAID, możliwość analizy i odzyskiwania danych nawet z mocno uszkodzonych macierzy. |
| Wondershare Recoverit | Przyjazny interfejs, obsługa odzyskiwania z NAS przez sieć, zoptymalizowany dla użytkowników domowych. |
| Disk Drill | Intuicyjny interfejs, odzyskiwanie danych z różnych typów RAID i urządzeń NAS. |
Ponieważ większość urządzeń NAS działa pod kontrolą dostosowanej wersji systemu Linux, a dyski twarde są sformatowane przy użyciu systemu plików Ext, systemy RAID są zarządzane przy użyciu dwóch technologii: mdadm i LVM. Nie można ich też odczytać po podłączeniu bezpośrednio do komputera z systemem Windows.
Użyjcie sprawdzonego narzędzia do odzyskiwania danych NAS, Hetman RAID Recovery. Obsługuje większość popularnych systemów plików, technologii RAID i typów RAID, a w większości przypadków automatycznie odbuduje zniszczony RAID.
Aby odzyskać dane z dysków, muszą one zostać wyjęte z niedziałającego urządzenia NAS i podłączone do komputera z systemem Windows. Po uruchomieniu systemu system operacyjny może wyświetlić monit o zainicjowanie dysków lub ich sformatowanie. W żadnym wypadku nie należy tego robić, ponieważ może to całkowicie nadpisać wszystkie pozostałe informacje.
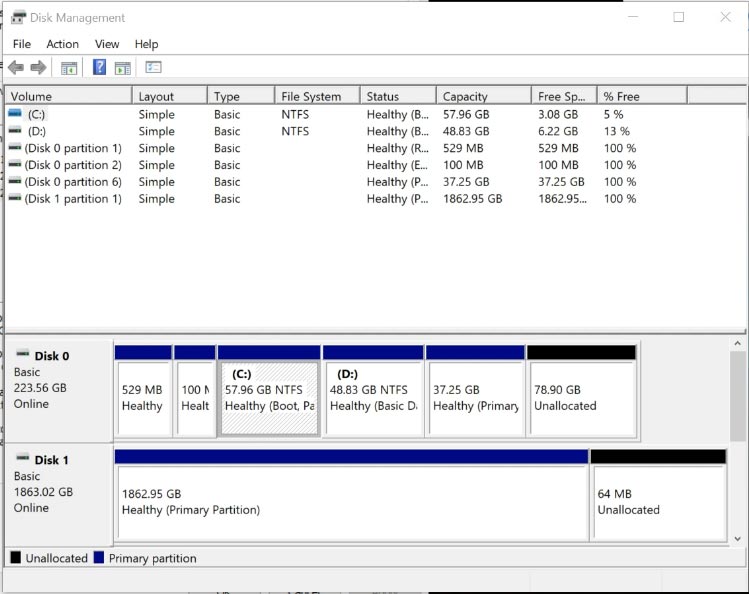
Hetman RAID Recovery automatycznie identyfikuje dyski, wyczytuje od nich informacje serwisowe i ponownie montuje zniszczony RAID. Po wybraniu macierzy, na dole wyświetlane są szczegółowe informacje pozwalające sprawdzić, czy oprogramowanie poprawnie zidentyfikowało parametry RAID.
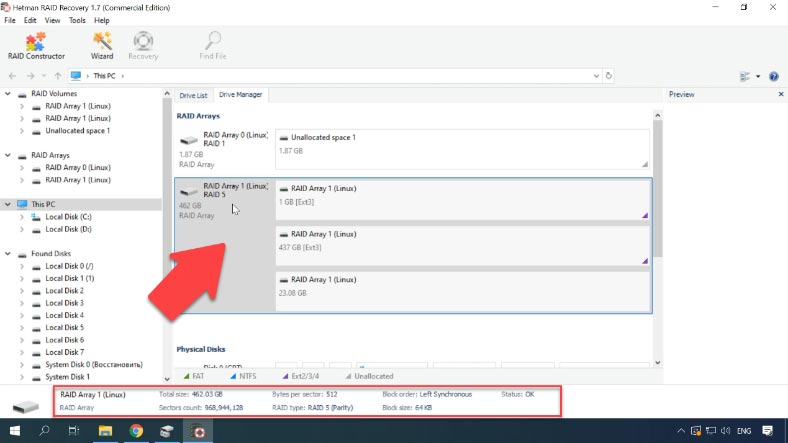
Aby rozpocząć wyszukiwanie plików, kliknijcie prawym przyciskiem myszy dysk – Otwórz. Wybierzcie typ analizy, szybkie skanowanie będzie dostępne, jeśli macierz jest zbudowana poprawnie.
Kliknijcie Dalej, aby rozpocząć wyszukiwanie utraconych plików. Poczekajcie na zakończenie procesu, a następnie kliknijcie przycisk Gotowe, aby przejść do wyników wyszukiwania.
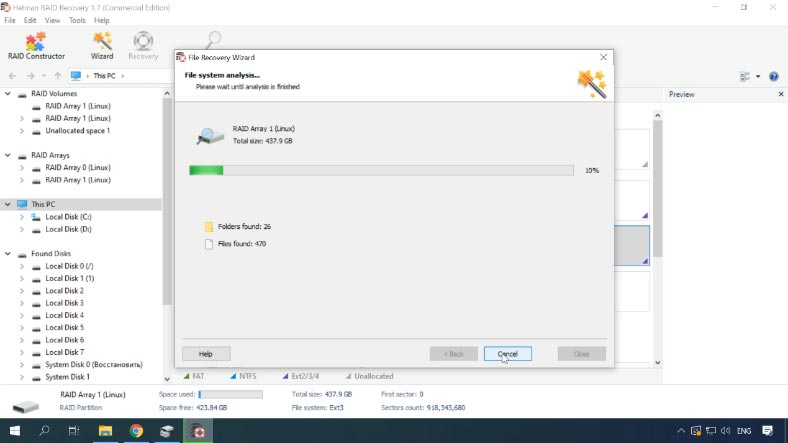
Oprogramowanie nie miało problemów z ponownym złożeniem uszkodzonej macierzy RAID i znalazło wszystkie pliki, które zostały zapisane na dysku sieciowym. Jeśli szukacie plików, które zostały przypadkowo usunięte, są one tutaj oznaczone czerwonym znakiem X. Pozostałe to te, które zostały rozrzucone w częściach na dyskach macierzy.
Wybierzcie to, co chcecie przywrócić i kliknijcie Przywróć, określcie ścieżkę, gdzie zapisać pliki i Przywróć ponownie.
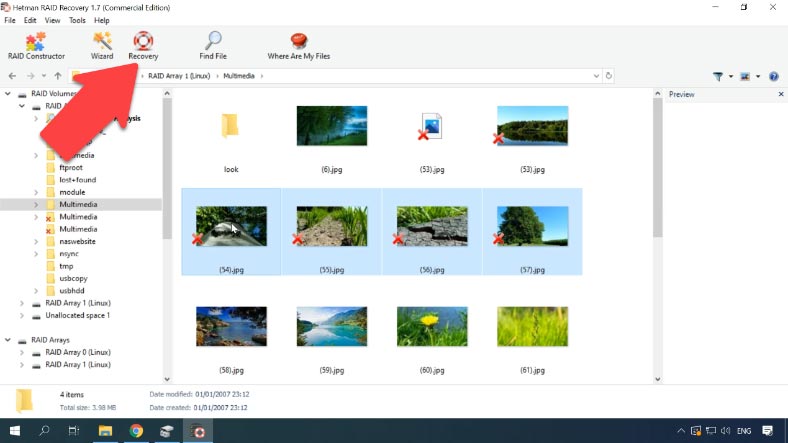
Po zakończeniu, pliki, które zostały zaznaczone będą znajdowały się w podanej wcześniej ścieżce.
Metoda 2. Jak odzyskać dane z dysku iSCSI
Jeśli używacie dysku iSCSI i przypadkowo usuniecie z niego pliki, nie ma potrzeby wyjmowania go z serwera NAS i podłączania do komputera.
Hetman RAID Recovery widzi dysk sieciowy iSCSI jako dysk fizyczny, co oznacza, że można skanować i odzyskać przypadkowo usunięte dane z niego.
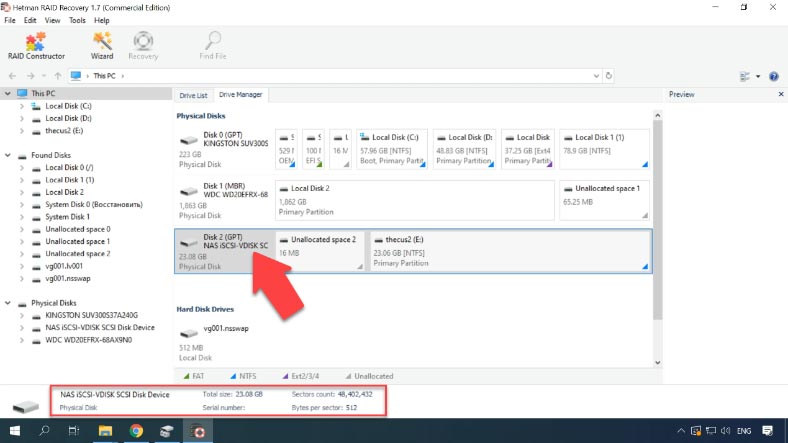
Aby odzyskać dane, kliknijcie prawym przyciskiem myszy na dysku – Otwórz. Wybierzcie rodzaj analizy, zazwyczaj wystarczy szybki skan, poczekajcie aż zakończy i zobaczcie wyniki. Oprogramowanie znalazło pliki, które zostały usunięte. Teraz pozostaje tylko je przywrócić.
Metoda 3. Jak ręcznie złożyć ponownie zniszczony RAID w RAID builderze
W niektórych przypadkach, jeśli dyski są uszkodzone lub jeśli system nadpisał dane na dyskach, Hetman RAID Recovery może nie zbudować RAID automatycznie. Jeżeli oprogramowanie nie zdołało zbudować macierzy RAID z dysków, a znane są parametry RAID, można przeprowadzić ręczną odbudowę przy użyciu narzędzia RAID Builder.
Aby to zrobić, otwórzcie program RAID builder, wybierzcie”Utwórz ręcznie” na pierwszym ekranie.
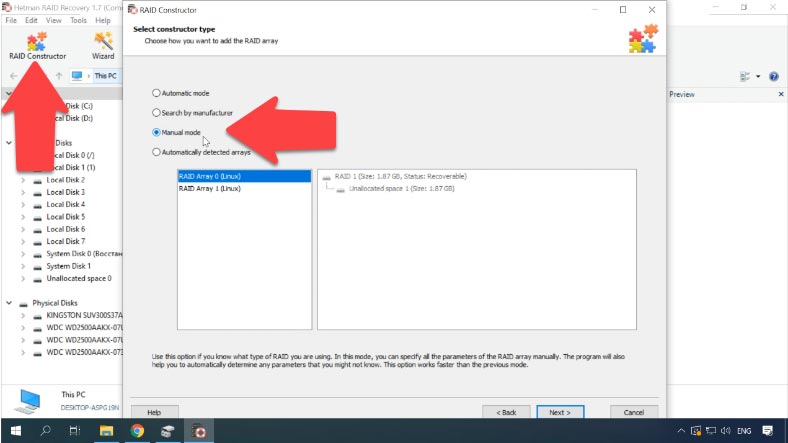
W kolejnym oknie należy wypełnić pola danych macierzy RAID: jej typ, kolejność bloków, rozmiar, dodać dyski wchodzące w jej skład i za pomocą strzałek określić ich kolejność, a brakujące uzupełnić klikając znak plusa. Można również określić przesunięcie, na którym znajduje się początek płyty. W niektórych przypadkach program nie wykrywa tego automatycznie i musisz wprowadzić to ręcznie.
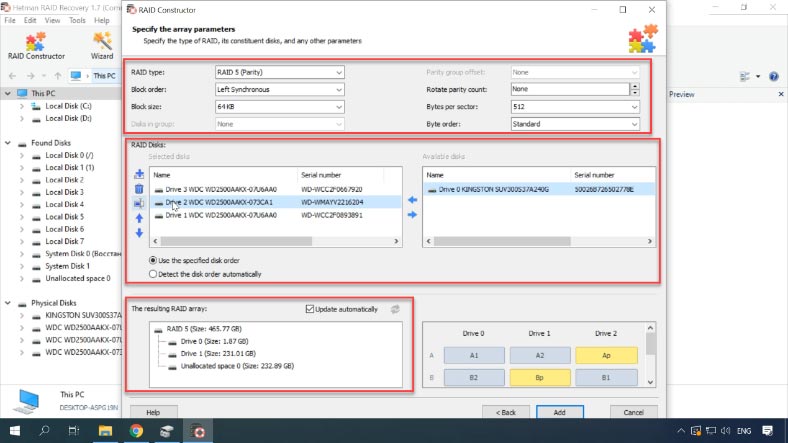
Wypełnijcie wszystkie znane parametry i kliknijcie “Dodaj”, a następnie ręcznie zbudowany RAID pojawi się w Menedżerze dysków.
Ponadto, uruchomcie analizę, poszukajcie plików, które muszą zostać zwrócone i przywróć je.