Як відновити дані з RAID масиву Thecus NAS N4100Pro
Як працювати з Thecus NAS N4100Pro: створюємо RAID, налаштовуємо мережевий доступ до диска та додаємо мережеву папку. Також розглянемо, як створити iSCSI розділ, налаштувати дозволи доступу по мережі, а також як відновити дані з RAID масиву на цьому NAS.

- Причини втрати даних NAS
- Як створити RAID
- Як створити мережеву папку
- Як активувати FTP сервер
- Як створити iSCSI розділ
- Як відновити дані з Thecus NAS N4100Pro
- Питання та відповіді
- Коментарі
Thecus – один із популярних виробників мережевих сховищ, які виробляють різні моделі мережевого обладнання NAS, призначеного як для бізнесу, так і для дому. Багато систем Thecus використовують технології RAID, RAID 0 та RAID 1 для дводискових систем зберігання та RAID 5 для великих систем, що складаються з трьох або більше жорстких дисків.
Як і все обладнання даного типу досить надійне в плані забезпечення збереження інформації від втрати, але все ж таки має ряд причин, які можуть призвести до втрати даних.

Як відновити дані з RAID масиву Thecus NAS N4100Pro
Причини втрати даних NAS
Одна з найпоширеніших причин втрати інформації відбувається при пошкодженні файлової системи. Збої живлення або коливання напруги можуть вивести контролер, диски або іншу апаратну частину сховища. Випадкове видалення, форматування, механічні несправності накопичувачів тощо. Також поширений випадок втрати інформації, який відбувається після оновлення прошивки пристрою.
| Причина | Опис |
|---|---|
| Зношення жорстких дисків | Постійна експлуатація NAS призводить до поступового зносу жорстких дисків, що може спричинити їхню відмову. |
| Перегрів | Недостатня вентиляція або висока температура середовища можуть призвести до перегріву компонентів пристрою. |
| Проблеми з живленням | Перепади напруги або раптові відключення електроенергії можуть пошкодити апаратні компоненти NAS. |
| Помилки програмного забезпечення | Збої в прошивці або програмному забезпеченні NAS можуть призвести до нестабільної роботи та втрати доступу до даних. |
| Збої RAID масиву | Несправність одного або кількох дисків у RAID масиві може спричинити втрату даних або відмову пристрою. |
| Механічні пошкодження | Фізичні удари або пошкодження можуть призвести до виходу з ладу компонентів NAS, таких як плати або диски. |
| Атаки шкідливого ПЗ | Кіберзлочинці можуть використовувати вразливості NAS для атаки, що призводить до втрати даних або блокування пристрою. |
| Недостатнє обслуговування | Нерегулярне технічне обслуговування, таке як очищення від пилу та оновлення програмного забезпечення, може скоротити термін служби NAS. |
Оскільки дані, що зберігаються на NAS, зазвичай записуються в конфігурації RAID, відновлення даних, файлів і папок з пристрою, що вийшов з ладу, не є простим завданням. Це пов’язано з тим, що запис даних відбувається фрагментами на кожен з дисків, з яких складається RAID масив, і для того, щоб дістати інформацію, потрібно зібрати з накопичувачів зруйнований RAID. Відновлення критично важливих даних краще довірити спеціалісту, а якщо ви вирішили відновити їх самотужки, потрібно правильно підібрати утиліту для відновлення даних.
Як створити RAID
Для початку розглянемо, як створити RAID на мережевому сховищі від Thecus. Відкрийте утиліту для керування NAS, розгорніть вкладку сховище – Налаштування RAID.
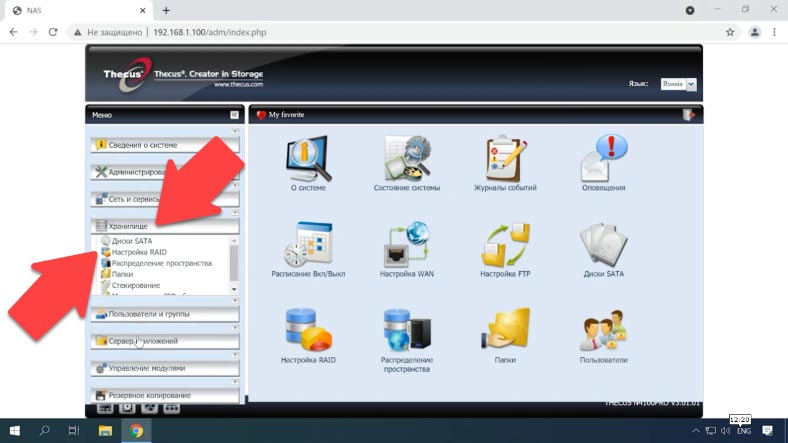
Якщо ви вперше створюєте масив, то натисніть на кнопку Створити, якщо потрібно видалити або переналаштувати існуючий – Редагувати. Тут доступні опції розширення та міграції. Натисніть кнопку Видалити, в результаті чого всі дані на дисках будуть видалені. Обираємо Yes для підтвердження, вводимо в поле – Оk. Видалення RAID пройшло успішно – Оk.
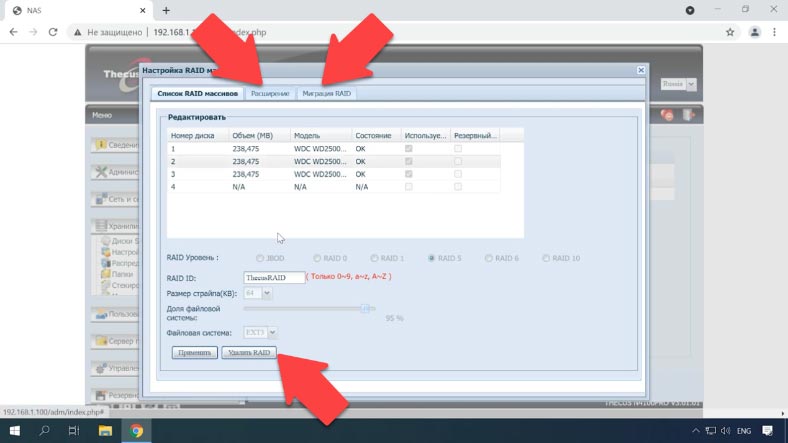
Далі, щоб створити новий масив, тисненемо по кнопці Створити. Зазначаємо диски з яких складатиметься майбутній масив, обираємо рівень RAID, якщо потрібно змінюємо ID та розмір блоку (за замовчуванням 64 Кб.), вказуємо файлову систему та тиснемо Створити, а потім Yes для підтвердження та ОK.
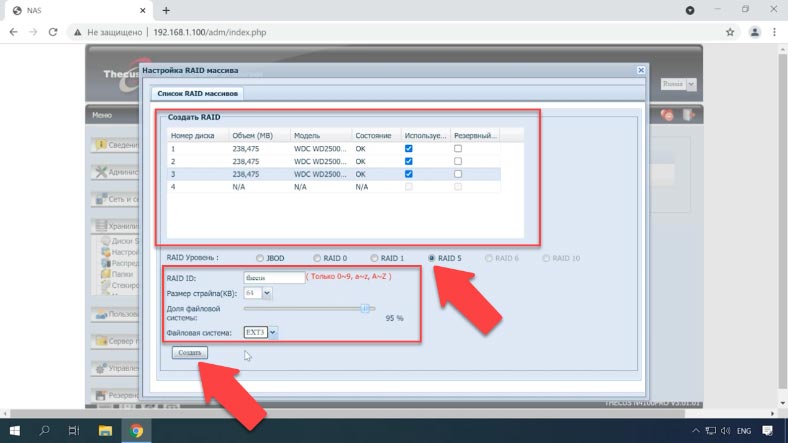
Як створити мережеву папку
Після завершення процесу створення RAID, стане доступною функція налаштування мережевих папок, де можна налаштувати дозвіл доступу та створити нову.
Щоб створити нову папку, відкрийте вкладку Сховище – Папки, у правій частині вікна натисніть кнопку Додати.
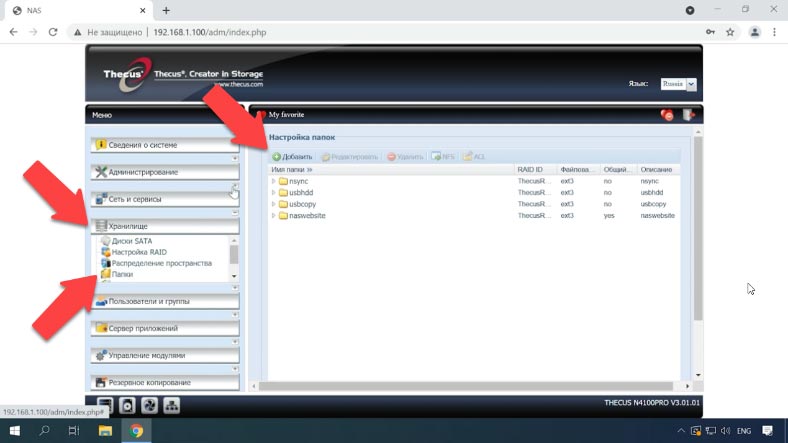
Потім вкажіть ім’я та активуйте параметри доступу. Після цього натисніть Застосувати та Yes (для підтвердження). Ви успішно створили папку – ОK.
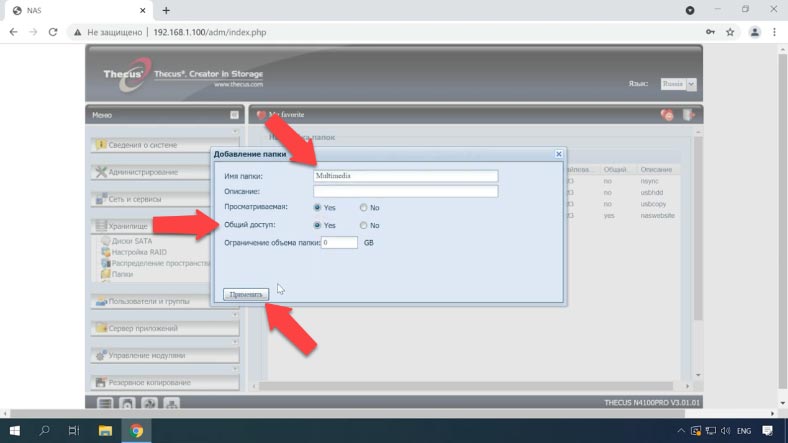
Як активувати FTP сервер
Тепер давайте налаштуємо FTP сервер.
Для активації FTP з’єднання розгорніть вкладку “Мережа та сервіси” та оберіть зі списку “Налаштування FTP”. Тут установіть позначку напроти Увімкнути, а потім вкажіть додаткові параметри. Потім натисніть Застосувати та Yes для підтвердження. FTP сервер увімкнено.
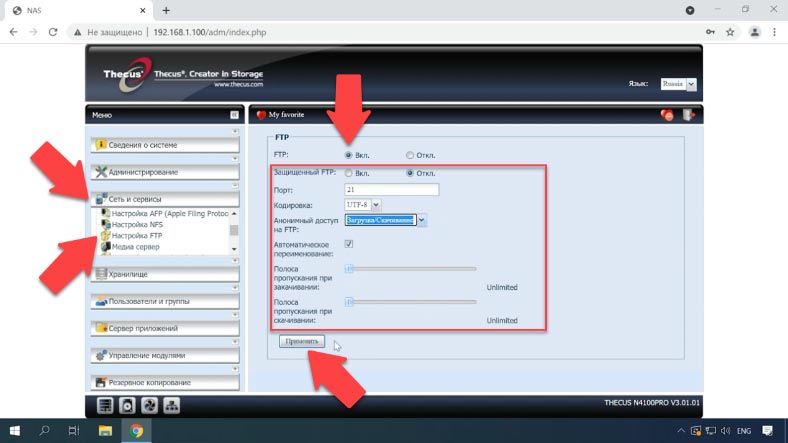
Тепер можна буде підключитися до мережевого диска по FTP, та записати дані в мережеву папку.
Як створити iSCSI розділ
Щоб створити iSCSI розділ, перейдіть у вкладку Сховище – Розподіл простору – Розділ iSCSI.
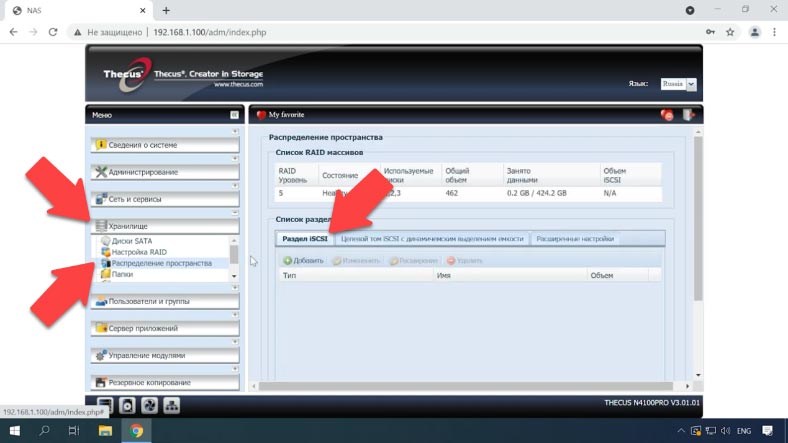
Тут натисніть кнопку Додати, встановіть позначку навпроти Увімкнути, потім вкажіть потрібний об’єм, Назву та інші параметри, і якщо потрібно дані для автентифікації, Ok та Yes для підтвердження.
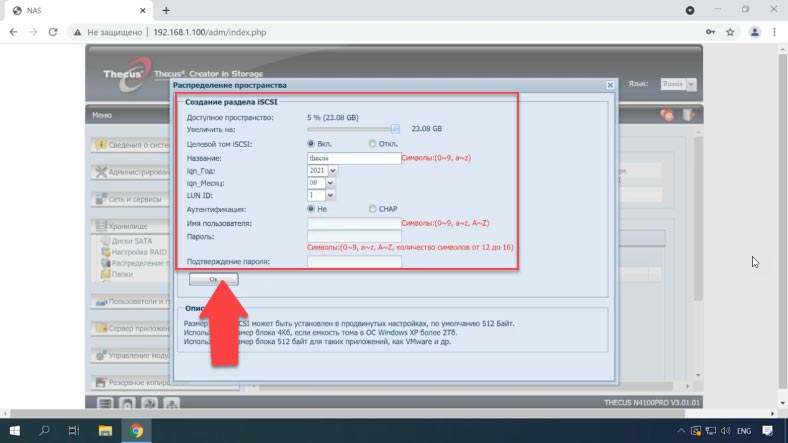
Створення розділу iSCSI завершено – Ok. Далі залишилося підключити його до ПК і розмітити в Керуванні дисками, після чого він з’явиться в провіднику.
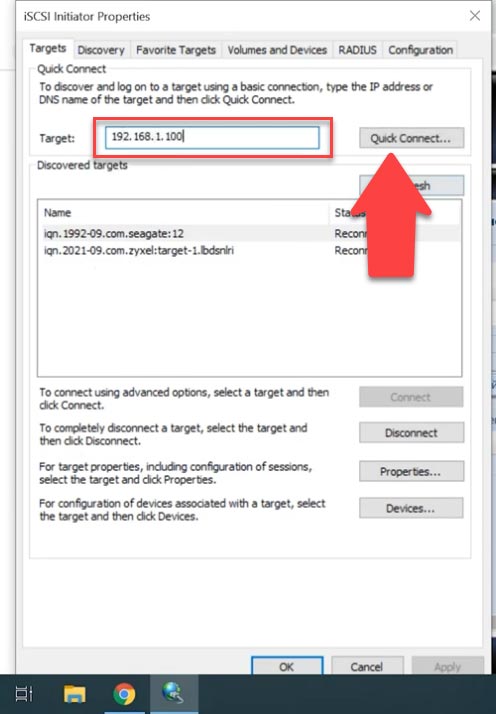
Як відновити дані з Thecus NAS N4100Pro
Спосіб 1. Як відновити дані з неробочого NAS
При випадковому видаленні файлів з диска NAS пристрою, форматуванні накопичувача, неправильному налаштуванні та інших ситуаціях із втратою даних або зникненням доступу до мережного диска та пошкодженням RAID масиву, відновити інформацію вам допоможе лише спеціалізована програма для відновлення.
| Назва | Особливості |
|---|---|
| Hetman RAID Recovery | Підтримує всі рівні RAID, відновлення пошкоджених конфігурацій масивів, можливість роботи з NAS різних виробників. |
| UFS Explorer | Потужний інструмент для відновлення з RAID, підтримує широкий спектр файлових систем, автоматичне розпізнавання конфігурації. |
| ReclaiMe | Простий у використанні, спеціалізується на відновленні з RAID масивів, відновлення без складних налаштувань. |
| R-Studio | Підтримує розширене відновлення з RAID, можливість аналізу та відновлення даних навіть з сильно пошкоджених масивів. |
| Wondershare Recoverit | Зручний інтерфейс, підтримка відновлення з NAS через мережу, оптимізований для домашніх користувачів. |
| Disk Drill | Інтуїтивно зрозумілий інтерфейс, відновлення даних з різних типів RAID та NAS пристроїв. |
Більшість пристроїв NAS працюють на налаштованій версії ОС Linux і форматування жорстких дисків відбувається з використанням файлової системи Ext, а управління системами RAID засновані на двох технологіях: mdadm та LVM. І при підключенні їх безпосередньо до ПК з операційною системою Windows їх не вдасться прочитати.
Використовуйте перевірену утиліту для відновлення даних з NAS – Hetman RAID Recovery. Програма підтримує більшість популярних файлових систем, технологій побудови та типів RAID, і здебільшого в автоматичному режимі збере зруйнований RAID.
Для того, щоб дістати з дисків дані, їх потрібно дістати з неробочого NAS пристрою та підключити до ПК з операційною системою Windows. Після завантаження системи, операційна система може запропонувати ініціалізувати їх або відформатувати накопичувачі. Ні в якому разі не робіть цього, тому що в результаті ви можете повністю затерти інформацію, що залишилася.
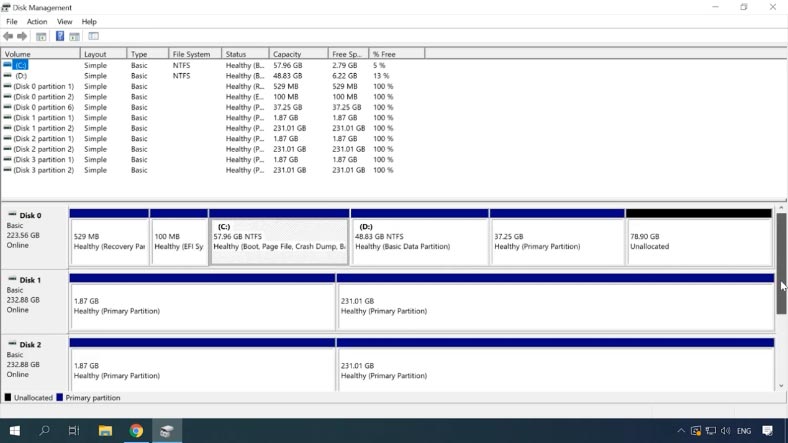
Hetman RAID Recovery в автоматичному режимі визначить диски, вичитає з них службову інформацію та збере з них зруйнований RAID. Під час виділення масиву внизу відображається детальна інформація, де можна переглянути, чи вдалося програмі визначити параметри RAID.
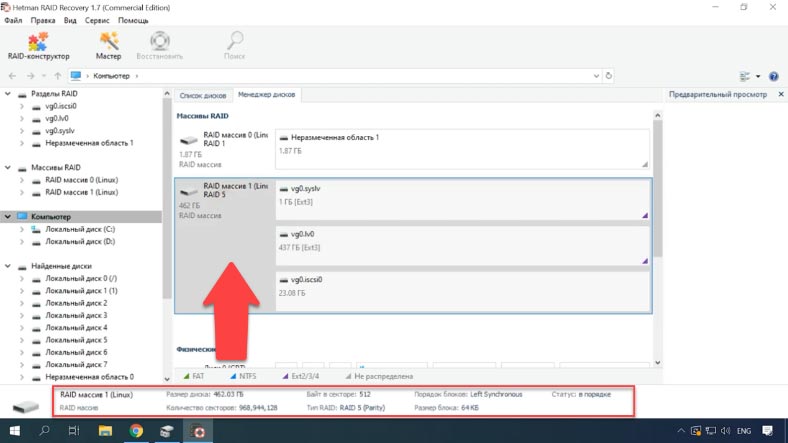
Для запуску пошуку файлів клацніть по накопичувачу правою кнопкою миші – Відкрити. Виберіть тип аналізу, при правильній побудові масиву буде доступне швидке сканування.
Натисніть «Далі», щоб розпочати пошук втрачених файлів. Дочекайтеся завершення процесу і натисніть Готово, щоб перейти до результату пошуку.
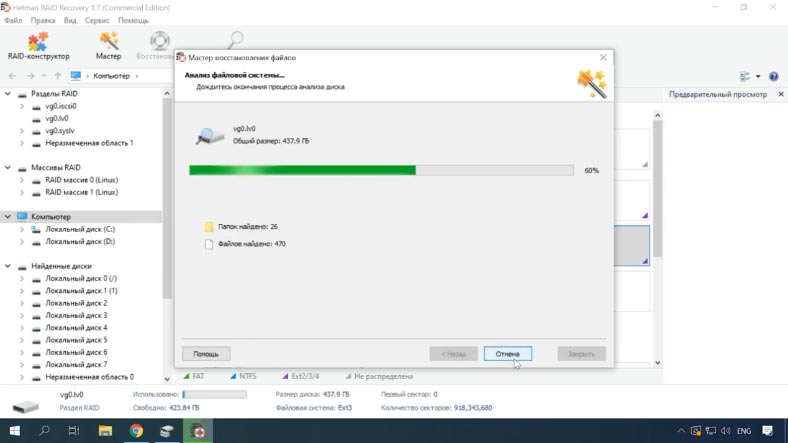
Програмі легко вдалося зібрати зруйнований RAID, і вона знайшла всі файли, які були записані на мережевий диск. Якщо ви шукаєте файли, які були випадково видалені, то вони відмічені тут червоним хрестиком. Інші, це ті, які були розкидані частинами на дисках масиву.
Позначте все, що потрібно повернути і натисніть «Відновити». Вкажіть шлях, куди зберегти файли і знову Відновити.
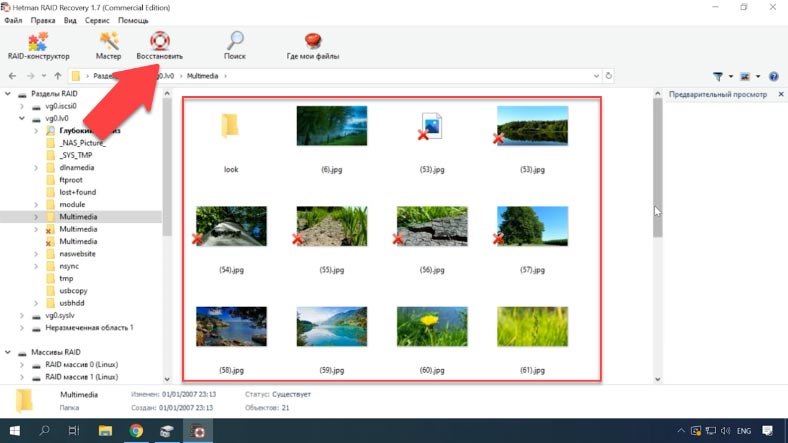
Після завершення, позначені файли будуть лежати за раніше вказаним шляхом.
Спосіб 2. Як відновити дані з iSCSI диска
Якщо ви використовуєте iSCSI диск і випадково видалили з нього файли, диски не потрібно діставати з NAS і підключати до ПК.
Hetman RAID Recovery бачить мережевий iSCSI диск як фізичний. А це означає, що ви зможете його просканувати та відновити з нього випадково видалені дані.
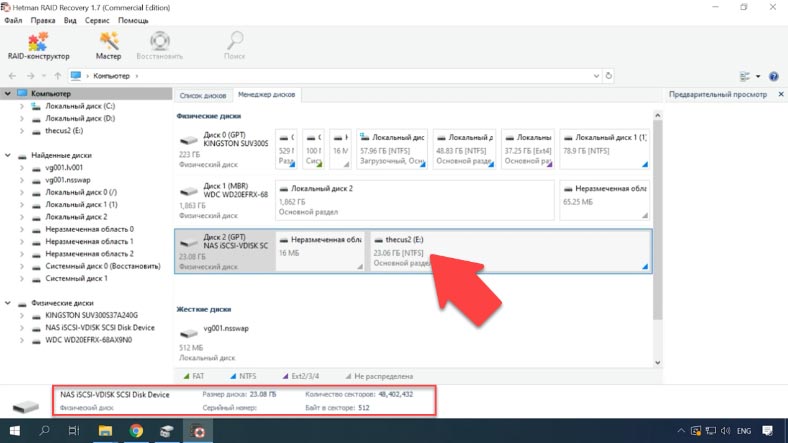
Для відновлення, клацніть по накопичувачу правою кнопкою миші – Відкрити. Виберіть тип аналізу, зазвичай вистачає Швидкого сканування. Дочекайтеся його закінчення та перегляньте результати. Програма знайшла файли, які було видалено. Тепер їх залишилося лише відновити.
Спосіб 3. Як вручну зібрати зруйнований RAID у RAID-конструкторі
У деяких випадках, при пошкодженні накопичувачів або затиранні службової інформації, яка на них зберігалася, Hetman RAID Recovery може не зібрати RAID в автоматичному режимі. Якщо програма не зібрала з дисків RAID масив і ви знаєте його параметри, ви зможете зробити це вручну за допомогою RAID-конструктора.
Для цього, відкрийте конструктор RAID, на першому екрані виберіть пункт «Створення вручну».
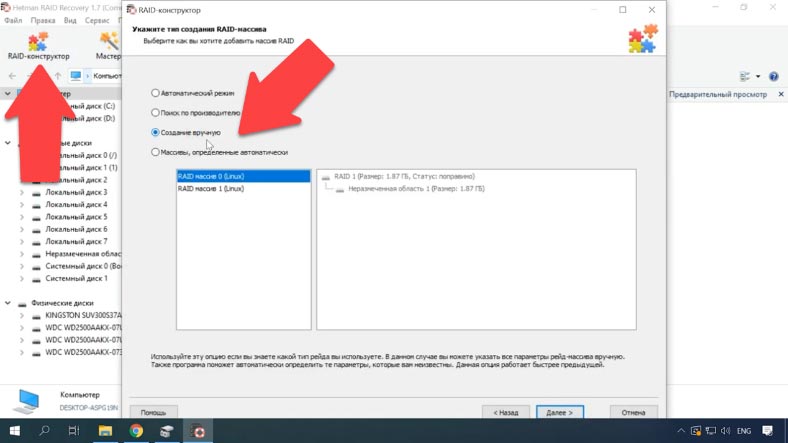
У наступному вікні заповніть поля з даними RAID: його тип, порядок блоків, розмір, додайте диски, з яких він складався, і за допомогою стрілок вкажіть їх порядок, відсутні – заповніть порожніми – натиснувши по плюсу. Також тут можна вказати зміщення, за яким лежить початок диска. У деяких випадках програмі не вдається визначити його автоматично, і його потрібно буде вводити вручну.
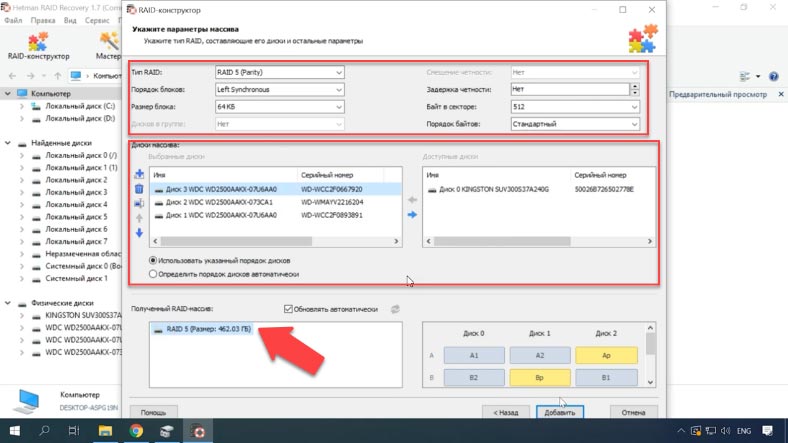
Заповнивши всі відомі параметри, натисніть «Додати», після чого в менеджері дисків з’явиться зібраний вручну RAID.
Далі, запускаємо аналіз, шукаємо файли, які потрібно повернути, та відновлюємо їх.







