O Segredo para Recuperar Dados de uma Matriz RAID Thecus NAS N4100Pro
Como trabalhar com Thecus NAS N4100Pro: crie RAID, configure o acesso ao disco de rede e adicione uma pasta de rede. Também falamos sobre Como criar uma partição iSCSI, configurar permissões de acesso à rede e como recuperar dados de RAID neste NAS.

- Causas da perda de dados do NAS
- Como criar um RAID
- Como criar uma pasta de rede
- Como ativar o servidor FTP
- Como criar uma partição iSCSI
- Como recuperar dados do Thecus NAS N4100Pro
- Perguntas e respostas
- Comentários
Thecus é uma um dos fabricantes de NAS mais populares, produzindo vários modelos de hardware NAS para empresas e residências. Muitos sistemas Thecus utilizam tecnologia RAID, com RAID 0 e RAID 1 para sistemas com duas unidades e RAID 5 para sistemas maiores com três ou mais discos rígidos.
Como todo esse tipo de hardware, é bastante útil em termos de preservação de dados contra perda, mas ainda tem uma série de causas que podem levar à perda de dados.

Cómo recuperar datos de la matriz RAID del Thecus NAS N4100Pro
Causas da perda de dados do NAS
Uma das causas mais comuns de perda de dados ocorre quando o sistema de arquivos é corrompido. Falhas de energia ou flutuações de tensão podem danificar o controlador, as unidades ou outro hardware de armazenamento. Exclusão acidental, formatação, falha mecânica de unidades, etc. Também é comum ocorrer perda de dados após a atualização do firmware de um dispositivo.
| Causa | Descrição |
|---|---|
| Desgaste do disco rígido | O uso constante do NAS leva ao desgaste gradual dos discos rígidos, o que pode causar falhas. |
| Superaquecimento | Ventilação insuficiente ou alta temperatura ambiente podem causar o superaquecimento dos componentes do dispositivo. |
| Problemas de energia | Oscilações de tensão ou cortes repentinos de energia podem danificar os componentes de hardware do NAS. |
| Erros de software | Falhas de firmware ou software no NAS podem causar instabilidade e perda de acesso aos dados. |
| Falhas de matriz RAID | A falha de um ou mais discos em uma matriz RAID pode resultar na perda de dados ou falha do dispositivo. |
| Danos mecânicos | Choques físicos ou danos podem causar a falha de componentes do NAS, como placas ou discos. |
| Ataques de malware | Os cibercriminosos podem explorar vulnerabilidades do NAS para ataques, resultando na perda de dados ou bloqueio do dispositivo. |
| Manutenção insuficiente | A manutenção irregular, como limpeza de poeira e atualizações de software, pode reduzir a vida útil do NAS. |
Como os dados armazenados no NAS geralmente são gravados em uma configuração RAID, recuperar dados, arquivos e pastas de um dispositivo danificado não é uma tarefa fácil. Isso ocorre porque os dados são gravados em fragmentos em cada uma das unidades que compõem a matriz RAID e, para recuperar as informações, elas devem ser remontadas das unidades RAID que falharam. A recuperação de dados críticos deve ser feita por um especialista e se você decidir fazer o trabalho sozinho, deverá selecionar um utilitário de recuperação de dados para fazer o trabalho corretamente.
Como criar um RAID
Em primeiro lugar, vamos ver como criar RAID no NAS da Thecus. Abra seu utilitário de gerenciamento NAS e expanda Armazenamento — Configurações RAID.
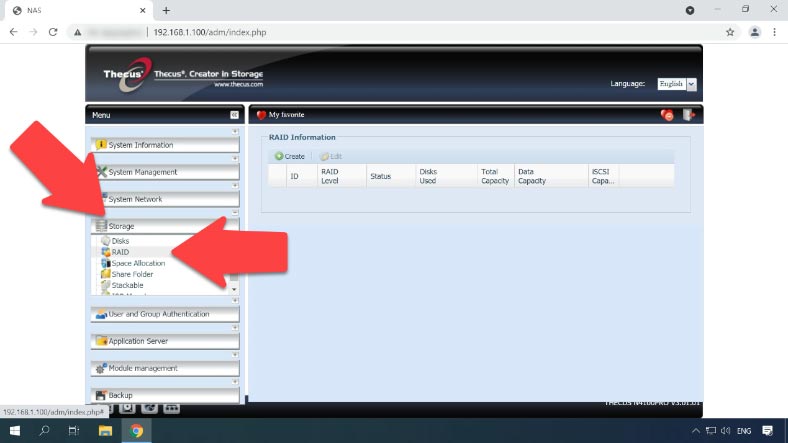
Se você estiver criando um array pela primeira vez, clique em Criar, se precisar excluir ou reconfigurar um existente – Editar. É aqui que as opções de expansão e migração estão disponíveis. Clique em Excluir, isso excluirá todos os dados das unidades, selecione Sim para confirmar e digite – OK. A exclusão do RAID foi bem-sucedida. Ok.
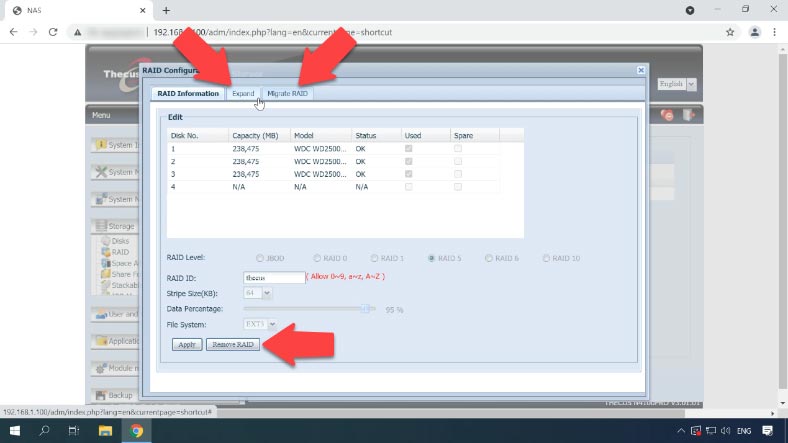
Então, para criar um novo, clique no botão Novo. Selecione os discos que formarão o array, selecione um nível de RAID, altere o ID e o tamanho do bloco padrão para 64 KB se necessário, especifique o sistema de arquivos e clique em Criar, seguido de Sim para confirmar e ОK.
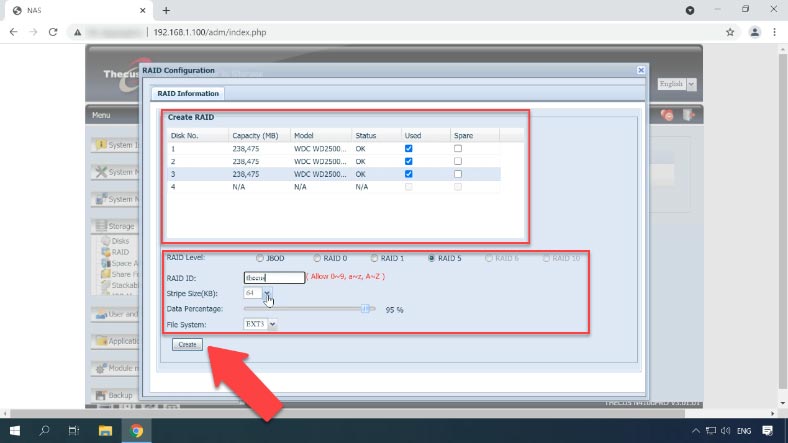
Como criar uma pasta de rede
Quando o processo de criação do RAID for concluído, a opção Configuração de pasta de rede estará disponível, onde você poderá ajustar as permissões de acesso e criar uma nova.
Se você deseja criar uma nova pasta, clique na guia Pastas de armazenamento e depois no botão Adicionar no lado direito da janela.
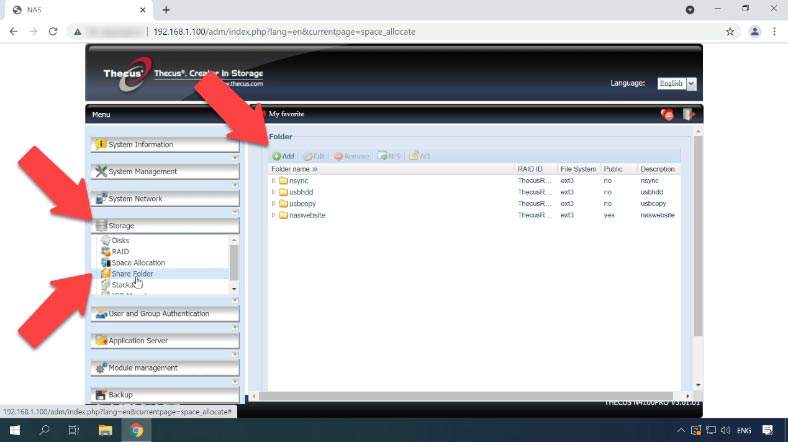
Em seguida, especifique um nome e ative as opções de acesso. Em seguida, clique em Aplicar e em Sim para confirmar. Você criou uma pasta com sucesso – Ok.
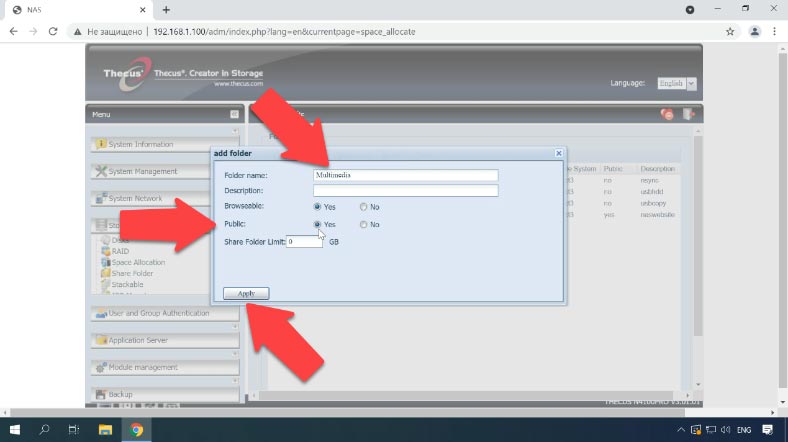
Como ativar o servidor FTP
Agora vamos configurar o servidor FTP.
Para ativar a conexão FTP, expanda a guia Rede e Serviços e escolha Configurações de FTP na lista. Aqui você marca a caixa Habilitar, especifica opções adicionais e clica em Aplicar e Sim para confirmar. O servidor FTP está ativado.
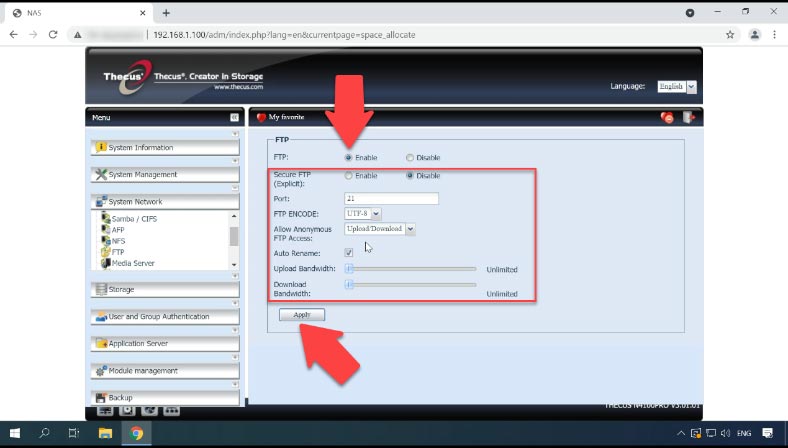
Agora será possível conectar-se à unidade de rede através de uma conexão FTP e gravar dados na pasta de rede.
Como criar uma partição iSCSI
E para criar uma partição iSCSI, vá para a guia Armazenamento – Alocação de espaço – Partição iSCSI.
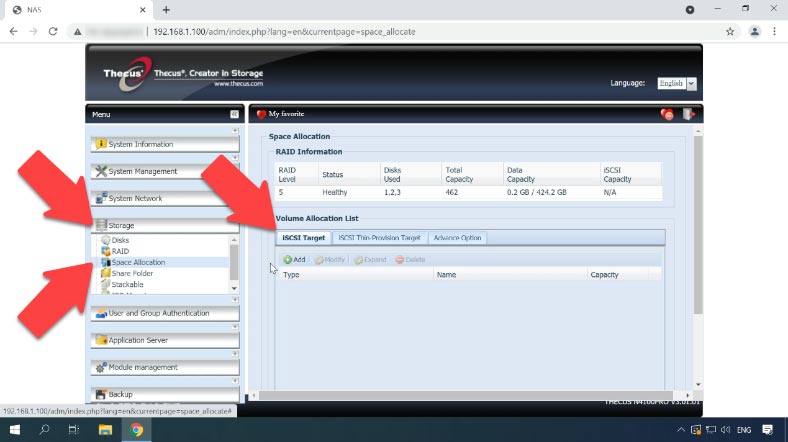
Clique no botão Adicionar aqui, marque a caixa Ativar, especifique o volume desejado, o nome e outros parâmetros e, se desejar detalhes de autenticação, clique em Ok e Sim para confirmar.
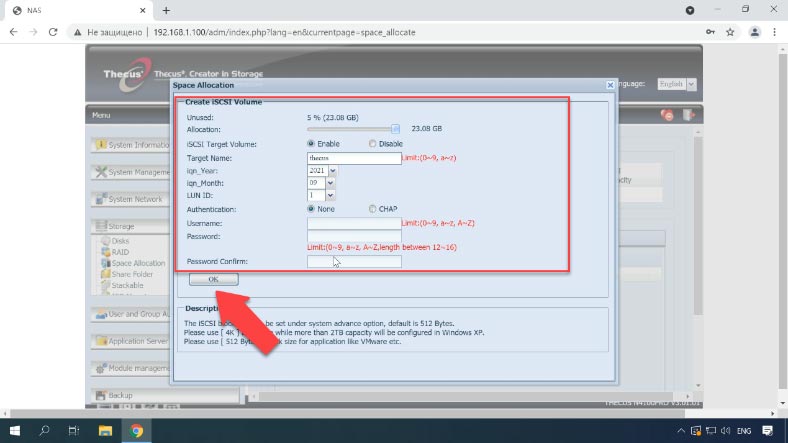
A criação da partição iSCSI foi concluída – Ok. Em seguida, basta conectá-lo ao PC e particioná-lo no Gerenciamento de Disco, e então ele aparecerá no Explorer.
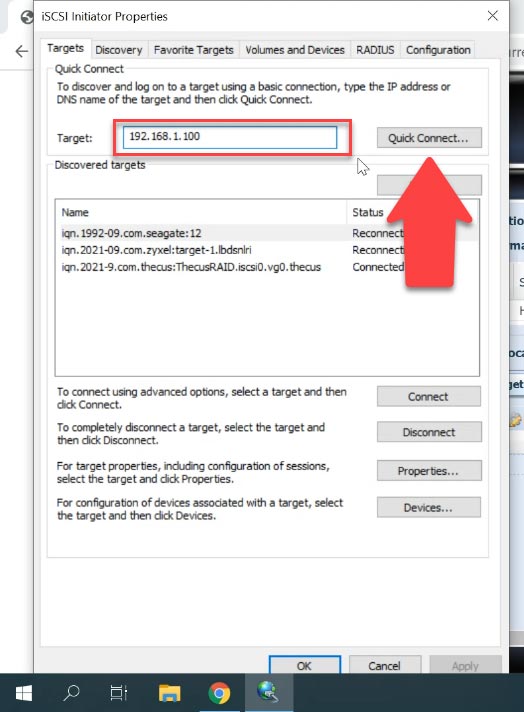
Como recuperar dados do Thecus NAS N4100Pro
Método 1. Como recuperar dados de um NAS que não está funcionando
Se você acidentalmente excluiu arquivos do seu dispositivo NAS, formatou a unidade, configurou incorretamente a unidade ou perdeu dados ou perdeu acesso à sua unidade NAS e matriz RAID, apenas um software profissional de recuperação de dados pode ajudá-lo a recuperá-los.
| Nome | Características |
|---|---|
| Hetman RAID Recovery | Suporta todos os níveis de RAID, recuperação de configurações de arrays danificadas, capacidade de trabalhar com dispositivos NAS de vários fabricantes. |
| UFS Explorer | Ferramenta poderosa para recuperação de RAID, suporta uma ampla gama de sistemas de arquivos, reconhecimento automático de configurações. |
| ReclaiMe | Fácil de usar, especializado na recuperação de arrays RAID, recuperação sem configurações complexas. |
| R-Studio | Suporta recuperação avançada de RAID, capacidade de analisar e recuperar dados até mesmo de arrays seriamente danificados. |
| Wondershare Recoverit | Interface fácil de usar, suporte para recuperação de NAS através da rede, otimizado para usuários domésticos. |
| Disk Drill | Interface intuitiva, recuperação de dados de vários tipos de RAID e dispositivos NAS. |
Como a maioria dos dispositivos NAS executa uma versão personalizada do Linux e formata discos rígidos usando o sistema de arquivos Ext, e os sistemas RAID são baseados em duas tecnologias: mdadm e LVM. E eles não podem ser lidos quando conectados diretamente a um PC com Windows.
Experimente a comprovada ferramenta de recuperação de dados NAS, aula Hetman RAID Recovery. Ele suporta os sistemas de arquivos, tecnologias RAID e tipos de RAID mais populares e, na maioria dos casos, reconstrói automaticamente o RAID destruído.
Para recuperar dados das unidades, você deve removê-los de um dispositivo NAS que não esteja funcionando e conectá-los a um PC com Windows. O sistema operacional pode solicitar que você inicialize ou “formate” as unidades após a inicialização. Sob nenhuma circunstância você deve fazer isso, pois isso pode substituir completamente os dados restantes.
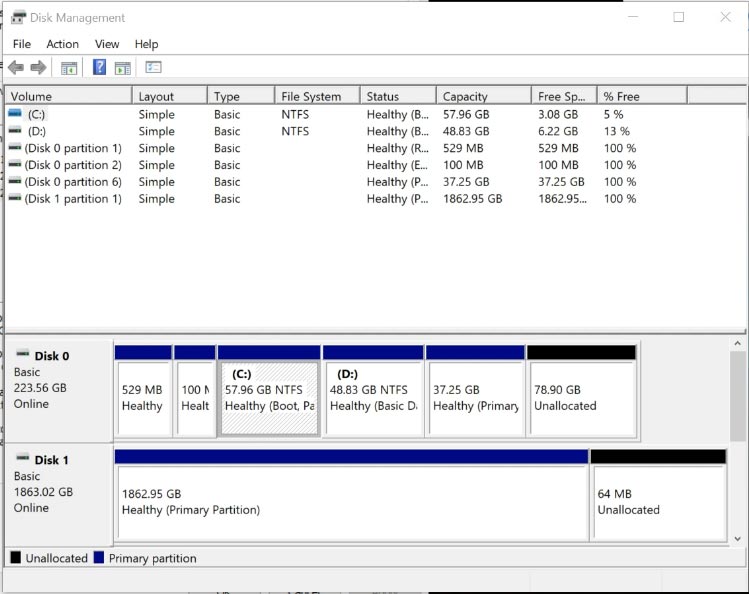
O Hetman RAID Recovery identificará automaticamente as unidades, subtrairá informações de serviço delas e remontará o RAID destruído. Quando um RAID é selecionado, informações detalhadas são exibidas na parte inferior para verificar se o software detectou os parâmetros RAID corretos.
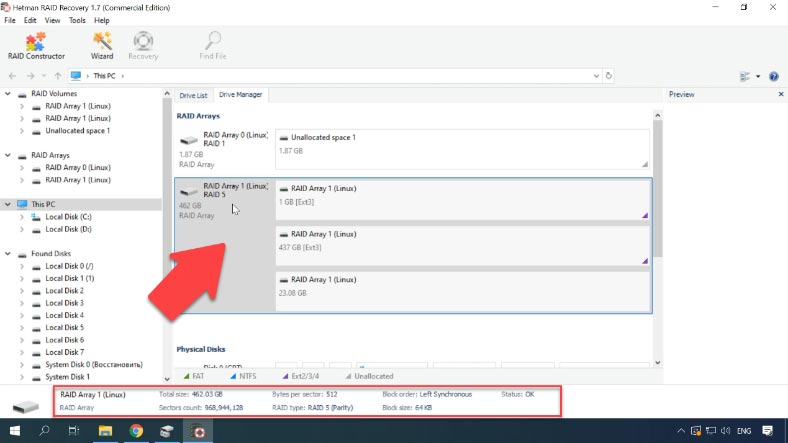
Para iniciar uma pesquisa de arquivos, clique com o botão direito na unidade – Abrir. Escolha um tipo de análise e uma verificação rápida estará disponível se a matriz for construída corretamente.
Clique em “Avançar” para começar a procurar arquivos perdidos. Aguarde a conclusão do processo e clique em Concluir para prosseguir para o resultado da pesquisa.
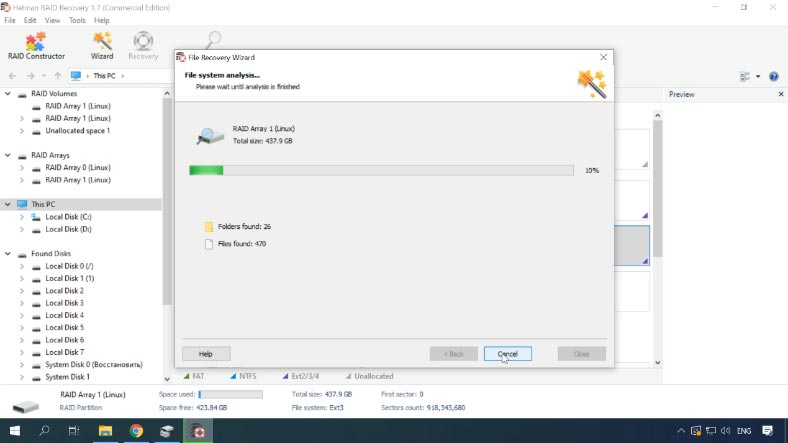
O programa conseguiu remontar facilmente o RAID com falha e encontrou todos os arquivos que foram gravados na unidade de rede. Se você estiver procurando por arquivos que foram excluídos acidentalmente, eles estarão marcados aqui com uma cruz vermelha. O restante são aqueles que foram espalhados em partes nos discos do array.
Selecione tudo que você precisa para retornar e clique em Restaurar, especifique o caminho onde deseja salvar os arquivos e Restaurar novamente.
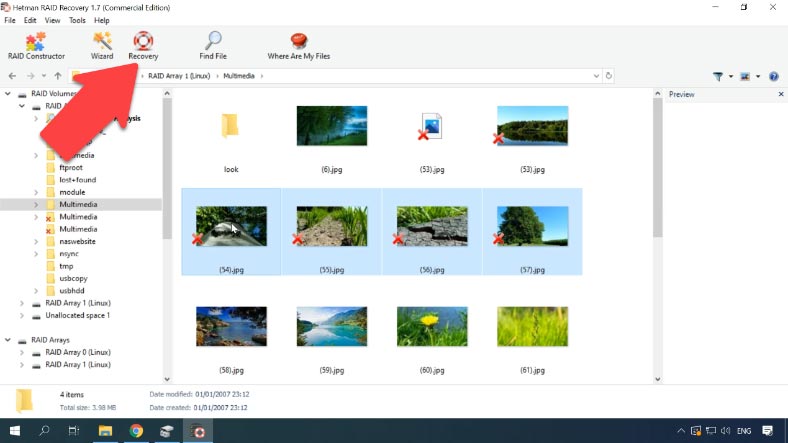
Quando concluído, os arquivos marcados estarão no caminho especificado anteriormente.
Método 2. Como recuperar dados de uma unidade iSCSI
Se você estiver usando uma unidade iSCSI e acidentalmente excluir arquivos dela, não há necessidade de remover a unidade do seu NAS e conectá-la ao seu PC.
O Hetman RAID Recovery vê a unidade conectada à rede iSCSI como uma unidade física, o que significa que ele pode verificar e recuperar dados deletados acidentalmente.
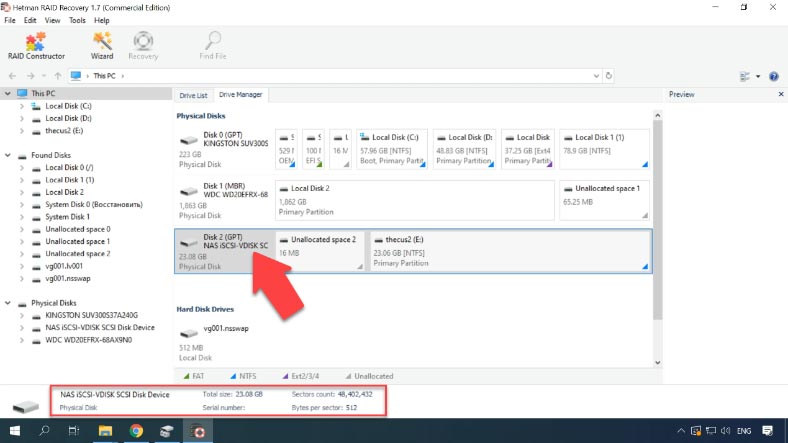
Para recuperar, clique com o botão direito na unidade – Abrir. Escolha um tipo de verificação, geralmente uma verificação rápida é suficiente, aguarde a conclusão e veja os resultados. O software encontrou os arquivos que foram excluídos. Agora só falta restaurá-los.
Método 3. Como remontar manualmente um RAID danificado no RAID Builder
Em alguns casos, se as unidades estiverem danificadas ou as informações de serviço armazenadas nelas tiverem sido substituídas, o Hetman RAID Recovery poderá não criar um RAID automaticamente. Se o software não montou automaticamente os discos em RAID e você conhece os parâmetros do RAID, você pode realizar esta operação manualmente usando o gerador RAID.
Para fazer isso, abra o RAID Builder, selecione “Criar manualmente” na primeira tela.
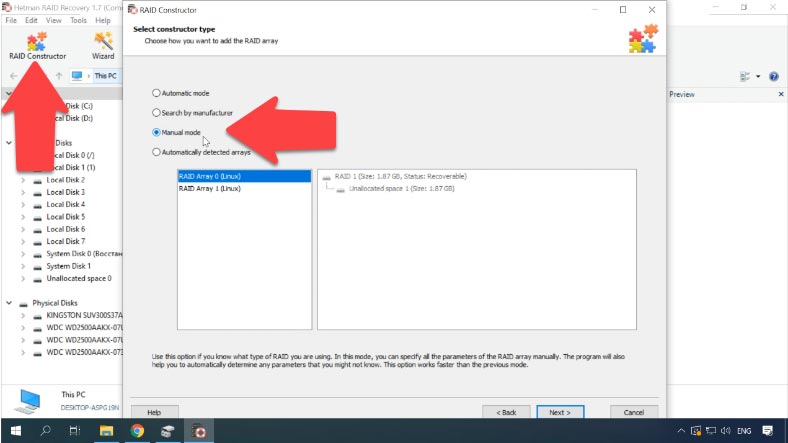
Na próxima janela, preencha os campos de dados do RAID: seu tipo, a ordem dos blocos, o tamanho, adicione os discos que o compõem e use as setas para especificar sua ordem, os que faltam – preencha o espaços em branco – clicando no sinal de mais. Você também pode especificar o deslocamento no qual o início do disco está localizado. Em alguns casos, o programa não o detecta automaticamente e você terá que inseri-lo manualmente.
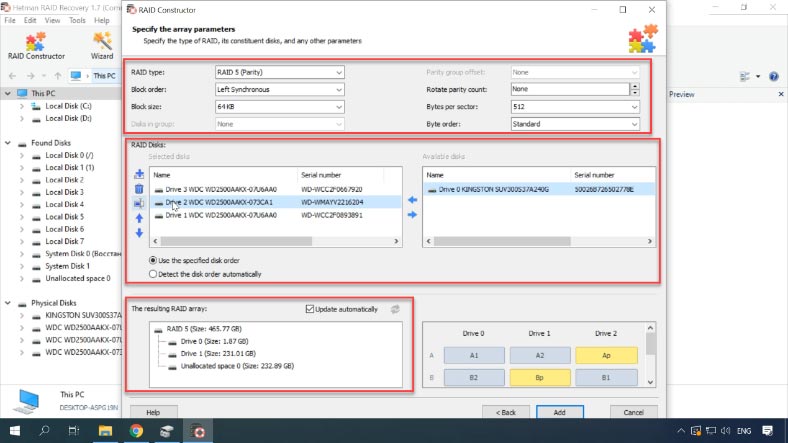
Preencha todos os parâmetros conhecidos, clique em “Adicionar” e um RAID criado manualmente aparecerá no Gerenciador de disco.
Em seguida, executamos a verificação, procurando os arquivos que precisam ser restaurados e restauramos.








