Comment récupérer des données à partir d’un système RAID basé sur Thecus NAS N4100Pro
Comment travailler avec Thecus NAS N4100Pro: créez une RAID, configurez l’accès réseau au disque et ajoutez un dossier partagé. Nous explorerons également comment créer une partition iSCSI, configurer les paramètres d’accès au réseau et comment récupérer les données d’un système RAID basé sur ce NAS.

- Quelles sont les causes de la perte de données pour le NAS
- Comment créer une RAID
- Comment créer un dossier partagé
- Comment activer un serveur FTP
- Comment créer un volume iSCSI
- Comment récupérer des données à partir du NAS Thecus N4100Pro
- Questions et réponses
- Commentaires
Thecus est un fabricant de stockage réseau populaire, fournissant divers équipements NAS à la fois pour un usage domestique et professionnel. De nombreux systèmes Thecus utilisent les technologies RAID, RAID 0 et RAID 1 pour les systèmes de stockage à deux disques, et la technologie RAID 5 pour les grands systèmes composés de trois disques durs ou plus.
Comme tous les systèmes de ce type, ces appareils sont assez fiables en termes de prévention de la perte de données, bien qu’il puisse y avoir quelques causes pour faire disparaître vos fichiers.

How to Recover Data from a RAID System Based on Thecus NAS N4100Pro
Quelles sont les causes de la perte de données pour le NAS
L’une des causes les plus répandues derrière la perte de données est l’endommagement du système de fichiers. Les pannes de courant ou les surtensions peuvent affecter le contrôleur, les disques durs ou d’autres composants matériels de votre système NAS. La suppression accidentelle, le formatage ou des problèmes mécaniques avec les disques durs peuvent également entraîner une perte de données. Un autre cas typique de perte de données est lié à la mise à jour du micrologiciel du système.
| Raison | Description |
|---|---|
| Usure des disques durs | L’utilisation constante du NAS entraîne une usure progressive des disques durs, ce qui peut entraîner leur défaillance. |
| Surchauffe | Une ventilation insuffisante ou une température ambiante élevée peuvent provoquer une surchauffe des composants de l’appareil. |
| Problèmes d’alimentation | Les fluctuations de tension ou les pannes de courant soudaines peuvent endommager les composants matériels du NAS. |
| Erreurs logicielles | Les défaillances du firmware ou des logiciels du NAS peuvent entraîner une instabilité et une perte d’accès aux données. |
| Pannes de matrice RAID | La défaillance d’un ou plusieurs disques dans une matrice RAID peut entraîner une perte de données ou une défaillance de l’appareil. |
| Dommages mécaniques | Les chocs ou dommages physiques peuvent entraîner la défaillance des composants du NAS, comme les cartes ou les disques. |
| Attaques de logiciels malveillants | Les cybercriminels peuvent exploiter les vulnérabilités du NAS pour des attaques, entraînant une perte de données ou un blocage de l’appareil. |
| Entretien insuffisant | Un entretien irrégulier, comme le nettoyage de la poussière et la mise à jour des logiciels, peut réduire la durée de vie du NAS. |
Comme les données stockées dans un système NAS sont généralement organisées dans une configuration RAID, la récupération de données, de fichiers et de dossiers à partir d’un périphérique en panne peut devenir assez difficile. Cela se produit parce que les données sont écrites en fragments sur chacun des disques qui composent le volume RAID, et avant de pouvoir accéder aux données, vous devez reconstruire le système RAID endommagé. Si les données en question sont d’une importance critique, cette tâche doit être déléguée à un professionnel, et si vous souhaitez les récupérer par vous-même, alors choisir le bon outil est crucial pour la réussite de votre mission.
Comment créer une RAID
Pour commencer, explorons comment créer un système RAID sur un périphérique de stockage réseau Thecus. Ouvrez l’utilitaire de gestion NAS et développez l’onglet “Stockage”, puis passez aux paramètres RAID.
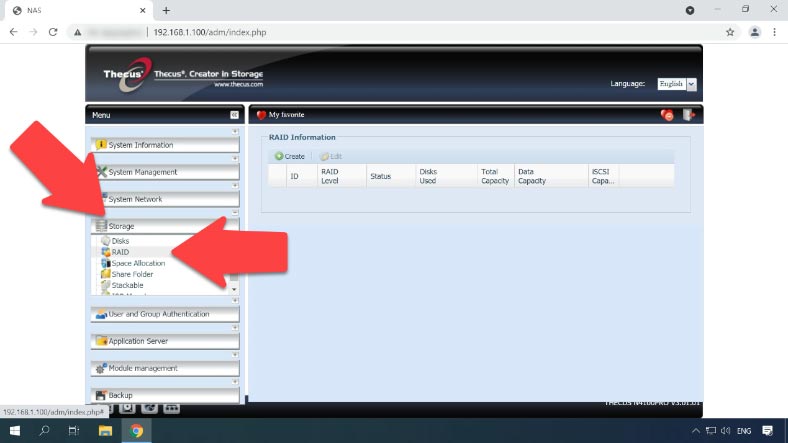
Si c’est la première fois que vous souhaitez créer un tableau, cliquez sur le bouton “Créer”, et si vous avez besoin de supprimer ou de reconfigurer un tableau existant, cliquez sur “Modifier”. Il existe des options pour étendre ou migrer la matrice, et le bouton “Supprimer RAID” ci-dessous. Lorsque vous cliquez dessus, toutes les données du disque seront supprimées. Cliquez sur “Oui” pour confirmer votre décision, tapez dans ce champ – OK. La RAID est supprimée avec succès – OK.
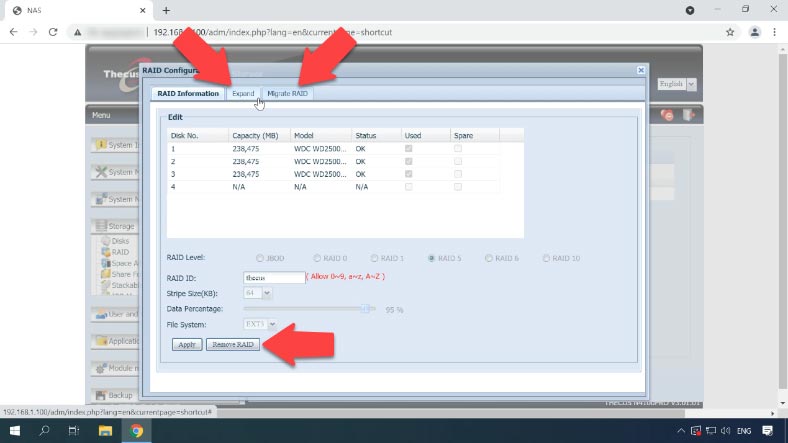
Pour créer un nouveau tableau, cliquez sur “Créer”. Sélectionnez les disques que vous souhaitez inclure dans cette matrice, choisissez le niveau RAID; si nécessaire, modifiez l’ID RAID et la taille de la bande (la valeur par défaut est de 64 Ko), sélectionnez un système de fichiers et enfin cliquez sur le bouton “Créer” ci-dessous. Cliquez ensuite sur “Oui” pour confirmer votre action, puis sur OK.
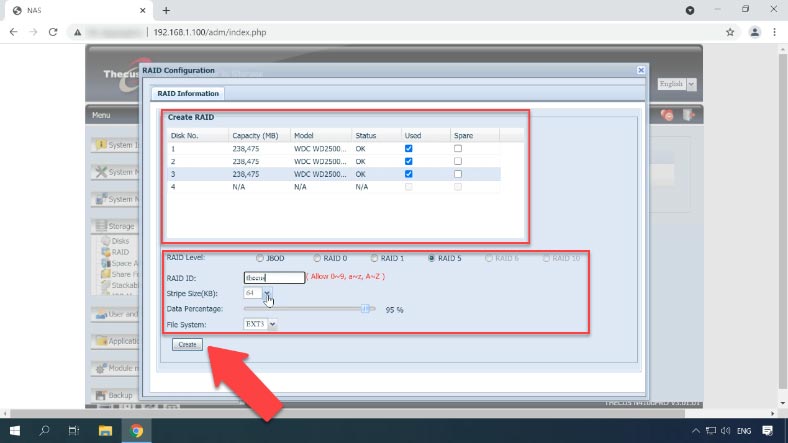
Comment créer un dossier partagé
Lorsque le système RAID est créé, l’option de configuration des dossiers partagés devient disponible; c’est ici que vous pouvez définir les autorisations d’accès ou créer un nouveau dossier.
Pour en créer un, ouvrez l’onglet “Stockage” – “Dossier de partage”, appuyez sur le bouton “Ajouter” à droite.
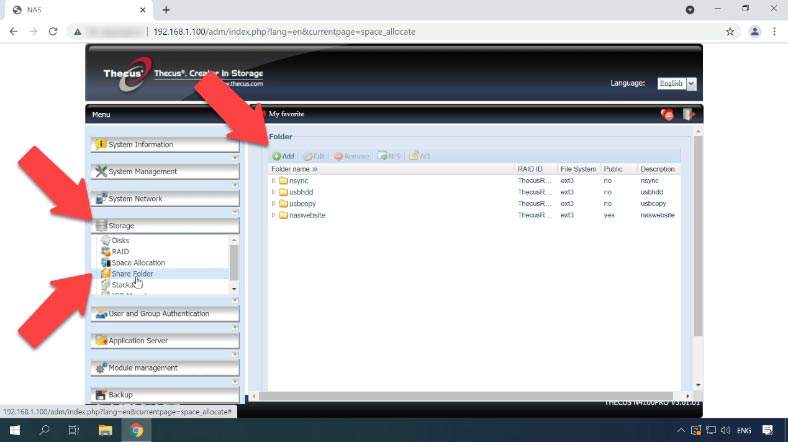
Donnez ensuite un nom et activez les paramètres d’accès. Après cela, cliquez sur “Appliquer” et “Oui” pour confirmer votre action. Vous avez créé avec succès un dossier partagé – OK.
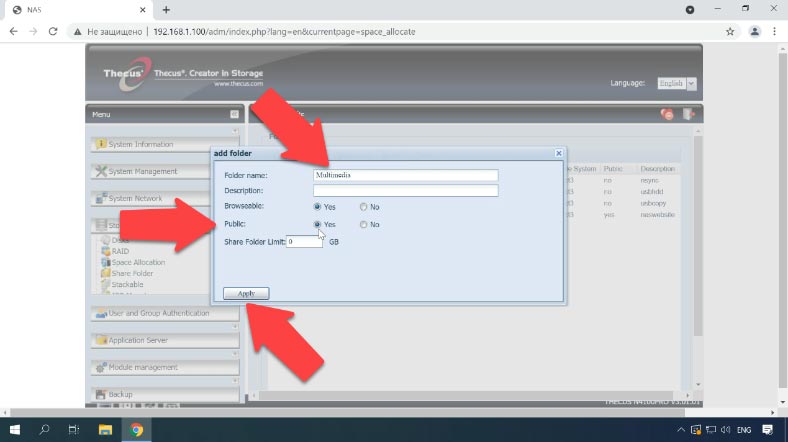
Comment activer un serveur FTP
Configurons maintenant un serveur FTP.
Pour activer une connexion FTP, développez l’onglet “Réseau système” et sélectionnez FTP dans la liste. Cochez l’option à côté de “Activer” puis configurez des paramètres supplémentaires; après cela, cliquez sur “Appliquer” et “Oui” pour confirmer les modifications. Maintenant, votre serveur FTP est activé.
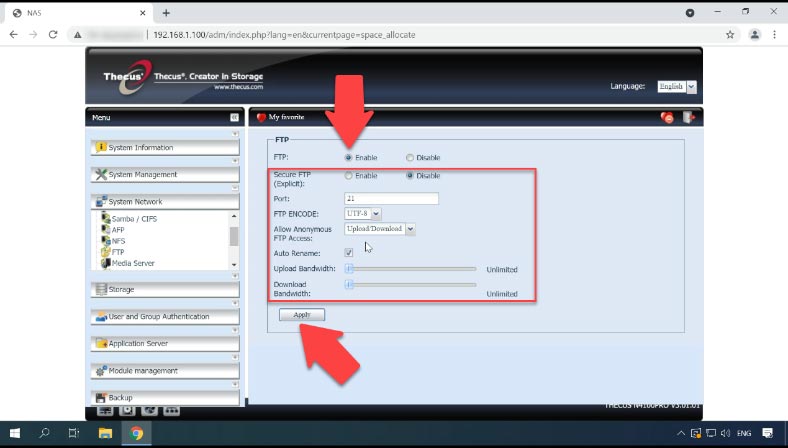
Vous pouvez maintenant accéder au lecteur réseau via une connexion FTP et écrire des données dans le dossier partagé.
Comment créer un volume iSCSI
Pour créer un volume iSCSI, rendez-vous dans l’onglet «Storage» – «Space Allocation» – «iSCSI Target».
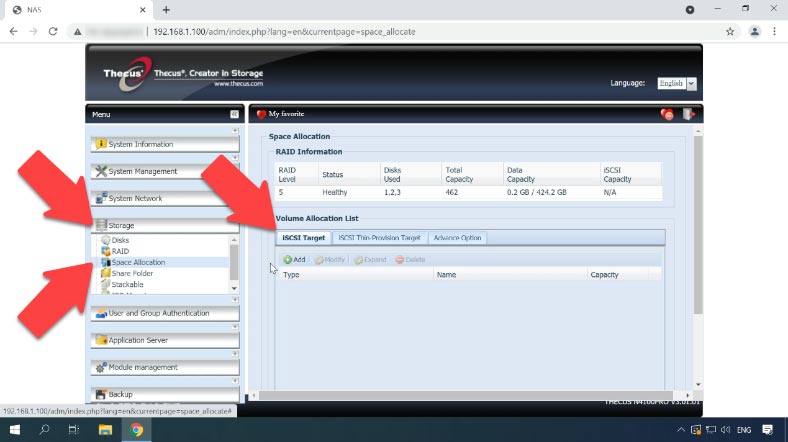
Ici, cliquez sur le bouton “Ajouter”, cochez la case à côté de l’option “Activer”, spécifiez la taille, le nom et d’autres paramètres; donner des données d’authentification si nécessaire – puis cliquez sur OK et “Oui” pour confirmer votre action.
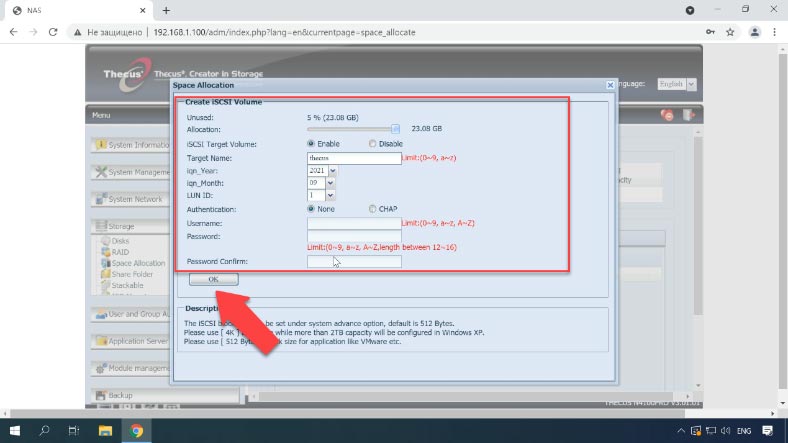
Le volume iSCSI est créé – OK. La dernière étape consiste à le connecter à l’ordinateur et à le formater dans Gestion des disques, et il apparaîtra dans l’Explorateur Windows.
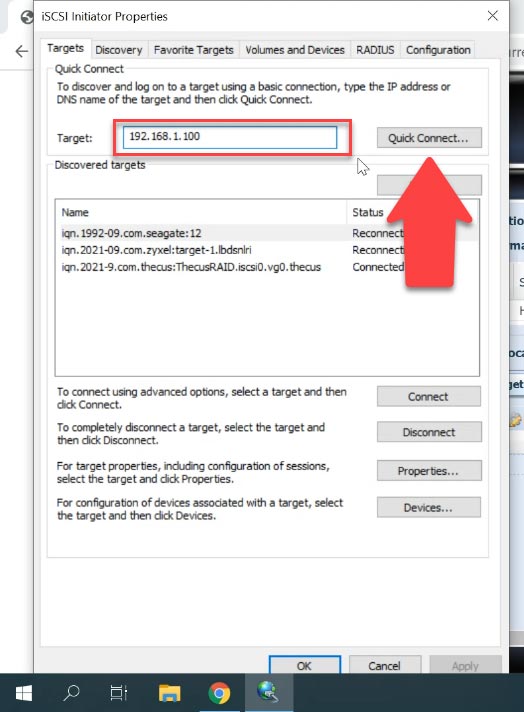
Comment récupérer des données à partir du NAS Thecus N4100Pro
Méthode 1. Comment récupérer les données d’un NAS qui ne fonctionne pas
Si des fichiers sont supprimés accidentellement d’un disque dur à l’intérieur d’un système NAS, un disque dur est formaté, la matrice de disques est mal configurée, ou dans d’autres scénarios impliquant une perte de données, une perte d’accès au lecteur réseau ou des dommages au volume RAID, un outil de récupération de données spécialisé est ce dont vous avez besoin pour restaurer vos informations.
| Nom | Caractéristiques |
|---|---|
| Hetman RAID Recovery | Prend en charge tous les niveaux de RAID, récupération des configurations de tableaux endommagées, possibilité de travailler avec des appareils NAS de divers fabricants. |
| UFS Explorer | Outil puissant pour la récupération RAID, prend en charge une large gamme de systèmes de fichiers, reconnaissance automatique des configurations. |
| ReclaiMe | Facile à utiliser, spécialisé dans la récupération de tableaux RAID, récupération sans paramètres complexes. |
| R-Studio | Prend en charge la récupération avancée de RAID, capacité d’analyser et de récupérer des données même à partir de tableaux gravement endommagés. |
| Wondershare Recoverit | Interface conviviale, prise en charge de la récupération de NAS via le réseau, optimisé pour les utilisateurs domestiques. |
| Disk Drill | Interface intuitive, récupération de données à partir de différents types de RAID et de périphériques NAS. |
La plupart des périphériques NAS fonctionnent sur des systèmes d’exploitation basés sur Linux et leurs disques durs sont formatés pour le système de fichiers Ext, tandis que les matrices RAID sont généralement construites à l’aide de la technologie mdadm ou LVM. Il devient impossible de lire leur contenu lorsque ces matrices de disques sont directement connectées à un ordinateur Windows.
Pour lire les disques et récupérer toutes les informations à partir de là, utilisez l’outil de récupération de données éprouvé pour les solutions NAS – Hetman RAID Recovery. Il prend en charge les systèmes de fichiers, les technologies et les types de RAID les plus courants et, dans la plupart des cas, il sera en mesure de reconstruire automatiquement le RAID endommagé.
Pour extraire les données des disques, sortez-les du périphérique NAS inutilisable et connectez-les à un ordinateur Windows. Après le démarrage du système d’exploitation, Windows peut suggérer d’initialiser ou de formater les disques pour pouvoir y accéder. N’oubliez pas de ne jamais accepter l’une ou l’autre opération, car cela peut effacer complètement les informations restantes.
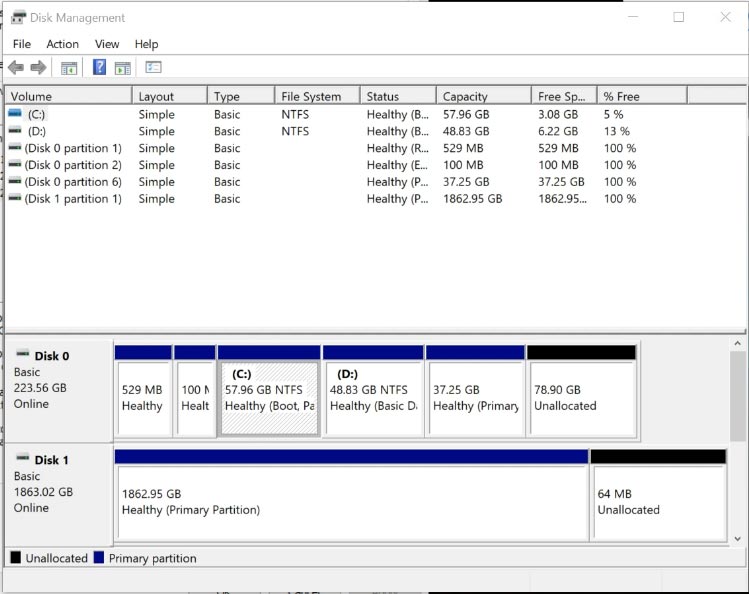
Hetman RAID Recovery identifiera automatiquement les disques, lira leurs informations de service et reconstruira le système RAID endommagé. Lorsque vous sélectionnez un volume, vous pouvez voir des informations détaillées concernant la matrice ci-dessous et vérifier si le programme l’a identifié correctement.
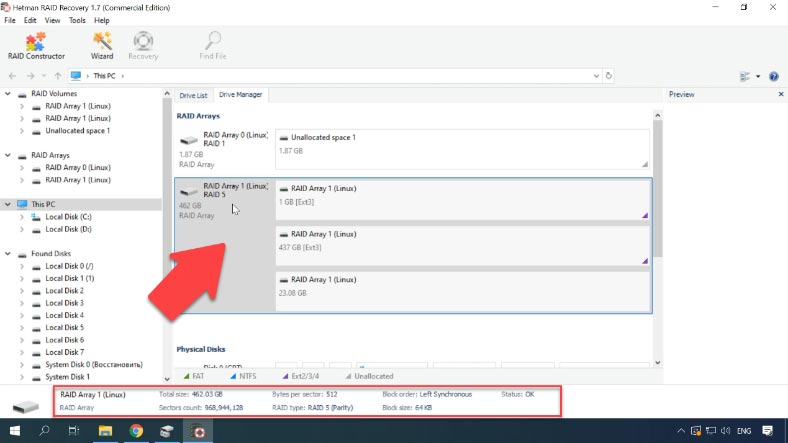
Pour commencer à rechercher les fichiers, faites un clic droit sur le disque et choisissez “Ouvrir”. Choisissez maintenant le type d’analyse: lorsque la matrice est correctement construite, “l’Analyse rapide” sera disponible./p>
Cliquez sur “Suivant” pour lancer la recherche des fichiers perdus. Attendez que le processus soit terminé, puis passez aux résultats de la recherche en cliquant sur “Terminer”.
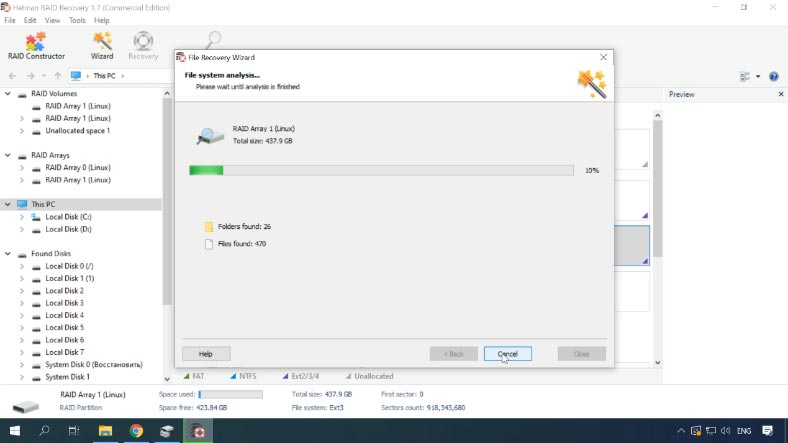
Comme vous pouvez le voir, le programme a reconstruit facilement la RAID endommagée et a trouvé tous les fichiers stockés sur le lecteur réseau. Si vous recherchez des fichiers qui ont été supprimés, vous pouvez les identifier par des croix rouges. Les autres fichiers sans ces croix sont ceux dispersés sur tous les disques de la matrice.
Sélectionnez les fichiers que vous souhaitez récupérer et cliquez sur “Récupération”, puis choisissez le chemin où vous souhaitez les enregistrer, cliquez sur “Récupération” et “Terminer”.
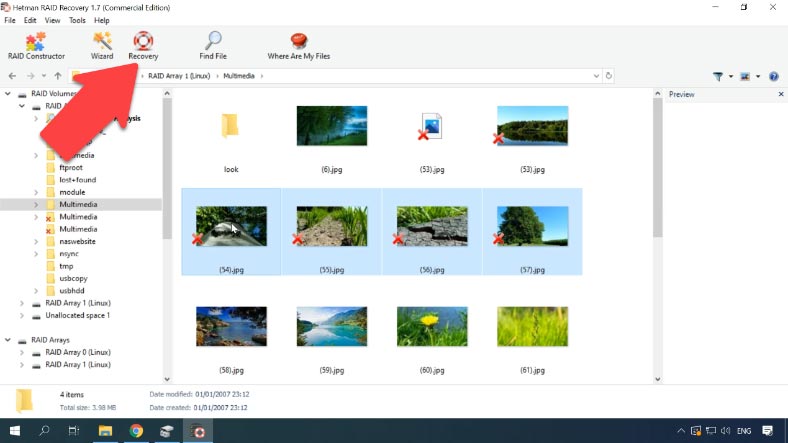
À la fin, les fichiers que vous avez sélectionnés seront placés dans le dossier que vous avez choisi pour la récupération.
Méthode 2. Comment récupérer des données à partir d’un disque iSCSI
Si vous utilisez un disque iSCSI et que vous en avez supprimé certains fichiers par erreur, il n’est pas nécessaire de prendre des disques du système NAS et de les connecter à un ordinateur.
Hetman RAID Recovery identifie ce disque comme un disque physique, ce qui signifie que vous pouvez facilement le scanner et récupérer les données supprimées accidentellement.
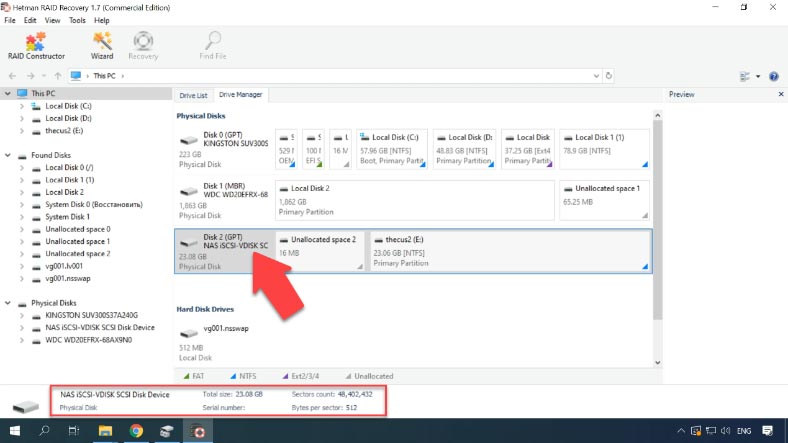
Pour démarrer le processus de récupération, faites un clic droit sur le disque et choisissez “Ouvrir”. Sélectionnez le type d’analyse – généralement, une “analyse rapide” suffit – attendez qu’elle soit terminée et vérifiez les résultats. Le programme a trouvé les fichiers qui ont été supprimés. La dernière étape consiste à les récupérer.
Méthode 3. Comment reconstruire manuellement une matrice endommagée avec le constructeur RAID
Dans certains cas, lorsque les disques sont endommagés ou que leurs informations de service sont effacées, Hetman RAID Recovery peut avoir des difficultés à automatiser le processus de reconstruction de la matrice. Si le programme n’a pas réussi à reconstruire la RAID avec les disques durs disponibles mais que vous connaissez ses propriétés, vous pouvez effectuer cette opération manuellement, à l’aide du constructeur RAID.
Pour ce faire, ouvrez le constructeur RAID et sélectionnez l’option “Mode manuel”.
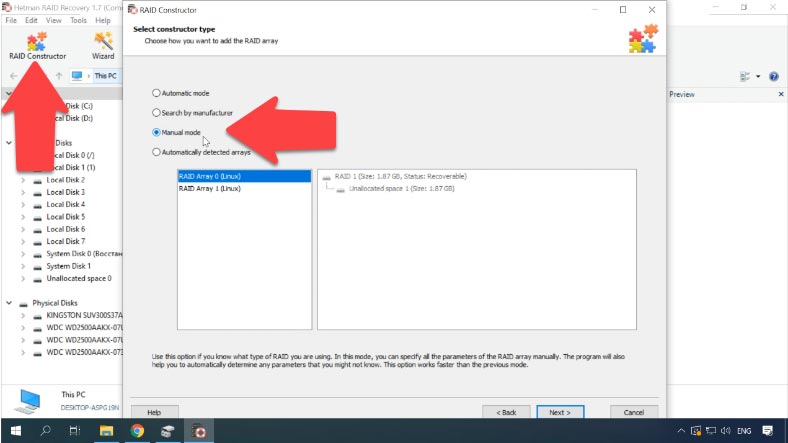
Dans la fenêtre suivante, renseignez toutes les propriétés RAID que vous connaissez: le type de RAID, l’ordre des blocs et la taille, ajoutez les disques qu’il incluait, utilisez les flèches pour spécifier leur ordre et remplacez les disques manquants par des disques vides en cliquant sur le bouton “plus”. Vous pouvez également spécifier le décalage qui permet de localiser le début du disque. Parfois, le programme peut avoir des difficultés à l’identifier automatiquement, vous devrez donc entrer la valeur de décalage manuellement.
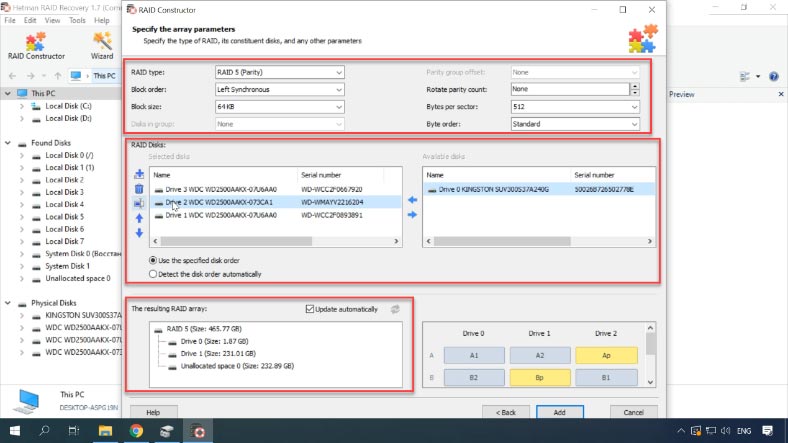
Lorsque vous spécifiez toutes les propriétés que vous connaissez, cliquez sur «Ajouter» et la matrice que vous avez créée manuellement apparaîtra dans le Drive Manager.
Après cela, lancez l’analyse, recherchez les fichiers que vous souhaitez récupérer et cliquez sur “Récupération”.







