كيفية إسترداد البيانات من نظام RAID بناءً على جهاز Thecus NAS N4100Pro
كيفية العمل مع جهاز Thecus NAS N4100Pro: إنشاء مصفوفة RAID وضبط إعدادات الوصول الشبكي إلى القرص وإضافة مجلد مشترك. سنستكشف أيضًا كيفية إنشاء قسم iSCSI، وضبط إعدادات الوصول إلى الشبكة، وكيفية إسترداد البيانات من نظام RAID إستنادًا إلى جهاز NAS هذا.

- ما الذي يسبب فقدان بيانات NAS
- كيفية إنشاء نظام RAID
- كيفية إنشاء مجلد مشترك
- كيفية تفعيل خادم FTP
- كيفية إنشاء وحدة تخزين iSCSI
- كيفية استرداد البيانات من Thecus NAS N4100Pro
- أسئلة وأجوبة
- التعليقات
Thecus هي شركة شهيرة لتصنيع وحدات التخزين الشبكية، حيث توفر العديد من معدات NAS للإستخدام الشخصي والتجاري. تستخدم العديد من أنظمة Thecus تقنيات RAID و RAID 0 و RAID 1 لأنظمة التخزين ثنائية الأقراص وتقنية RAID 5 للأنظمة الكبيرة التي تتكون من ثلاثة أقراص صلبة أو أكثر.
تمامًا مثل جميع الأنظمة من هذا النوع، فإن هذه الأجهزة موثوقة جدًا من حيث منع فقدان البيانات، على الرغم من أنه قد يكون هناك بعض الأسباب التي تجعل ملفاتك تختفي.

How to Recover Data from a RAID System Based on Thecus NAS N4100Pro
ما الذي يسبب فقدان بيانات NAS
أحد الأسباب الأكثر إنتشارًا لفقدان البيانات هو تلف نظام الملفات. قد تؤثر حالات إنقطاع التيار الكهربائي أو إرتفاع الجهد على وحدة التحكم أو الأقراص الصلبة أو أجزاء الأجهزة الأخرى في نظام NAS لديك. يمكن أيضًا أن يؤدي الحذف أو التنسيق أو المشكلات الميكانيكية بالأقراص الصلبة إلى فقدان البيانات. هناك حالة نموذجية أخرى لفقدان البيانات تتعلق بتحديث البرامج الثابتة للنظام.
| السبب | الوصف |
|---|---|
| تآكل الأقراص الصلبة | يؤدي الاستخدام المستمر لجهاز NAS إلى تآكل تدريجي في الأقراص الصلبة، مما قد يؤدي إلى فشلها. |
| السخونة الزائدة | قد يؤدي التهوية غير الكافية أو ارتفاع درجة الحرارة المحيطة إلى سخونة مكونات الجهاز. |
| مشاكل الطاقة | قد تؤدي تقلبات الجهد الكهربائي أو الانقطاعات المفاجئة في التيار إلى إتلاف مكونات الأجهزة الخاصة بجهاز NAS. |
| أخطاء البرامج | يمكن أن تؤدي أعطال البرامج الثابتة أو البرمجيات في NAS إلى عدم الاستقرار وفقدان الوصول إلى البيانات. |
| أعطال مجموعة RAID | قد يؤدي تعطل واحد أو أكثر من الأقراص في مجموعة RAID إلى فقدان البيانات أو تعطل الجهاز. |
| الأضرار الميكانيكية | قد تؤدي الصدمات أو الأضرار المادية إلى فشل مكونات NAS مثل اللوحات أو الأقراص. |
| الهجمات البرمجية الخبيثة | قد يستغل مجرمو الإنترنت ثغرات NAS لتنفيذ هجمات، مما يؤدي إلى فقدان البيانات أو تعطيل الجهاز. |
| الصيانة غير الكافية | يمكن أن تؤدي الصيانة غير المنتظمة، مثل تنظيف الغبار وتحديث البرامج، إلى تقصير عمر NAS. |
نظرًا لأن البيانات المخزنة في نظام NAS يتم ترتيبها عادةً في إعدادات RAID، فإن إستعادة البيانات والملفات والمجلدات من جهاز معطل يمكن أن يصبح أمرًا صعبًا للغاية. يحدث ذلك لأن البيانات مكتوبة في أجزاء على كل قرص من الأقراص التي تشكل وحدة تخزين RAID، وقبل أن تتمكن من الوصول إلى البيانات، عليك إعادة إنشاء نظام RAID التالف. إذا كانت البيانات المعنية ذات أهمية حاسمة، فيجب تفويض هذه المهمة إلى شخص محترف، وإذا كنت ترغب في إستعادتها بنفسك، فإن إختيار الأداة المناسبة أمر بالغ الأهمية لنجاح مهمتك.
كيفية إنشاء نظام RAID
بالنسبة للمبتدئين، دعنا نستكشف كيفية إنشاء نظام RAID على جهاز تخزين شبكي Thecus. إفتح الأداة المساعدة لإدارة NAS، وقم بتوسيع علامة التبويب “التخزين”، ثم قم بالتبديل إلى إعدادات RAID.
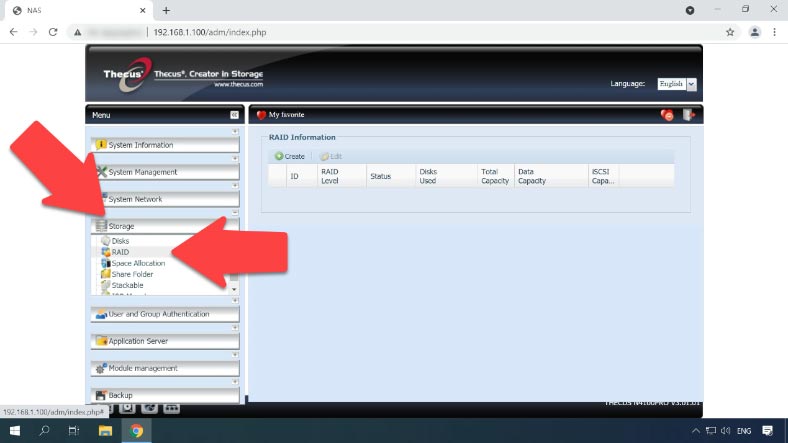
إذا كانت هذه هي المرة الأولى التي تريد فيها إنشاء مصفوفة، فأنقر فوق الزر “إنشاء”، وإذا كنت بحاجة إلى حذف أو إعادة ضبط إعدادات مصفوفة موجودة – إنقر فوق “تحرير”. توجد خيارات لتوسيع أو نقل المصفوفة، وزر “إزالة RAID” أدناه. عند النقر فوقه، ستتم إزالة جميع بيانات القرص. إنقر فوق “نعم” لتأكيد قرارك، و إكتب في هذا الحقل -OK. تمت إزالة RAID بنجاح -OK.
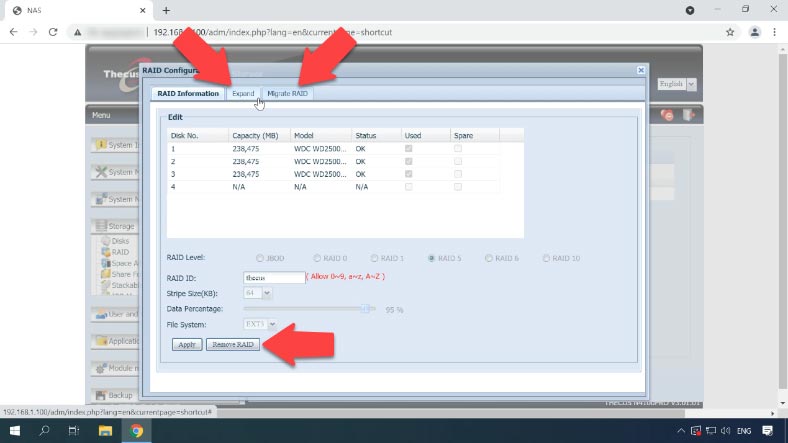
لإنشاء مصفوفة جديدة، إنقر فوق “إنشاء”. قم بتحديد الأقراص التي تريد تضمينها في هذه المصفوفة، إختر مستوى RAID؛ إذا لزم الأمر، قم بتعديل معرف RAID وحجم الشريط (القيمة الإفتراضية هي 64 كيلو بايت)، وقم بتحديد نظام الملفات، ثم إنقر في النهاية على الزر “إنشاء” أدناه. ثم إنقر فوق “نعم” لتأكيد الإجراء الخاص بك، ثم OK.
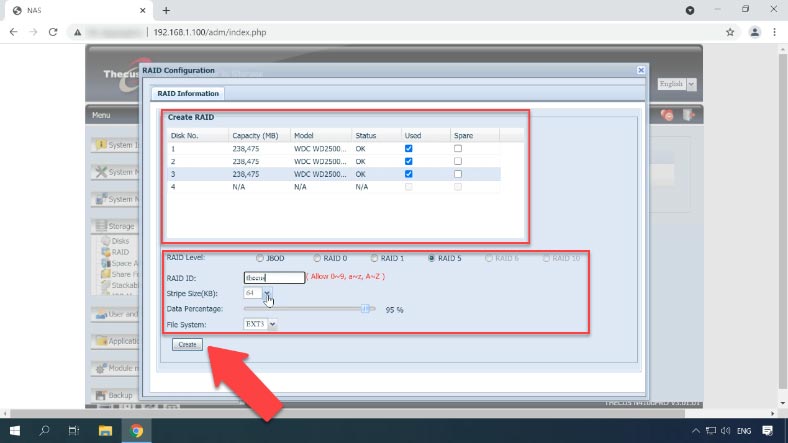
كيفية إنشاء مجلد مشترك
عندما يتم إنشاء نظام RAID، يصبح خيار تكوين المجلدات المشتركة متاحًا؛ هذا هو المكان الذي يمكنك فيه تعيين تراخيص الوصول أو إنشاء مجلد جديد.
لإنشاء واحد، إفتح علامة التبويب “التخزين” – “مشاركة المجلد”، وإضغط على الزر “إضافة” على اليمين.
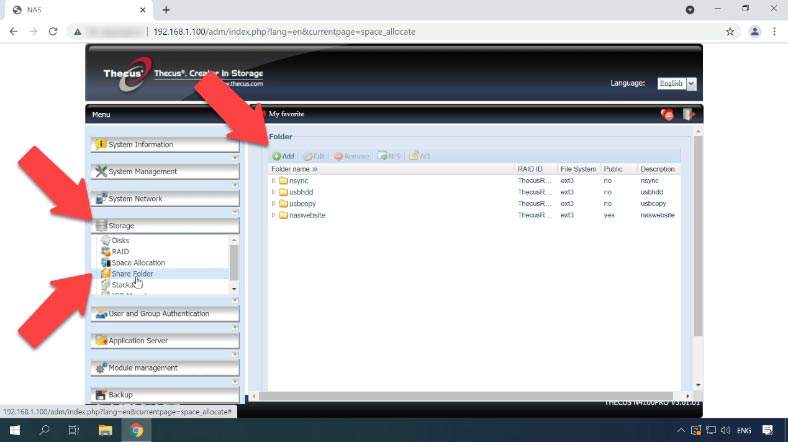
ثم قم بإعطاء إسم وقم بتفعيل إعدادات الوصول. بعد ذلك، إنقر فوق “تطبيق” و “نعم” لتأكيد الإجراء الخاص بك. لقد نجحت في إنشاء مجلد مشترك – OK.
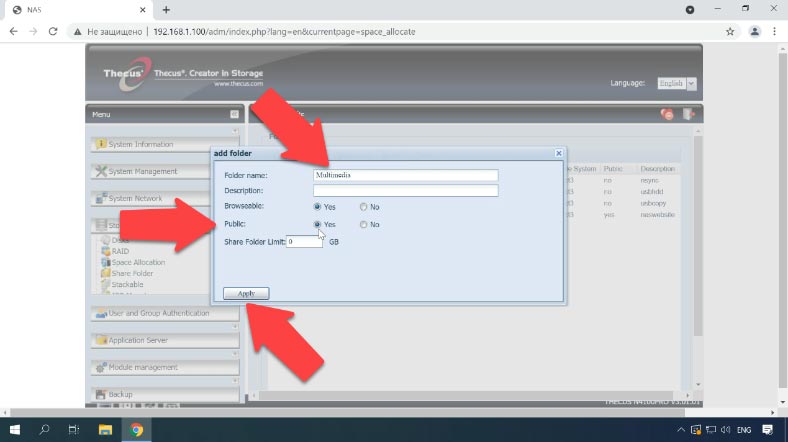
كيفية تفعيل خادم FTP
فلنقم الآن بتهيئة خادم FTP.
لتفعيل إتصال بروتوكول FTP، قم بتوسيع علامة التبويب “شبكة النظام” وحدد FTP من القائمة. حدد الخيار بجوار “تفعيل” ثم قم بضبط الإعدادات الإضافية؛ بعد ذلك، إنقر فوق “تطبيق” و “نعم” لتأكيد التغييرات. الآن خادم FTP الخاص بك قيد التشغيل.
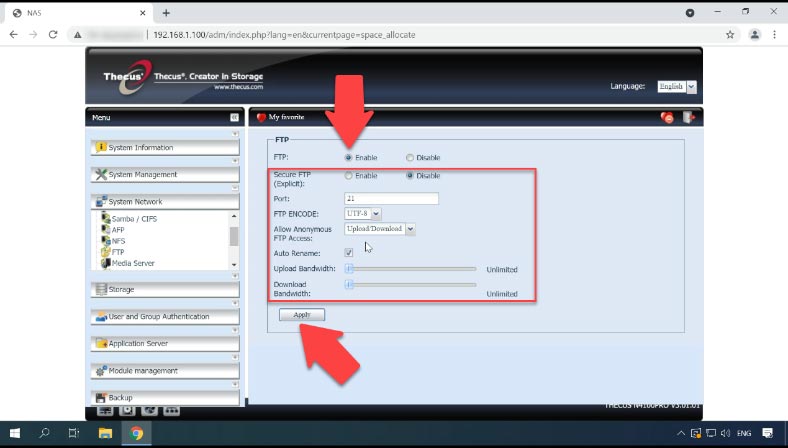
يمكنك الآن الوصول إلى محرك أقراص الشبكة من خلال إتصال FTP وكتابة بعض البيانات إلى المجلد المشترك.
كيفية إنشاء وحدة تخزين iSCSI
لإنشاء وحدة تخزين iSCSI، إنتقل إلى علامة التبويب “التخزين” – “تخصيص المساحة” – “iSCSI Target”.
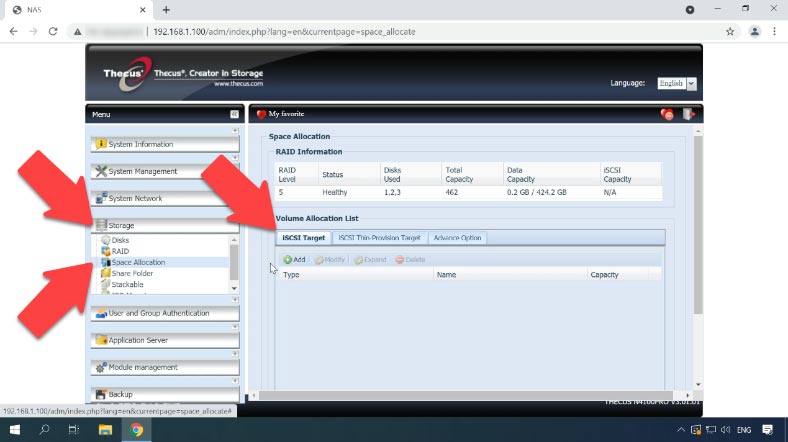
هنا، إنقر فوق الزر “إضافة”، و حدد المربع بجوار خيار “تفعيل”، وحدد الحجم و الإسم والإعدادات الأخرى؛ إعطاء بيانات المصادقة إذا لزم الأمر – ثم إنقر فوق “موافق” و “نعم” لتأكيد الإجراء الخاص بك.
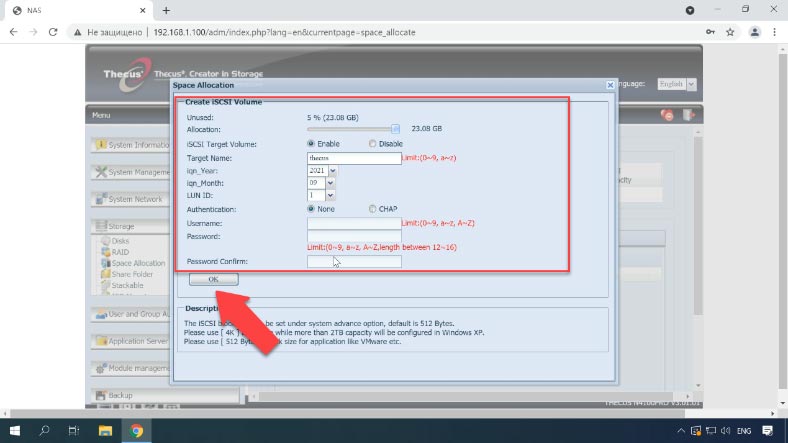
تم إنشاء وحدة تخزين iSCSI – OK. الخطوة الأخيرة هي توصيلها بالكمبيوتر والتنسيق في إدارة الأقراص، وستظهر بعد ذلك في مستكشف Windows.
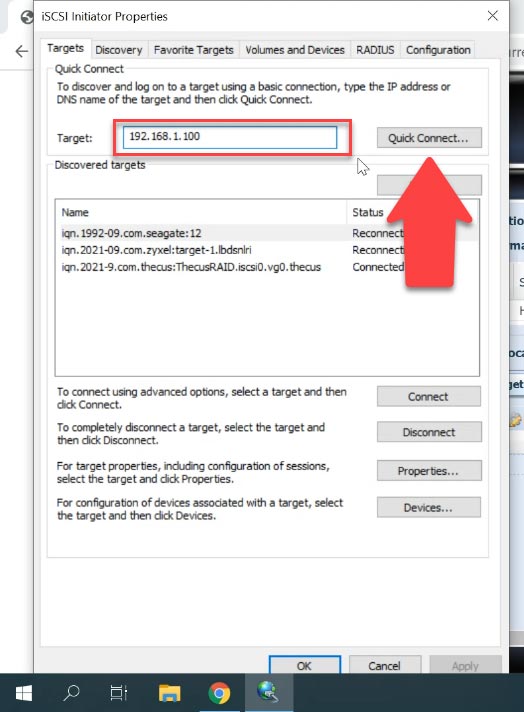
كيفية استرداد البيانات من Thecus NAS N4100Pro
الطريقة 1. كيفية إسترداد البيانات من جهاز NAS غير قابل للتشغيل
إذا تمت إزالة الملفات عن طريق الخطأ من قرص صلب داخل نظام NAS، أو تمت تهيئة قرص صلب، أو تم ضبط إعدادات مصفوفة الأقراص بشكل خاطئ، أو في سيناريوهات أخرى تتضمن فقدان البيانات، أو فقدان الوصول إلى محرك الأقراص الشبكي، أو تلف وحدة تخزين RAID، أداة إسترداد البيانات المتخصصة هي ما تحتاجه لإستعادة معلوماتك.
| الاسم | الميزات |
|---|---|
| Hetman RAID Recovery | يدعم جميع مستويات RAID، استعادة تكوينات المصفوفات التالفة، القدرة على العمل مع أجهزة NAS من مختلف الشركات المصنعة. |
| UFS Explorer | أداة قوية لاستعادة RAID، تدعم مجموعة واسعة من أنظمة الملفات، التعرف التلقائي على التكوينات. |
| ReclaiMe | سهل الاستخدام، متخصص في استعادة مصفوفات RAID، استعادة دون إعدادات معقدة. |
| R-Studio | يدعم استعادة RAID المتقدمة، القدرة على تحليل واستعادة البيانات حتى من المصفوفات التالفة بشدة. |
| Wondershare Recoverit | واجهة سهلة الاستخدام، دعم استعادة NAS عبر الشبكة، مصمم للمستخدمين المنزليين. |
| Disk Drill | واجهة بديهية، استعادة البيانات من أنواع RAID المختلفة وأجهزة NAS. |
تعمل معظم أجهزة NAS على أنظمة التشغيل المستندة إلى نظام التشغيل Linux، ويتم تنسيق الأقراص الصلبة الخاصة بها بنظام الملفات Ext، بينما يتم إنشاء مصفوفات RAID عادةً بإستخدام تقنية mdadm أو LVM. يصبح من المستحيل قراءة محتوياتها عند توصيل مصفوفات القرص هذه بجهاز كمبيوتر يعمل بنظام Windows مباشرة.
لقراءة الأقراص و إسترداد أي معلومات من هناك، إستخدم أداة إستعادة البيانات المجربة و المختبرة جيدًا لحلول التخزين الشبكي – Hetman RAID Recovery. وهو يدعم أنظمة الملفات والتقنيات وأنواع RAID الأكثر شيوعًا، وفي معظم الحالات سيكون قادرًا على إعادة إنشاء نظام RAID التالف تلقائيًا.
لإستخراج البيانات من الأقراص، قم بإخراجها من جهاز NAS غير القابل للتشغيل وقم بتوصيلها بجهاز كمبيوتر يعمل بنظام Windows. بعد تمهيد نظام التشغيل، قد يقترح نظام التشغيل Windows تهيئة محركات الأقراص أو تنسيقها حتى تتمكن من الوصول إليها. تذكر ألا توافق أبدًا على أي من العمليتين، لأن ذلك من شأنه أن يمحو المعلومات المتبقية تمامًا.
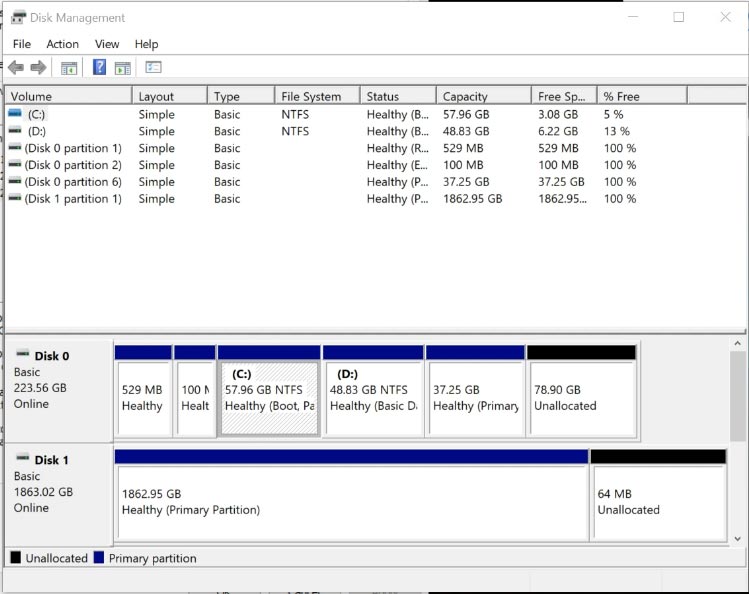
سيقوم برنامج Hetman RAID Recovery بالتعرف على الأقراص تلقائيًا وقراءة معلومات الخدمة وإعادة إنشاء نظام RAID التالف. عند تحديد وحدة تخزين، يمكنك الإطلاع على معلومات مفصلة حول المصفوفة أدناه، والتحقق مما إذا كان البرنامج قد حددها بشكل صحيح.
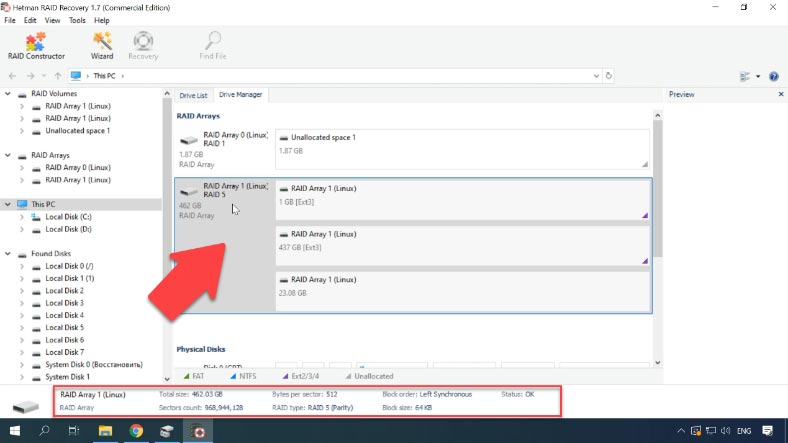
Tلبدء البحث عن الملفات، إنقر بزر الماوس الأيمن على القرص و إختر “إفتح”. إختر الآن نوع الفحص: عندما يتم إنشاء المصفوفة بشكل صحيح، سيكون “الفحص السريع” متاحًا.
إنقر فوق “التالي” لبدء البحث عن الملفات المفقودة. إنتظر حتى تنتهي العملية، ثم قم بالتبديل إلى نتائج البحث بالنقر فوق “إنهاء”.
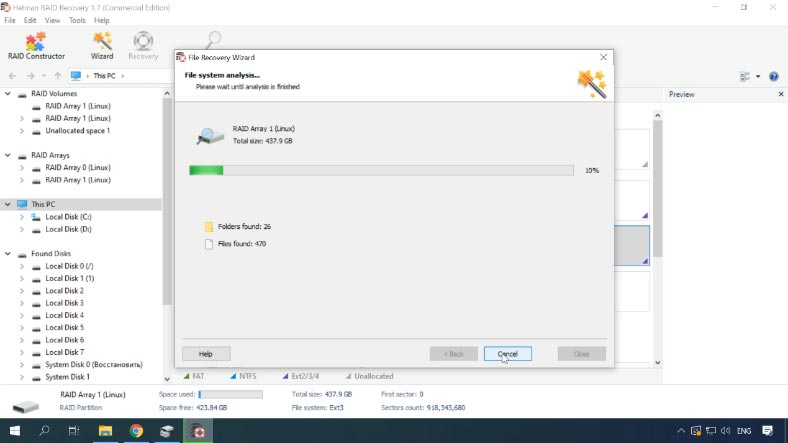
كما ترى، أعاد البرنامج إنشاء نظام RAID التالف بسهولة وتمكن من العثور على جميع الملفات المخزنة على محرك الأقراص الشبكي. إذا كنت تبحث عن الملفات التي تمت إزالتها، فيمكنك التعرف عليها عن طريق علامة التقاطع الحمراء. الملفات الأخرى التي لا تحتوي على مثل هذه العلامة هي تلك المنتشرة في جميع أنحاء أقراص المصفوفة.
قم بتحديد الملفات التي تريد إستردادها و إنقر فوق “الإسترداد”، ثم إختر المسار الذي تريد حفظها فيه، إنقر فوق “الإسترداد” و “إنهاء”.
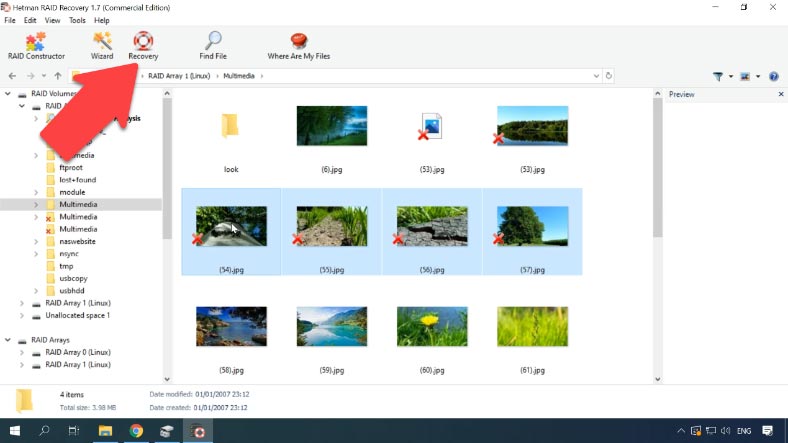
في النهاية، سيتم وضع الملفات التي حددتها في المجلد الذي إخترته سابقا للإسترداد.
الطريقة 2. كيفية إسترداد البيانات من قرص iSCSI
إذا كنت تستخدم قرص iSCSI وقمت بإزالة بعض الملفات منه عن طريق الخطأ، فلا داعي لأخذ أي أقراص من نظام NAS وتوصيلها بجهاز كمبيوتر.
يحدد برنامج Hetman RAID Recovery هذا القرص كقرص مادي، وهذا يعني أنه يمكنك بسهولة فحصه وإستعادة البيانات التي تمت إزالتها عن طريق الخطأ.
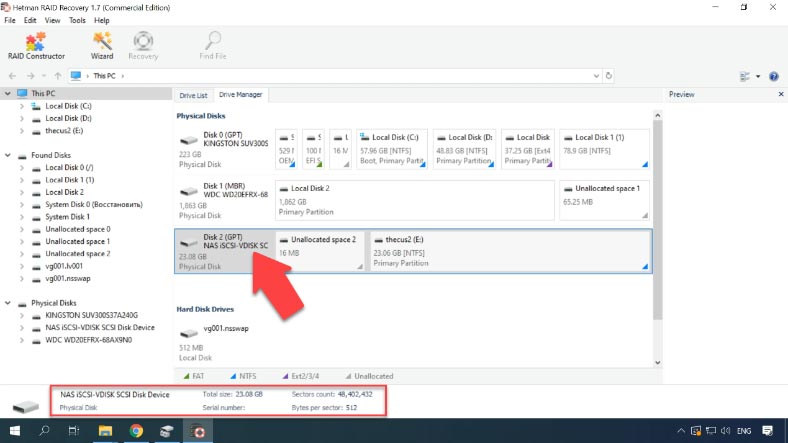
لبدء عملية الإسترداد، إنقر بزر الماوس الأيمن على القرص و إختر “إفتح”. قم بتحديد نوع الفحص – عادةً ما يكون “الفحص السريع” كافيًا – إنتظر حتى ينتهي وتحقق من النتائج. تمكن البرنامج من إيجاد الملفات التي تم حذفها. الخطوة الأخيرة هي إستعادتها.
الطريقة 3. كيفية إعادة إنشاء مصفوفة تالفة يدويًا بإستخدام مُنشئ RAID
في بعض الحالات، عند تلف الأقراص أو مسح معلومات الخدمة الخاصة بها، قد يواجه برنامج Hetman RAID Recovery صعوبة في إكمال عملية إعادة إنشاء المصفوفة تلقائيا. إذا فشل البرنامج في إعادة إنشاء نظام RAID بالأقراص الصلبة المتاحة ولكنك تعرف خصائصه، يمكنك إجراء هذه العملية يدويًا بمساعدة منشئ RAID.
للقيام بذلك، إفتح منشئ RAID Constructor، وحدد الخيار “الوضع اليدوي”.
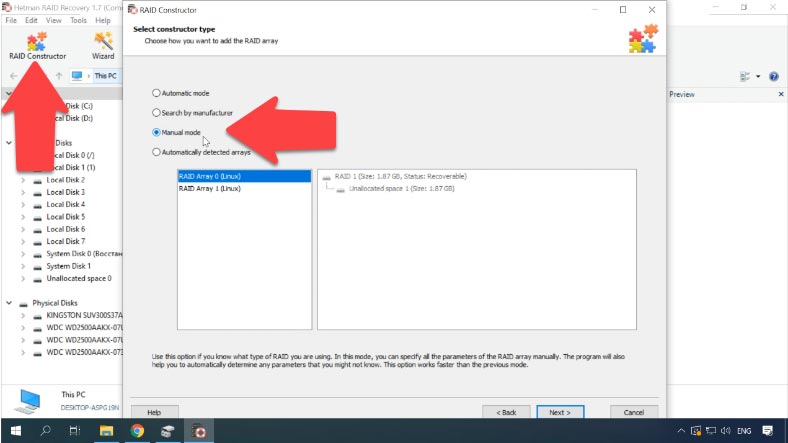
في النافذة التالية، إملأ جميع خصائص مصفوفة RAID التي تعرفها: نوع RAID وترتيب الكتل وحجمها، وأضف الأقراص التي إستخدمتها لتضمينها، و إستخدم الأسهم لتحديد ترتيبها، و إستبدل الأقراص المفقودة بمحركات أقراص فارغة بالنقر فوق الزر “+”. أيضًا، يمكنك تحديد الإزاحة التي تساعد في تحديد بداية القرص. في بعض الأحيان، قد يواجه البرنامج صعوبة في تحديدها تلقائيًا، لذا سيتعين عليك إدخال قيمة الإزاحة يدويًا.
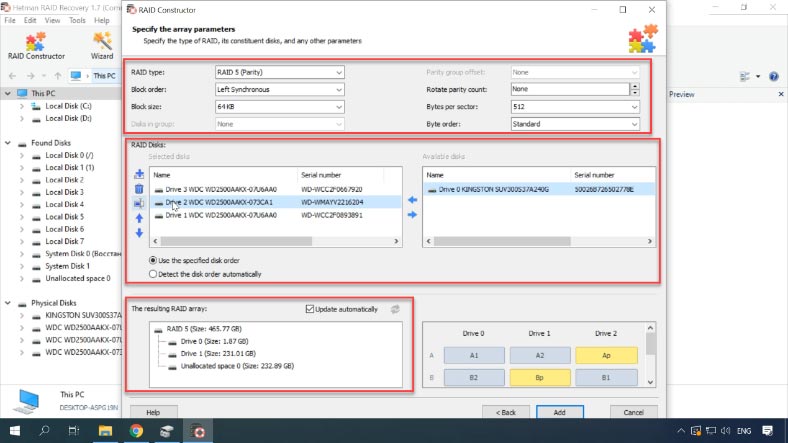
عندما تحدد جميع الخصائص التي تعرفها، إنقر فوق “إضافة”، وستظهر المصفوفة التي قمت بإنشائها يدويًا في إدارة الأقراص.
بعد ذلك، إبدأ الفحص، وإبحث عن الملفات التي تريد إستردادها، و إضغط على “الإسترداد”.









سبب فشل مصفوفة RAID في جهاز Thecus N4100PRO NAS وفقدان البيانات يمكن أن يكون بسبب: