Простой и эффективный способ восстановления данных с RAID на Thecus NAS N4100Pro
Как восстановить данные с RAID на Thecus NAS N4100Pro? В этой статье мы представляем экспертное руководство по восстановлению данных с RAID массива на Thecus NAS N4100Pro. Мы рассмотрим различные методы и техники, которые помогут вам вернуть важные данные без потерь. Вы узнаете все секреты восстановления данных с RAID на Thecus NAS N4100Pro!

- Причины потери данных NAS
- Как создать RAID
- Как создать сетевую папку
- Как активировать FTP сервер
- Как создать iSCSI раздел
- Как восстановить данные с Thecus NAS N4100Pro
- Вопросы и ответы
- Комментарии
Thecus – один из популярных производителей сетевых хранилищ, которые производят различные модели сетевого оборудования NAS, предназначенного как для бизнеса, так и для дома. Многие системы Thecus используют технологии RAID, RAID 0 и RAID 1 для двухдисковых систем хранения и RAID 5 для больших систем, состоящих из 3 или более жестких дисков.
Как и все оборудования данного типа довольно надежное в плане обеспечения сохранности информации от потери, но все же имеет ряд причин, которые могут привести к утере данных.

Как восстановить данные с RAID массива Thecus NAS N4100Pro
Причины потери данных NAS
Одна из самых распространённых причин потери информации происходит при повреждении файловой системы. Сбои питания или колебания напряжения могут вывести из строя контроллер, диски или другую аппаратную часть хранилища. Случайное удаление, форматирование, механические неисправности накопителей и т.д. Также распространённый случай потери информации происходит после обновления прошивки устройства.
| Причина | Описание |
|---|---|
| Износ жестких дисков | Постоянная эксплуатация NAS приводит к постепенному износу жестких дисков, что может вызвать их отказ. |
| Перегрев | Недостаточная вентиляция или высокая температура окружающей среды могут привести к перегреву компонентов устройства. |
| Проблемы с питанием | Перепады напряжения или внезапные отключения электричества могут повредить аппаратные компоненты NAS. |
| Ошибки программного обеспечения | Сбои в прошивке или программном обеспечении NAS могут привести к нестабильной работе и потере доступа к данным. |
| Сбои RAID массива | Неисправность одного или нескольких дисков в RAID массиве может привести к потере данных или отказу устройства. |
| Механические повреждения | Физические удары или повреждения могут привести к выходу из строя компонентов NAS, таких как платы или диски. |
| Атаки вредоносного ПО | Киберпреступники могут использовать уязвимости NAS для атак, что приведет к потере данных или блокировке устройства. |
| Недостаточное обслуживание | Нерегулярное техническое обслуживание, такое как очистка от пыли и обновление программного обеспечения, может сократить срок службы NAS. |
Поскольку данные, хранящиеся на NAS, обычно записываются в конфигурации RAID, восстановление данных, файлов и папок с вышедшего из строя устройства является не простой задачей. Это связано с тем, что запись данных происходит фрагментами на каждый из дисков их которых состоит RAID массив, и для того чтобы достать информацию нужно собрать из накопителей разрушенный RAID. Восстановление критически важных данных лучше доверить специалисту, а если вы решили восстановить своими силами, нужно правильно подобрать утилиту для восстановления данных.
Как создать RAID
Для начала давайте рассмотрим, как создать RAID на сетевом хранилище от Thecus. Откройте утилиту для управления NAS, разверните вкладку хранилище – Настройка RAID.
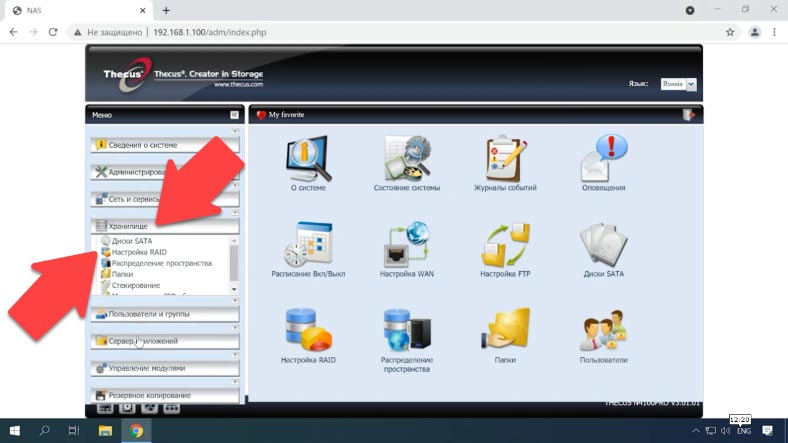
Если вы впервые создаете массив нажмите по кнопке Создать, если нужно удалить или перенастроить существующий – Редактировать. Здесь доступны опции расширения и миграции. Нажмите кнопку Удалить, в результате все данные на дисках будут удалены, выбираем Yes для подтверждения, вводим в это поле – Ок. Удаление RAID прошло успешно – Ок.
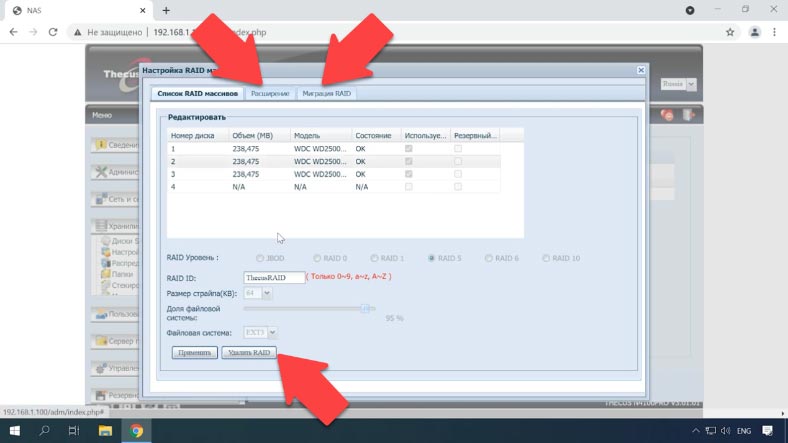
Далее, чтобы создать новый жмем по кнопке Создать. Отмечаем диски из которых будет состоять будущий массив, выбираем уровень RAID, если нужно меняем ID и размер блока по умолчанию 64 Кб., указываем файловую систему и жмем Создать, а затем Yes для подтверждения и Ок.
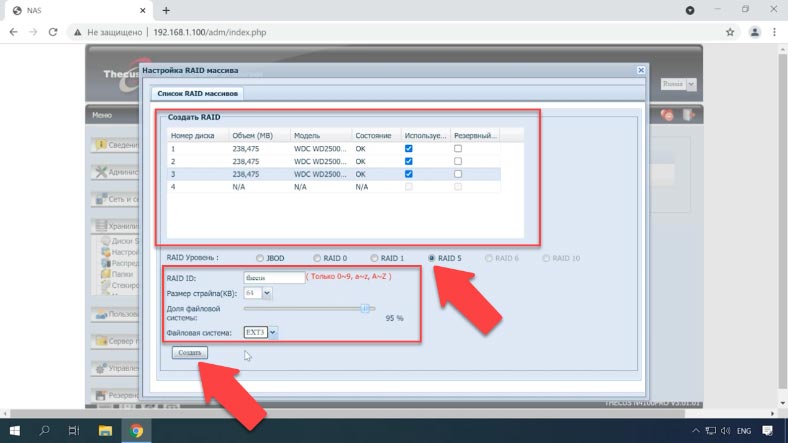
Как создать сетевую папку
По завершении процесса создания RAID станет доступной функция настройки сетевых папок, где можно настроить разрешение доступа и создать новую.
Чтобы создать новую папку откройте вкладку Хранилище – Папки, в правой части окна кликните по кнопке Добавить.
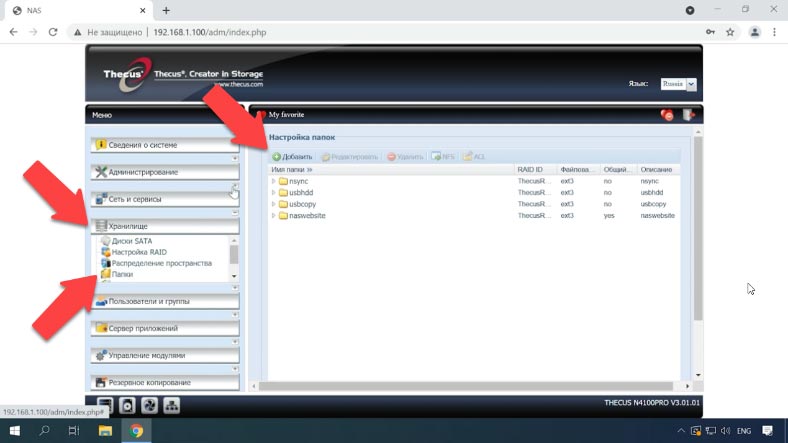
Затем укажите имя и активируйте параметры доступа. После, нажмите Применить и Yes для подтверждения. Вы удачно создали папку – Ок.
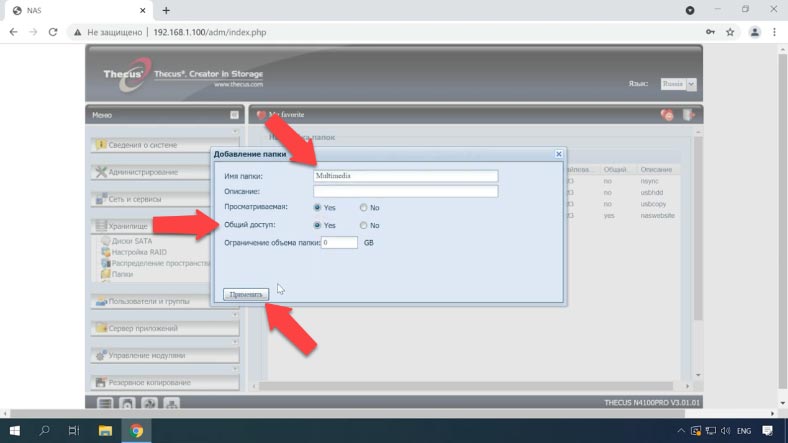
Как активировать FTP сервер
Теперь давайте настроим FTP сервер.
Для активации FTP соединения разверните вкладку Сеть и сервисы – и выберите из списка настройка FTP. Здесь установите отметку напротив Включить, а затем укажите дополнительные параметры, далее нажмите Применить и Yes для подтверждения. FTP сервер включен.
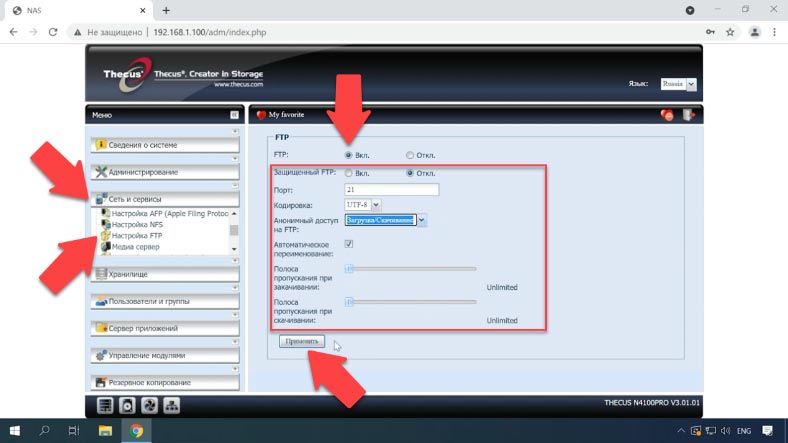
Теперь можно будет подключиться к сетевому диску по FTP соединению и записать данные в сетевую папку.
Как создать iSCSI раздел
А чтобы создать iSCSI раздел перейдите во вкладку Хранилище – Распределение пространства – Раздел iSCSI.
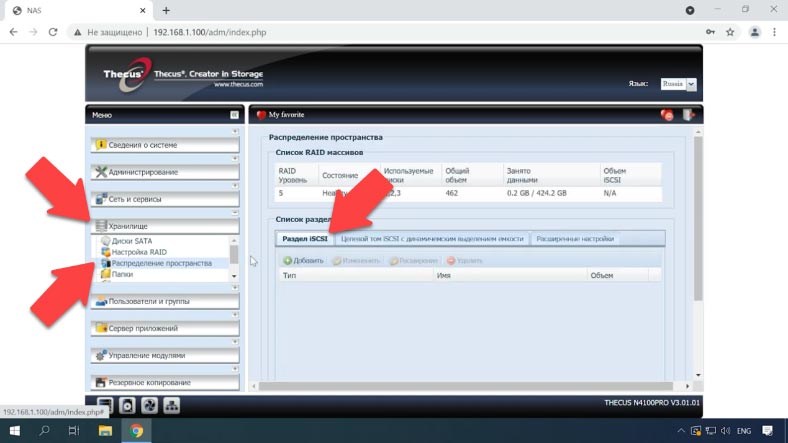
Здесь нажмите по кнопке Добавить, установите отметку напротив Включить, затем укажите нужный объём, Название и остальные параметры, и если нужно данные для аутентификации – Ок и Yes для подтверждения.
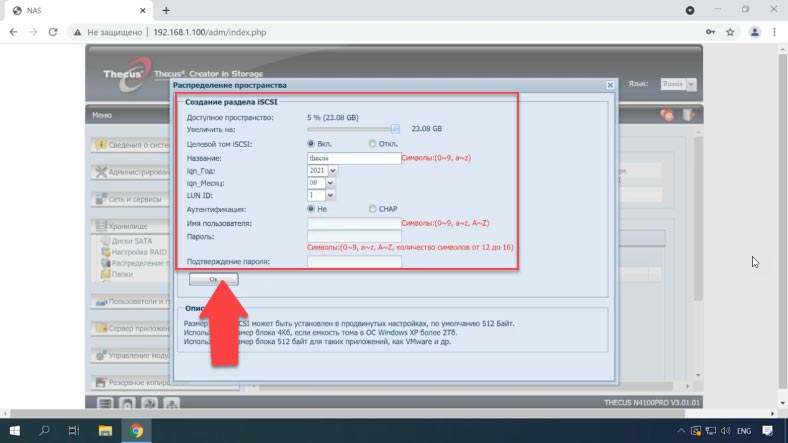
Создание раздела iSCSI завершено – Ок. Далее осталось подключить его к ПК, и разметить в управлении дисками, после чего он появится в проводнике.
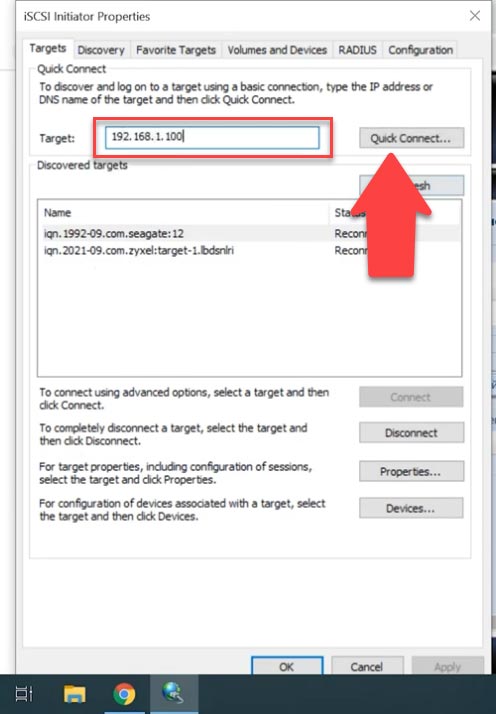
Как восстановить данные с Thecus NAS N4100Pro
Способ 1. Как восстановить данные с нерабочего NAS
При случайном удалении файлов c диска NAS устройства, форматировании накопителя, неправильной настройки и других ситуаций с потерей данных или пропажи доступа к сетевому диску и повреждения RAID массива восстановить информацию вам поможет только специализированная программа для восстановления.
| Название | Особенности |
|---|---|
| Hetman RAID Recovery | Поддерживает все уровни RAID, восстановление поврежденных конфигураций массивов, возможность работы с NAS различных производителей. |
| UFS Explorer | Мощный инструмент для восстановления с RAID, поддерживает широкий спектр файловых систем, автоматическое распознавание конфигурации. |
| ReclaiMe | Прост в использовании, специализируется на восстановлении с RAID массивов, восстановление без сложных настроек. |
| R-Studio | Поддерживает расширенное восстановление с RAID, возможность анализа и восстановления данных даже с сильно поврежденных массивов. |
| Wondershare Recoverit | Удобный интерфейс, поддержка восстановления с NAS через сеть, оптимизирован для домашних пользователей. |
| Disk Drill | Интуитивно понятный интерфейс, восстановление данных с различных типов RAID и NAS устройств. |
Потому как большинство устройств NAS работают на настроенной версии ОС Linux и форматирование жестких дисков происходит с использованием файловой системы Ext, а управление системами RAID основаны на двух технологиях: mdadm и LVM. И при подключении их напрямую к ПК с операционной системой Windows их не удастся прочесть.
Воспользуйтесь проверенной утилитой для восстановления данных с NAS – Hetman RAID Recovery. Программа поддерживает большинство популярных файловых систем, технологий построения и типов RAID и в большинстве случаев в автоматическом режиме соберет разрушенный RAID.
Для того чтобы достать из дисков данные их нужно достать из нерабочего NAS устройства и подключить к ПК с операционной системой Windows. После загрузки системы операционная система может предложить инициализировать их или «Отформатировать» накопители. Ни в коем случае не делайте этого, так как в результате вы можете полностью затереть оставшуюся информацию.
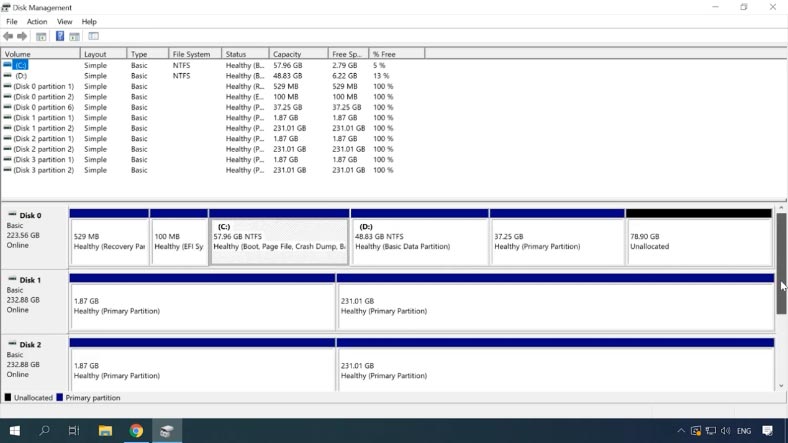
Hetman RAID Recovery в автоматическом режиме определит диски, вычитает из них служебную информацию и соберет из них разрушенный RAID. При выделении массива внизу отображается детальная информация, где можно посмотреть правильно ли удалось программе определить параметры RAID.
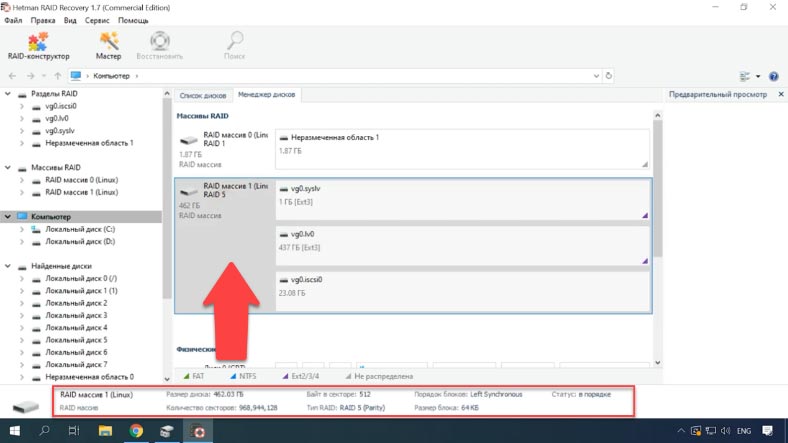
Для запуска поиска файлов кликните по накопителю правой кнопкой мыши – Открыть. Выберите тип анализа, при правильном построении массива будет доступно быстрое сканирование.
Нажмите «Далее» для запуска поиска утерянных файлов. Дождитесь окончания процесса и далее, чтобы перейди к результату поиска нажмите Готово.
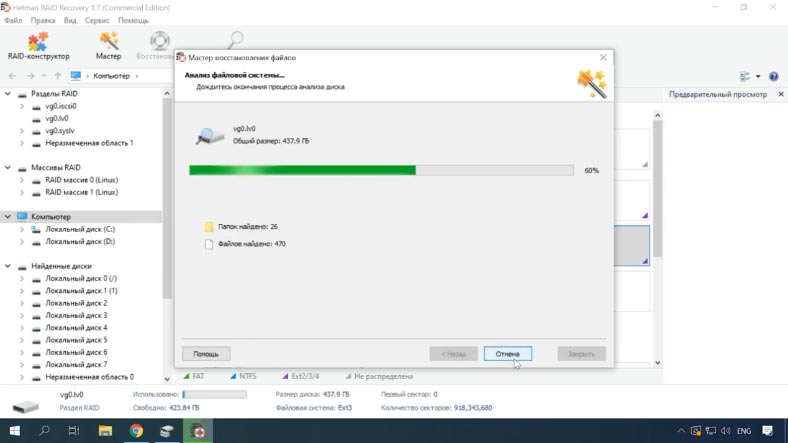
Программе без труда удалось собрать разрушенный RAID, и она нашла все файлы, которые были записаны на сетевой диск. Если вы ищете файлы, которые были случайно удалены они отмечены здесь красным крестиком. Остальные это те что были разбросаны частями на дисках массива.
Отметьте все что вам нужно вернуть и нажмите «Восстановить», укажите путь куда сохранить файлы и опять Восстановить.
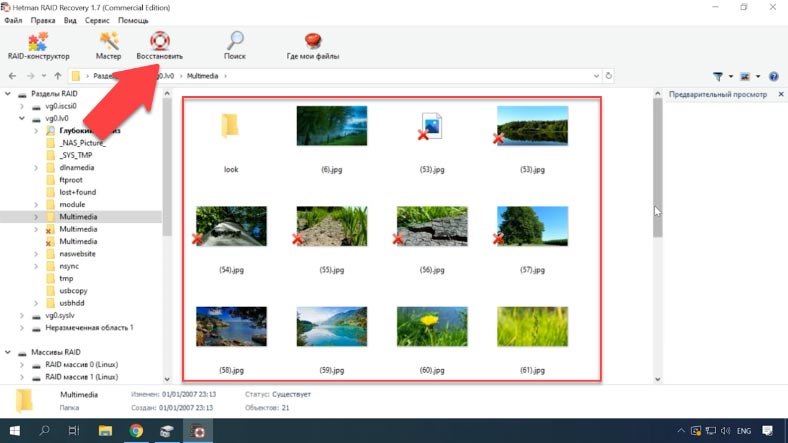
По завершении – файлы, которые были отмечены будут лежать по ранее указанному пути.
Способ 2. Как восстановить данные с iSCSI диска
Если вы используете iSCSI диск и случайно удалили с него файлы диски не нужно доставать из NAS и подключать к ПК.
Hetman RAID Recovery сетевой iSCSI диск видит как физический, а это значит, что вы сможете его просканировать и восстановить с него случайно удаленные данные.
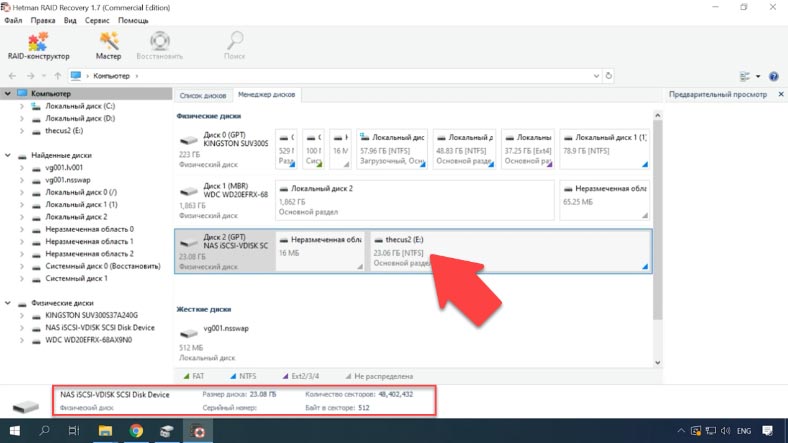
Для восстановления, кликните по накопителю правой кнопкой мыши – Открыть. Выберите тип анализа, обычно достаточно быстрого сканирования, дождитесь его окончания и посмотрите результаты. Программа нашла файлы, которые были удалены. Теперь их осталось только восстановить.
Способ 3. Как вручную собрать разрушенный RAID в RAID-конструкторе
В некоторых случаях при повреждении накопителей или затирании служебной информации, которая на них хранилась, Hetman RAID Recovery может не собрать RAID в автоматическом режиме. Если программа не собрала из дисков RAID массив и вам известны его параметры, вы сможете сделать это вручную с помощью RAID-конструктора.
Для этого откройте RAID-конструктор, на первом экране выберите пункт «Создание вручную».
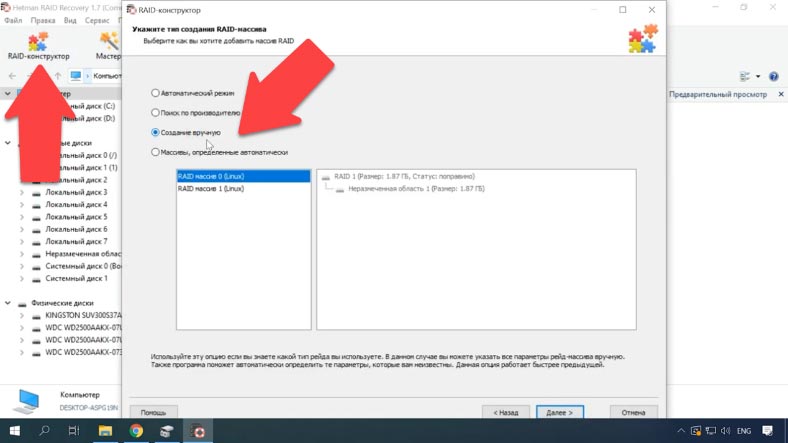
В следующем окне заполните поля с данными RAID: его тип, порядок блоков, размер, добавьте диски, из которых он состоял и с помощью стрелок укажите их порядок, недостающие – заполните пустыми – нажав по плюсу. Также здесь можно указать смещение, по которому лежит начало диска. В некоторых случаях программе не удается определить его автоматически и его нужно будет вводить вручную.
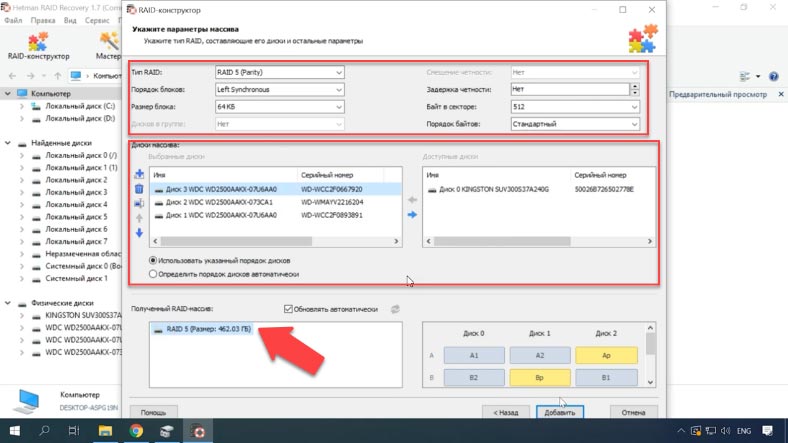
Заполнив все известные параметры нажмите «Добавить», после чего в менеджере дисков, появится RAID собранный вручную.
Далее запускаем анализ, ищем файлы, которые нужно вернуть, и восстанавливаем.





