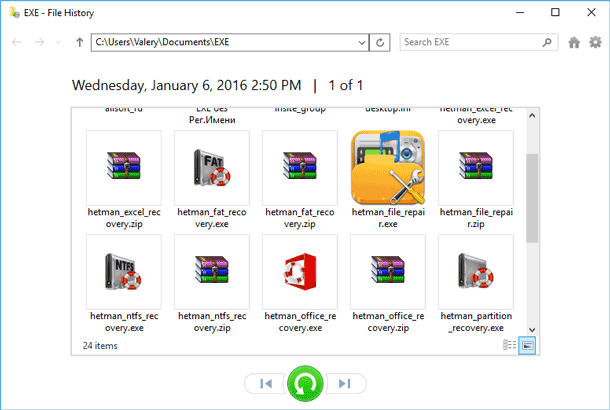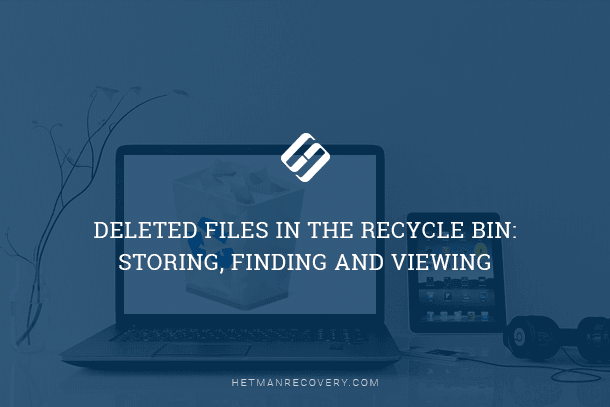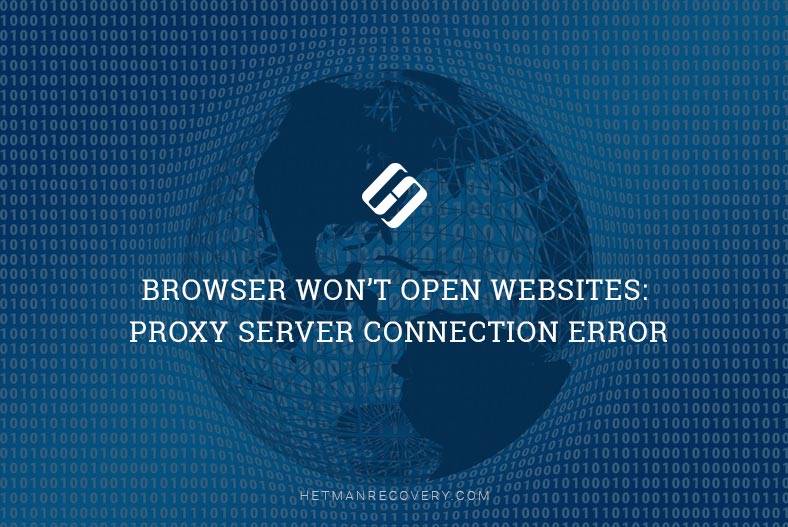How to Fix the Error «Windows Cannot Open the Folder»
Read this article to find out how to fix the error “Windows cannot open the folder” or “Location is not available” (Location is not available). You will also learn how to open such folders or recover data from such directories.
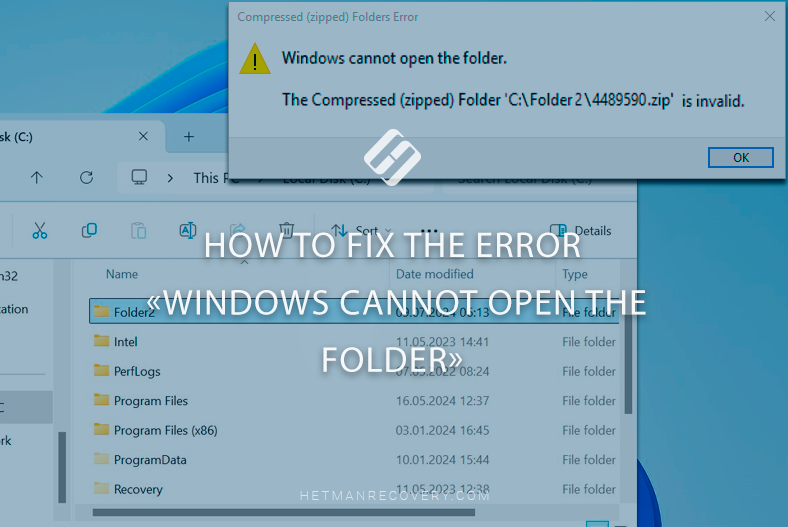
- Why Windows could be unable to open a folder
- How to fix the reading error
- Method 1. The CHKDSK tool
- Method 4. Moving a folder to another disk
- How to extract files with third-party software
- Extract files from an archive with third-party software
- Conclusion
- Questions and answers
- Comments
While working with computers, people often encounter a strange situation: trying to open a folder on a Windows computer, they see a message saying that Windows cannot open the folder. This error may occur while opening a common folder, or when extracting a folder from an archive. Let’s explore several ways to open such a directory and extract the files.

'STOP! Don’t Panic! How to Fix the Error “Windows Cannot Open the Folder”'
Why Windows could be unable to open a folder
There are a few common causes behind this error. These may include:
-
Access path issues that arise when a folder has been moved. When clicking on a program or shortcut, the corresponding application or service stop working since the path to their directory is invalid.
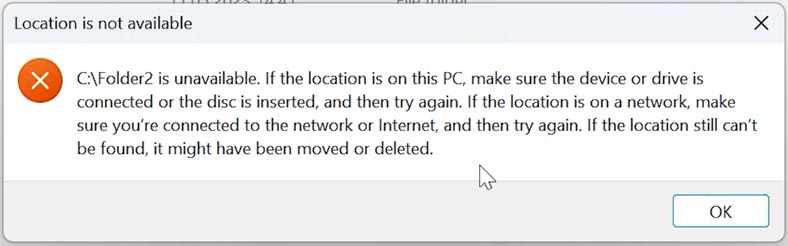
-
Damaged archive. An archive or a folder extracted from it may not open because they are damaged. Archives get damaged due to a number of factors – errors when compressing a folder, when uploading or downloading the archive file. Such damage can result from disk errors, unexpected application shutdown and so on.
-
Restricted user permissions. The current user account may not have access permissions to open a certain directory, hence the error.
-
Unsupported archive format. Windows supports creating and reading ZIP archives but it may not support certain compression methods or encryption levels used by other operating systems and third-party apps. This is why such a notification may be displayed.
- Hard disk malfunction. Various hard disk issues may cause this error as well. In this case, you will notice changes in disk reading speed, and the operating system may freeze when opening a certain file or folder. Because of damaged sectors, some files can’t be read.
Quite often, you can understand what the problem is by looking at the error code.
How to fix the reading error
Having analyzed all possible causes, we can see that there are many situations when such error may occur. That is why there is no universal method to fix this error. However, the following steps should help you do it.
Method 1. The CHKDSK tool
The first one is to run the utility called chkdsk. It will scan the hard disk for errors and fix them, if there are any.
When large amounts of data are transferred, problems may emerge that result in errors in file tables. With the help of these tables, the operating system tracks location of data on the hard disk.
The chkdsk tool will help you repair file system errors. For example, if you can’t open the Downloads folder, it may be related to a directory error that chkdsk can fix.
Launch the command prompt as administrator and run the chkdsk command. Also, the following attributes should be added to the command.
chkdsk С: /f /r /x
Remember to specify the drive letter of the faulty disk.
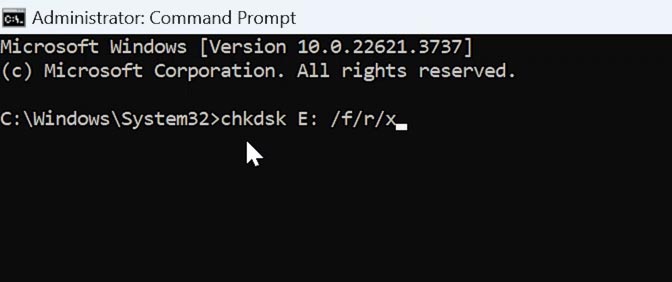
Method 2. Modifying folder attributes
If a folder was copied from another disk or computer, it can still retain the access attributes set for it on the computer where it existed previously. The same applies to folders extracted from archives. In this case, access may be restricted if you try to open such folder from your computer.
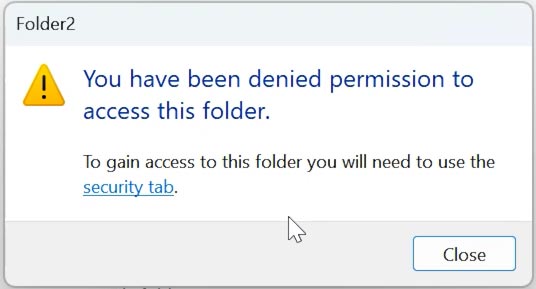
Using PowerShell, you can modify attributes and gain access to such folder. Start PowerShell as administrator and type this command:
get-acl 'E:\Folder1' | set-acl 'E:\Folder2'
Give the path to a folder which is available. At the end of the command, give the path to a folder which is unavailable.
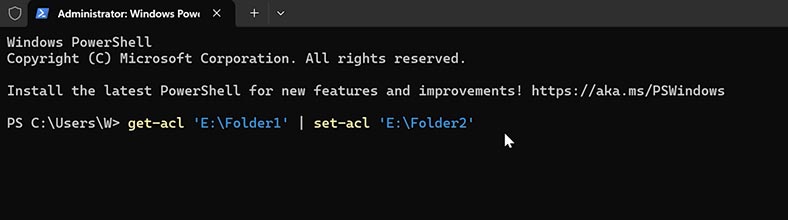
This command will copy access attributes of the available folder and assign them to the directory will restricted access.
Method 3. The tool to search and fix errors caused by operating system failures
Also, such error often occurs when corresponding system files are damaged or missing. To fix it, such files should be restored. The SFCSFC utility will help you and replace damaged system files from the saved local cache. In addition, it will help you repair the damaged system disk.
Launch the command prompt as administrator and run this command:
sfc /scannow
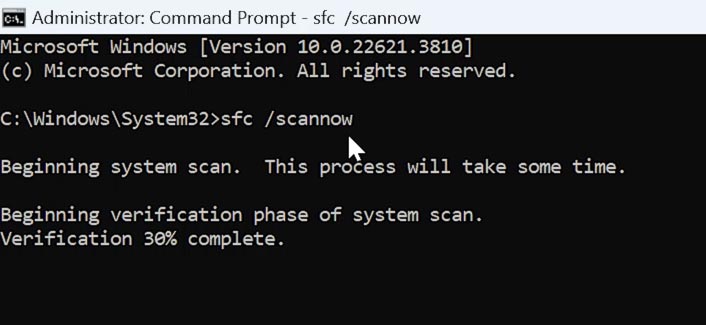
Wait until it is complete. The operating system may ask you to restart the computer in order to complete the repair process. After the computer boots, check if it encounters the same error again.
Method 4. Moving a folder to another disk
Another method to fix this problem is to copy the folder to another hard disk.
Moving a folder to another disk or partition may help you solve the access issue, especially if it is caused by the current location of such folder on your main hard disk.
Copy such folder to another disk or partition. To do it, right-click on the folder and choose Copy. Then navigate to the other hard disk and right-click there - Paste. After that, try opening the folder in the new location.
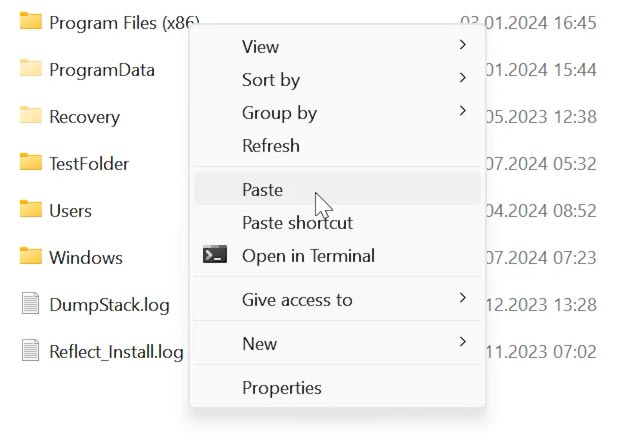
If the folder opens easily from the other hard disk, then the source disk might have certain issues that need to be diagnosed and fixed.
Method 5. Scanning for viruses
Also, access issues can be caused by viruses or other malware. Scanning for viruses and removing malware cam help you restore access to data.
Your Windows operating system feature an integrated antivirus tool - Microsoft Defender, and it offers a sufficient level of protection. Yet before you scan a folder, make sure the antivirus is up-to-date.
For starters, update the operating system to be confident that your antivirus has the latest database. Open Settings – Update and Security - Windows Update.
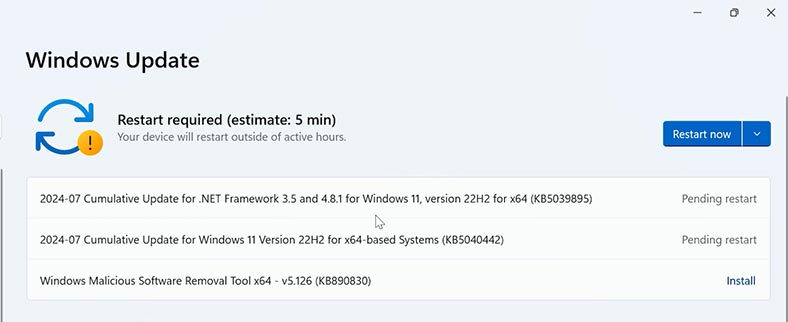
Check for updates and install them.
After that, open the Explorer and browse to the folder which needs to be scanned. Right-click on it and select Scan with Microsoft Defender.
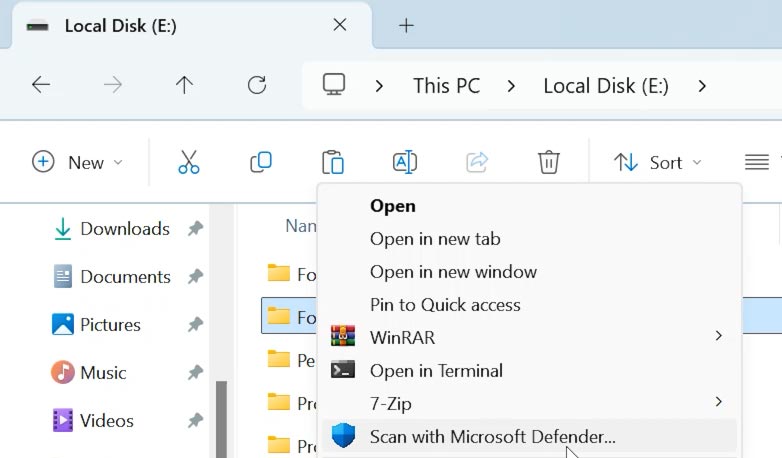
As a result, the antivirus will scan the folder and place infected files into the quarantine or remove them.
How to extract files with third-party software
If you failed to gain access to that folder, use our data recovery software - Hetman Partition Recovery.
This is a professional tool that will help you both get access to a folder and recover removed files.
It will also come in handy when files are deleted accidentally, or when the hard disk is erased or formatted. The tool will scan the hard disk and you’ll be able to extract the necessary information. This way, you can recover files from a faulty folder, since it supports most existing file types and file system types. That is why this program can even recover various types of archives.
Download, install and start the program.
In the main window, select the disk where the faulty folder is located, right-click on the disk and choose Open.
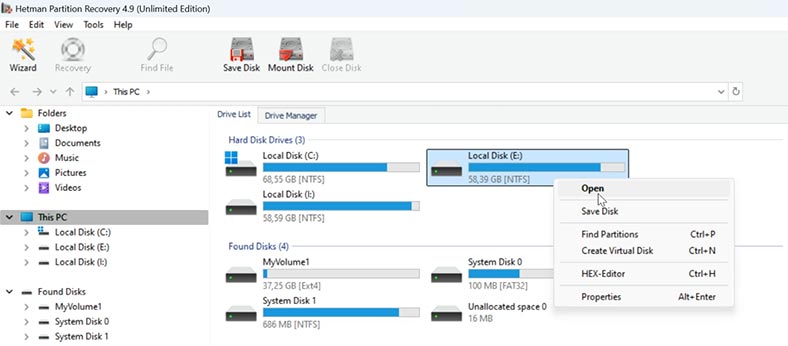
Choose the scan type - Fast scan or Full analysis. For starters, we recommend running a Fast scan first - it will take less time. As a result, the tool will scan the disk in no time and display all files and folders it has found.
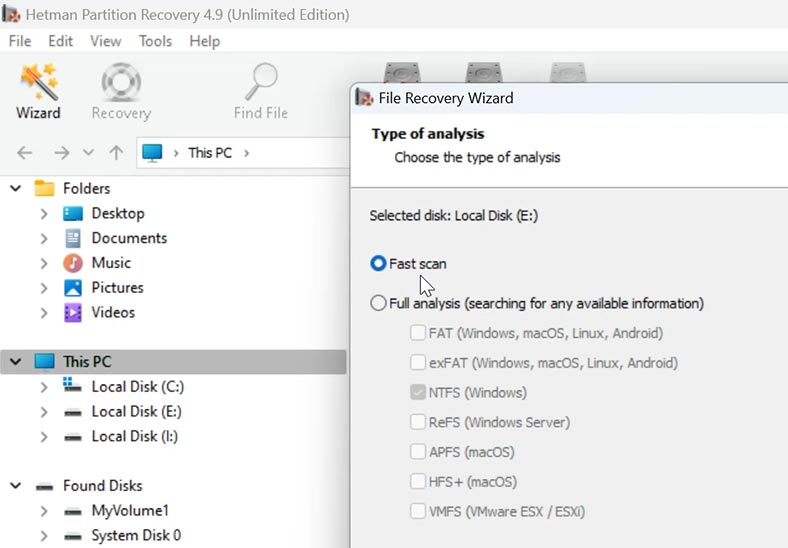
Now all you need to do is to select the items you want to recover and click the Recovery button.
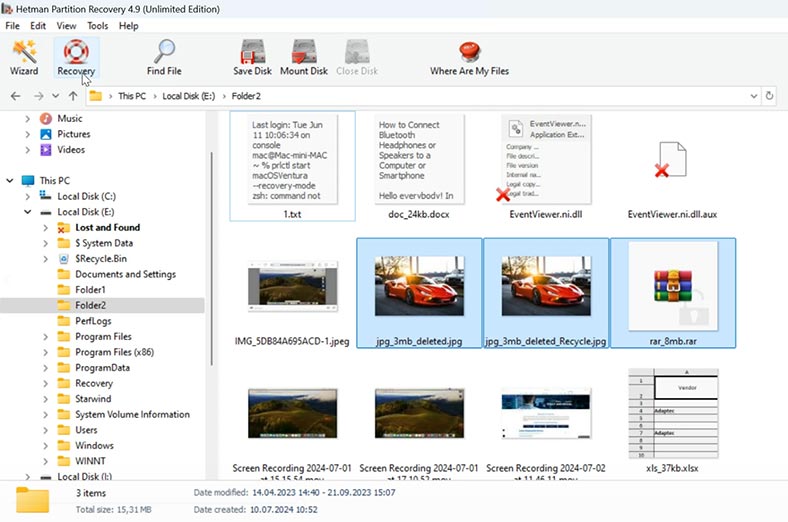
Choose the path where you’d like to save the files and click Recovery again.
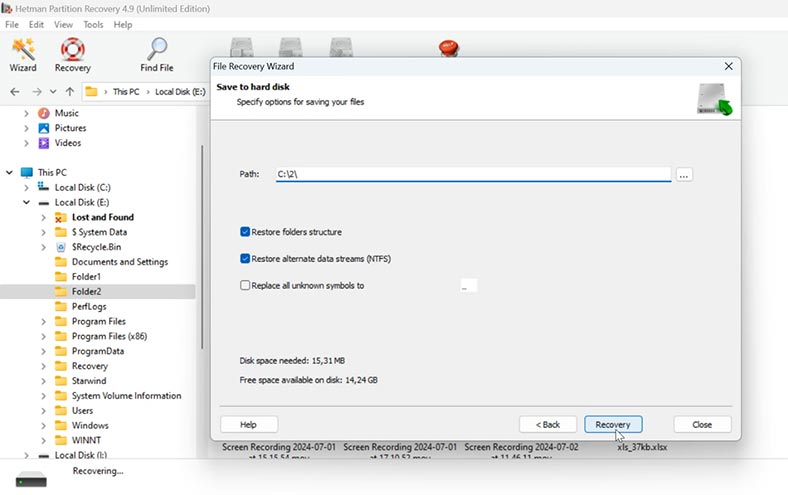
When the operation is over, the files will be placed in the directory you have chosen before.
If the utility failed to find the necessary files which were deleted, then run Full analysis. To do it, return to the main menu, right-click on the disk and choose Analyze again.
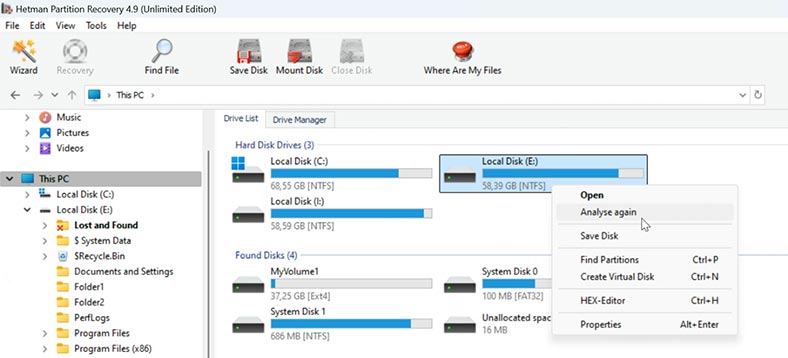
Select the file system and wait for a while - the scan is going to take some time, depending on the disk size.
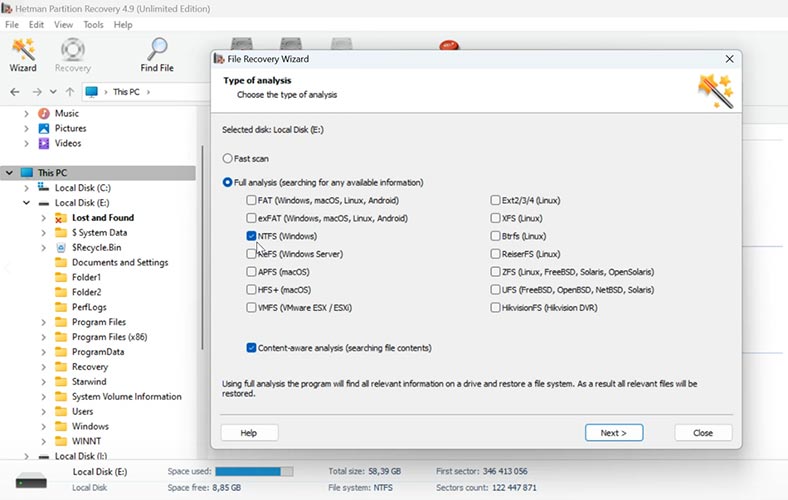
When the scan is complete, you can select the necessary files and recover them.
If you discovered that a hard disk is unstable, and the operating system freezes when trying to read it - then we strongly recommend to create a disk image from such HDD, and then perform all scanning operations on that image.
This tool lets you create a byte-by-byte disk image. To do it, right-click on the disk and select Save Disk.
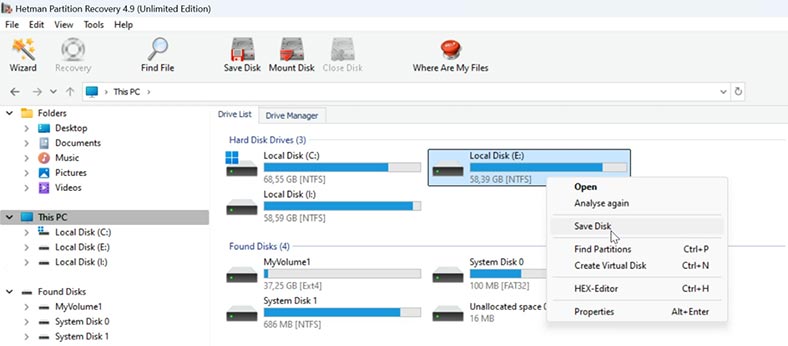
Full - Next - Save to hard disk - and specify where you want to save the image.
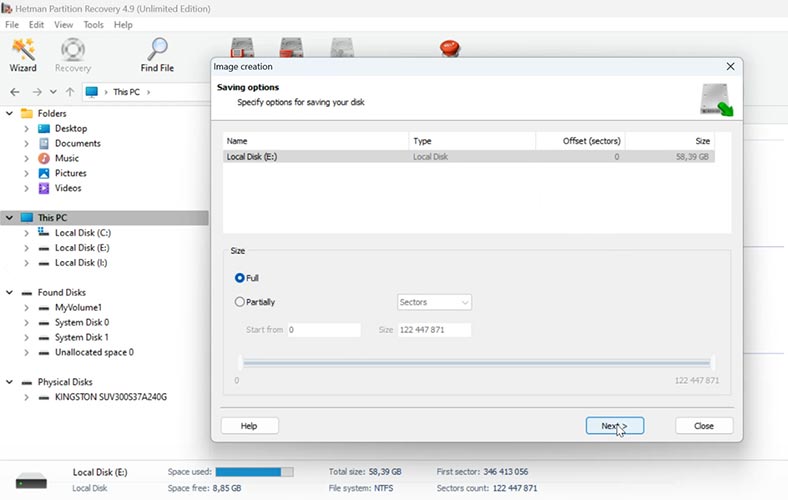
Make sure that your computer has enough free disk space to save the image. Check the capacity before saving.
After that, you’ll be able to upload the image into the recovery tool and scan the image. To do it, click Mount Disk - and give the path to the image.
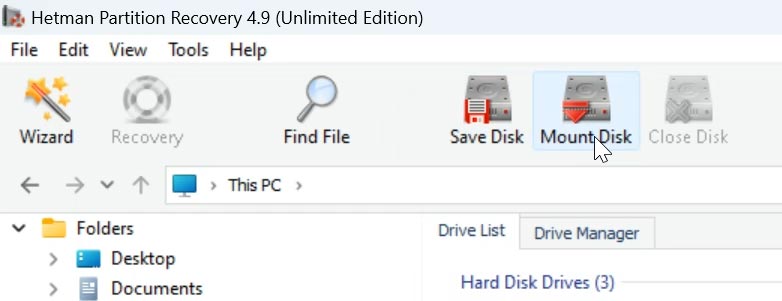
Extract files from an archive with third-party software
When files were archived with the help of a third-party app, the operating system may be unable to open the archive, since it could use an unsupported compression method. In this case, you should use a software tool that supports this format.
Download a third-party archiver - for example, 7-Zip - and open the archive. Select the necessary files - right-click on them and choose Extract. Specify where to put them.
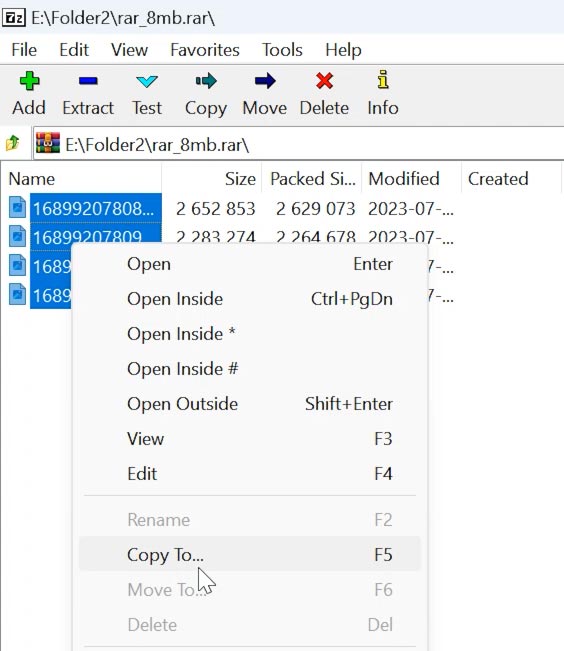
Look at the file extension to understand which software is required to open an archive. When looking for a software tool, check its description to see if it supports the format you are dealing with.
| Archiver | Supported formats |
|---|---|
| 7-Zip |
Compression: 7z, BZIP2 (BZ2, TB2, TBZ, TBZ2), GZIP (GZ, TGZ), TAR, ZIP (JAR), XZ, WIM;
Extraction: ARJ, CAB, CHM, CPIO, CramFS, DEB, DMG, FAT, HFS, MBR, ISO, LZH (LHA), LZMA, MSI, NSIS, NTFS, RAR, RPM, SquashFS, UDF, VHD, XAR, Z (TAR).
|
| WinRAR |
Compression: RAR, RAR4, RAR5, ZIP, SFX;
Extraction: ARJ, bz2, CAB, GZ, ISO, JAR, LZ, LZH, TAR, UUE, XZ, Z, ZIP, ZIPX, ZST, 7z, 001.
|
| WINZIP |
Compression: ZIPX (its own format), ZIP and LHA;
Extraction: ZIP, TAR, GZIP, Z, CAB, RAR, BZIP2, LHA, 7z, ISO (disk images), XZ, VHD, VMDK and others.
|
| PeaZip |
Compression: PEA, 7z, 7z-sfx, FreeArc's ARC/WRC, bzip2: bz2, tar.bz2, tbz, tb2, gzip: gz, tar.gz, tgz, PAQ8F/JD/L/O, LPAQ, ZPAQ, QUAD/BALZ/BCM, split (.001), tar, UPX, WIM, XZ, ZIP;
Extraction: ACE, ARJ, CAB, CHM, COMPOUND files (MSI, DOC, PPT, XLS…), CPIO, DEB, ISO CD/DVD images, Java archives (JAR, EAR, WAR), LZH, LZMA, NSIS installers, OpenOffice.org formats, PET/PUP (Puppy Linux installers), PAK/PK3/PK4, RAR, SMZIP, RPM, U3P, XPI, Z, ZIPX, Zstandard.
|
| WinArj |
Compression: ZIP, 7Z, ZIPX, TAR, TGZ, LZH, ISO, GZ and XZ, self-extracting archives in the form of EXE files;
Extraction: 7Z, ACE, AES, ALZ, ARJ, BH, BIN, BR, BZ, BZ2, CAB, Compound (MSI), DAA (1.0), DEB, EGG, GZ, IMG, ISO, ISZ, LHA, LZ, LZH, LZMA, PMA, RAR, RAR5, SFX(EXE), TAR, TBZ/TBZ2, TGZ, TLZ, TXZ, UDF, WIM, XPI, XZ, Z, ZIP, ZIPX, ZPAQ, ZSTD, NSIS.
|
| IZArc |
Compression: 7-ZIP, BH, BZA, CAB, JAR, LHA, YZ1 and ZIP;
Extraction: A, ACE, ARC, ARJ, B64, BIN, BZ2, C2D, CDI, CPIO, DEB, ENC, GCA, GZ, GZA, HA, IMG, ISO, LIB, LZH, MBF, MDF, MIM, NRG, PAK, PDI, PK3, RAR, RPM, TAR, TAZ, TBZ, TGZ, TZ, UUE, WAR, XXE, Z, ZOO.
|
| Ashampoo ZIP FREE |
Compression: ZIP, 7-ZIP, CAB, TAR (TAR, TAR.GZ, TAR.BZ2, TAR.XZ) and LHA;
Extraction: RAR, ZIPX, ARJ, ARC, ACE, MSI, NSIS, CHM, DMG, RPM, CPIO, VHD, XAR, LZMA, LZH, SquashFS, CramFS, Z, ZOO, WIM, ISO (ISO9660 and UDF) and others.
|
| HaoZip |
Compression: 7z, BZIP2 (BZ2, TB2, TBZ, TBZ2), GZIP (GZ, TGZ), TAR, ZIP, XZ, WIM, LZH;
Extraction: 001, ACE, ARJ, CAB, CPIO, DEB, DMG, ISO, JAR, LHA, LZH, LZMA, LZMA86, RAR, RPM, SWM, WIM, XAR, Z (TAZ), HFS, SPLIT, TXZ, ALZ, UUE, IMG, ISZ, XPI, TXZ, TPZ, ZIPX.
|
| Zipware |
Compression: ZIP, 7-ZIP, EXE;
Extraction: ZIP, ZIPX, 7Z, RAR, RAR5, ISO, VHD, GZIP, BZIP2, TAR, CPIO, XZ, DEB, DMG, RPM, XPI, and others.
|
Conclusion
Summing up, we have explored several methods to help you open an archive or folder if this specific error occurs. If system tools failed to give you access to the files, use third-party apps. There are many reliable programs that can handle the access issue, including specialized archivers and data recovery tools.