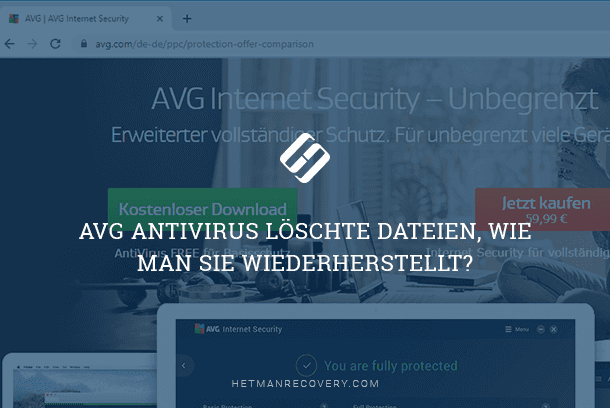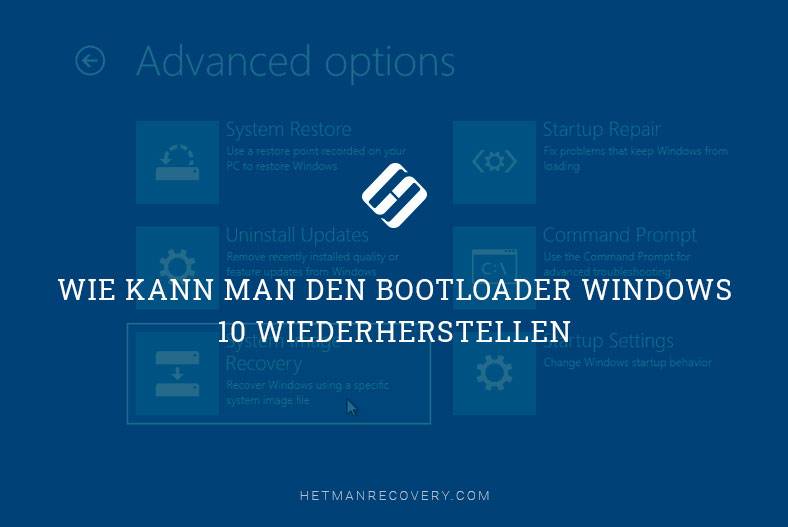Fehler: „Windows kann den Ordner nicht öffnen.“ Wie kann man das Problem beheben?
Lesen Sie, wie Sieden Fehler „Windows kann den Ordner nicht öffnen“(Windows cannot open the folder) oder «Standort ist nicht verfügbar» (Location is not available).Sie erfahren, wie Sie einen solchen Ordner öffnen oder Daten aus diesem Verzeichnis wiederherstellen.
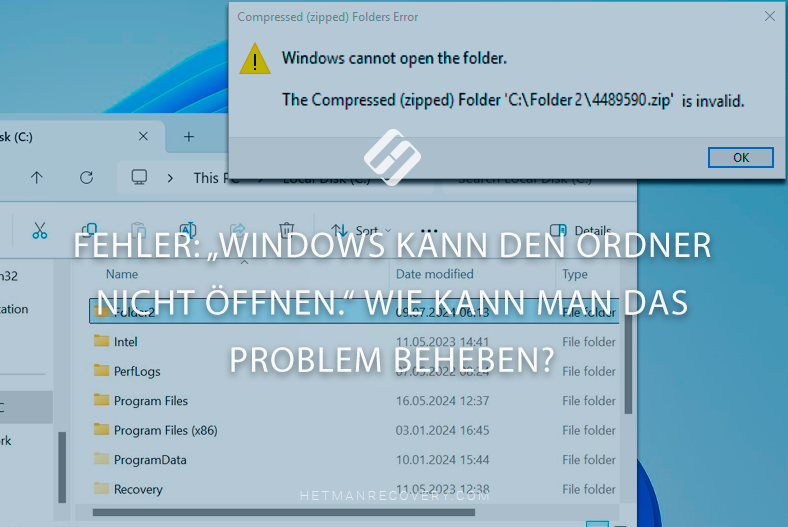
- Gründe, warum Windows einen Ordner nicht öffnen kann
- So beheben Sie einen Lesefehler
- So erhalten Sie Dateien mit Software von Drittanbietern
- Dateien mit Software von Drittanbietern aus einem Archiv extrahieren
- Fazit
- Fragen und Antworten
- Bemerkungen
Wenn Sie versuchen, einen Ordner auf einem Computer mit dem Windows-Betriebssystem zu öffnen, zeigt das System eine entsprechende Meldung an Windows kann den Ordner nicht öffnen. Dieser Fehler kann beim Öffnen eines regulären Verzeichnisses oder nach dem Extrahieren eines Verzeichnisses aus einem Archiv auftreten. Als Nächstes werden wir uns verschiedene Möglichkeiten ansehen, dieses Verzeichnis zu öffnen und Dateien daraus abzurufen.

So beheben Sie den Windows-Fehler: Ordner kann nicht geöffnet warden
Gründe, warum Windows einen Ordner nicht öffnen kann
Es gibt mehrere häufige Gründe, warum dieser Fehler auftritt. Es könnte sein:
-
Problem mit dem Zugriffspfad, tritt beim Verschieben eines Ordners auf. Wenn Sie ein Programm oder eine Verknüpfung starten, funktioniert die Anwendung oder der Dienst nicht mehr, da der Pfad zu diesem Verzeichnis nicht mehr gültig ist.
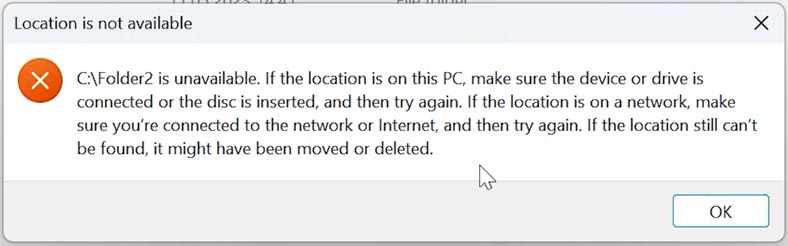
-
Beschädigtes Archiv. Das Archiv oder der daraus extrahierte Ordner lässt sich möglicherweise nicht öffnen, weil es beschädigt ist. Ein Archiv kann aus verschiedenen Gründen beschädigt werden: durch einen Fehler beim Komprimieren eines Ordners oder durch einen Fehler beim Hoch- oder Herunterladen eines Archivs. Schäden können durch Festplattenfehler, plötzliches Schließen einer Anwendung usw. verursacht werden.
-
Einschränkung der Benutzerrechte. Wenn das von Ihnen verwendete Konto keine Zugriffsrechte auf ein bestimmtes Verzeichnis hat, kann dieser Fehler auftreten.
-
Nicht unterstütztes Archivformat. Windows unterstützt das Erstellen und Lesen von Zip-Archiven, unterstützt jedoch möglicherweise bestimmte Komprimierungsmethoden oder Verschlüsselungsstufen, die von anderen Betriebssystemen und Programmen von Drittanbietern verwendet werden, nicht. In diesem Fall kann eine solche Benachrichtigung angezeigt werden.
-
Festplattenfehler. Probleme mit der Festplatte können diesen Fehler verursachen. In diesem Fall ändert sich die Lesegeschwindigkeit der Festplatte und das System kann beim Öffnen einer Datei oder eines bestimmten Ordners einfrieren. Aufgrund beschädigter Sektoren können Dateien nicht gelesen werden.
Oft kann der Kern des Problems durch den Fehlercode bestimmt werden, achten Sie darauf.
So beheben Sie einen Lesefehler
Nachdem wir die möglichen Ursachen für einen Fehler beim Lesen oder Öffnen eines Ordners analysiert haben, können wir sagen, dass es eine ganze Reihe von Fällen gibt, in denen ein Fehler auftreten kann. Daher gibt es keine allgemeingültige Lösung. Aber die folgenden Schritte sollten Ihnen helfen.
Methode 1. CHKDSK-Tool
Die erste Methode ist die Ausführung des Dienstprogramms chkdsk. Das Dienstprogramm analysiert die Festplatte auf Fehler und korrigiert diese gegebenenfalls.
Bei der Übertragung großer Datenmengen kann es zu Problemen kommen, die zu Fehlern in Dateitabellen führen. Diese Tabellen helfen dem System, den Überblick über die Speicherorte der Daten auf der Festplatte zu behalten.
Das Tool chkdsk hilft bei der Behebung von Dateisystemfehlern. Wenn Sie beispielsweise den Ordner Downloads nicht öffnen können, liegt möglicherweise ein Verzeichnisfehler vor, den chkdsk beheben kann.
Öffnen Sie eine Eingabeaufforderung als Administrator und führen Sie den Befehl chkdsk aus. Außerdem müssen Sie dem Befehl die folgenden Attribute hinzufügen.
chkdsk С: /f /r /x
Und geben Sie außerdem den Buchstaben des Laufwerks an, auf dem die Probleme aufgetreten sind.
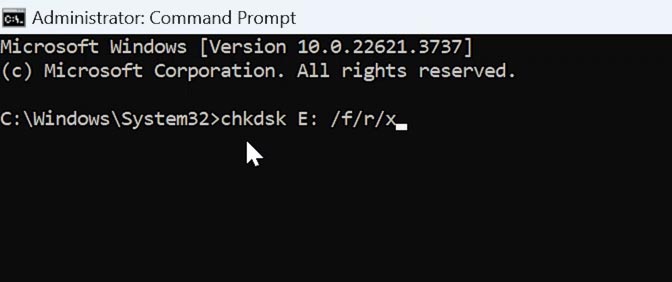
Methode 2. Ordnerattribute ändern
Wenn ein Ordner von einem anderen Laufwerk oder Computer kopiert wurde, behält er möglicherweise immer noch die vom ursprünglichen Computer festgelegten Zugriffskontrollattribute bei. Gleiches gilt für aus dem Archiv extrahierte Ordner. Wenn Sie in diesem Fall versuchen, von Ihrem Computer aus darauf zuzugreifen, ist der Zugriff möglicherweise eingeschränkt.
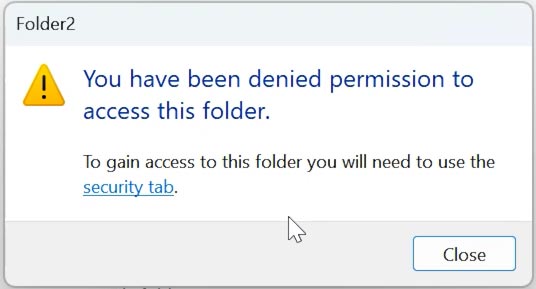
Mit PowerShell können Sie die Attribute ändern und auf den Ordner zugreifen. Öffnen Sie PowerShell als Administrator und geben Sie den folgenden Befehl ein:
get-acl 'E:\Folder1' | set-acl 'E:\Folder2'
Geben Sie hier den Pfad zum zugänglichen Ordner ein. Und am Ende der Pfad zu dem Ordner, auf den nicht zugegriffen werden kann.
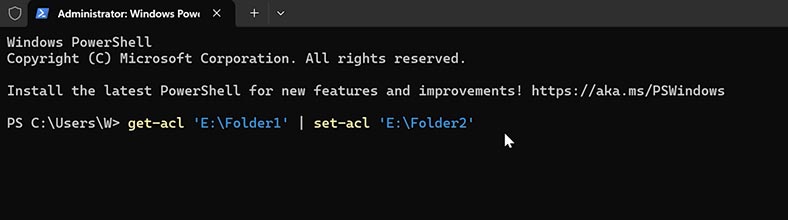
Dieser Befehl kopiert die Zugriffsattribute eines zugänglichen Ordners und weist sie einem eingeschränkten Verzeichnis zu.
Methode 3. Tool zum Suchen und Beheben von Fehlern, die durch Betriebssystemfehler verursacht werden
Außerdem tritt ein solcher Fehler häufig auf, wenn die entsprechenden Systemdateien beschädigt sind oder fehlen. Um das Problem zu beheben, müssen Sie diese Dateien wiederherstellen. Dienstprogramm SFC hilft Ihnen, beschädigte Systemdateien aus dem gespeicherten lokalen Cache zu finden und zu ersetzen. Außerdem hilft es dabei, eine beschädigte Systemfestplatte zu reparieren.
Führen Sie eine Eingabeaufforderung als Administrator aus und führen Sie den folgenden Befehl aus:
sfc /scannow
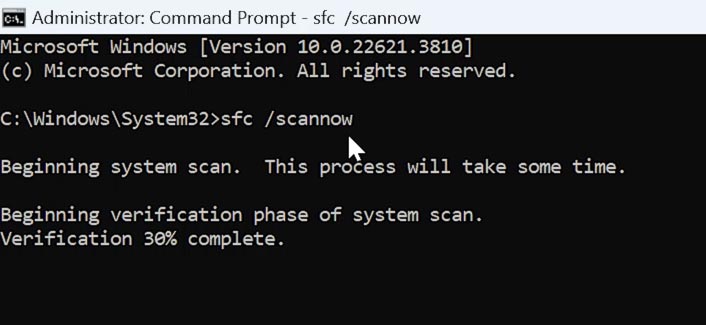
Warten Sie, bis der Vorgang abgeschlossen ist. Das System fordert Sie möglicherweise auf, Ihren Computer neu zu starten, um die Fehlerbehebung abzuschließen. Überprüfen Sie nach dem Systemstart, ob Fehler vorliegen.
Methode 4. Verschieben eines Ordners auf ein anderes Laufwerk
Eine andere Möglichkeit, das Problem zu beheben, besteht darin, den Ordner auf ein anderes Laufwerk zu kopieren.
Das Verschieben eines Ordners auf ein anderes Laufwerk oder eine andere Partition kann zur Lösung eines Zugriffsproblems beitragen, insbesondere wenn das Problem mit dem aktuellen Speicherort des Ordners auf Ihrem primären Laufwerk zusammenhängt.
Kopieren Sie den problematischen Ordner auf eine andere Festplatte oder Partition. Klicken Sie dazu mit der rechten Maustaste auf den Ordner und wählen Sie Kopieren. Gehen Sie dann zu einem anderen Laufwerk und klicken Sie erneut mit der rechten Maustaste – Einfügen. Und danach öffnen Sie es von einem neuen Ort aus.
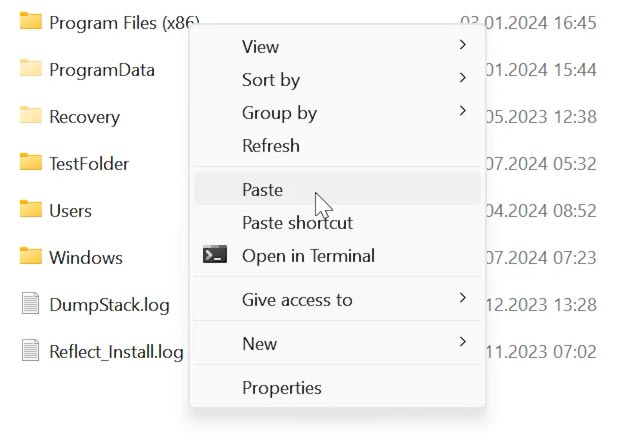
Wenn der Ordner ohne Probleme von einem anderen Laufwerk geöffnet wird, liegt möglicherweise ein Problem auf dem Quelllaufwerk vor, das diagnostiziert und behoben werden muss.
Methode 5. Scannen auf Viren
Außerdem können Probleme beim Zugriff auf den Ordner durch Viren oder andere Malware verursacht werden. Das Scannen auf Viren und das Entfernen von Malware trägt dazu bei, den normalen Zugriff auf Daten wiederherzustellen.
Windows verfügt über ein integriertes Antivirenprogramm – Windows Defender. Es bietet zuverlässigen Schutz. Bevor Sie jedoch einen Ordner scannen, müssen Sie sicherstellen, dass seine Updates auf dem neuesten Stand sind.
Zunächst wird empfohlen, das System zu aktualisieren, um sicherzustellen, dass Ihr Antivirenprogramm auf dem neuesten Stand ist und über eine neue Datenbank verfügt. Öffnen Sie Einstellungen – Update & Sicherheit – Windows Update.
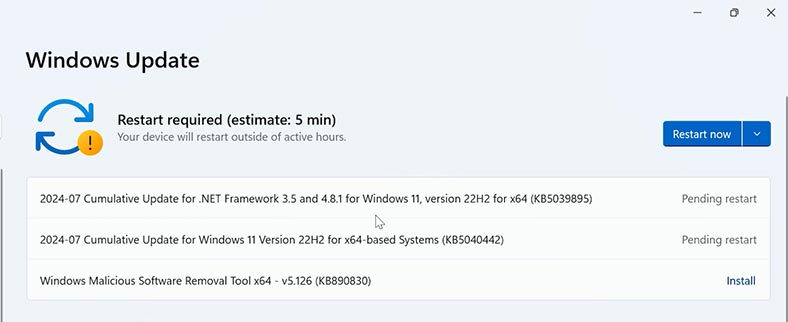
Suchen Sie nach Updates und installieren Sie diese.
Öffnen Sie als Nächstes den Datei-Explorer und navigieren Sie zu dem Ordner, den Sie scannen möchten. Klicken Sie mit der rechten Maustaste darauf – Mit Windows Defender scannen.
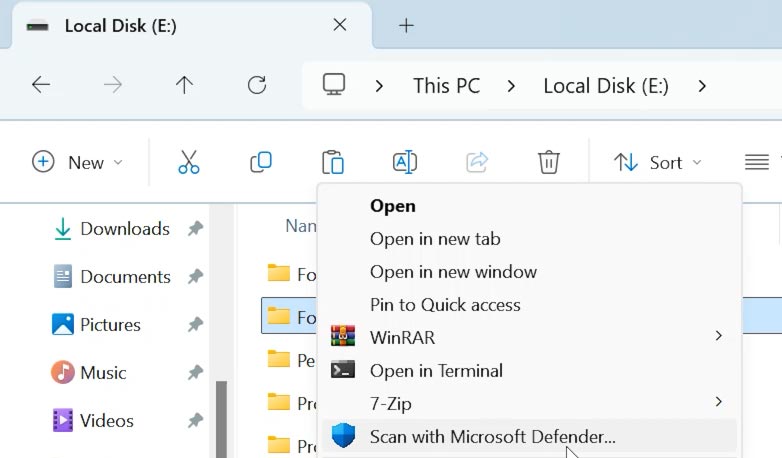
Infolgedessen scannt das Antivirenprogramm den Ordner und stellt die infizierten Dateien unter Quarantäne oder löscht sie.
So erhalten Sie Dateien mit Software von Drittanbietern
Wenn Sie nicht auf den Ordner zugreifen können, verwenden Sie das Datenwiederherstellungsprogramm – Hetman Partition Recovery.
Hetman Partition Recovery ist ein professionelles Tool, das nicht nur dabei hilft, Zugriff auf den Ordner zu erhalten, sondern auch gelöschte Dateien wiederherzustellen.
Das Programm hilft beim versehentlichen Löschen, Formatieren oder Bereinigen der Festplatte. Die Festplatte wird gescannt und Sie können daraus die erforderlichen Informationen abrufen. Mit seiner Hilfe können Sie Dateien aus dem problematischen Ordner wiederherstellen. Hetman Partition Recovery unterstützt die meisten bekannten Dateitypen und Dateisysteme. Mit seiner Hilfe können Sie Archive verschiedener Typen wiederherstellen.
Laden Sie das Programm herunter, installieren Sie es und führen Sie es aus.
Wählen Sie im Hauptfenster das Laufwerk aus, auf dem der problematische Ordner gespeichert ist, und klicken Sie mit der rechten Maustaste darauf – Öffnen.
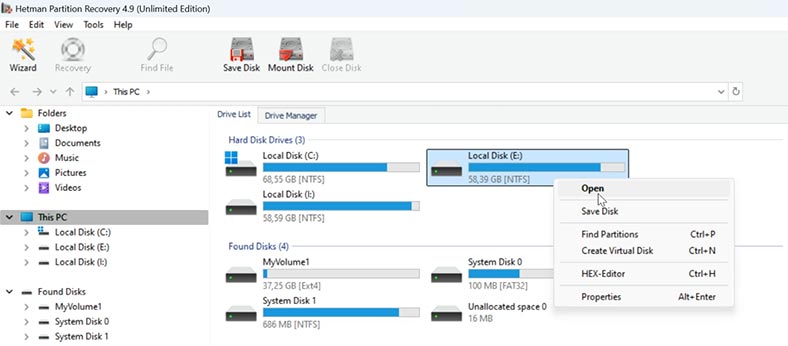
Geben Sie den Scantyp an: Schnellscan oder Vollständige Analyse. Um zu beginnen, wird empfohlen, einen Schnellscan durchzuführen. Als Ergebnis scannt das Programm sofort die Festplatte und zeigt alle gefundenen Dateien an.
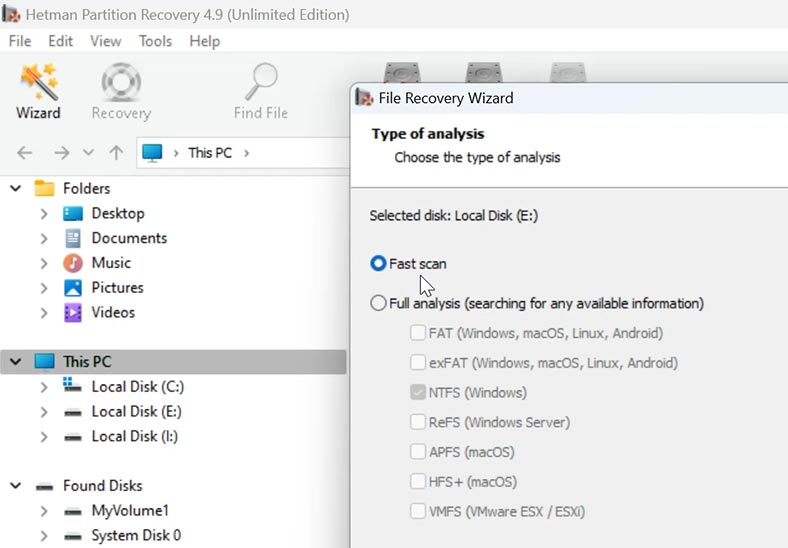
Als nächstes müssen Sie nur noch auswählen, was Sie zurückgeben möchten, und auf die Schaltfläche Wiederherstellen klicken.
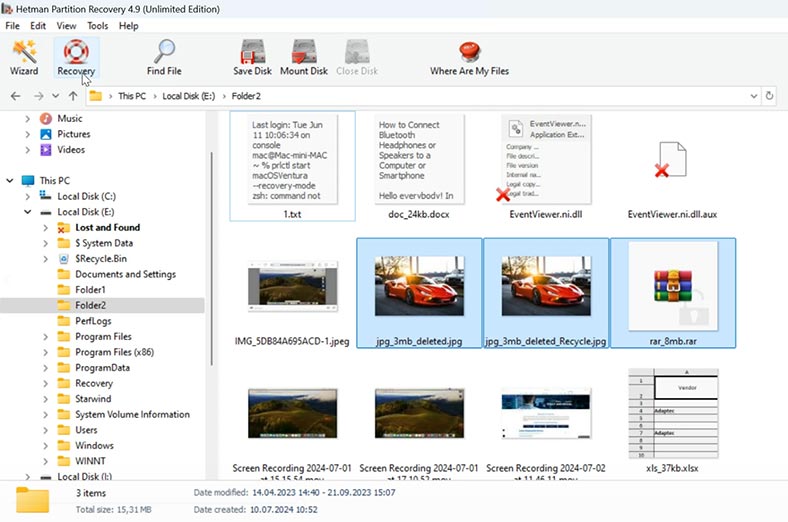
Wählen Sie den Pfad aus, in dem die Dateien gespeichert werden sollen, und klicken Sie erneut auf Wiederherstellen.
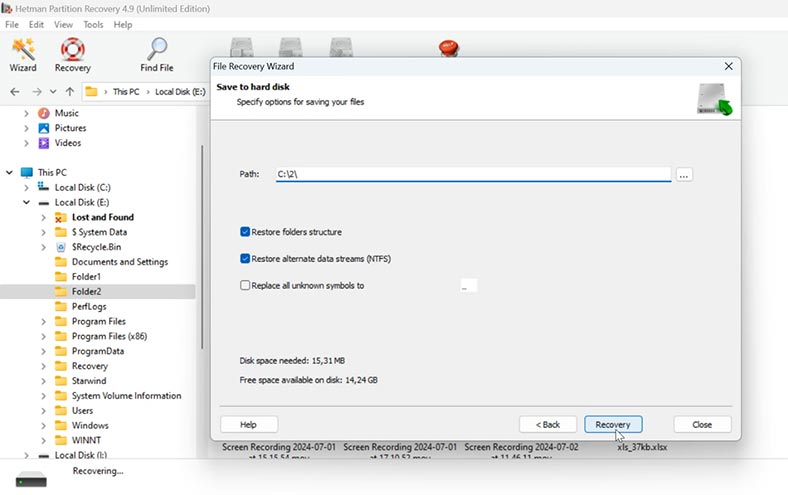
Alle Dateien werden im zuvor angegebenen Verzeichnis gespeichert.
Wenn das Programm im Falle einer Löschung die erforderlichen Dateien nicht finden konnte, führen Sie eine vollständige Analyse durch. Kehren Sie dazu zum Hauptmenü zurück, klicken Sie mit der rechten Maustaste auf den gewünschten Abschnitt und wählen Sie – Erneute Analyse.
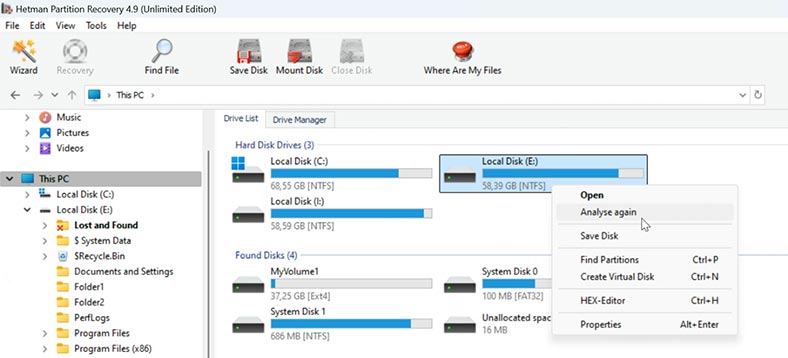
Geben Sie das Dateisystem an und warten Sie, bis die Analyse abgeschlossen ist. Dies kann je nach Speicherkapazität einige Zeit dauern.
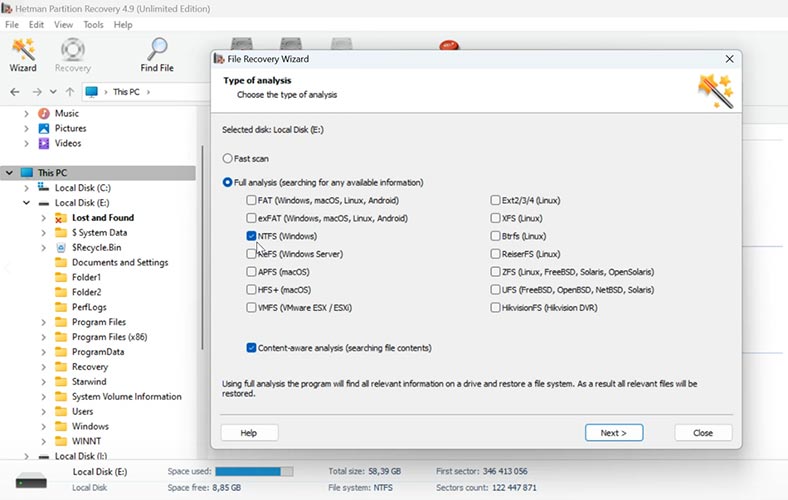
Wenn Sie fertig sind, wählen Sie die benötigten Dateien aus und stellen Sie sie wieder her.
Wenn Sie feststellen, dass sich die Festplatte in einem instabilen Zustand befindet (z. B. wenn das System beim Lesen einfriert), wird empfohlen, ein Image von der Festplatte zu entfernen und dann von ihr zu scannen.
Mit dem Programm können Sie ein Byte-für-Byte-Image Ihrer Festplatte erstellen. Klicken Sie mit der rechten Maustaste auf das Laufwerk und wählen Sie Laufwerk speichern.
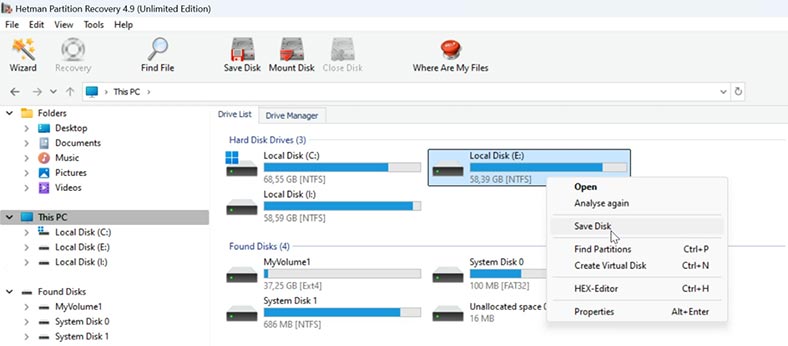
Vollständig – Weiter – Auf Festplatte speichern und geben Sie den Speicherort für das Bild an.
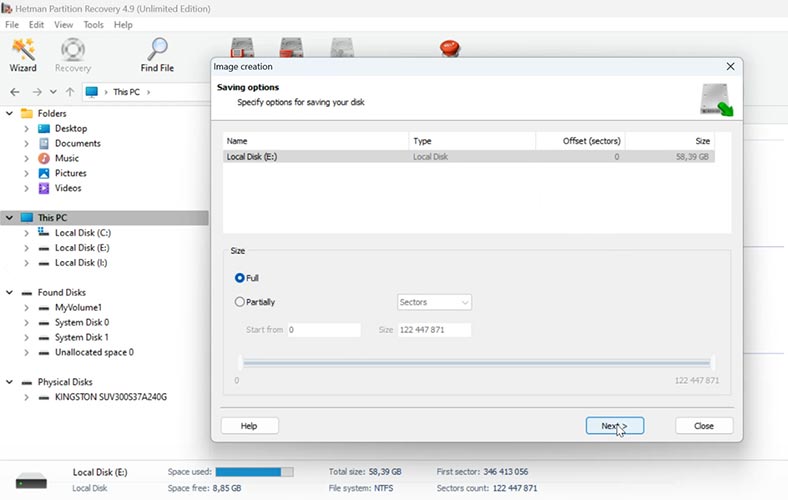
Es muss genügend freier Speicherplatz zum Speichern des Bildes vorhanden sein. Überprüfen Sie vor dem Speichern die Lautstärke.
Als nächstes können Sie das Bild in das Programm laden und nach Dateien im Bild suchen. Klicken Sie dazu auf Datenträger bereitstellen und geben Sie den Pfad zum Image an.
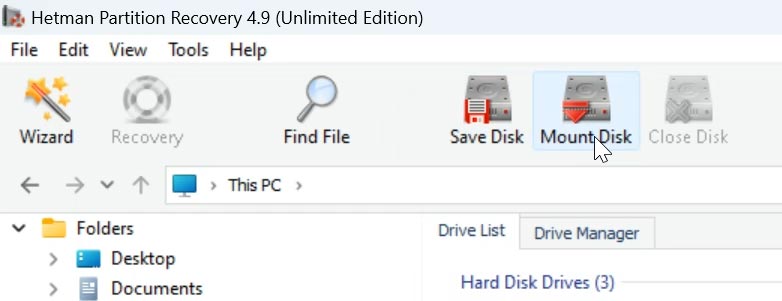
Dateien mit Software von Drittanbietern aus einem Archiv extrahieren
Beim Archivieren von Dateien mit einem Dienstprogramm eines Drittanbieters öffnet das System diese möglicherweise nicht, da beim Hinzufügen von Dateien zum Archiv möglicherweise eine nicht unterstützte Komprimierungsmethode verwendet wird. In diesem Fall müssen Sie ein Programm verwenden, das dieses Format unterstützt.
Laden Sie einen Archivierer eines Drittanbieters herunter (z. B. 7-zip) und öffnen Sie damit das Archiv. Markieren Sie die benötigten Dateien, klicken Sie mit der rechten Maustaste – Extrahieren. Geben Sie den Extraktionsort an.
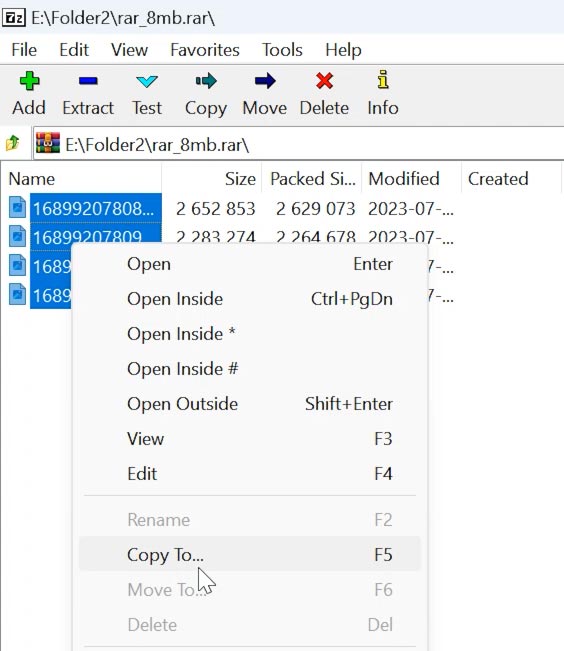
Anhand der Dateiendung können Sie erkennen, mit welcher Software Ihr Archiv geöffnet werden kann. Überprüfen Sie bei der Suche nach einem Programm, ob es das gewünschte Format unterstützt.
| Archiver | Unterstützte Formate |
|---|---|
| 7-Zip |
Komprimierung: 7z, BZIP2 (BZ2, TB2, TBZ, TBZ2), GZIP (GZ, TGZ), TAR, ZIP (JAR), XZ, WIM;
Auspacken: ARJ, CAB, CHM, CPIO, CramFS, DEB, DMG, FAT, HFS, MBR, ISO, LZH (LHA), LZMA, MSI, NSIS, NTFS, RAR, RPM, SquashFS, UDF, VHD, XAR, Z (TAR).
|
| WinRAR |
Komprimierung: RAR, RAR4, RAR5, ZIP, SFX;
Auspacken: ARJ, bz2, CAB, GZ, ISO, JAR, LZ, LZH, TAR, UUE, XZ, Z, ZIP, ZIPX, ZST, 7z, 001.
|
| WINZIP |
Komprimierung: ZIPX (natives Format), ZIP und LHA;
Auspacken: ZIP, TAR, GZIP, Z, CAB, RAR, BZIP2, LHA, 7z, ISO (Disk-Images), XZ, VHD, VMDK und andere.
|
| PeaZip |
Komprimierung: PEA, 7z, 7z-sfx, FreeArc's ARC/WRC, bzip2: bz2, tar.bz2, tbz, tb2, gzip: gz, tar.gz, tgz, PAQ8F/JD/L/O, LPAQ, ZPAQ, QUAD/BALZ/BCM, split (.001), tar, UPX, WIM, XZ, ZIP;
Auspacken: ACE, ARJ, CAB, CHM, COMPOUND Dateien (MSI, DOC, PPT, XLS…), CPIO, DEB, ISO CD/DVD Bilder, Java-Archive (JAR, EAR, WAR), LZH, LZMA, NSIS Installationsprogramme, OpenOffice.org-Formate, PET/PUP (Puppy Linux installers), PAK/PK3/PK4, RAR, SMZIP, RPM, U3P, XPI, Z, ZIPX, Zstandard.
|
| WinArj |
Komprimierung: ZIP, 7Z, ZIPX, TAR, TGZ, LZH, ISO, GZ und XZ, selbstextrahierende Archive als ausführbare EXE-Dateien;
Auspacken: 7Z, ACE, AES, ALZ, ARJ, BH, BIN, BR, BZ, BZ2, CAB, Compound(MSI), DAA(1.0), DEB, EGG, GZ, IMG, ISO, ISZ, LHA, LZ, LZH, LZMA, PMA, RAR, RAR5, SFX(EXE), TAR, TBZ/TBZ2, TGZ, TLZ, TXZ, UDF, WIM, XPI, XZ, Z, ZIP, ZIPX, ZPAQ, ZSTD, NSIS.
|
| IZArc |
Komprimierung: 7-ZIP, BH, BZA, CAB, JAR, LHA, YZ1 und ZIP;
Auspacken: A, ACE, ARC, ARJ, B64, BIN, BZ2, C2D, CDI, CPIO, DEB, ENC, GCA, GZ, GZA, HA, IMG, ISO, LIB, LZH, MBF, MDF, MIM, NRG, PAK, PDI, PK3, RAR, RPM, TAR, TAZ, TBZ, TGZ, TZ, UUE, WAR, XXE, Z, ZOO.
|
| Ashampoo ZIP FREE |
Komprimierung: ZIP, 7-ZIP, CAB, TAR (TAR, TAR.GZ, TAR.BZ2, TAR.XZ) und LHA;
Auspacken: RAR, ZIPX, ARJ, ARC, ACE, MSI, NSIS, CHM, DMG, RPM, CPIO, VHD, XAR, LZMA, LZH, SquashFS, CramFS, Z, ZOO, WIM, ISO (ISO9660 и UDF) und andere.
|
| HaoZip |
Komprimierung: 7z, BZIP2 (BZ2, TB2, TBZ, TBZ2), GZIP (GZ, TGZ), TAR, ZIP, XZ, WIM, LZH;
Auspacken: 001, ACE, ARJ, CAB, CPIO, DEB, DMG, ISO, JAR, LHA, LZH, LZMA, LZMA86, RAR, RPM, SWM, WIM, XAR, Z (TAZ), HFS, SPLIT, TXZ, ALZ, UUE, IMG, ISZ, XPI, TXZ, TPZ, ZIPX.
|
| Zipware |
Komprimierung: ZIP, 7-ZIP, EXE;
Auspacken: ZIP, ZIPX, 7Z, RAR, RAR5, ISO, VHD, GZIP, BZIP2, TAR, CPIO, XZ, DEB,DMG,RPM,XPI, und andere. .
|
Fazit
Wir haben uns mehrere Methoden angesehen, die beim Öffnen eines Ordners oder Archivs helfen sollen, wenn dieser Fehler auftritt. Wenn Ihnen die Systemtools nicht beim Zugriff auf die Dateien helfen, verwenden Sie Programme von Drittanbietern. Es gibt viele zuverlässige Anwendungen, die Datenzugriffsprobleme bewältigen können, einschließlich spezieller Dienstprogramme für die Arbeit mit Archiven und die Dateiwiederherstellung.