Erreur: “Windows ne peut pas ouvrir le dossier.” Comment le réparer?
Découvrez commentcorriger l’erreur «Windows ne peut pas ouvrir le dossier» ou «L’emplacement n’est pas disponible. Comment ouvrir un tel dossier ou récupérer les données de ce répertoire.
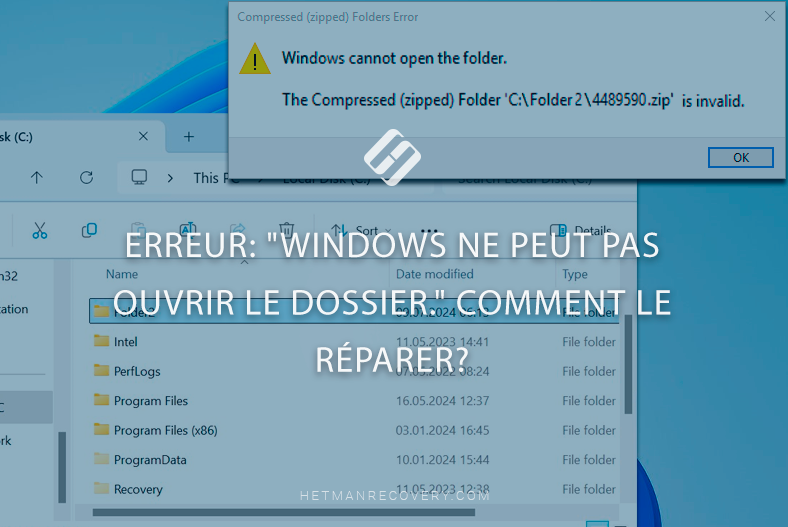
- Raisons pour lesquelles Windows ne peut pas ouvrir un dossier
- Comment corriger une erreur de lecture
- Comment obtenir des fichiers à l'aide d'un logiciel tiers
- Extraire des fichiers d'une archive à l'aide d'un logiciel tiers
- Conclusion
- Questions et réponses
- Commentaires
Il arrive que lorsque vous essayez d’ouvrir un dossier sur un ordinateur avec le système d’exploitation Windows, le système affiche un message indiquant que Windows ne peut pas ouvrir le dossier. Cette erreur peut se produire lors de l’ouverture d’un répertoire normal ou après l’extraction d’un répertoire d’une archive. Ensuite, nous examinerons plusieurs façons d’ouvrir ce répertoire et d’en extraire des fichiers.

⚕️ Restoring a Deleted Folder from Recycle Bin, Archive or with Data Recovery Software in 2021 👨💻
Raisons pour lesquelles Windows ne peut pas ouvrir un dossier
Il existe plusieurs raisons courantes pour lesquelles cette erreur apparaît. Cela pourrait être:
-
Un problème avec le chemin d’accès se produit lors du déplacement d’un dossier. Lorsque vous lancez un programme ou un raccourci, l’application ou le service cesse de fonctionner car le chemin d’accès à ce répertoire n’est plus valide.
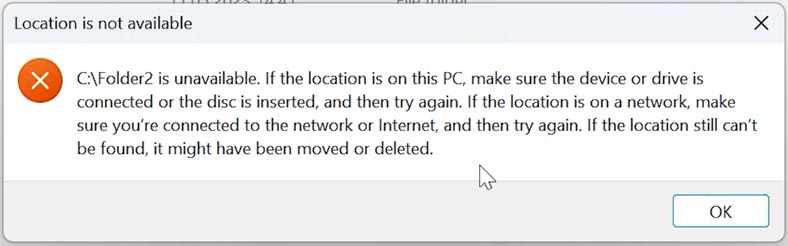
-
Archives endommagées. L’archive ou le dossier qui en est extrait peut ne pas s’ouvrir car il a été endommagé. L’archive peut être endommagée pour diverses raisons: erreur lors de la compression d’un dossier, lors du téléchargement ou du téléchargement d’une archive. Les dommages peuvent être causés par des erreurs de disque, la fermeture brutale d’une application, etc.
-
Restriction des droits des utilisateurs. Si le compte que vous utilisez ne dispose pas de droits d’accès à un répertoire spécifique, l’erreur suivante peut se produire.
-
Format d’archive non pris en charge. Windows prend en charge la création et la lecture d’archives Zip, mais peut ne pas prendre en charge certaines méthodes de compression ou niveaux de cryptage utilisés par d’autres systèmes d’exploitation et programmes tiers. Dans ce cas, la notification suivante peut s’afficher.
-
Panne de disque. Des problèmes avec le disque dur peuvent provoquer cette erreur. Dans ce cas, la vitesse de lecture du disque changera et le système peut se bloquer lors de l’ouverture d’un fichier ou d’un dossier spécifique. En raison de secteurs endommagés, les fichiers ne peuvent pas être lus.
Souvent, l’essence du problème peut être déterminée par le code d’erreur, faites-y attention.
Comment corriger une erreur de lecture
Après avoir analysé les causes possibles d’une erreur de lecture ou d’ouverture d’un dossier, nous pouvons dire qu’il existe de nombreux cas dans lesquels une erreur peut survenir. Il n’existe donc pas de solution universelle. Mais les étapes suivantes devraient vous aider.
Méthode 1. Outil CHKDSK
La première méthode consiste à lancer l’utilitaire chkdsk. L’utilitaire analysera le disque à la recherche d’erreurs et, le cas échéant, les corrigera.
Lors du transfert de grandes quantités de données, des problèmes peuvent survenir et entraîner des erreurs dans les tables de fichiers. À l’aide de ces tables, le système assure le suivi des emplacements des données sur le disque.
L’outil chkdsk aidera à corriger les erreurs du système de fichiers. Par exemple, si vous ne parvenez pas à ouvrir le dossier Téléchargements, cela peut être dû à une erreur de catalogue, qui peut être corrigée en chkdsk.
Ouvrez une invite de commande en tant qu’administrateur et exécutez la commande chkdsk. Vous devez également ajouter les attributs suivants à la commande.
chkdsk С: /f /r /x
Et aussi, indiquez la lettre du lecteur sur lequel le problème est survenu.
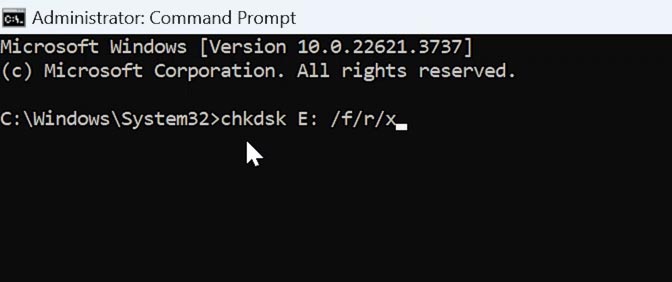
Méthode 2. Modification des attributs du dossier
Si un dossier a été copié à partir d'un autre lecteur ou ordinateur, il peut toujours conserver les attributs de contrôle d'accès définis par l'ordinateur d'origine. Il en va de même pour les dossiers extraits de l'archive. Dans ce cas, lorsque vous tentez d'y accéder depuis votre ordinateur, l'accès peut être limité.
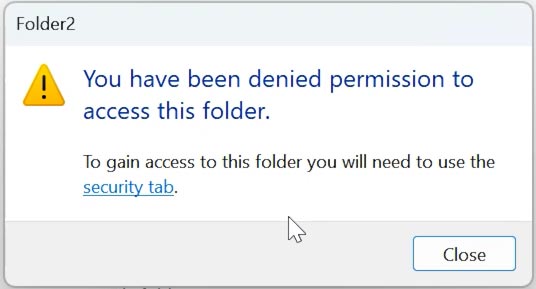
À l'aide de PowerShell, vous pouvez modifier les attributs et accéder au dossier. Ouvrez PowerShell en tant qu'administrateur, saisissez la commande :
get-acl 'E:\Folder1' | set-acl 'E:\Folder2'
Ici, spécifiez le chemin d'accès au dossier accessible. Et à la fin le chemin d'accès à un dossier qui n'est pas accessible.
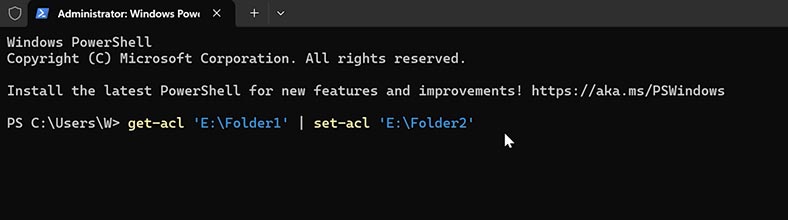
Cette commande copiera les attributs d'accès d'un dossier accessible et les affectera à un répertoire restreint.
Méthode 3. Un outil pour rechercher et corriger les erreurs causées par une panne du système d'exploitation
En outre, une telle erreur se produit souvent lorsque les fichiers système correspondants sont endommagés ou manquants. Pour résoudre ce problème, vous devrez restaurer ces fichiers. L’utilitaire SFC vous aidera à rechercher et à remplacer les fichiers système endommagés à partir du cache local enregistré. Cela aidera également à réparer un disque système endommagé.
Lancez l'invite de commande en tant qu'administrateur et exécutez la commande suivante:
sfc /scannow
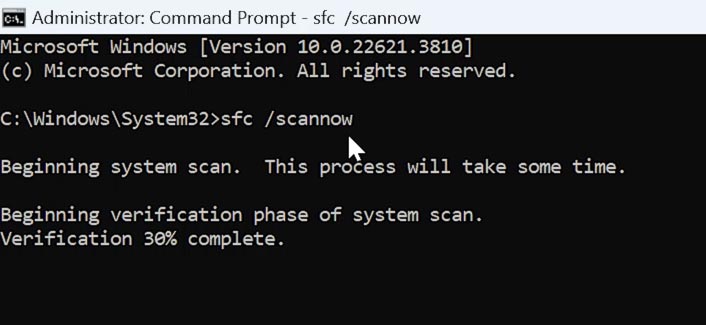
Attendez qu'il soit terminé. Le système peut vous demander de redémarrer votre ordinateur pour terminer le correctif. Une fois le système démarré, recherchez l'erreur.
Méthode 4. Déplacer un dossier vers un autre lecteur
Une autre façon de résoudre le problème consiste àcopier le dossier sur un autre lecteur..
Déplacer le dossier vers un autre lecteur ou une autre partition peut aider à résoudre le problème d'accès, surtout si le problème est lié à l'emplacement actuel du dossier sur votre lecteur principal.
Copiez le dossier problématique sur un autre lecteur ou partition. Pour ce faire, faites un clic droit sur le dossier et sélectionnez Copier. Ensuite, allez sur un autre lecteur et cliquez à nouveau avec le bouton droit - Coller. Et après cela, ouvrez-le depuis un nouvel emplacement.
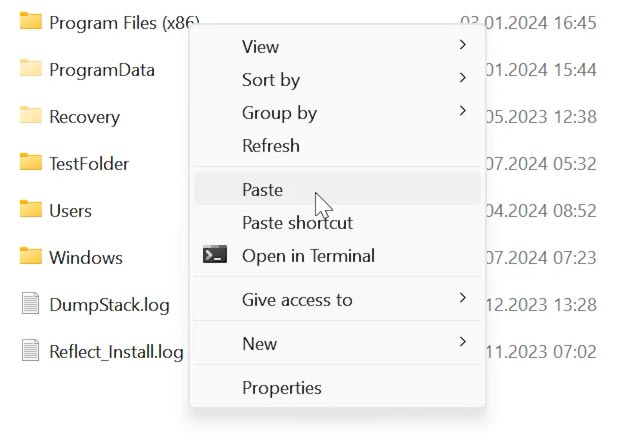
Si le dossier s'ouvre sans problème à partir d'un autre lecteur, il est alors possible que le lecteur source présente des problèmes nécessitant un diagnostic et une correction.
Méthode 5. Rechercher les virus
De plus, les problèmes d'accès au dossier peuvent être causés par des virus ou d'autres logiciels malveillants. La recherche de virus et la suppression des logiciels malveillants aideront à restaurer un accès normal à vos données.
Windows dispose d'un antivirus intégré: Windows Defender. Il offre une protection fiable. Mais avant d’analyser un dossier, vous devez vous assurer que ses mises à jour sont à jour.
Pour commencer, il est recommandé de mettre à jour le système pour vous assurer que votre antivirus est à jour et dispose d'une nouvelle base de données. Ouvrez Paramètres – Mise à jour et sécurité - Windows Update.
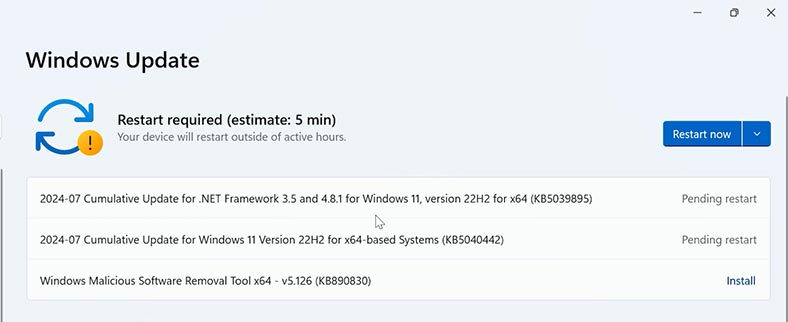
Recherchez les mises à jour et installez-les.
Ensuite, ouvrez l'Explorateur de fichiers et accédez au dossier que vous souhaitez analyser. Faites un clic droit dessus – Scanner avec Windows Defender.
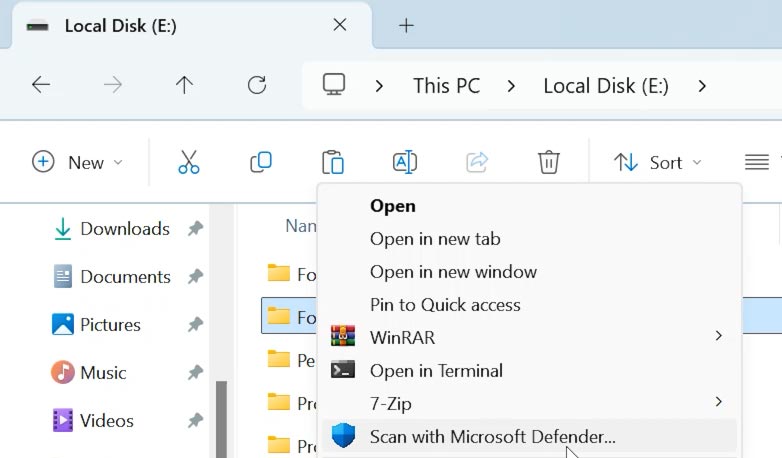
En conséquence, l'antivirus analysera le dossier et mettra en quarantaine ou supprimera les fichiers infectés.
Comment obtenir des fichiers à l'aide d'un logiciel tiers
Si vous ne parvenez pas à accéder au dossier, utilisez un programme de récupération de données – Hetman Partition Recovery.
Hetman Partition Recovery - est un outil professionnel qui aidera non seulement à accéder au dossier, mais également à récupérer les fichiers supprimés.
Le programme vous aidera en cas de suppression, de formatage ou de nettoyage accidentel du disque. Il analysera le disque et vous pourrez en obtenir les informations nécessaires. Avec son aide, vous pouvez récupérer des fichiers du dossier problématique. Hetman Partition Recovery prend en charge la plupart des types de fichiers et systèmes de fichiers connus. Avec son aide, vous pouvez restaurer des archives de différents types.
Téléchargez, installez et exécutez le programme.
Dans la fenêtre principale, sélectionnez le lecteur sur lequel le dossier problématique est stocké et faites un clic droit dessus - Ouvrir.
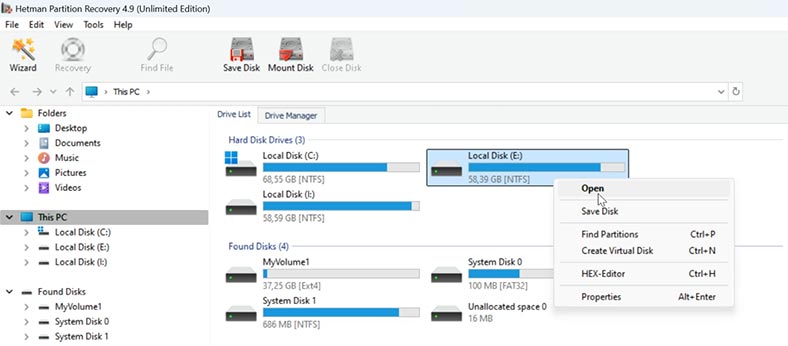
Spécifiez le type d'analyse: Analyse rapide ou Analyse complète. Pour commencer, il est recommandé d'effectuer une analyse rapide. En conséquence, le programme analysera instantanément le disque et affichera tous les fichiers trouvés.
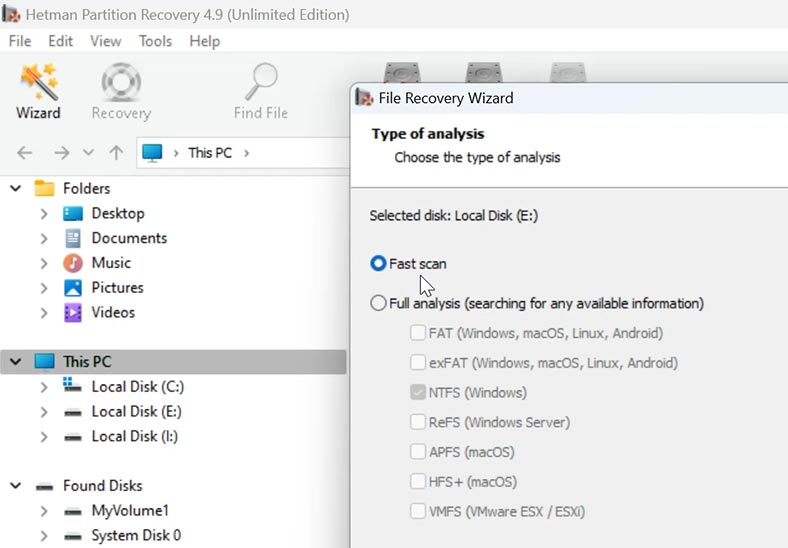
Ensuite, il vous suffit de sélectionner ce que vous souhaitez restituer et de cliquer sur le bouton - Restaurer.
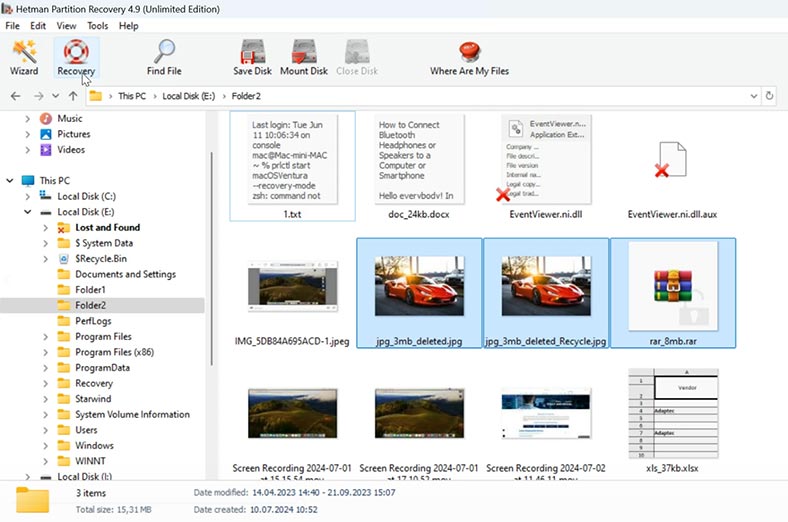
Sélectionnez le chemin où enregistrer les fichiers, puis cliquez à nouveau - Restaurer.
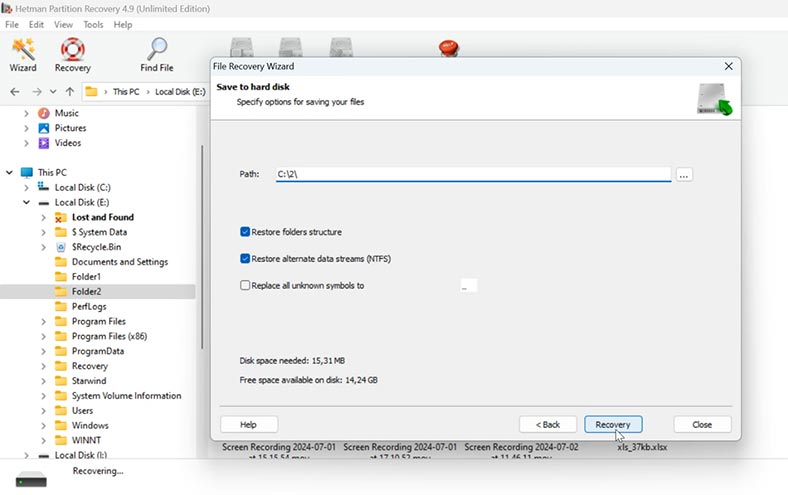
Tous les fichiers seront situés dans le répertoire spécifié précédemment.
En cas de suppression, si le programme n'a pas pu trouver les fichiers nécessaires, effectuez une Analyse complète. Pour ce faire, retournez au Menu principal et faites un clic droit sur la section souhaitée, sélectionnez – Réanalyse.
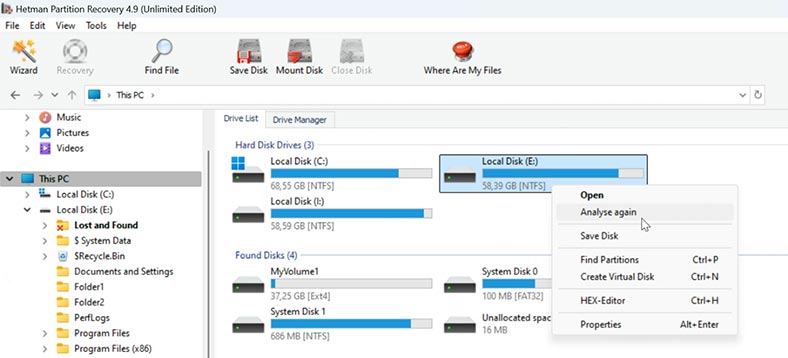
Spécifiez le système de fichiers et attendez la fin de l'analyse; cela peut prendre un certain temps, en fonction de la capacité de stockage.
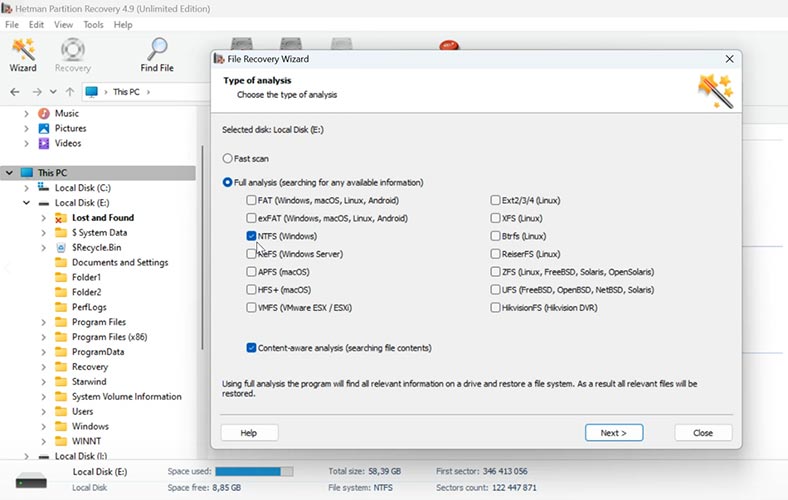
Une fois terminé, sélectionnez les fichiers dont vous avez besoin et restaurez-les.
Si vous constatez que le disque est dans un état instable (par exemple, le système se bloque lors de sa lecture), il est recommandé d'en sauvegarder une image, puis de l'analyser
Le programme vous permet de prendre une image octet par octet de votre disque. Faites un clic droit sur le lecteur et sélectionnez Enregistrer le disque.
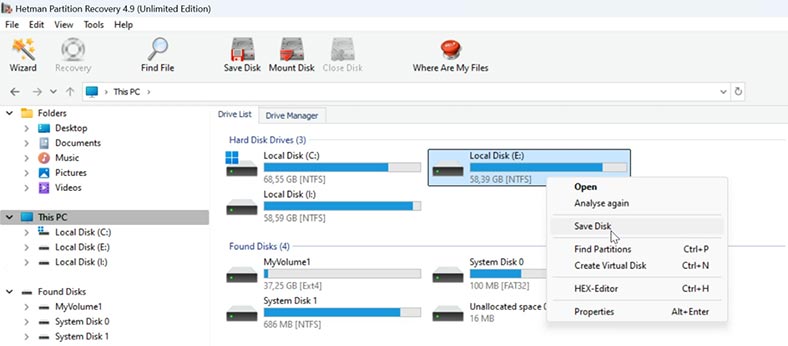
Complètement – Suivant - Enregistrer sur le disque dur et spécifiez l'emplacement où enregistrer l'image.
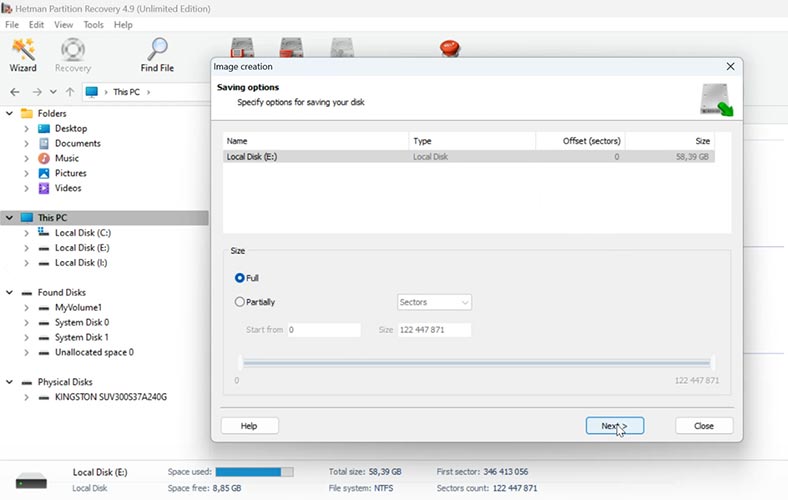
Il doit y avoir suffisamment d'espace disque libre pour enregistrer l'image. Vérifiez sa capacité avant de sauvegarder.
Ensuite, vous pouvez charger l'image dans le programme et rechercher des fichiers à partir de l'image. Pour ce faire, cliquez sur Monter le disque et spécifiez le chemin d'accès à l'image.
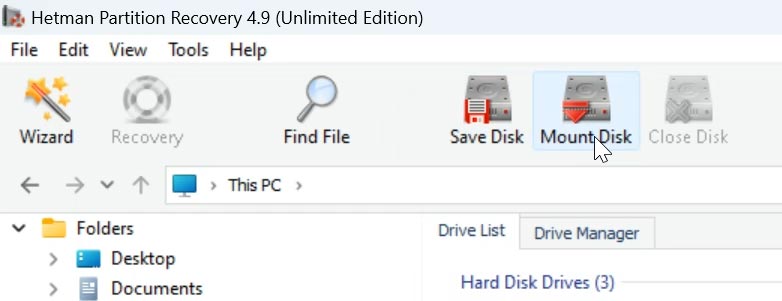
Extraire des fichiers d'une archive à l'aide d'un logiciel tiers
Lors de l'archivage de fichiers à l'aide d'un utilitaire tiers, le système peut ne pas l'ouvrir, car une méthode de compression non prise en charge peut être utilisée lors de l'ajout de fichiers à l'archive. Dans ce cas, vous devez utiliser un programme prenant en charge ce format.
Téléchargez un archiveur tiers (par exemple, 7-zip) et utilisez-le pour ouvrir l'archive. Marquez les fichiers requis, cliquez avec le bouton droit – Extraire. Spécifiez l'emplacement d'extraction.
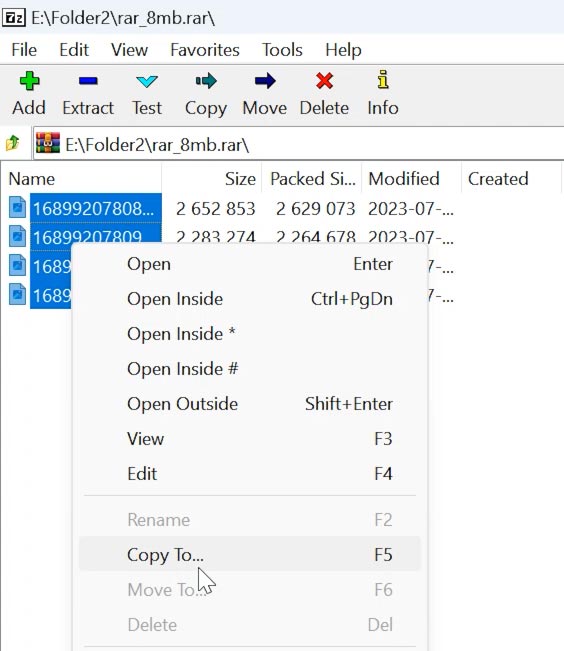
Vous pouvez déterminer quel logiciel peut ouvrir votre archive en examinant l'extension du fichier. Lorsque vous recherchez un programme, vérifiez s'il prend en charge le format souhaité.
| Archiveur | Formats pris en charge |
|---|---|
| 7-Zip |
Compression: 7z, BZIP2 (BZ2, TB2, TBZ, TBZ2), GZIP (GZ, TGZ), TAR, ZIP (JAR), XZ, WIM;
Déballage: ARJ, CAB, CHM, CPIO, CramFS, DEB, DMG, FAT, HFS, MBR, ISO, LZH (LHA), LZMA, MSI, NSIS, NTFS, RAR, RPM, SquashFS, UDF, VHD, XAR, Z (TAR).
|
| WinRAR |
Compression: RAR, RAR4, RAR5, ZIP, SFX;
Déballage: ARJ, bz2, CAB, GZ, ISO, JAR, LZ, LZH, TAR, UUE, XZ, Z, ZIP, ZIPX, ZST, 7z, 001.
|
| WINZIP |
Compression: ZIPX (propre format), ZIP и LHA;
Déballage: ZIP, TAR, GZIP, Z, CAB, RAR, BZIP2, LHA, 7z, ISO (images de disque), XZ, VHD, VMDK et d'autres.
|
| PeaZip |
Compression: PEA, 7z, 7z-sfx, FreeArc's ARC/WRC, bzip2: bz2, tar.bz2, tbz, tb2, gzip: gz, tar.gz, tgz, PAQ8F/JD/L/O, LPAQ, ZPAQ, QUAD/BALZ/BCM, split (.001), tar, UPX, WIM, XZ, ZIP;
Déballage: ACE, ARJ, CAB, CHM, Fichiers COMPOSÉS (MSI, DOC, PPT, XLS…), CPIO, DEB, Images ISO sur CD/DVD, Archives Java (JAR, EAR, WAR), LZH, LZMA, Installateurs NSIS, Formats OpenOffice.org, PET/PUP (Puppy Linux installers), PAK/PK3/PK4, RAR, SMZIP, RPM, U3P, XPI, Z, ZIPX, Zstandard.
|
| WinArj |
Compression: ZIP, 7Z, ZIPX, TAR, TGZ, LZH, ISO, GZ и XZ, archives auto-extractibles sous forme de fichiers EXE exécutables;
Déballage: 7Z, ACE, AES, ALZ, ARJ, BH, BIN, BR, BZ, BZ2, CAB, Compound(MSI), DAA(1.0), DEB, EGG, GZ, IMG, ISO, ISZ, LHA, LZ, LZH, LZMA, PMA, RAR, RAR5, SFX(EXE), TAR, TBZ/TBZ2, TGZ, TLZ, TXZ, UDF, WIM, XPI, XZ, Z, ZIP, ZIPX, ZPAQ, ZSTD, NSIS.
|
| IZArc |
Compression: 7-ZIP, BH, BZA, CAB, JAR, LHA, YZ1 и ZIP;
Déballage: A, ACE, ARC, ARJ, B64, BIN, BZ2, C2D, CDI, CPIO, DEB, ENC, GCA, GZ, GZA, HA, IMG, ISO, LIB, LZH, MBF, MDF, MIM, NRG, PAK, PDI, PK3, RAR, RPM, TAR, TAZ, TBZ, TGZ, TZ, UUE, WAR, XXE, Z, ZOO.
|
| Ashampoo ZIP FREE |
Compression: ZIP, 7-ZIP, CAB, TAR (TAR, TAR.GZ, TAR.BZ2, TAR.XZ) et LHA;
Déballage: RAR, ZIPX, ARJ, ARC, ACE, MSI, NSIS, CHM, DMG, RPM, CPIO, VHD, XAR, LZMA, LZH, SquashFS, CramFS, Z, ZOO, WIM, ISO (ISO9660 et UDF) et d'autres.
|
| HaoZip |
Compression: 7z, BZIP2 (BZ2, TB2, TBZ, TBZ2), GZIP (GZ, TGZ), TAR, ZIP, XZ, WIM, LZH;
Déballage: 001, ACE, ARJ, CAB, CPIO, DEB, DMG, ISO, JAR, LHA, LZH, LZMA, LZMA86, RAR, RPM, SWM, WIM, XAR, Z (TAZ), HFS, SPLIT, TXZ, ALZ, UUE, IMG, ISZ, XPI, TXZ, TPZ, ZIPX.
|
| Zipware |
Compression: ZIP, 7-ZIP, EXE;
Déballage: ZIP, ZIPX, 7Z, RAR, RAR5, ISO, VHD, GZIP, BZIP2, TAR, CPIO, XZ, DEB,DMG,RPM,XPI, et d'autres.
|
Conclusion
Nous avons examiné plusieurs méthodes qui devraient permettre d'ouvrir un dossier ou une archive lorsque cette erreur se produit. Si les outils système ne vous aident pas à accéder aux fichiers, utilisez des programmes tiers. Il existe de nombreuses applications fiables capables de gérer les problèmes d'accès aux données, notamment des utilitaires spécialisés pour travailler avec des archives et récupérer des fichiers.








