Ошибка «Windows не может открыть папку». Как исправить?
Читайте о том, как исправить ошибку «Windows не может открыть папку» (Windows cannot open the folder) или «Местоположение недоступно» (Location is not available). Как открыть такую папку или восстановить данные с этого каталога.

- Причины, по которым Windows не может открыть папку
- Как исправить ошибку чтения
- Как достать файлы с помощью стороннего программного обеспечения
- Извлечь файлы из архива с помощью стороннего ПО
- Заключение
- Вопросы и ответы
- Комментарии
Бывает, что при попытке открыть папку на компьютере с операционной системой Windows, система выводит сообщение о том, что Windows не может открыть папку. Данная ошибка может возникать при открытии обычного каталога, или после извлечения каталога из архива. Далее мы рассмотрим несколько способов как открыть данный каталог, и достать из него файлы.

Как исправить ошибку Windows: Не удается открыть папку
Причины, по которым Windows не может открыть папку
Есть несколько распространённых причин по которым появляется такая ошибка. Это может быть:
-
Проблема с путем доступа, возникает при перемещении папки. При запуске программы или ярлыка, приложение или служба перестает функционировать, поскольку путь к данному каталогу уже недействителен.
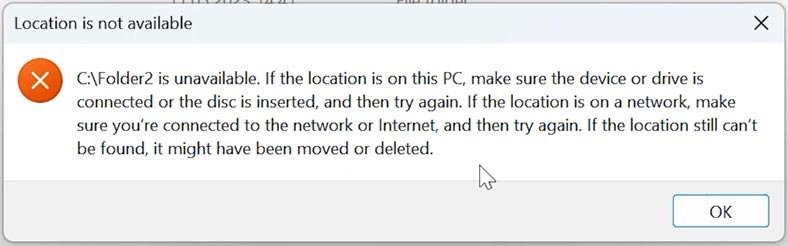
-
Поврежденный архив. Архив или извлеченная из него папка могут не открываться, поскольку они были повреждены. Архив может быть повреждён по разным причинам: ошибка при сжатии папки, при выгрузке или загрузке архива. Повреждение может быть вызвано ошибками диска, при резком закрытии приложения и т.д.
-
Ограничение прав пользователя. Если у используемой учетной записи нет прав доступа к определенному каталогу, то может возникать такая ошибка.
-
Неподдерживаемый формат архива. Windows поддерживает создание и чтение Zip-архивов, но может не поддерживать определенные методы сжатия или уровни шифрования, которые используются другими операционными системами и сторонними программами. При этом может выводится такое уведомление.
-
Неисправность диска. Проблемы в работе жесткого диска могут стать причиной данной ошибки. В таком случае изменится скорость чтения диска, система может зависать при открытии файла или конкретной папки. В результате повреждения секторов, не удается прочесть файлы.
Зачастую суть проблемы можно узнать по коду ошибки, обратите на это внимание.
Как исправить ошибку чтения
Проанализировав возможные причины возникновения ошибки чтения или открытия папки можно сказать, что случаев по которым может возникнуть ошибка довольно много. Поэтому, нет одного универсального способа исправления. Но, следующие действия должны вам помочь.
Способ 1. Инструмент CHKDSK
Первый из методов – запуск утилиты chkdsk. Утилита проанализирует диск на ошибки, и при наличии исправит их.
При передаче больших объемов данных могут возникнуть проблемы, приводящие к ошибкам в файловых таблицах. С помощью этих таблиц система отслеживает местоположения данных на диске.
Инструмент chkdsk, поможет исправить ошибки файловой системы. Например, если вы не можете открыть папку Загрузки, это может быть связано с ошибкой каталога, которую способен исправить chkdsk.
Откройте командную строку от имени администратора и выполните команду chkdsk. Также, к команде нужно добавить следующие атрибуты.
chkdsk С: /f /r /x
А также, указать букву диска, на котором возникли проблемы.
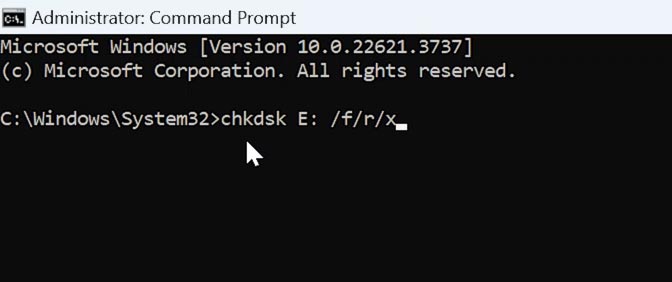
Способ 2. Изменение атрибутов папки
Если папка была скопирована с другого диска или компьютера, она по-прежнему может сохранять атрибуты управления доступом, заданные еще исходным компьютером. Это же касается и папок, извлеченных с архива. В таком случае, при попытке получения к ней доступа со своего компьютера, доступ может быть ограничен.
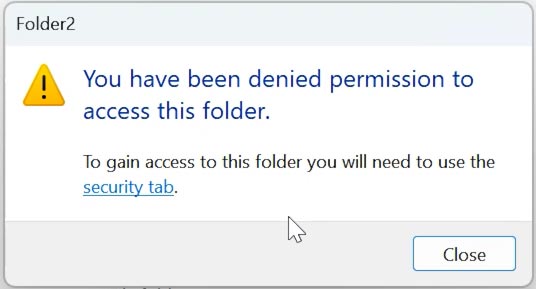
С помощью PowerShell вы сможете изменить атрибуты и получить доступ к папке. Откройте PowerShell от имени администратора, введите команду:
get-acl 'E:\Folder1' | set-acl 'E:\Folder2'
Здесь укажите путь к доступной папке. И в конце путь к папке, к которой нет доступа.
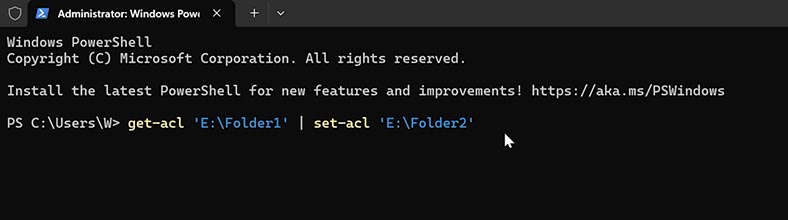
Данная команда скопирует атрибуты доступа доступной папки и присвоит их каталогу с ограниченным доступом.
Способ 3. Инструмент для поиска и исправления ошибок, вызванных сбоем операционной системы
Также, подобная ошибка зачастую возникает при повреждении или отсутствии соответствующих системных файлов. Для ее исправления потребуется восстановление таких файлов. Утилита SFC поможет найти и заменить поврежденные системные файлы из сохраненного локального кэша. Также, она поможет исправить поврежденный системный диск.
Запустите командную строку от имени администратора и выполните следующую команду:
sfc /scannow
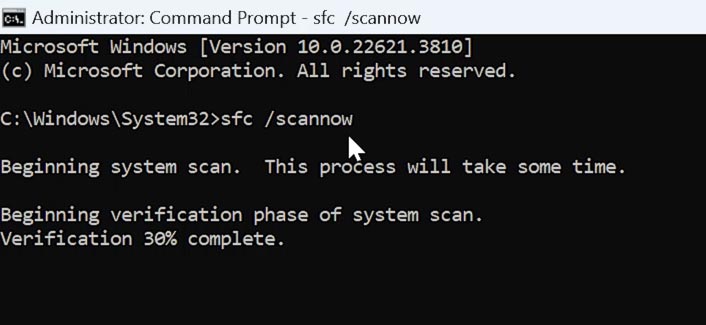
Дождитесь окончания её выполнения. Возможно, система попросит перезагрузить компьютер для завершения исправления. После загрузки системы проверьте наличие ошибки.
Способ 4. Перемещение папки на другой диск
Еще один из способов исправить проблему - скопировать папку на другой диск.
Перемещение папки на другой диск или раздел, может помочь решить проблему с доступом, особенно если проблема связана с текущим местоположением папки на вашем основном диске.
Скопируйте проблемную папку на другой диск или раздел. Для этого кликните правой кнопкой мыши на папке и выберите Копировать. Затем перейдите на другой диск и снова нажмите правой кнопкой мыши – Вставить. А после этого, откройте ее с нового местоположения.
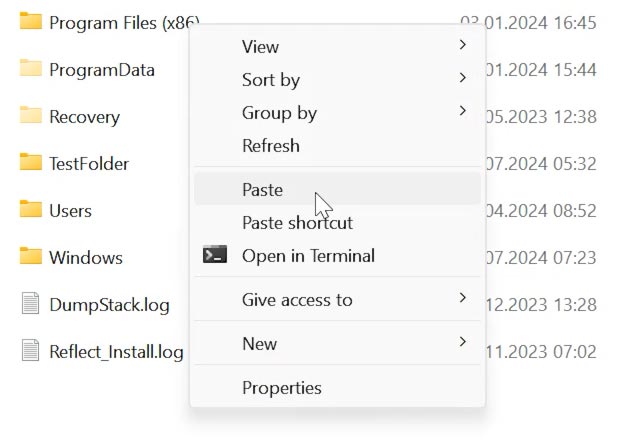
Если папка открывается без проблем с другого диска, то возможно, что исходный диск имеет проблемы требующие диагностики и исправления.
Способ 5. Сканирование на наличие вирусов
Также, проблемы с доступом к папке могут быть вызваны вирусами или другими вредоносными программами. Сканирование на наличие вирусов и удаление вредоносных программ поможет восстановить нормальный доступ к данным.
В Windows есть встроенный анитвирус - Windows Defender. Он предоставляет надежную защиту. Но, прежде чем сканировать папку вы должны быть уверены в актуальности его обновлений.
Для начала рекомендуется обновить систему, чтобы убедиться, что ваш антивирус обновлен и имеет свежую базу. Откройте Параметры – Обновление и безопасность - Обновление Windows.
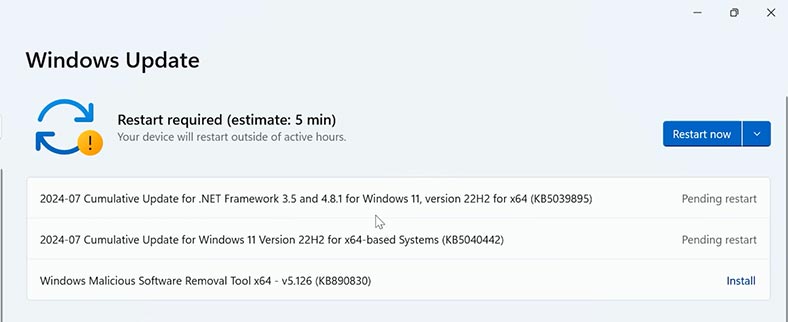
Проверьте наличие обновлений и установите их.
Далее, откройте проводник и перейдите к папке, которую нужно просканировать. Кликните по ней правой кнопкой мыши – Сканировать с Windows Defender.
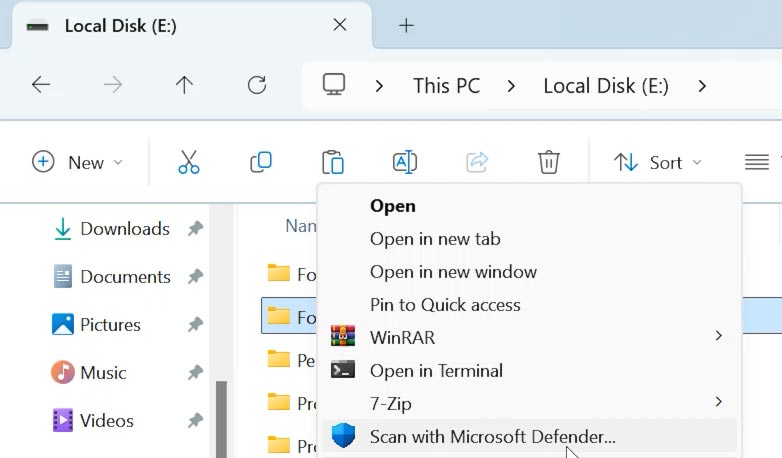
В результате, антивирус просканирует папку, и поместит зараженные файлы в карантин или удалит их.
Как достать файлы с помощью стороннего программного обеспечения
Если получить доступ к папке не удалось, то воспользуйтесь программой для восстановления данных – Hetman Partition Recovery.
Hetman Partition Recovery - профессиональный инструмент, который поможет не только в получении доступа к папке, а еще и восстановит удаленные файлы.
Программа поможет при случайном удалении, форматировании, или очистке диска. Просканирует диск, и вы сможете достать из него нужную информацию. С ее помощью вы сможете восстановить файлы из проблемной папки. Hetman Partition Recovery поддерживает большинство известных типов файлов и файловый систем. С ее помощью вы сможете восстановить архивы различных типов.
Загрузите, установите и запустите программу.
В главном окне выделите диск, на котором хранится проблемная папка, и кликните по нему правой кнопкой мыши – Открыть.
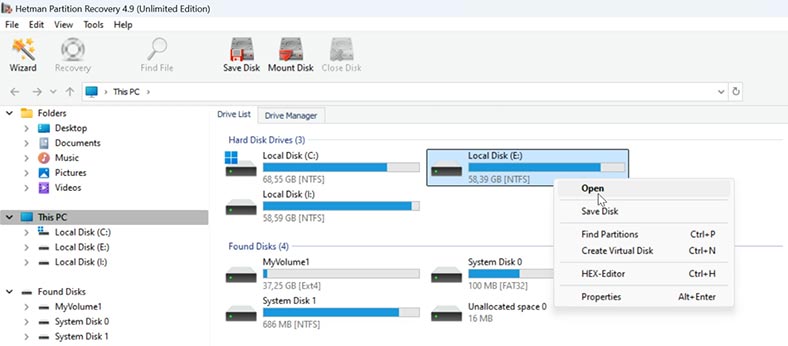
Укажите тип сканирования: Быстрое сканирование или Полный анализ. Для начала рекомендуется выполнить Быстрое сканирование. В результате программа мгновенно просканирует диск и отобразит все найденные файлы.
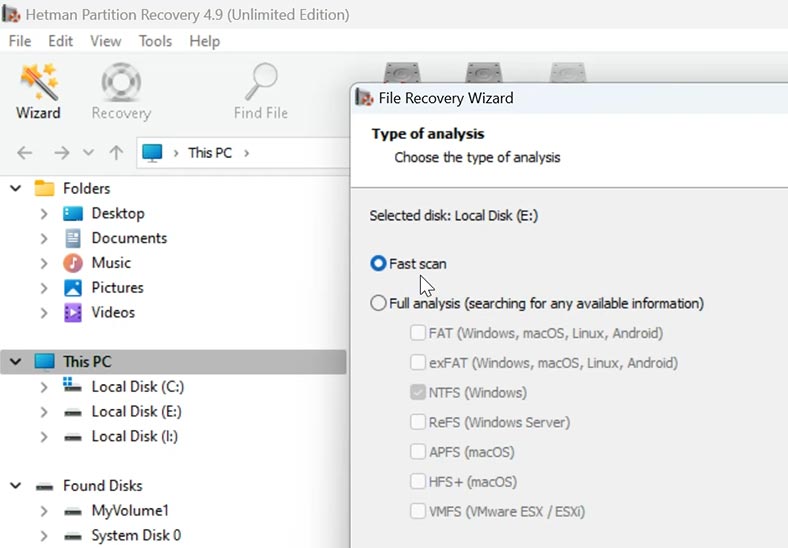
Далее, нужно лишь выбрать то, что нужно вернуть, и кликнуть по кнопке – Восстановить.
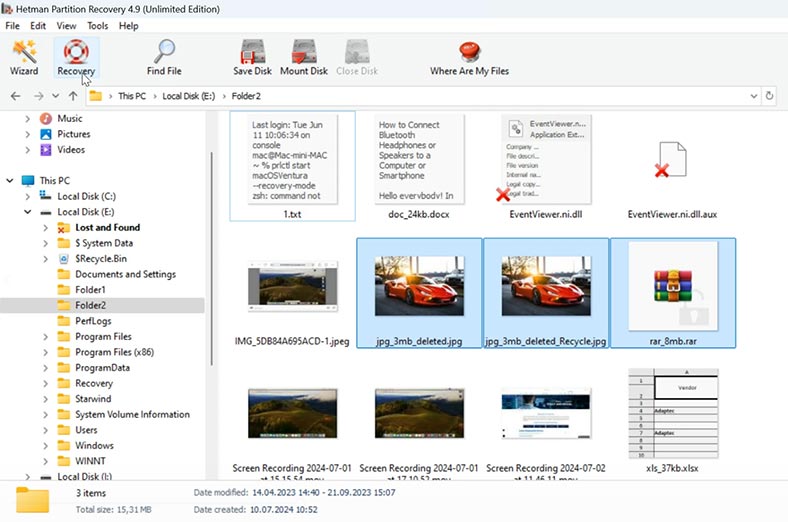
Выберите путь куда сохранить файлы, и нажмите еще раз – Восстановить.
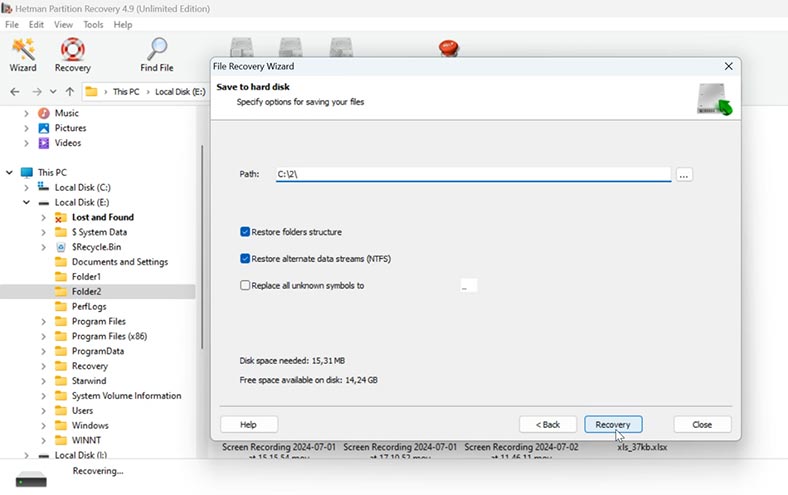
Все файлы будут лежать в указанном ранее каталоге.
В случае удаления, если программе не удалось найти нужных файлов, то выполните Полный анализ. Для этого вернитесь в Главное меню и кликните по нужному разделу правой кнопкой мыши, выберите – Повторный анализ.
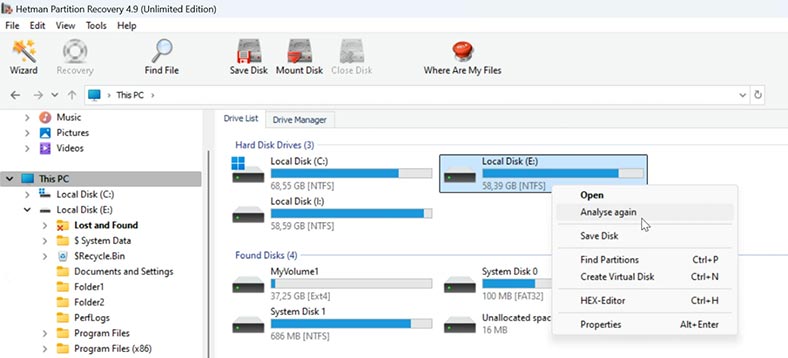
Укажите файловую систему и дождитесь завершения анализа, это может занять некоторое время, в зависимости от объёма накопителя.
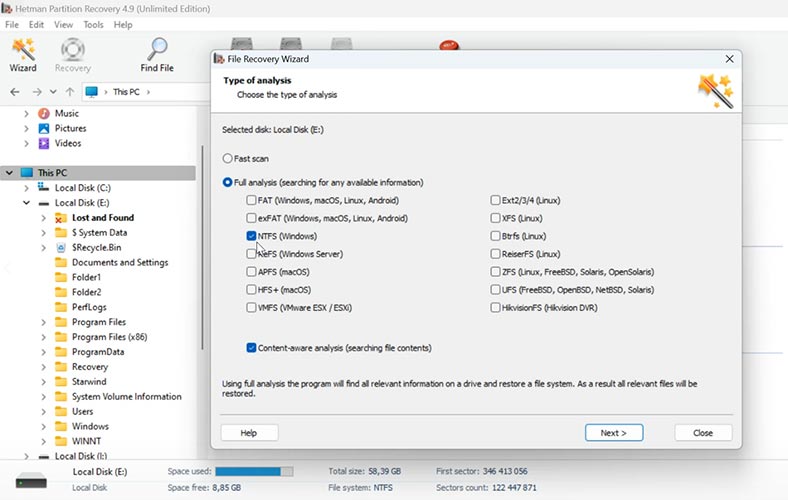
По завершении выделите нужные файлы и восстановите их.
Если вы обнаружили что диск находится в нестабильном состоянии (например, при его чтении система зависает), то рекомендуется снять с него образ, а затем производить сканирование из него.
Программа позволяет снять побайтовый образ вашего диска. Кликните по накопителю правой кнопкой мыши и выберите Сохранить диск.
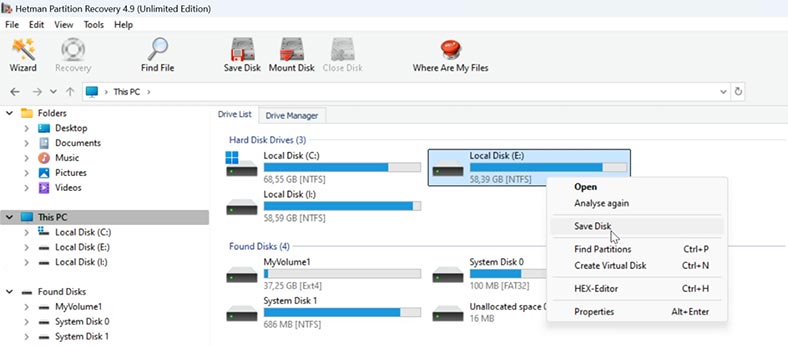
Полностью – Далее - Сохранить на жесткий диск, и укажите место куда сохранить образ.
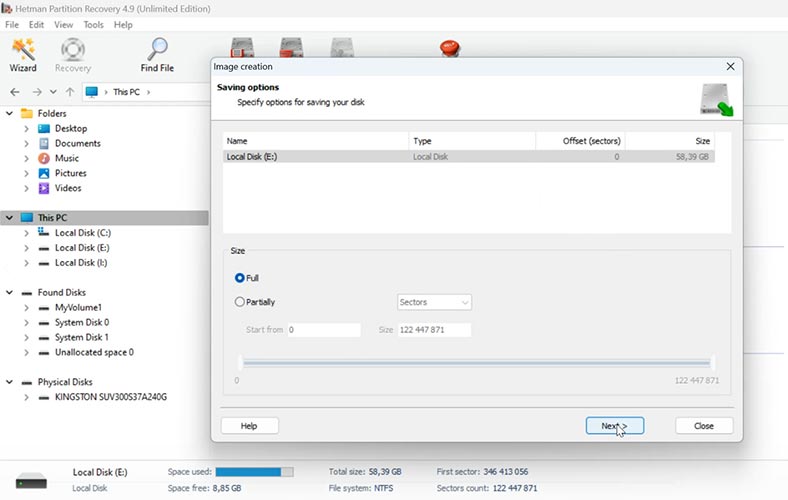
Свободного места на диске должно быть достаточно для сохранения образа. Проверьте его объём перед сохранением.
Далее, вы сможете загрузить образ в программу и выполнить поиск файлов из образа. Для этого, нажмите Монтировать диск и укажите путь к образу.
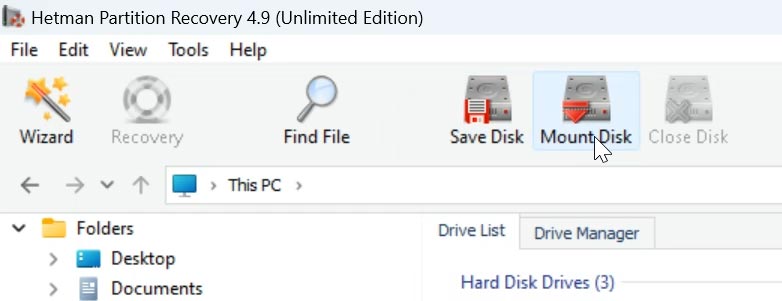
Извлечь файлы из архива с помощью стороннего ПО
При архивировании файлов с помощью сторонней утилиты, система может не открыть его, так как при добавлении файлов в архив может использоваться неподдерживаемый метод сжатия. В таком случае, нужно воспользоваться программой, которая поддерживает данный формат.
Скачайте сторонний архиватор (например, 7-zip), и с его помощью откройте архив. Отметьте нужные файлы, правой кнопкой мыши – Извлечь. Укажите место для извлечения.
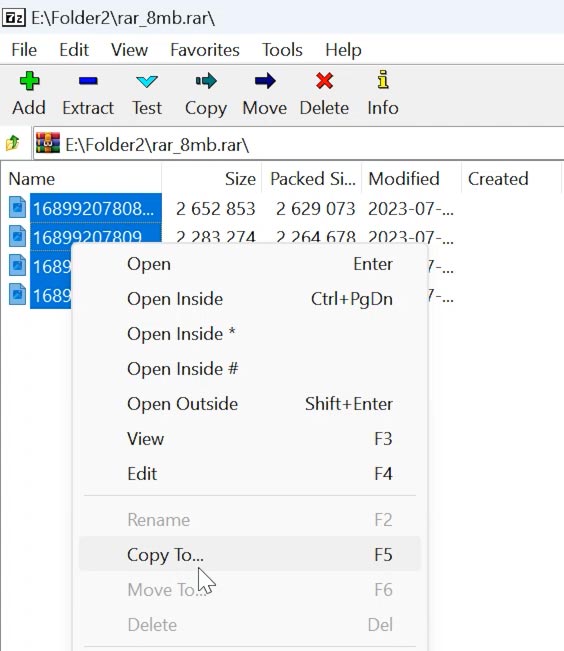
Определить с помощью какого программного обеспечения можно открыть ваш архив можно по расширению файла. При поиске программы, проверьте поддерживает ли она нужный формат.
| Архиватор | Поддерживаемые форматы |
|---|---|
| 7-Zip |
Сжатие: 7z, BZIP2 (BZ2, TB2, TBZ, TBZ2), GZIP (GZ, TGZ), TAR, ZIP (JAR), XZ, WIM;
Распаковка: ARJ, CAB, CHM, CPIO, CramFS, DEB, DMG, FAT, HFS, MBR, ISO, LZH (LHA), LZMA, MSI, NSIS, NTFS, RAR, RPM, SquashFS, UDF, VHD, XAR, Z (TAR).
|
| WinRAR |
Сжатие: RAR, RAR4, RAR5, ZIP, SFX;
Распаковка: ARJ, bz2, CAB, GZ, ISO, JAR, LZ, LZH, TAR, UUE, XZ, Z, ZIP, ZIPX, ZST, 7z, 001.
|
| WINZIP |
Сжатие: ZIPX (собственный формат), ZIP и LHA;
Распаковка: ZIP, TAR, GZIP, Z, CAB, RAR, BZIP2, LHA, 7z, ISO (образы дисков), XZ, VHD, VMDK и другие.
|
| PeaZip |
Сжатие: PEA, 7z, 7z-sfx, FreeArc's ARC/WRC, bzip2: bz2, tar.bz2, tbz, tb2, gzip: gz, tar.gz, tgz, PAQ8F/JD/L/O, LPAQ, ZPAQ, QUAD/BALZ/BCM, split (.001), tar, UPX, WIM, XZ, ZIP;
Распаковка: ACE, ARJ, CAB, CHM, COMPOUND файлы (MSI, DOC, PPT, XLS…), CPIO, DEB, ISO CD/DVD образы, Java-архивы (JAR, EAR, WAR), LZH, LZMA, NSIS установщики, форматы OpenOffice.org, PET/PUP (Puppy Linux installers), PAK/PK3/PK4, RAR, SMZIP, RPM, U3P, XPI, Z, ZIPX, Zstandard.
|
| WinArj |
Сжатие: ZIP, 7Z, ZIPX, TAR, TGZ, LZH, ISO, GZ и XZ, самораспаковывающиеся архивы в виде исполняемых EXE-файлов;
Распаковка: 7Z, ACE, AES, ALZ, ARJ, BH, BIN, BR, BZ, BZ2, CAB, Compound(MSI), DAA(1.0), DEB, EGG, GZ, IMG, ISO, ISZ, LHA, LZ, LZH, LZMA, PMA, RAR, RAR5, SFX(EXE), TAR, TBZ/TBZ2, TGZ, TLZ, TXZ, UDF, WIM, XPI, XZ, Z, ZIP, ZIPX, ZPAQ, ZSTD, NSIS.
|
| IZArc |
Сжатие: 7-ZIP, BH, BZA, CAB, JAR, LHA, YZ1 и ZIP;
Распаковка: A, ACE, ARC, ARJ, B64, BIN, BZ2, C2D, CDI, CPIO, DEB, ENC, GCA, GZ, GZA, HA, IMG, ISO, LIB, LZH, MBF, MDF, MIM, NRG, PAK, PDI, PK3, RAR, RPM, TAR, TAZ, TBZ, TGZ, TZ, UUE, WAR, XXE, Z, ZOO.
|
| Ashampoo ZIP FREE |
Сжатие: ZIP, 7-ZIP, CAB, TAR (TAR, TAR.GZ, TAR.BZ2, TAR.XZ) и LHA;
Распаковка: RAR, ZIPX, ARJ, ARC, ACE, MSI, NSIS, CHM, DMG, RPM, CPIO, VHD, XAR, LZMA, LZH, SquashFS, CramFS, Z, ZOO, WIM, ISO (ISO9660 и UDF) и другие.
|
| HaoZip |
Сжатие: 7z, BZIP2 (BZ2, TB2, TBZ, TBZ2), GZIP (GZ, TGZ), TAR, ZIP, XZ, WIM, LZH;
Распаковка: 001, ACE, ARJ, CAB, CPIO, DEB, DMG, ISO, JAR, LHA, LZH, LZMA, LZMA86, RAR, RPM, SWM, WIM, XAR, Z (TAZ), HFS, SPLIT, TXZ, ALZ, UUE, IMG, ISZ, XPI, TXZ, TPZ, ZIPX.
|
| Zipware |
Сжатие: ZIP, 7-ZIP, EXE;
Распаковка: ZIP, ZIPX, 7Z, RAR, RAR5, ISO, VHD, GZIP, BZIP2, TAR, CPIO, XZ, DEB,DMG,RPM,XPI, и другие.
|
Заключение
Мы рассмотрели несколько методов которые должны помочь открыть папку или архив при возникновении данной ошибки. Если инструменты системы не помогли получить доступ к файлам, то воспользуйтесь сторонними программами. Существуют множество надежных приложений, которые могут справиться с проблемами доступа к данным, включая специализированные утилиты для работы с архивами и восстановлением файлов.








