Error “Windows no puede abrir una carpeta”. ¿Cómo solucionarlo?
Lea acerca de cómosolucionar el error “Windows no puede abrir la carpeta” o La ubicación no está disponible. Cómo abrir dicha carpeta o recuperar datos de este directorio.
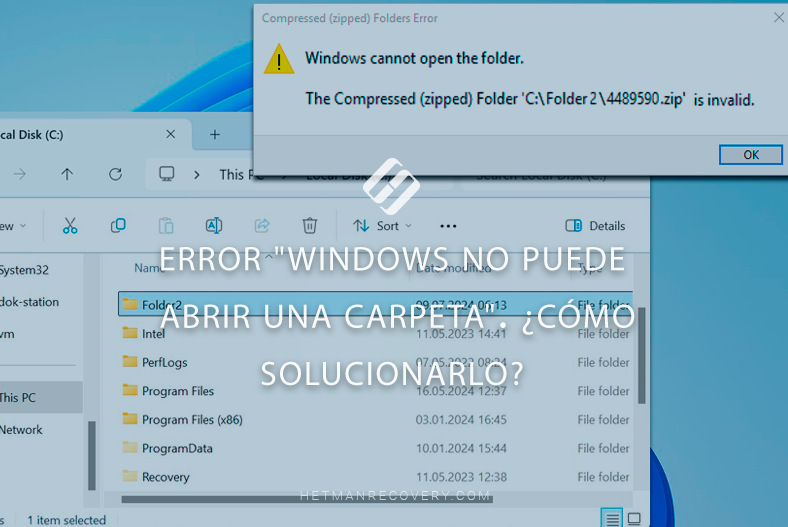
- Razones por las que Windows no puede abrir una carpeta
- Cómo solucionar un error de lectura
- Cómo obtener archivos utilizando software de terceros
- Extraer archivos de un archivo usando software de terceros
- Conclusión
- Preguntas y respuestas
- Comentarios
Sucede que cuando intentas abrir una carpeta en una computadora con sistema operativo Windows, el sistema muestra un mensaje que indica que Windows no puede abrir la carpeta. Este error puede ocurrir al abrir un directorio normal o después de extraer un directorio de un archivo. A continuación, veremos varias formas de abrir este directorio y obtener archivos de él.

Cómo solucionar el error «Windows no puede abrir una carpeta» rápido y fácil
Razones por las que Windows no puede abrir una carpeta
Hay varias razones comunes por las que aparece este error. Podría ser:
-
Problema con la ruta de acceso, ocurre al mover una carpeta. Cuando inicia un programa o acceso directo, la aplicación o servicio deja de funcionar porque la ruta a ese directorio ya no es válida.
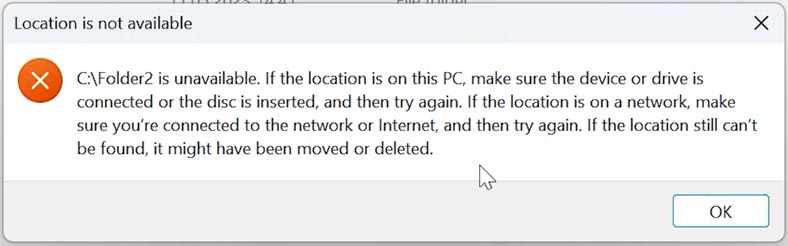
-
Archivo dañado. Es posible que el archivo o la carpeta extraída de él no se abra porque está dañado. Un archivo puede dañarse por varias razones: un error al comprimir una carpeta o al cargar o descargar un archivo. Los daños pueden deberse a errores de disco, al cierre abrupto de una aplicación, etc.
-
Limitación de derechos de usuario. Si la cuenta que está utilizando no tiene derechos de acceso a un directorio específico, puede ocurrir este error.
-
Formato de archivo no compatible. Windows admite la creación y lectura de archivos Zip, pero es posible que no admita ciertos métodos de compresión o niveles de cifrado utilizados por otros sistemas operativos y programas de terceros. En este caso, es posible que se muestre dicha notificación.
-
Error del disco. Los problemas con el disco duro pueden causar este error. En este caso, la velocidad de lectura del disco cambiará y el sistema puede congelarse al abrir un archivo o una carpeta específica. Como resultado de sectores dañados, los archivos no se pueden leer.
A menudo, la esencia del problema puede determinarse mediante el código de error; preste atención a esto.
Cómo solucionar un error de lectura
Habiendo analizado las posibles causas de un error al leer o abrir una carpeta, podemos decir que son bastantes los casos en los que se puede producir un error. Por lo tanto, no existe una solución universal. Pero los siguientes pasos deberían ayudarte.
Método 1. Herramienta CHKDSK
El primer método consiste en iniciar la utilidad chkdsk. La utilidad analizará el disco en busca de errores y, si los hay, los corregirá.
Al transferir grandes cantidades de datos, pueden surgir problemas que provoquen errores en las tablas de archivos. Estas tablas ayudan al sistema a realizar un seguimiento de las ubicaciones de los datos en el disco.
La herramienta chkdsk le ayudará a corregir errores del sistema de archivos. Por ejemplo, si no puedes abrir la carpeta Descargas, puede deberse a un error de directorio, que chkdsk puede solucionar.
Abra un símbolo del sistema como administrador y ejecute el comando chkdsk. Además, debe agregar los siguientes atributos al comando.
chkdsk С: /f /r /x
Y además, indique la letra de la unidad en la que se produjeron los problemas.
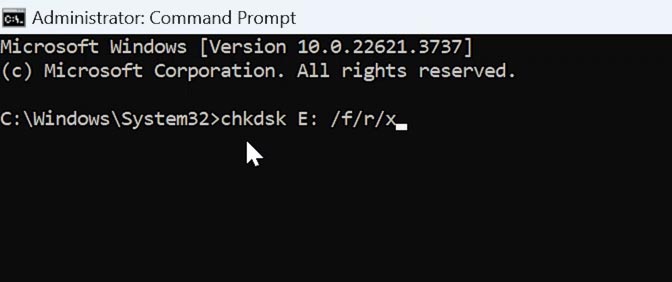
Método 2. Cambiar atributos de carpeta
Si una carpeta se copió desde otra unidad o computadora, aún puede conservar los atributos de control de acceso establecidos por la computadora original. Lo mismo se aplica a las carpetas extraídas del archivo. En este caso, cuando intentes acceder desde tu ordenador, el acceso puede ser limitado.
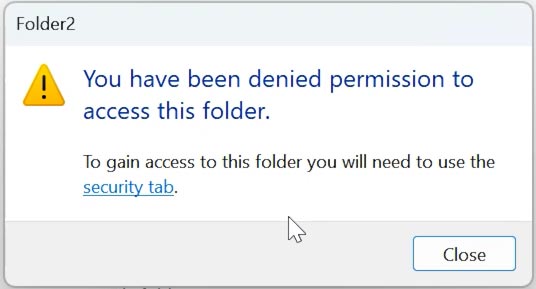
Usando PowerShell puedes cambiar los atributos y acceder a la carpeta. Abra PowerShell como administrador, ingrese el comando:
get-acl 'E:\Folder1' | set-acl 'E:\Folder2'
Aquí ingrese la ruta a la carpeta accesible. Y al final la ruta a la carpeta a la que no se puede acceder.
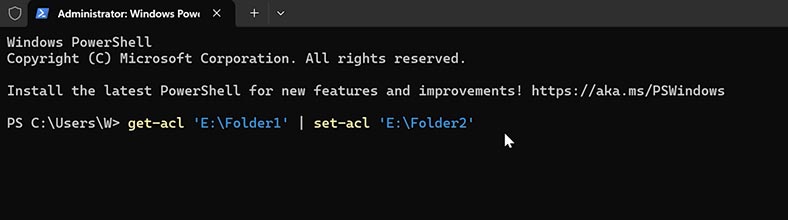
Este comando copiará los atributos de acceso de una carpeta accesible y los asignará a un directorio restringido.
Método 3. Herramienta para buscar y corregir errores causados por fallas del sistema operativo
Además, este tipo de error suele ocurrir cuando los archivos del sistema correspondientes están dañados o faltan. Para solucionarlo, deberá restaurar dichos archivos. Utilidad SFC lo ayudará a encontrar y reemplazar archivos de sistema dañados desde el caché local guardado. Además, ayudará a reparar un disco del sistema dañado.
Ejecute el símbolo del sistema como administrador y ejecute el siguiente comando:
sfc /scannow
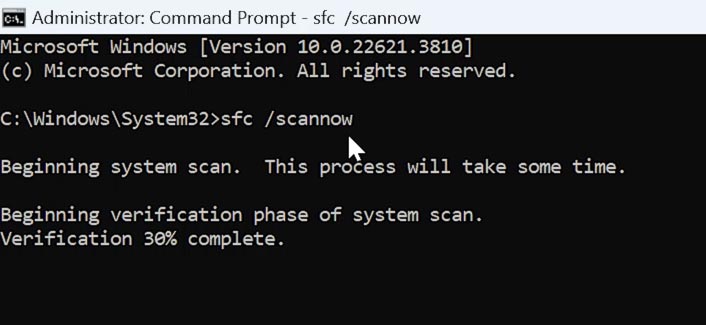
Espera a que se complete. Es posible que el sistema le solicite que reinicie su computadora para completar la reparación. Después de que se inicie el sistema, verifique si hay errores.
Método 4. Mover una carpeta a otra unidad
Otra forma de solucionar el problema es copiar la carpeta a otra unidad.
Mover la carpeta a otra unidad o partición puede ayudar a resolver el problema de acceso, especialmente si el problema está relacionado con la ubicación actual de la carpeta en su unidad principal.
Copie la carpeta problemática a otro disco o partición. Para hacer esto, haga clic derecho en la carpeta y seleccione Copiar. Luego vaya a otra unidad y haga clic derecho nuevamente: Pegar. Y después de eso, ábrelo desde una nueva ubicación.
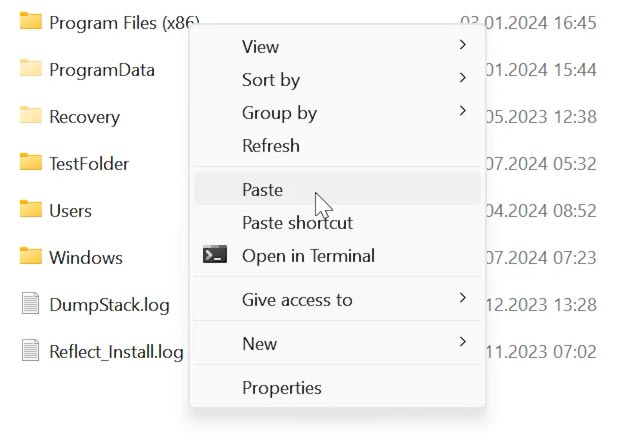
Si la carpeta se abre sin problemas desde otra unidad, entonces es posible que la unidad de origen tenga problemas que requieran diagnóstico y corrección.
Método 5. Análisis en busca de virus
Además, los problemas de acceso a una carpeta pueden estar causados por virus u otros programas maliciosos. El análisis en busca de virus y la eliminación del malware pueden ayudar a restablecer el acceso normal a los datos.
Windows tiene un antivirus integrado: Windows Defender. Proporciona una protección confiable. Pero, antes de escanear una carpeta, debes asegurarte de que sus actualizaciones estén actualizadas.
Primero, se recomienda actualizar el sistema para asegurarse de que su antivirus esté actualizado y tenga una base de datos nueva. Abra Configuración - Actualización y seguridad - Actualización de Windows.
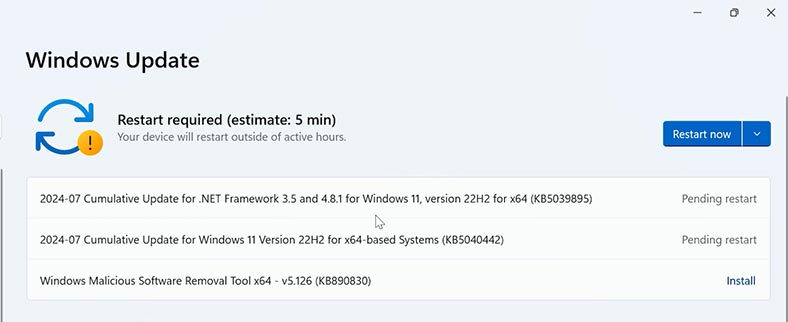
Busca actualizaciones e instálalas.
A continuación, abra el Explorador de archivos y navegue hasta la carpeta que desea escanear. Haga clic derecho sobre él - Escanear con Windows Defender.
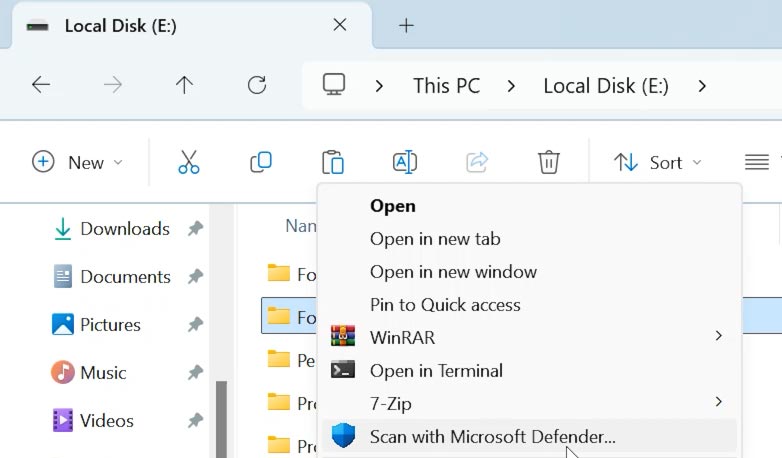
Como resultado, el antivirus escaneará la carpeta y pondrá en cuarentena o eliminará los archivos infectados.
Cómo obtener archivos utilizando software de terceros
Si no puede acceder a la carpeta, utilice el programa de recuperación de datos: Hetman Partition Recovery.
Hetman Partition Recovery es una herramienta profesional que le ayudará no solo a obtener acceso a la carpeta, sino también a recuperar archivos eliminados.
El programa ayudará con la eliminación accidental, el formateo o la limpieza del disco. Escaneará el disco y podrá obtener la información necesaria de él. Con su ayuda, puedes recuperar archivos de la carpeta problemática. Hetman Partition Recovery admite la mayoría de los tipos de archivos y sistemas de archivos conocidos. Con su ayuda puedes restaurar archivos de varios tipos.
Descarga, instala y ejecuta el programa.
En la ventana principal, seleccione la unidad en la que está almacenada la carpeta problemática y haga clic derecho sobre ella - Abrir.
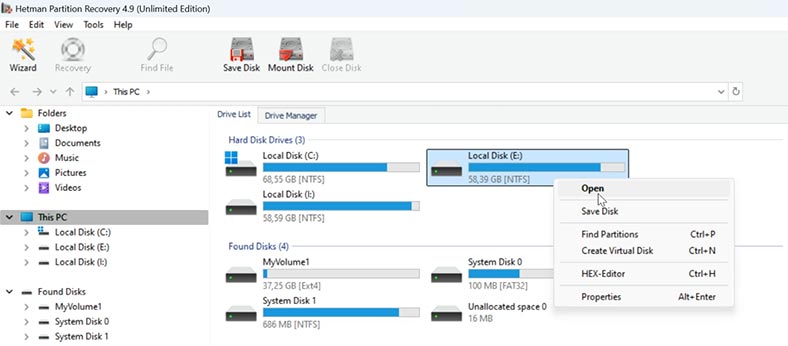
Especifique el tipo de análisis: Análisis rápido o Análisis completo. Para comenzar, se recomienda realizar un Análisis rápido. Como resultado, el programa escaneará instantáneamente el disco y mostrará todos los archivos encontrados.
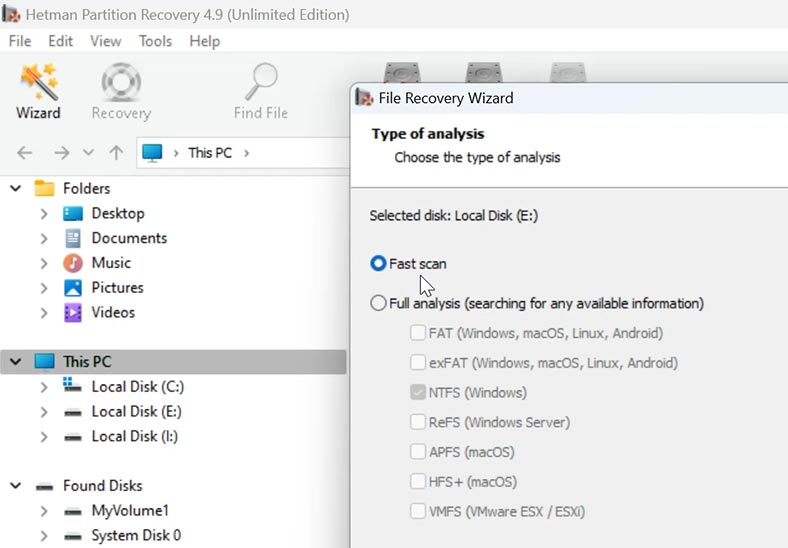
A continuación, sólo tienes que seleccionar lo que deseas devolver y hacer clic en el botón - Restaurar.
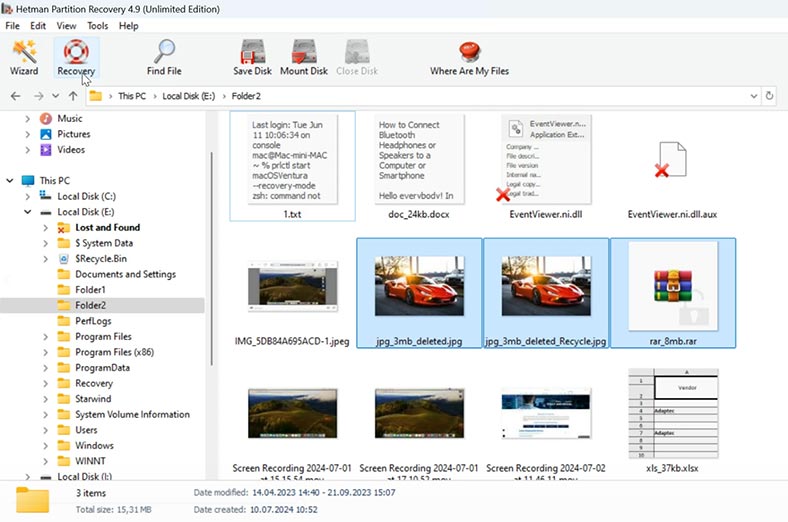
Seleccione la ruta donde guardar los archivos y haga clic nuevamente - Restaurar.
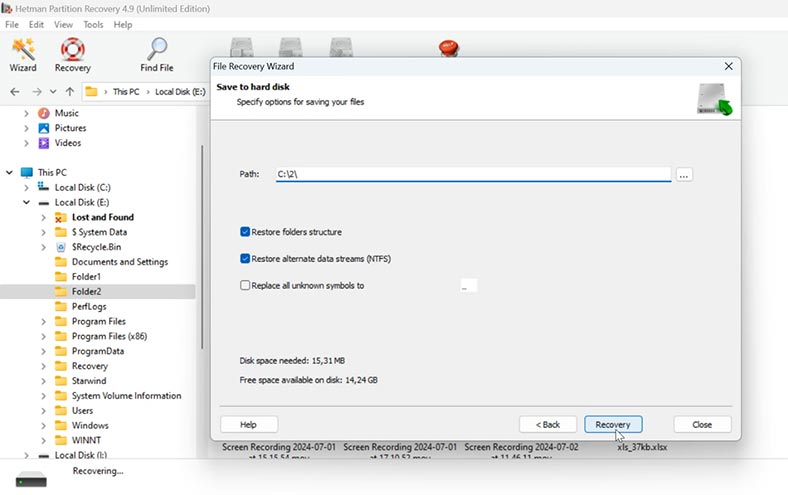
Todos los archivos se ubicarán en el directorio especificado previamente.
En caso de eliminación, si el programa no pudo encontrar los archivos necesarios, realice un análisis completo. Para hacer esto, regrese al Menú principal y haga clic derecho en la sección deseada, seleccione – Reanálisis.
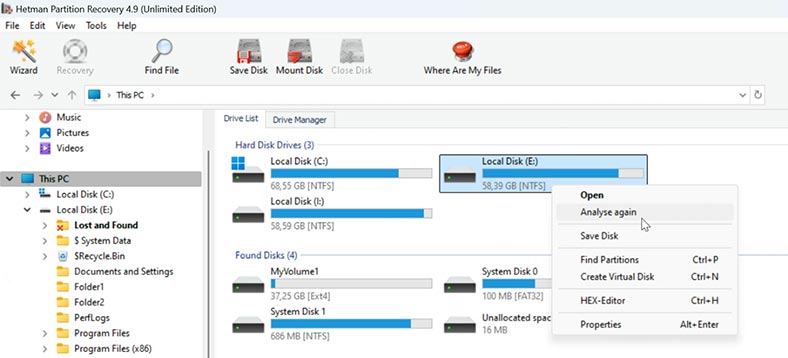
Especifique el sistema de archivos y espere a que se complete el análisis; esto puede llevar algún tiempo, dependiendo de la capacidad de almacenamiento.
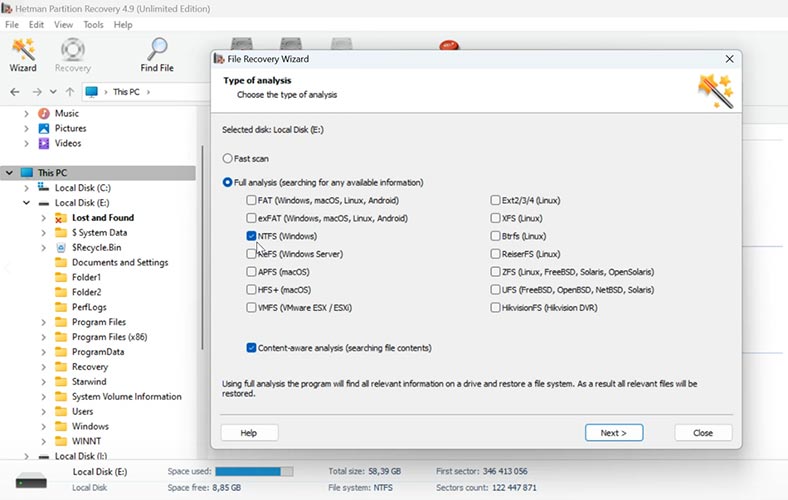
Cuando termines, selecciona los archivos que necesitas y restáuralos.
Si el disco se encuentra en un estado inestable (por ejemplo, el sistema se cuelga al leerlo), se recomienda desmontar la imagen del mismo y luego escanear desde él.
El programa le permite tomar una imagen byte a byte de su disco. Haga clic derecho en la unidad y seleccione Guardar unidad.
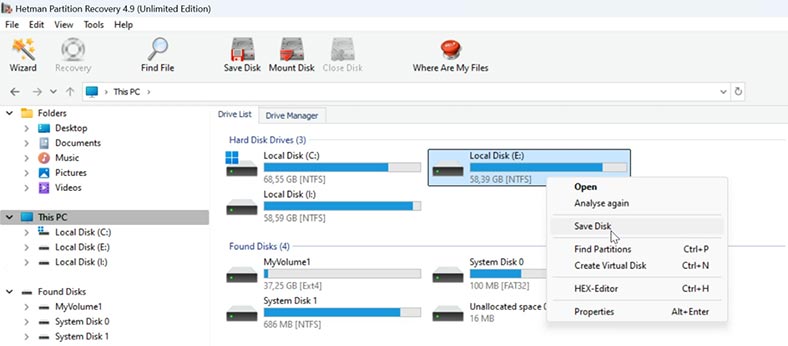
Completo – Siguiente - Guardar en el disco duro y especifique la ubicación donde guardar la imagen.
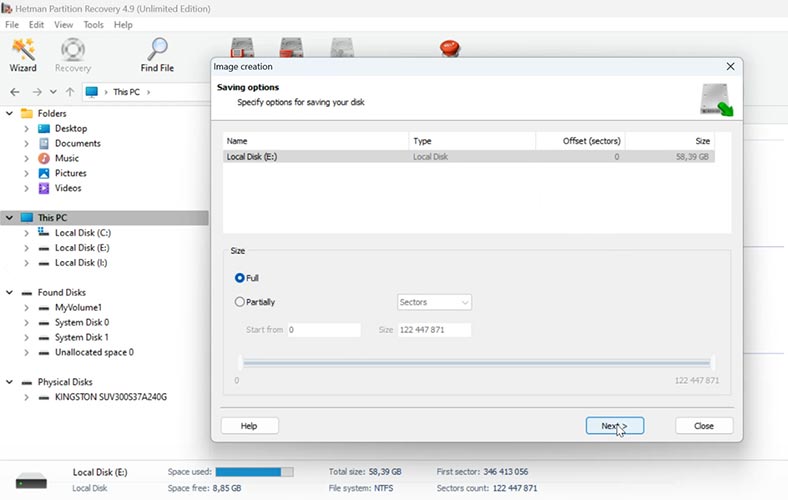
Debe haber suficiente espacio libre en el disco para guardar la imagen. Comprueba su volumen antes de guardar.
A continuación, puede cargar la imagen en el programa y buscar archivos de la imagen. Para hacer esto, haga clic en Montar disco y especifique la ruta a la imagen.
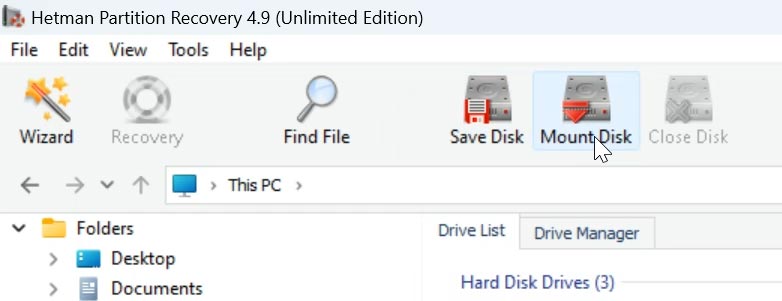
Extraer archivos de un archivo usando software de terceros
Al archivar archivos utilizando una utilidad de terceros, es posible que el sistema no los abra, ya que se puede utilizar un método de compresión no compatible al agregar archivos al archivo. En este caso, deberá utilizar un programa que admita este formato.
Descargue un archivador de terceros (por ejemplo, 7-zip) y utilícelo para abrir el archivo. Marque los archivos requeridos, haga clic derecho – Extraer. Especifique la ubicación de extracción.
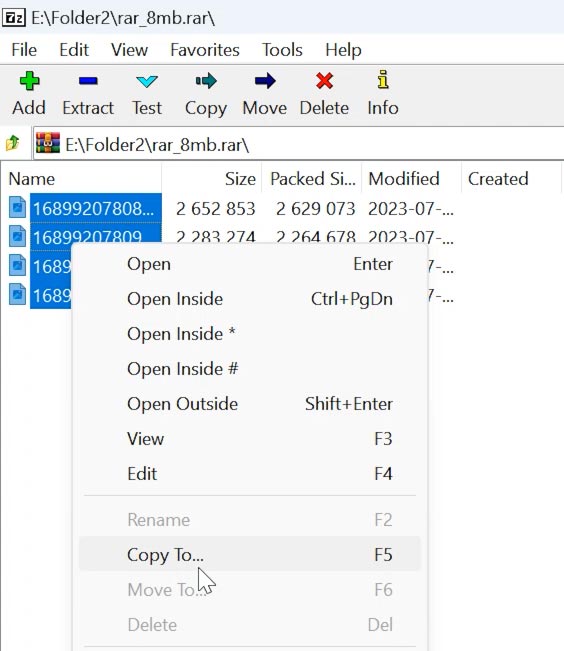
Por la extensión del archivo, puedes saber con qué programa abrirlo. Cuando busques un programa, comprueba si es compatible con el formato requerido.
| Archivador | Formatos compatibles |
|---|---|
| 7-Zip |
Compresión: 7z, BZIP2 (BZ2, TB2, TBZ, TBZ2), GZIP (GZ, TGZ), TAR, ZIP (JAR), XZ, WIM;
Extracción: ARJ, CAB, CHM, CPIO, CramFS, DEB, DMG, FAT, HFS, MBR, ISO, LZH (LHA), LZMA, MSI, NSIS, NTFS, RAR, RPM, SquashFS, UDF, VHD, XAR, Z (TAR).
|
| WinRAR |
Compresión: RAR, RAR4, RAR5, ZIP, SFX;
Extracción: ARJ, bz2, CAB, GZ, ISO, JAR, LZ, LZH, TAR, UUE, XZ, Z, ZIP, ZIPX, ZST, 7z, 001.
|
| WINZIP |
Compresión: ZIPX (собственный формат), ZIP и LHA;
Extracción: ZIP, TAR, GZIP, Z, CAB, RAR, BZIP2, LHA, 7z, ISO (imágenes de disco), XZ, VHD, VMDK y otros.
|
| PeaZip |
Compresión: PEA, 7z, 7z-sfx, FreeArc's ARC/WRC, bzip2: bz2, tar.bz2, tbz, tb2, gzip: gz, tar.gz, tgz, PAQ8F/JD/L/O, LPAQ, ZPAQ, QUAD/BALZ/BCM, split (.001), tar, UPX, WIM, XZ, ZIP;
Extracción: ACE, ARJ, CAB, CHM, COMPOUND archivos (MSI, DOC, PPT, XLS…), CPIO, DEB, ISO CD/DVD imagenes, archivos Java (JAR, EAR, WAR), LZH, LZMA, NSIS instaladores, formatos OpenOffice.org, PET/PUP (Puppy Linux installers), PAK/PK3/PK4, RAR, SMZIP, RPM, U3P, XPI, Z, ZIPX, Zstandard.
|
| WinArj |
Compresión: ZIP, 7Z, ZIPX, TAR, TGZ, LZH, ISO, GZ и XZ, archivos autoextraíbles como archivos ejecutables EXE;
Extracción: 7Z, ACE, AES, ALZ, ARJ, BH, BIN, BR, BZ, BZ2, CAB, Compound(MSI), DAA(1.0), DEB, EGG, GZ, IMG, ISO, ISZ, LHA, LZ, LZH, LZMA, PMA, RAR, RAR5, SFX(EXE), TAR, TBZ/TBZ2, TGZ, TLZ, TXZ, UDF, WIM, XPI, XZ, Z, ZIP, ZIPX, ZPAQ, ZSTD, NSIS.
|
| IZArc |
Compresión 7-ZIP, BH, BZA, CAB, JAR, LHA, YZ1 и ZIP;
Extracción: A, ACE, ARC, ARJ, B64, BIN, BZ2, C2D, CDI, CPIO, DEB, ENC, GCA, GZ, GZA, HA, IMG, ISO, LIB, LZH, MBF, MDF, MIM, NRG, PAK, PDI, PK3, RAR, RPM, TAR, TAZ, TBZ, TGZ, TZ, UUE, WAR, XXE, Z, ZOO.
|
| Ashampoo ZIP FREE |
Compresión: ZIP, 7-ZIP, CAB, TAR (TAR, TAR.GZ, TAR.BZ2, TAR.XZ) и LHA;
Extracción: RAR, ZIPX, ARJ, ARC, ACE, MSI, NSIS, CHM, DMG, RPM, CPIO, VHD, XAR, LZMA, LZH, SquashFS, CramFS, Z, ZOO, WIM, ISO (ISO9660 и UDF) и другие.
|
| HaoZip |
Compresión: 7z, BZIP2 (BZ2, TB2, TBZ, TBZ2), GZIP (GZ, TGZ), TAR, ZIP, XZ, WIM, LZH;
Extracción: 001, ACE, ARJ, CAB, CPIO, DEB, DMG, ISO, JAR, LHA, LZH, LZMA, LZMA86, RAR, RPM, SWM, WIM, XAR, Z (TAZ), HFS, SPLIT, TXZ, ALZ, UUE, IMG, ISZ, XPI, TXZ, TPZ, ZIPX.
|
| Zipware |
Compresión: ZIP, 7-ZIP, EXE;
Extracción: ZIP, ZIPX, 7Z, RAR, RAR5, ISO, VHD, GZIP, BZIP2, TAR, CPIO, XZ, DEB,DMG,RPM,XPI, и другие.
|
Conclusión
Hemos visto varios métodos que deberían ayudarle a abrir una carpeta o archivo cuando se produce este error. Si las herramientas del sistema no le ayudaron a acceder a los archivos, entonces utilice programas de terceros. Existen muchas aplicaciones fiables que pueden solucionar problemas de acceso a datos, incluidas utilidades especializadas en archivos comprimidos y recuperación de archivos.
Existen varias aplicaciones de terceros que pueden ayudarle a acceder a sus archivos.








