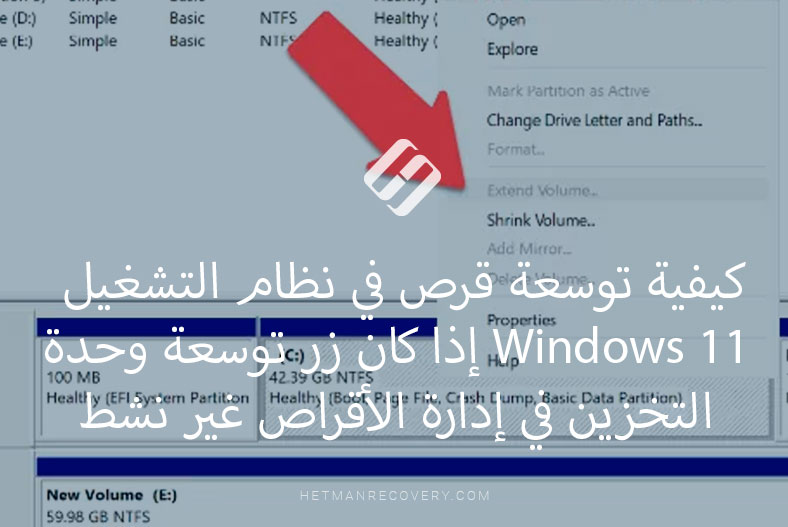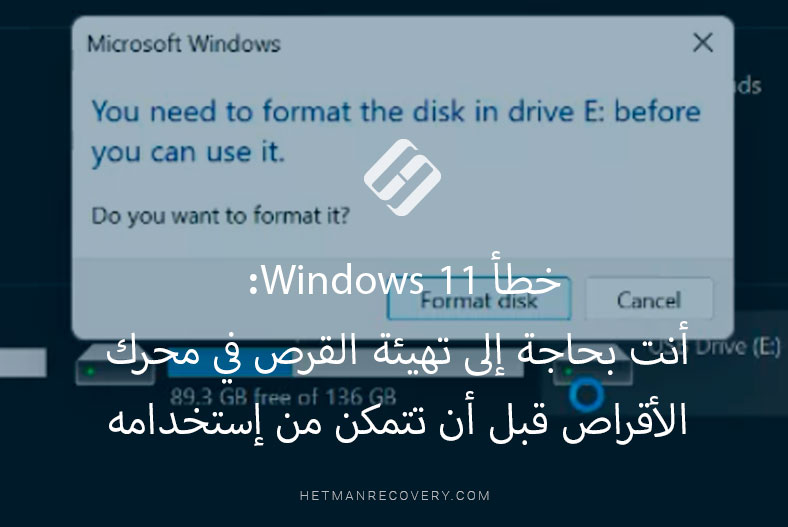خطأ: “يتعذر على نظام Windows فتح المجلد.” كيفية إصلاحه؟
إقرأ حول كيفية إصلاح الخطأ “يتعذر على نظام Windows فتح المجلد” (Windows cannot open the folder) أو “الموقع غير متاح” (Location is not available). كيفية فتح مثل هذا المجلد أو إستعادة البيانات من هذا الدليل.
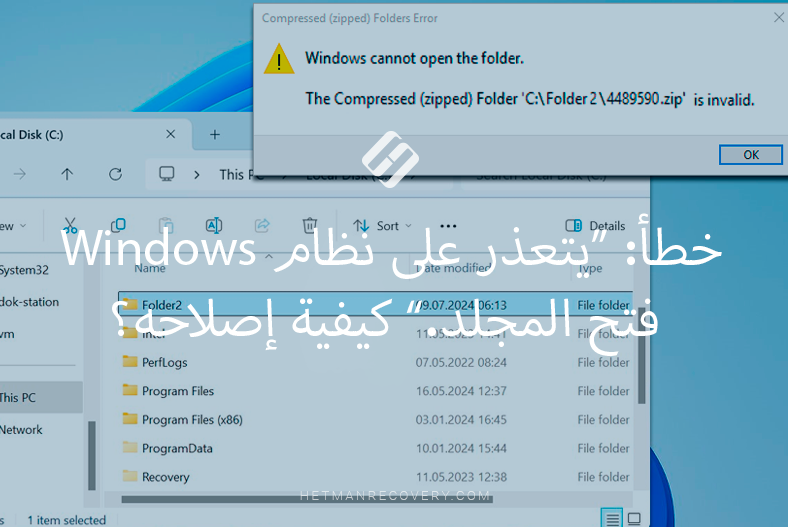
- أسباب عدم تمكن Windows من فتح مجلد
- كيفية إصلاح خطأ القراءة
- كيفية الحصول على الملفات بإستخدام برامج الطرف الثالثя
- إستخراج الملفات من الأرشيف بإستخدام برنامج طرف ثالث
- الخلاصة
- أسئلة وأجوبة
- التعليقات
يحدث أنه عند محاولة فتح مجلد على جهاز كمبيوتر يعمل بنظام التشغيل Windows، يعرض النظام رسالة تفيد بأن Windows لا يمكنه فتح المجلد. قد يحدث هذا الخطأ عند فتح دليل عادي، أو بعد إستخراج دليل من الأرشيف. بعد ذلك، سننظر في عدة طرق لفتح هذا الدليل والحصول على الملفات منه.

🧺 How to Recover Files and Folders After Sending Them to the Recycle Bin and Deleting? (Windows 11)
أسباب عدم تمكن Windows من فتح مجلد
هناك عدة أسباب شائعة لظهور هذا الخطأ. يمكن أن يكون:
-
تحدث مشكلة في مسار الوصولعند نقل مجلد. عند تشغيل برنامج أو إختصار، يتوقف التطبيق أو الخدمة عن العمل لأن المسار إلى هذا الدليل لم يعد صالحًا.
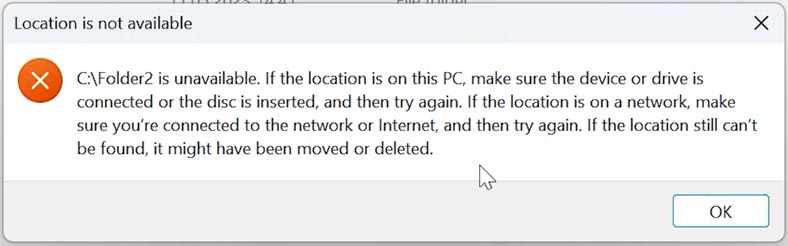
-
الأرشيف التالف. قد لا يتم فتح الأرشيف أو المجلد المستخرج منه بسبب تلفه. يمكن أن يتلف الأرشيف لأسباب مختلفة: خطأ عند ضغط مجلد، أو عند تحميل أرشيف أو تنزيله. يمكن أن يحدث الضرر بسبب أخطاء القرص، أو إغلاق التطبيق بشكل مفاجئ، وما إلى ذلك.
-
تقييد حقوق المستخدمя. إذا كان الحساب الذي تستخدمه لا يتمتع بحقوق الوصول إلى دليل محدد، فقد يحدث هذا الخطأ.
-
تنسيق الأرشيف غير معتمد. يدعم نظام التشغيل Windows إنشاء أرشيفات Zip وقراءتها، لكنه قد لا يدعم طرق ضغط معينة أو مستويات تشفير تستخدمها أنظمة التشغيل الأخرى وبرامج الجهات الخارجية. في هذه الحالة، قد يتم عرض مثل هذا الخطأ..
-
تعطل القرص. قد تتسبب مشاكل القرص الصلب في حدوث هذا الخطأ. في هذه الحالة، ستتغير سرعة قراءة القرص، وقد يتجمد النظام عند فتح ملف أو مجلد معين. نتيجة للقطاعات التالفة، لا يمكن قراءة الملفات.
في كثير من الأحيان يمكن تحديد جوهر المشكلة من خلال رمز الخطأ، انتبه لهذا.
كيفية إصلاح خطأ القراءة
بعد تحليل الأسباب المحتملة لحدوث خطأ في قراءة المجلد أو فتحه، يمكننا القول أن هناك عددًا لا بأس به من الحالات التي قد يحدث فيها خطأ. لذلك، لا يوجد حل عالمي واحد. لكن الخطوات التالية يجب أن تساعدك.
الطريقة 1. أداة CHKDSK
الطريقة الأولى هي تشغيل الأداة المساعدة chkdsk. ستقوم الأداة المساعدة بتحليل القرص بحثًا عن الأخطاء وتصحيحها، إن وجدت.
عند نقل كميات كبيرة من البيانات، قد تنشأ مشاكل تؤدي إلى أخطاء في جداول الملفات. بإستخدام هذه الجداول، يقوم النظام بتتبع مواقع البيانات الموجودة على القرص.
ستساعد أداةт chkdskفي إصلاح أخطاء نظام الملفات. على سبيل المثال، إذا لم تتمكن من فتح مجلد التنزيلات، فقد يكون ذلك بسبب خطأ في الدليل، والذي يمكن ل chkdsk.
قم بفتح موجه الأوامر كمسؤول وقم بتشغيل الأمر chkdsk. تحتاج أيضًا إلى إضافة الخصائص التالية إلى الأمر
chkdsk С: /f /r /x
وقم أيضًا بالإشارة إلى حرف محرك الأقراص الذي حدثت عليه المشكلة.
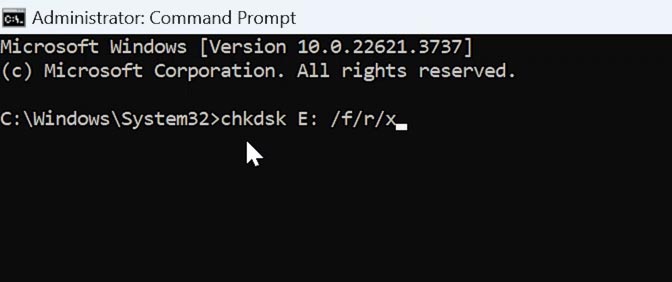
الطريقة 2. تغيير خصائص المجلد
إذا تم نسخ مجلد من محرك أقراص أو كمبيوتر آخر، فقد يظل محتفظًاь بخصائص التحكم في الوصولالتي تم تعيينها بواسطة الكمبيوتر الأصلي. الأمر نفسه ينطبق على المجلدات المستخرجة من الأرشيف. في هذه الحالة، عند محاولة الوصول إليه من جهاز الكمبيوتر الخاص بك، قد يكون الوصول محدودًا.
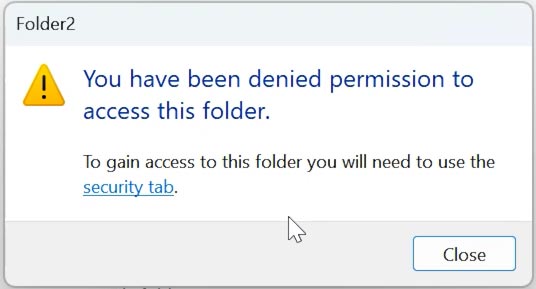
بإستخدام PowerShell يمكنك تغيير الخصائص والوصول إلى المجلد. إفتح PowerShell كمسؤول، وأدخل الأمر:
get-acl 'E:\Folder1' | set-acl 'E:\Folder2'
هنا، حدد المسار إلى المجلد الذي يمكن الوصول إليه. وفي النهاية المسار إلى المجلد الذي لا يمكن الوصول إليه.
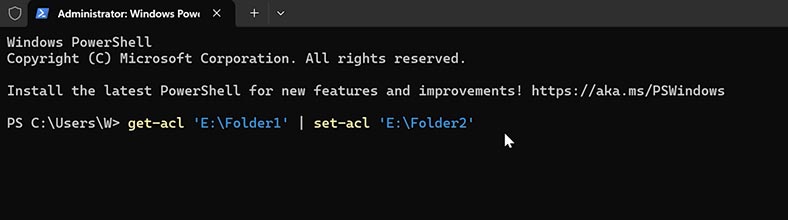
سيقوم هذا الأمر بنسخ سمات الوصول الخاصة بمجلد يمكن الوصول إليه وتعيينها إلى دليل مقيد.
الطريقة 3. أداة للبحث عن الأخطاء الناتجة عن فشل نظام التشغيل وإصلاحها
غالبًا ما يحدث هذا الخطأ أيضًا عندما تكون ملفات النظام المقابلة تالفة أو مفقودة. لإصلاحها، سوف تحتاج إلى إستعادة هذه الملفات. ستساعدك الأداة المساعدةа SFC في العثور على ملفات النظام التالفة وإستبدالها من ذاكرة التخزين المؤقت المحلية المحفوظة. سيساعد أيضًا في إصلاح قرص النظام التالف.
قم بتشغيل موجه الأوامر كمسؤول وقم بتشغيل الأمر التالي:
sfc /scannow
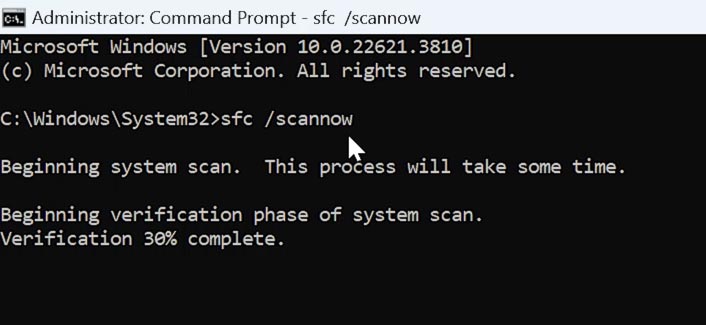
إنتظر حتى يكتمل. قد يطلب منك النظام إعادة تشغيل جهاز الكمبيوتر الخاص بك لإكمال الإصلاح. بعد تشغيل النظام، تحقق من الخطأ.
الطريقة 4. نقل مجلد إلى محرك أقراص آخر
هناك طريقة أخرى لإصلاح المشكلة وهي - نسخ المجلد إلى محرك أقراص آخر.
قد يساعد نقل المجلد إلى محرك أقراص أو قسم آخر في حل مشكلة الوصول، خاصة إذا كانت المشكلة مرتبطة بالموقع الحالي للمجلد على محرك الأقراص الأساسي لديك.
قم بنسخ المجلد الذي به مشكلة إلى محرك أقراص أو قسم آخر. للقيام بذلك، انقر بزر الماوس الأيمن على المجلد وحددе نسخ. ثم انتقل إلى محرك أقراص آخر وانقر بزر الماوس الأيمن مرة أخرى - لصق ثم انتقل إلى محرك أقراص آخر وانقر بزر الماوس الأيمن مرة أخرى - لصق. وبعد ذلك قم بفتحه من مكان جديد..
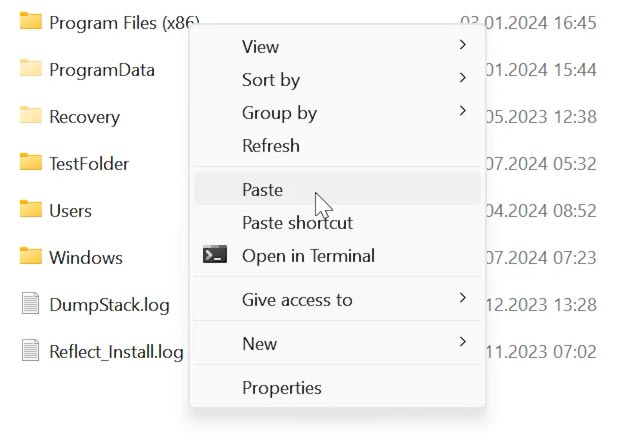
إذا تم فتح المجلد من محرك أقراص آخر دون مشاكل، فمن المحتمل أن يكون محرك الأقراص المصدر به مشكلات تتطلب التشخيص والتصحيح.
الطريقة الخامسة 5. البحث عن الفيروسات
كما قد تكون مشكلات الوصول إلى المجلد ناجمة عن فيروسات أو برامج ضارة أخرى. سيساعد البحث عن الفيروسات وإزالة البرامج الضارة في إستعادة الوصول الطبيعي إلى بياناتك.
يحتوي نظام Windows على برنامج مكافحة فيروسات مدمج - Windows Defender. يوفر حماية موثوقة. ولكن، قبل فحص المجلد، يجب التأكد من أن تحديثاته محدثة..
في البداية، يوصى بتحديث النظام للتأكد من تحديث برنامج مكافحة الفيروسات لديك وإحتوائه على قاعدة بيانات جديدة. إفتحе الإعدادات – التحديث والأمان - Windows Update.
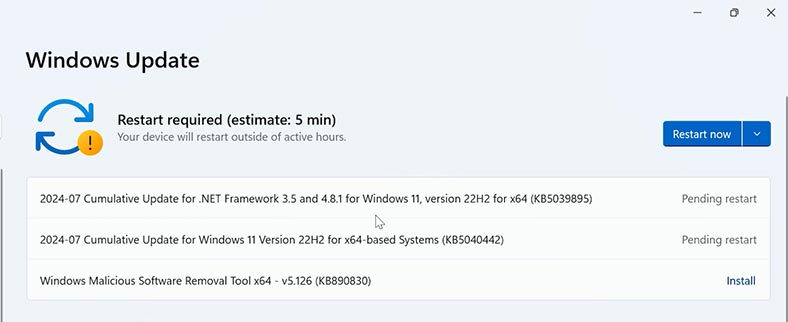
التحقق من وجود تحديثات وتثبيتها.
بعد ذلك، قم بفتح File Explorer وإنتقل إلى المجلد الذي تريد فحصه. انقر بزر الماوس الأيمن فوقه - قم بالفحص بإستخدام Windows Defender.
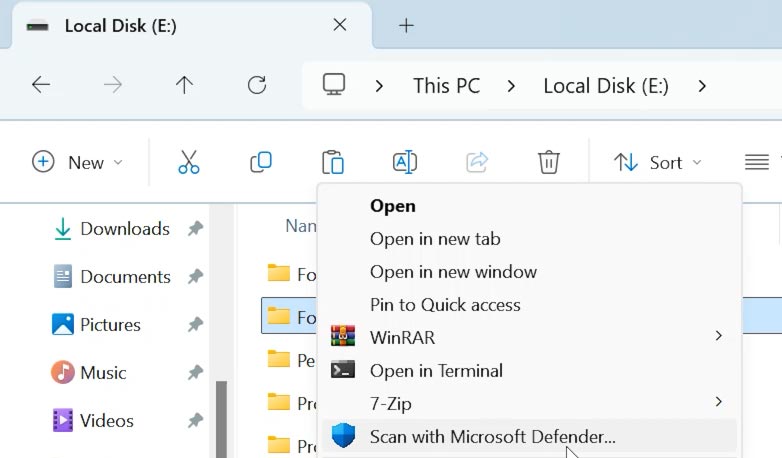
ونتيجة لذلك، سيقوم برنامج مكافحة الفيروسات بفحص المجلد وعزل الملفات المصابة أو حذفها.
كيفية الحصول على الملفات بإستخدام برامج الطرف الثالثя
إذا لم تتمكن من الوصول إلى المجلد، فإستخدم برنامج إستعادة البيانات - Hetman Partition Recovery.
Hetman Partition Recovery - أداة إحترافية لن تساعد فقط في الوصول إلى المجلد، ولكن أيضًا في إستعادة الملفات المحذوفة.
سيساعد البرنامج في حالة الحذف العرضي أو التنسيق أو تنظيف القرص. سيقوم بفحص القرص ويمكنك الحصول على المعلومات الضرورية منه. بمساعدتها، يمكنك إستعادة الملفات من المجلد الذي به المشكل. Hetman Partition Recovery يدعم معظم أنواع الملفات وأنظمة الملفات المعروفة. بمساعدتها يمكنك إستعادة الأرشيفات من مختلف الأنواع.
قم بتنزيل البرنامج وتثبيته وتشغيله.
في النافذة الرئيسية، حدد محرك الأقراص الذي تم تخزين المجلد الذي به المشكلة وانقر عليه بزر الماوس الأيمن - إفتح.
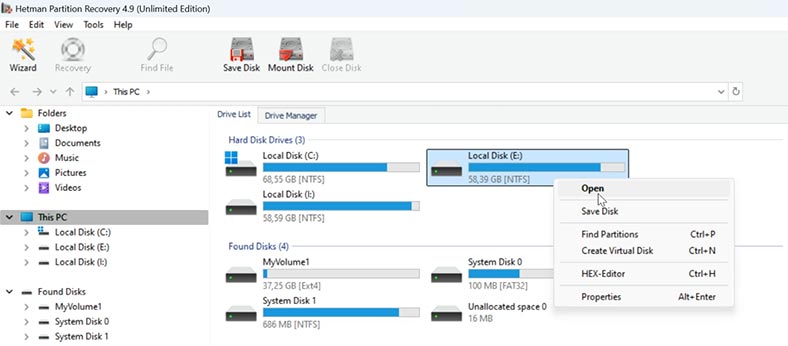
حدد نوع الفحص: الفحص السريع أو الفحص الكامل. للبدء، يوصى بإجراء فحص سريع. ونتيجة لذلك، سيقوم البرنامج على الفور بفحص القرص وعرض جميع الملفات التي تم العثور عليها.
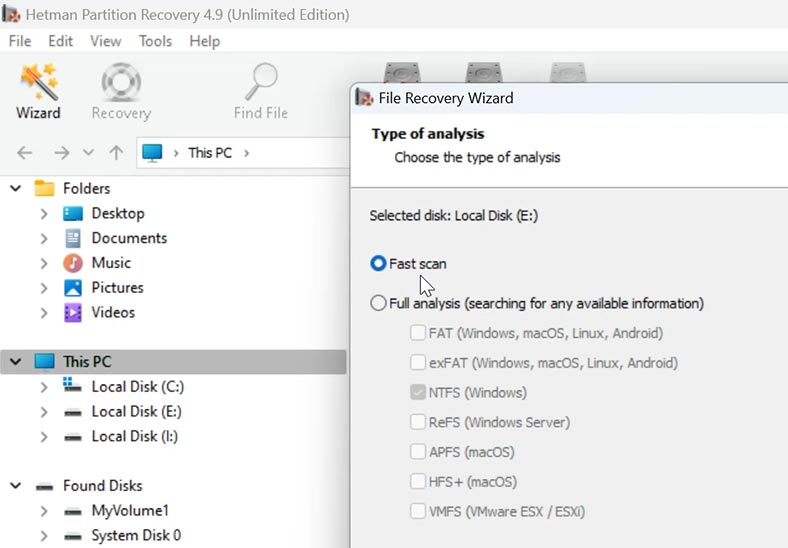
بعد ذلك، ما عليك سوى تحديد ما تريد إرجاعه والنقر فوق الزر - الإستردادь.
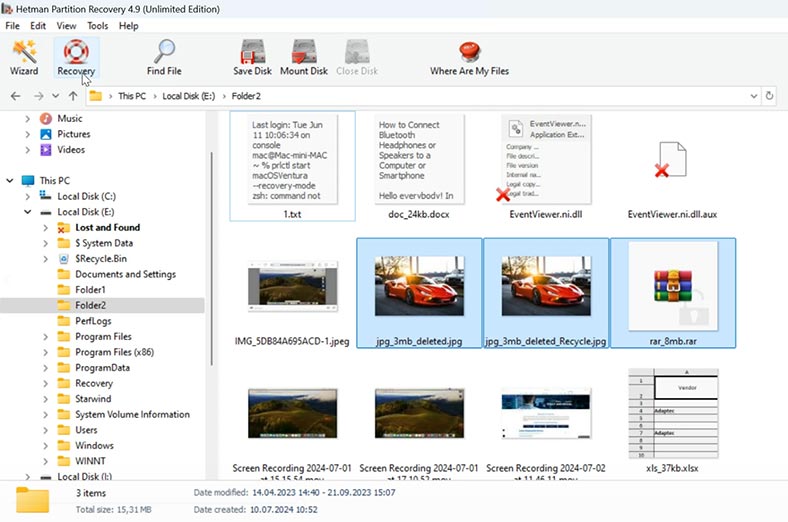
حدد المسار الذي تريد حفظ الملفات فيه، ثم انقر مرة أخرى - الإستردادь.
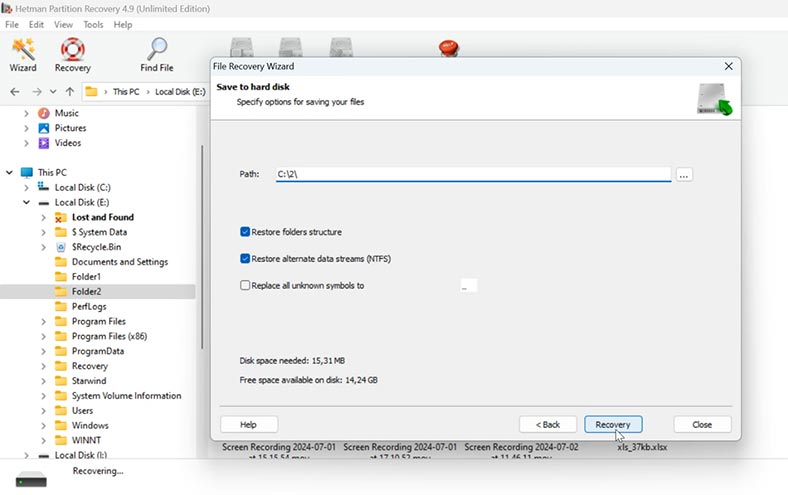
سيتم وضع جميع الملفات في الدليل المحدد مسبقًا.
في حالة الحذف، إذا لم يتمكن البرنامج من العثور على الملفات الضرورية، فقم بإجراء فحص كامل. للقيام بذلك، عد إلى القائمة الرئيسية وانقر بزر الماوس الأيمن على القسم المطلوب، وقم بتحديد – الفحص مرة أخرى.
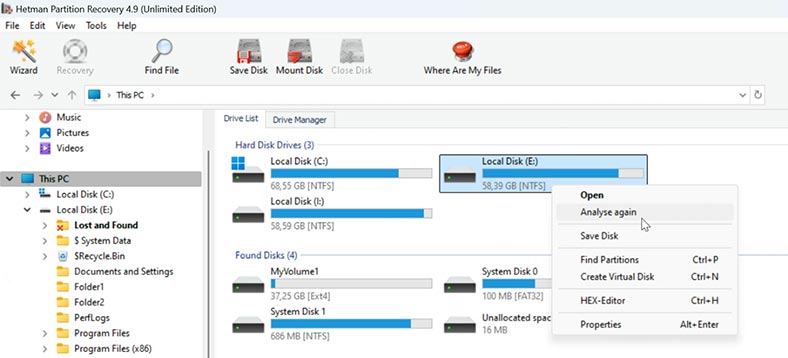
حدد نظام الملفات و إنتظر حتى يكتمل الفحص؛ وقد يستغرق ذلك بعض الوقت، حسب سعة التخزين.
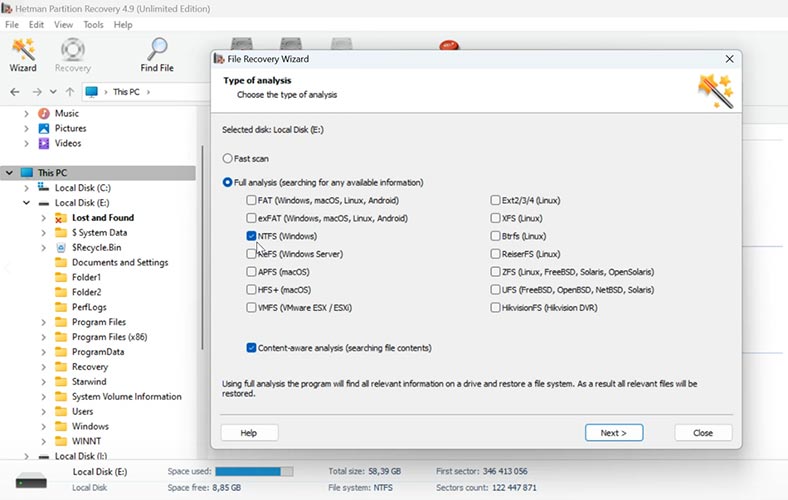
عند الإنتهاء، حدد الملفات التي تحتاجها وقم بإستعادتها.
إذا وجدت أن القرص في حالة غير مستقرة (على سبيل المثال، يتجمد النظام عند قراءته)، فمن المستحسن نسخ صورة منه ثم إجراء عملية الفحص منها.
يتيح لك البرنامج إلتقاط صورة للقرص الخاص بك. انقر بزر الماوس الأيمن على محرك الأقراص وقم بتحديد حفظ القرص.
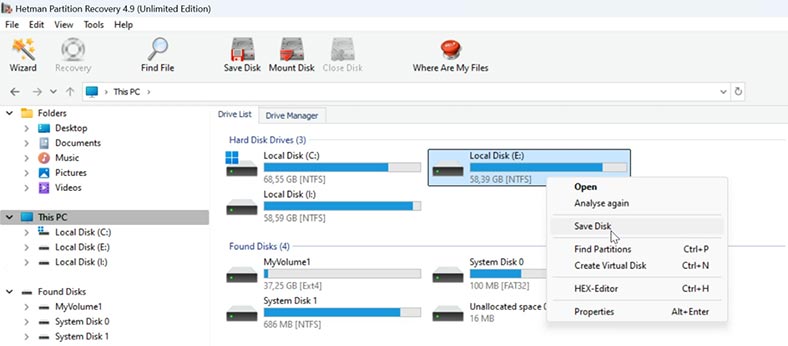
كامل – التالي - الحفظ على القرص الصلب، وحدد الموقع الذي تريد حفظ الصورة فيه.
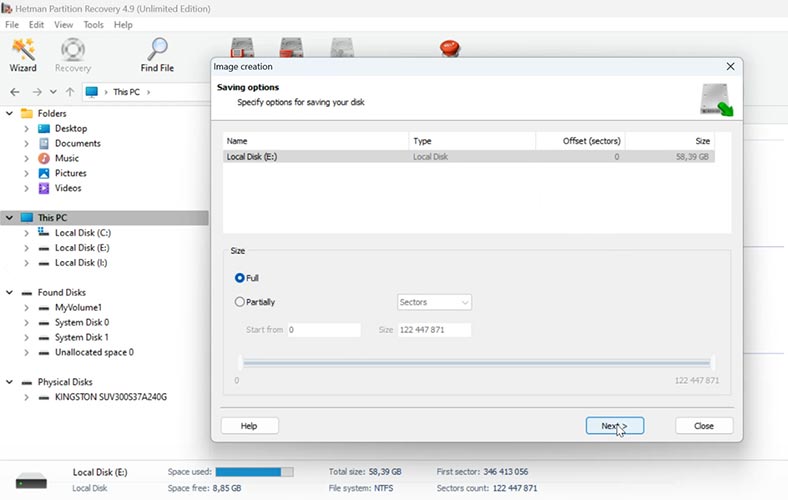
يجب أن تكون هناك مساحة كافية على القرص لحفظ الصورة. تحقق من حجمه قبل عملية الحفظ.
بعد ذلك، يمكنك تحميل الصورة في البرنامج والبحث عن الملفات من الصورة. للقيام بذلك، انقر فوق تثبيت القرص وحدد المسار إلى الصورة
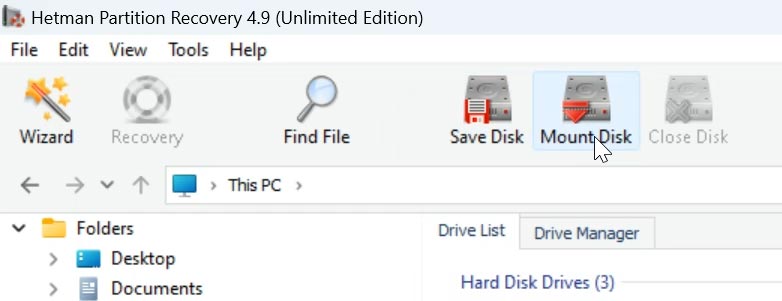
إستخراج الملفات من الأرشيف بإستخدام برنامج طرف ثالث
عند أرشفة الملفات بإستخدام أداة مساعدة تابعة لجهة خارجية، قد لا يفتحها النظام، حيث قد يتم إستخدام طريقة ضغط غير مدعومة عند إضافة ملفات إلى الأرشيف. في هذه الحالة، تحتاج إلى إستخدام برنامج يدعم هذا التنسيق.
قم بتنزيل أرشيف تابع لجهة خارجية (على سبيل المثال،, 7-zip) وإستخدمه لفتح الأرشيف. حدد الملفات المطلوبة، وانقر بزر الماوس الأيمن – إستخراج. تحديد مكان الإستخراج.
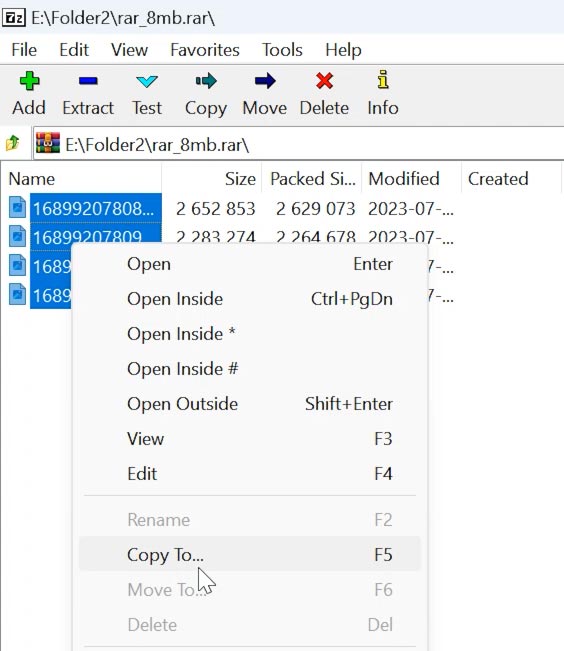
يمكنك تحديد البرنامج الذي يمكنه فتح الأرشيف الخاص بك من خلال النظر إلى صيغة تنسيق الملف. عند البحث عن برنامج، تحقق مما إذا كان يدعم التنسيق المطلوب.
| الأرشيف | التنسيقات المدعومة |
|---|---|
| 7-Zip |
الضغط: 7z، BZIP2 (BZ2، TB2، TBZ، TBZ2)، GZIP (GZ، TGZ)، TAR، ZIP (JAR)، XZ، WIM؛
التفريغ: ARJ، CAB، CHM، CPIO، CramFS، DEB، DMG، FAT، HFS، MBR، ISO، LZH (LHA)، LZMA، MSI، NSIS، NTFS، RAR، RPM، SquashFS، UDF، VHD، XAR، Z (TAR).
|
| WinRAR |
الضغط: RAR، RAR4، RAR5، ZIP، SFX؛
التفريغ: ARJ، bz2، CAB، GZ، ISO، JAR، LZ، LZH، TAR، UUE، XZ، Z، ZIP، ZIPX، ZST، 7z، 001.
|
| WINZIP |
الضغط: ZIPX (التنسيق الخاص)، ZIP وLHA؛
التفريغ: ZIP، TAR، GZIP، Z، CAB، RAR، BZIP2، LHA، 7z، ISO (صور القرص)، XZ، VHD، VMDK وغيرها.
|
| PeaZip |
الضغط: PEA، 7z، 7z-sfx، FreeArc's ARC/WRC، bzip2: bz2، tar.bz2، tbz، tb2، gzip: gz، tar.gz، tgz، PAQ8F/JD/L/O، LPAQ، ZPAQ، QUAD /BALZ/BCM، split (.001)، tar، UPX، WIM، XZ، ZIP؛
التفريغ: ملفات ACE وARJ وCAB وCHM وCOMPOUND (MSI وDOC وPPT وXLS...) وCPIO وDEB وصور ISO CD/DVD وأرشيفات Java (JAR وEAR وWAR) وLZH وLZMA وNSIS المثبتات، التنسيقات OpenOffice.org، PET/PUP (مثبتات Puppy Linux)، PAK/PK3/PK4، RAR، SMZIP، RPM، U3P، XPI، Z، ZIPX، Zstandard.
|
| WinArj |
الضغط: ZIP، 7Z، ZIPX، TAR، TGZ، LZH، ISO، GZ وXZ، أرشيفات ذاتية الإستخراج كملفات EXE قابلة للتنفيذ؛
التفريغ: 7Z، ACE، AES، ALZ، ARJ، BH، BIN، BR، BZ، BZ2، CAB، Compound(MSI)، DAA(1.0)، DEB، EGG، GZ، IMG، ISO، ISZ، LHA، LZ، LZH، LZMA، PMA، RAR، RAR5، SFX (EXE)، TAR، TBZ/TBZ2، TGZ، TLZ، TXZ، UDF، WIM، XPI، XZ، Z، ZIP، ZIPX، ZPAQ، ZSTD، NSIS.
|
| IZArc |
الضغط: 7-ZIP، وBH، وBZA، وCAB، وJAR، وLHA، وYZ1، وZIP؛
التفريغ: A، ACE، ARC، ARJ، B64، BIN، BZ2، C2D، CDI، CPIO، DEB، ENC، GCA، GZ، GZA، HA، IMG، ISO، LIB، LZH، MBF، MDF، MIM، NRG، باك، PDI، PK3، RAR، RPM، TAR، TAZ، TBZ، TGZ، TZ، UUE، WAR، XXE، Z، ZOO.
|
| Ashampoo ZIP FREE |
الضغط: ZIP و7-ZIP وCAB وTAR (TAR وTAR.GZ وTAR.BZ2 وTAR.XZ) وLHA؛
التفريغ: RAR وZIPX وARJ وARC وACE وMSI وNSIS وCHM وDMG وRPM وCPIO وVHD وXAR وLZMA وLZH وSquashFS وCramFS وZ وZOO وWIM وISO (ISO9660 وUDF) وغيرها .
|
| HaoZip |
الضغط: 7z، BZIP2 (BZ2، TB2، TBZ، TBZ2)، GZIP (GZ، TGZ)، TAR، ZIP، XZ، WIM، LZH؛
التفريغ: 001، ACE، ARJ، CAB، CPIO، DEB، DMG، ISO، JAR، LHA، LZH، LZMA، LZMA86، RAR، RPM، SWM، WIM، XAR، Z (TAZ)، HFS، SPLIT، TXZ، ALZ ، UUE، IMG، ISZ، XPI، TXZ، TPZ، ZIPX.
|
| Zipware |
الضغط: ZIP، 7-ZIP، EXE؛
التفريغ: ZIP وZIPX و7Z وRAR وRAR5 وISO وVHD وGZIP وBZIP2 وTAR وCPIO وXZ وDEB وDMG وRPM وXPI وغيرها.
|
الخلاصة
لقد بحثنا في عدة طرق من شأنها أن تساعد في فتح مجلد أو أرشيف عند حدوث هذا الخطأ. إذا لم تساعدك أدوات النظام في الوصول إلى الملفات، فإستخدم برامج الطرف الثالث. هناك العديد من التطبيقات الموثوقة التي يمكنها التعامل مع مشاكل الوصول إلى البيانات، بما في ذلك الأدوات المساعدة المتخصصة للعمل مع الأرشيف وإسترداد الملفات.