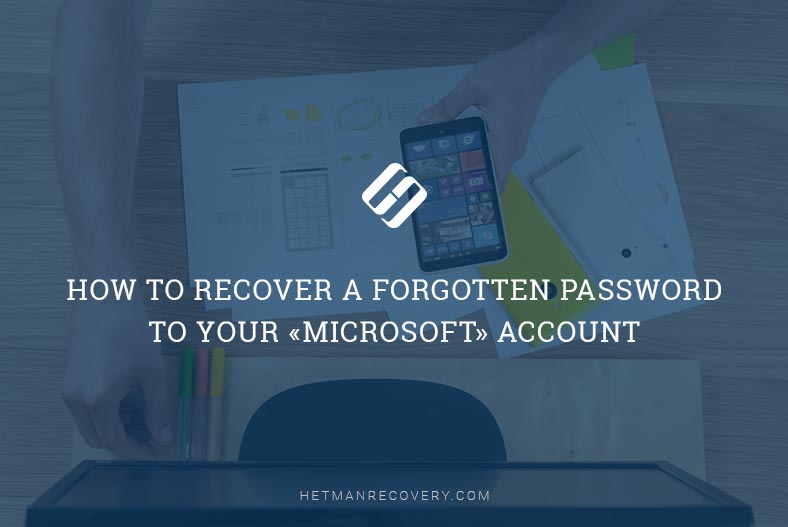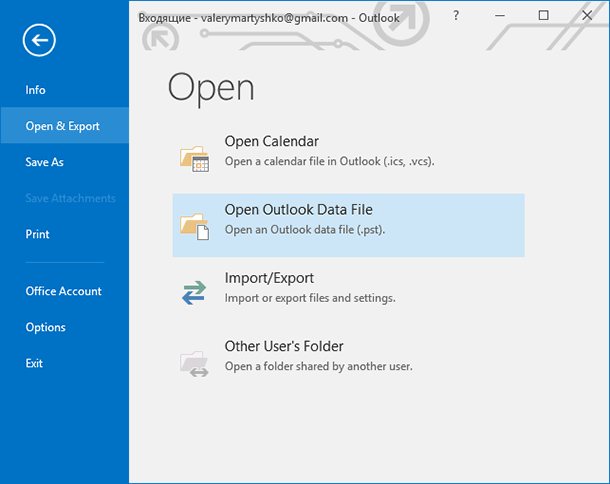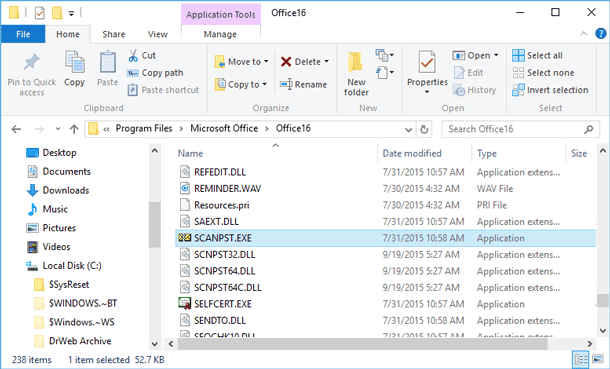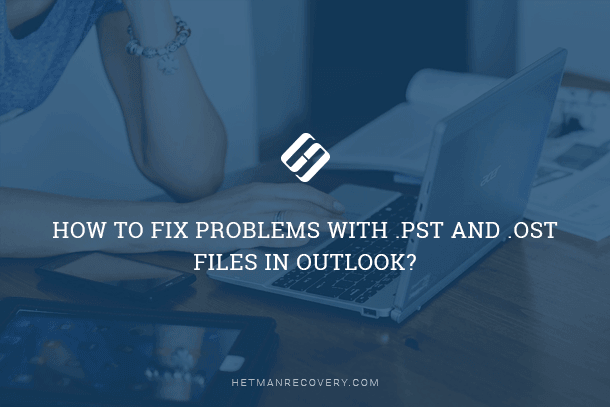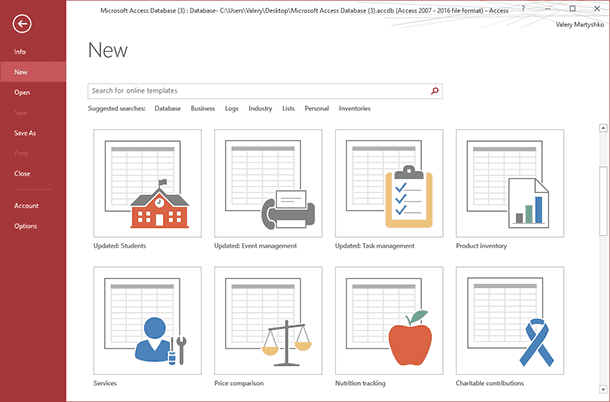Your Microsoft Data: What You Didn’t Know Was Stored
Ever wondered what data Microsoft stores in your accounts? This article is your ultimate guide! We dive deep into the world of Microsoft, uncovering what information they collect and store across Windows, Edge, OneDrive, and Outlook accounts. From personal preferences to browsing history, we’ll explore it all. Learn about your digital footprint with our comprehensive breakdown of Microsoft’s data storage practices!

For example, a Microsoft account is convenient when you want to synchronize several Windows devices. It can help you to synchronize logins and passwords, browser and webpage settings, web search options, desktop themes and colors, and other key user settings.
So, what data is collected by Windows and kept in your Microsoft account?
| Data Category | Description |
|---|---|
| Personal Information | Name, surname, email address, phone number, date of birth |
| Passwords | Stored in encrypted form, Microsoft password manager can be used |
| Payment Information | Saved cards, purchase history in Microsoft Store |
| Windows Data | Personalization settings, desktop background, system preferences |
| OneDrive | Files and documents synchronized with cloud storage |
| Search History and Web Activity | Search queries in Bing, visited websites in Microsoft Edge |
| Data Synchronization | Browser bookmarks, passwords, app settings |
| Device Data | Linked devices, login history, location data |
| Access to Services | Skype, Xbox, Office 365, Teams, and other Microsoft services |
- Account
- Synchronization
- View Recent Activity
- Web search history
- Microsoft Edge
- OneDrive
- Outlook
- Questions and answers
- Comments

How to View Browsing History for Google Chrome, Mozilla Firefox, Opera, Edge, Internet Explorer 🌐⏳💻

How to View User’s Logins and Passwords Saved in a Browser for Facebook, Twitter, Instagram 🕵️🔍🔐
Account
A Microsoft account for an operating system is no different from an offline account. In everyday working routine, users are unlikely to feel any difference between the two options. It has the same profile as the offline account, it can be configured as user, administrator and so on.
You can create and connect a Microsoft account both while installing an operating system, and with an already installed version of Windows.
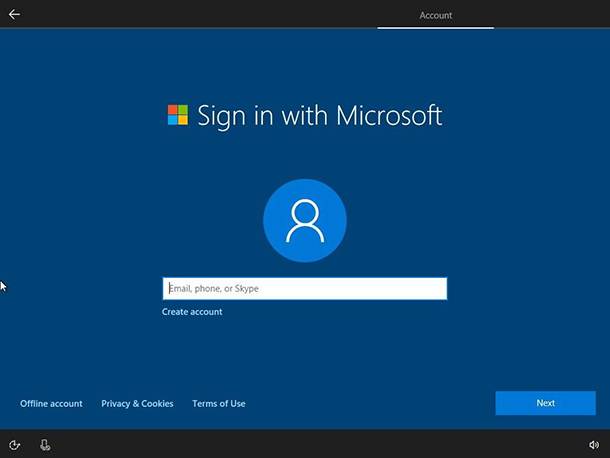
By the way: if you have ever signed up to any of Microsoft services (Hotmail, Outlook.com, Windows Live, Xbox Live, Office 365, etc), you have a Microsoft account already. You can also create one, using an email address from any email service.
To connect a Microsoft account to Windows, go to Settings / Accounts / Your info. Click on the link “Sign in with a Microsoft account instead”.
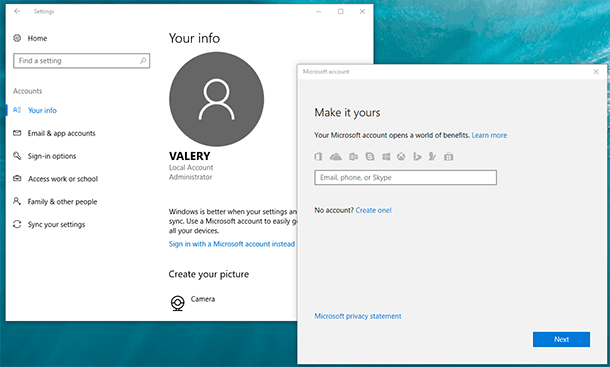
Microsoft account has a kind of a web interface. You can manage the account from there only. There are two ways you can get into the Microsoft account web interface: from the menu Settings / Accounts / Your info / Manage my Microsoft account, or by logging in to the website https://www.microsoft.com/en-us/ (the Sign In button in the upper right corner of the window).
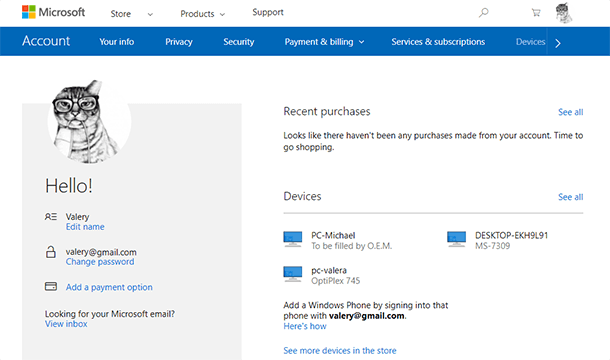

How to Add an Account and Set Up Parental Control in Windows 10 👨💻💻 👨👦👦
Synchronization
After a Microsoft account is connected to Windows, synch settings are enabled automatically for the computer. When it’s on, Windows monitors the settings you have chosen, and enables them for all Windows 10 devices connected to this Microsoft account.
It syncs passwords, color themes and browser settings as well as language settings. If you enable “Other Windows settings”, the operating system will sync certain settings for devices (for example, a printer and a mouse), File Explorer settings and notification settings.
To enable or disable sync settings for devices connected to your Microsoft account, go to Settings / Accounts / Sync your settings.
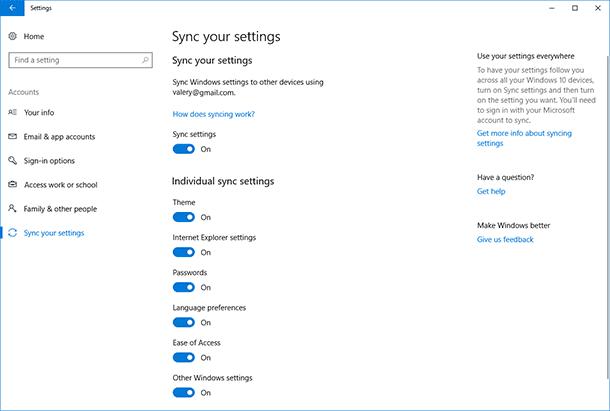
In the web interface of your Microsoft account, you can see all devices connected to such account that are also synced. To do it, choose the Devices menu.
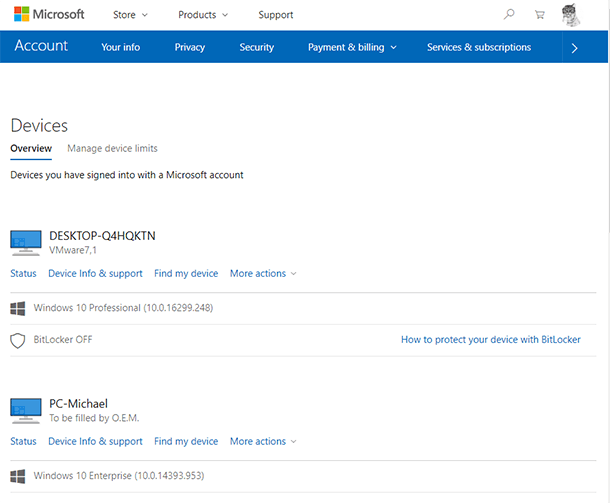
By selecting a corresponding menu item under a device, you can see its status (system updates, antivirus updates, Bitlocker settings, hard disk free space etc), system information, and also find the device on the map (it doesn’t matter if your device is a smartphone, laptop or desktop PC).
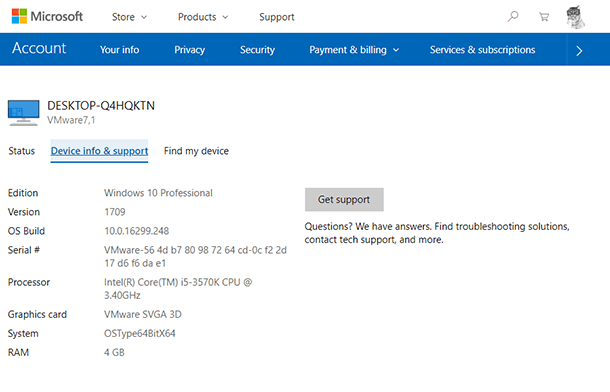

Incognito mode in Google Chrome, Yandex Browser, Opera, Mozilla Firefox and Microsoft Edge 🌐😎💻
View Recent Activity
The web interface of your Microsoft account saves data on every time you logged in. To see it, go to the menu Security / Review recent activity.
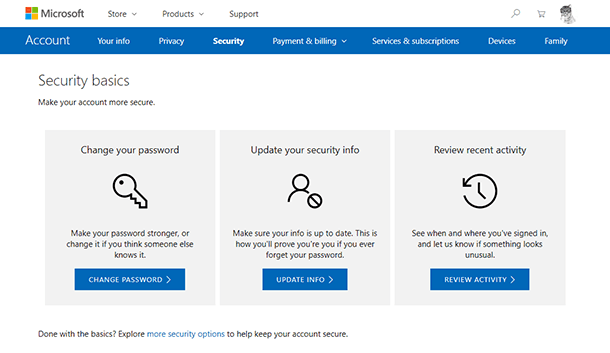
In this page, you can find information on any activities performed in this Microsoft account within the last 30 days, including the data on user activity every time the account was logged in, and it doesn’t matter how the user get into the account – from the browser, a phone, a mail agent or otherwise.
For every item in the recent activity page, you can see the date and time of an activity, place where it was performed, and a description.
Select an activity to expand and see extra information about it, including:
- IP address of the device which was used to perform an activity;
- device type or operating system;
- the browser or other application used (if available).
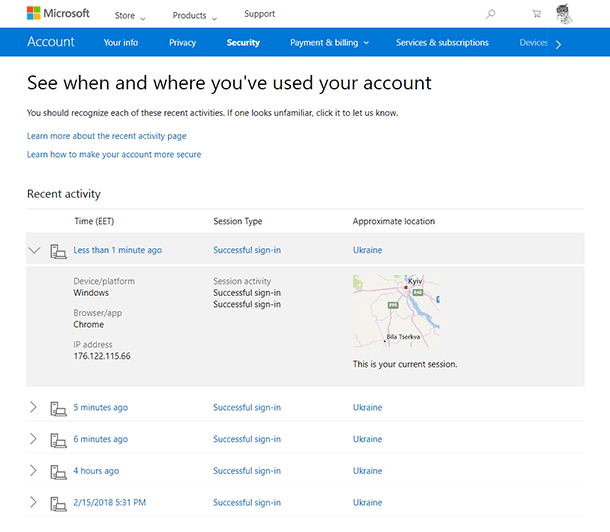
Web search history
When you search for something in Bing, Microsoft collects your search queries and other information such as IP address, location, unique identifiers from cookie files, search time and date, and browser settings.
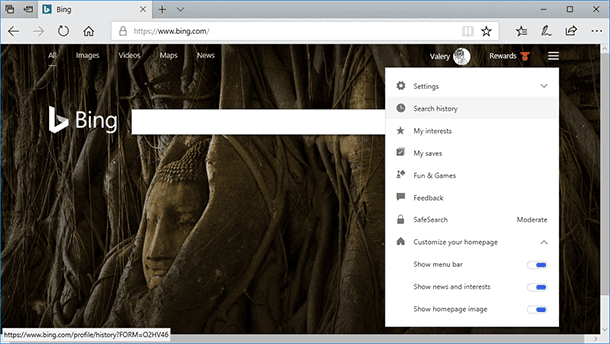
There is a special article on how to view or delete browsing history in a Bing account.
All this data is backed up to the web interface of a Microsoft account. To view or manage them, go to Privacy / Activity history.
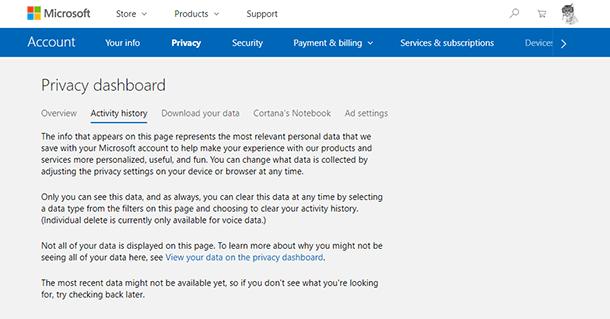
Privacy dashboard offers a simple way of viewing search queries and search results obtained from Bing.
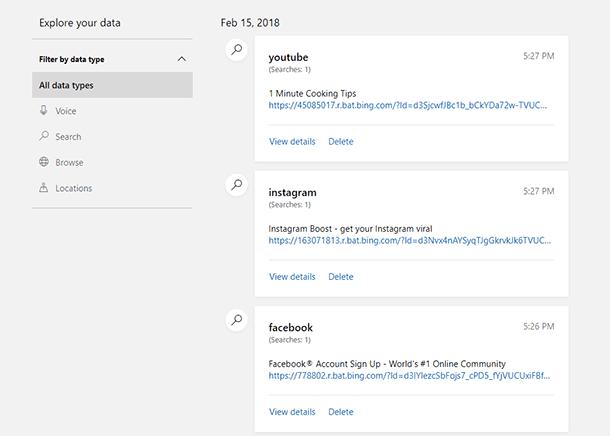
You can also clear the search history there. When it is done, the search history is removed from your Microsoft account.
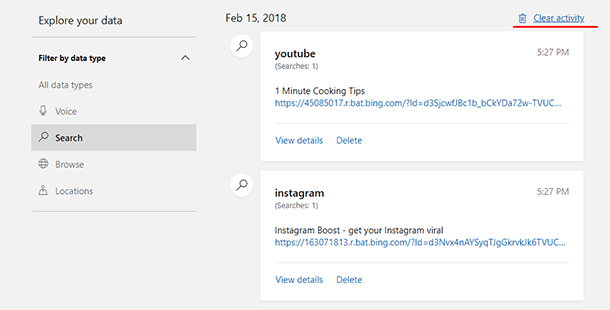
Microsoft Edge
In addition to Microsoft account recent activity log, the default option for the browser Microsoft Edge that comes pre-installed with your Windows is to save user logins and passwords, as well as search and browsing history.
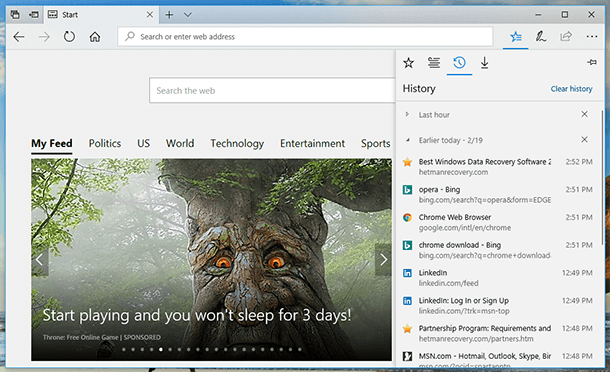
If you are interested in options for viewing and deleting this data, read our detailed articles on how to view or clear browsing history in a Windows PC and how to view saved passwords in browsers.
OneDrive
When you use a Microsoft account, there is a function to sync files from a cloud storage to OneDrive folder on your computer.
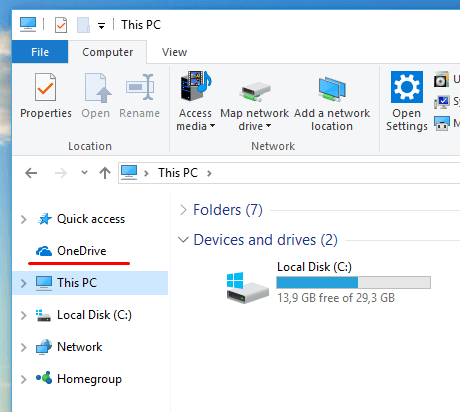
OneDrive is an online storage space provided with a Microsoft account. Saving your files there, you will be able to access them from any synced device – a smartphone, tablet or computer.
On a computer, you can find the folder synced with OneDrive here:
C:\Users\UserName\OneDrive
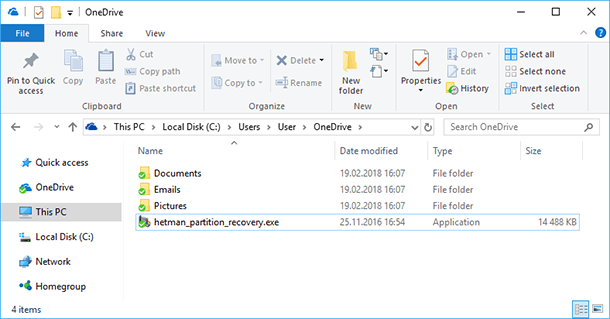
You can go to its web interface at: https://onedrive.live.com. Click to sign in, then enter your email address and the password to your Microsoft account.
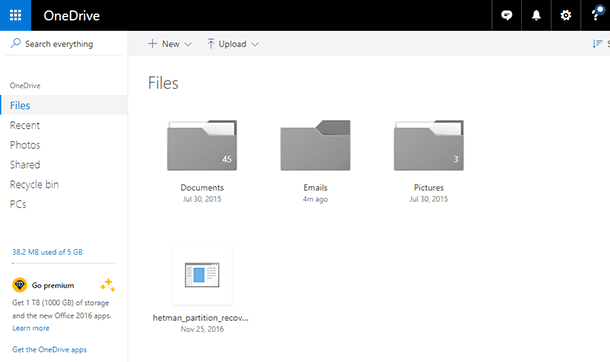

How to Disable and Delete OneDrive in Windows 10 💻🛑💥
Outlook
Outlook Mail service is available to anyone having a Microsoft account. Please don’t confuse it with the mail client Outlook Express – these are totally different things. Outlook Mail is a personal mail manager available to every Microsoft account, and you can find it at https://outlook.live.com. You can sign in using your Microsoft account data.
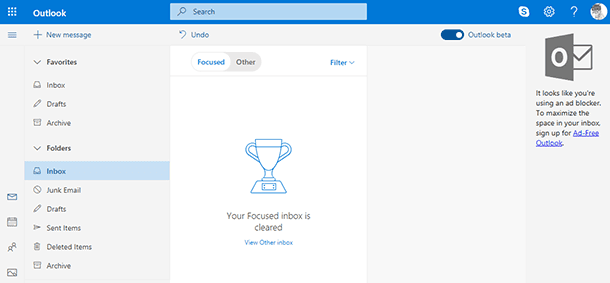
Any email address can be connected to this service. In this case, all your messages will be saved to Outlook mail server.
Besides, Outlook is included into the Microsoft Office package, and it is one of the most popular mail clients among Windows users.
In our blog, you can find articles about the data Outlook saves to a user’s computer, and restoring such data in case of any problems.

How to Restore Access to Gmail, Yahoo, AOL, ICloud, Outlook Mailbox without a Login and Password 📧🔓🔑
This article is not meant to form a negative user attitude to using a Microsoft account, but to help users understand its functions better.
As declared by Microsoft, their account, apps and services only use search history to provide users with more relevant results, including by personalizing the submitted data and using the autofill function; to offer timely and appropriate answers, provide personalized recomendations and perform other tasks for the user’s benefit. For showing data related to your location, it uses geolocation information received with such technologies as GPS.