Restore Windows Boot Loader: How To Guide
Learn how to fix and restore the boot loader in Windows 10, 8, and 7 with this comprehensive guide. Whether you’re experiencing boot issues, error messages, or missing boot options, this tutorial covers everything you need to know. Dive deep into step-by-step instructions and essential tips for restoring the boot loader and ensuring smooth startup of your Windows system.

The operating system Windows 10 won’t load – what should I do?

The System Won’t Boot. Recover Windows Bootloader with bootrec, fixmbr, fixboot commands 👨💻⚕️💻
Solution 1. Recover The Data Lost Because of The Damaged Bootloader

Recovering Windows bootloader, damaged or overwritten system files, file system errors or HDD bad sectors are onluy some of the things to cause loss of data.
Restoring Windows boot sector can make the operating system work again but it can result in loss of user files. It is not always possible to restore Windows operability without a clean installation of the operating system which can also cause loss of files.
Download for free and scan your computer with Hetman Partition Recovery. Learn about the program functions and step-by-step guide.
Solution 2. Recover Windows 10 Bootloader From The Command Prompt

Repair Windows With the Automatic Recovery Console / How to Enter the Recovery Environment 🛠️👨💻⚕️
If damaged, Windows bootloader can be recovered with the use of command prompt.
If the system won’t load, launch the diagnostic utility from the boot disk:
- Start the computer using the boot disk.
- In the menu that appears, go to System Restore / Troubleshooting / Advanced Options / Command Prompt.
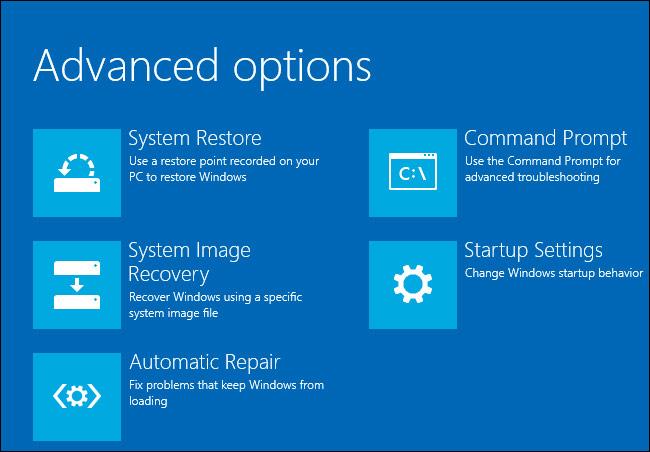
If you can load Windows, do the following:
- Press Windows + R.
- Type cmd in the window that appeared and press Enter.
Use the command bootrec.exe to recover the bootloader:
-
Type in the command prompt: bootrec.exe /fixboot
bootrec.exe /fixboot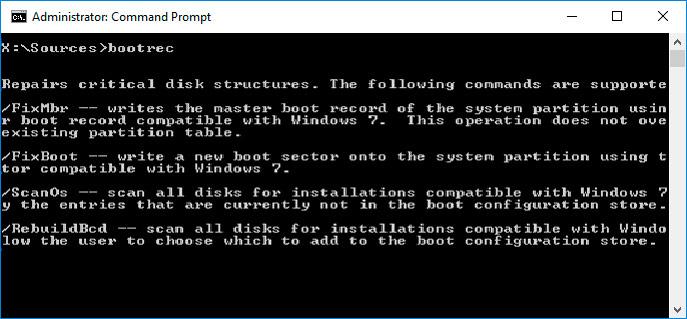
- Restart the computer.
Solution 3. Bootloader Recovery Software Windows 10
If you don’t have an authentic Windows boot disk at hand, you can load the computer, including for the purpose of recovering the bootloader, with the help of a boot selection disk such as LiveCD. As a rule, such disks feature several programs for bootloader recovery Windows 10. Such programs can be launched right from LiveCD - they are portable and do not require an operating system to start from the computer’s hard disk.
For this purpose, do the following:
- Find a LiveCD image which is good enough for your needs, and record it onto a CD\DVD or a flash drive.
- Connect the LiveCD to your computer and turn it on. The computer will automatically boot from LiveCD (the boot sequence should be changed in BIOS or UEFI so that CD or USB comes first).
Run the bootloader recovery software from your LiveCD:
- EasyBCD;
- MultiBoot;
- FixBootFull.
Follow the program’s directions.
- Wait until the recovery process is complete.
- Restart the computer without using LiveCD.

How to Create a Reanimator USB Drive with Windows PE to Boot Your Computer 👨💻 💊 💻
Solution 4. Recovering Windows 10 Bootloader After Installation of Linux, Ubuntu
Sometimes the main operating system Windows 10 won’t boot if Ubuntu Linux is instaled as the second operating system. It is connected with the probable overwriting of Windows boot sector.

How to Reset Windows 10 or 8 PC If The Operating System Won't Boot 🔄💻📀
This is what you should do to recover Windows loader and still have the opportunity to load Ubuntu Linux:
Save Ubuntu Linix boot sector. To do it, start the terminal and enter:
dd if=/dev/sda3 of=/linux.boot bs=512 count=1As a result of this command, the boot record will be copied to the user directory which the PC is using. Go to the user folder and copy this file into the partition where Windows is installed.
- Start the computer using Windows boot disk.
- In the menu that appears, go to System Restore / Troubleshooting / Advanced Options / Command Prompt.
-
Type in the command prompt:
bootrec.exe /FixMbrbootrec.exe /FixBoot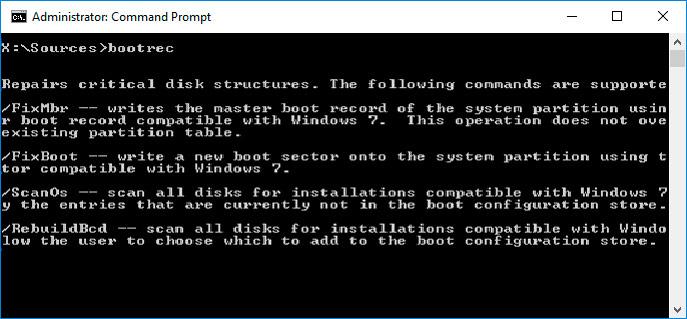
As a result of, Windows bootloader will be restored, but there is high risk of damaging Ubuntu Linux loader. To restore its operability do the following:
Restart Windows, open a console window with administrator rights and enter:
bcdedit /create /d “Linux” /application BOOTSECTORbcdedit /create /d “Linux” /application BOOTSECTORCopy the disk ID which will be shown as {ID} after this command.
Here is an example of disk ID: {с3454a4v-9652-fg78-94re-d8d2d3lh5a23}Enter the following command using the copied ID:
bcdedit /set {с3454a4v-9652-fg78-94re-d8d2d3lh5a23} device partition=c:Now use the file you have saved previously and the disk ID:
bcdedit /set {с3454a4v-9652-fg78-94re-d8d2d3lh5a23} path \linux.boot
bcdedit /displayorder {с3454a4v-9652-fg78-94re-d8d2d3lh5a23} /addlast
bcdedit /timeout 10bcdedit /set {с3454a4v-9652-fg78-94re-d8d2d3lh5a23} path linux.boot
bcdedit /displayorder {с3454a4v-9652-fg78-94re-d8d2d3lh5a23} /addlast
bcdedit /timeout 10

How to Recover Windows 10, 8, 7 System Files (SFC, DISM)⚕️📁💻
After you have done it, your computer can boot with either Windows or Ubuntu Linux.
Is the Windows 10 bootloader recovered now? Leave your feedback and ask questions in your comments.








