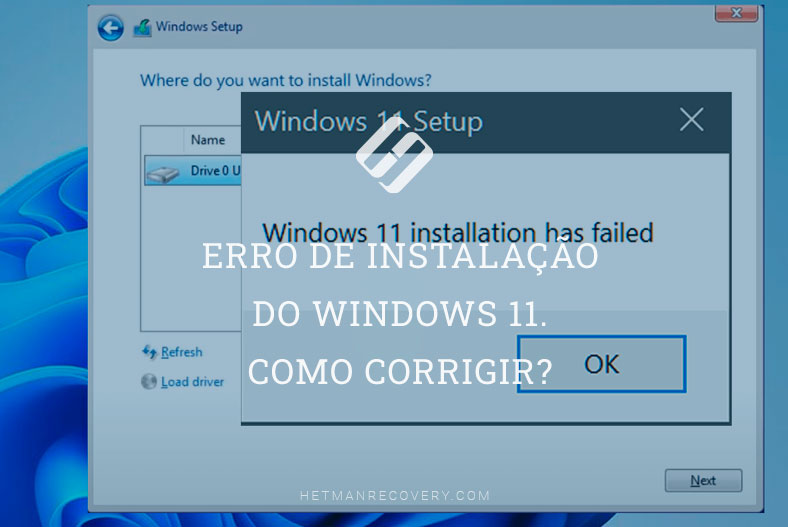Erro: “O Windows não consegue abrir a pasta.” Como reparar?
Leia sobre comocorrigir o erro “O Windows não consegue abrir a pasta” ou “O local não está disponível” (Localização não disponível). Como abrir esta pasta ou recuperar dados deste diretório.
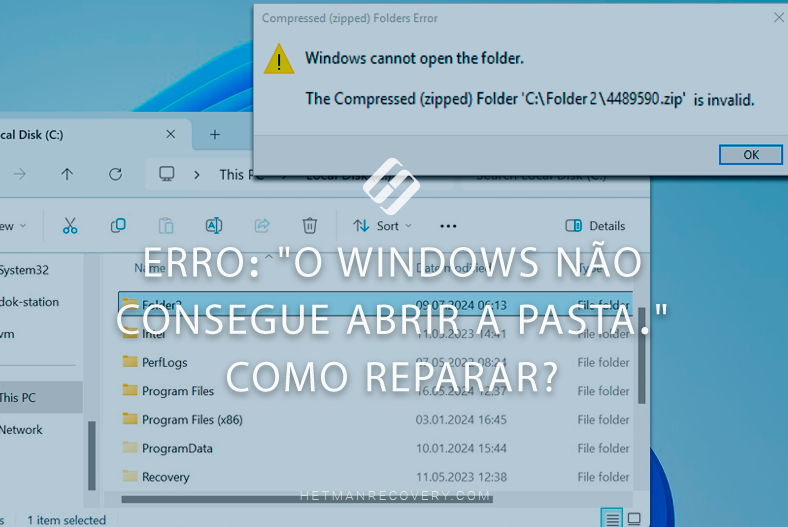
- Motivos pelos quais o Windows não consegue abrir uma pasta
- Como corrigir um erro de leitura
- Como obter ficheiros utilizando software de terceiros
- Extrair ficheiros de um ficheiro utilizando software de terceiros
- Conclusão
- Perguntas e respostas
- Comentários
Acontece que ao tentar abrir uma pasta num computador com sistema operativo Windows, o sistema apresenta uma mensagem a informar que O Windows não consegue abrir a pasta. Este erro pode ocorrer ao abrir um diretório normal ou após extrair um diretório de um ficheiro. A seguir, veremos várias formas de abrir este diretório e obter ficheiros a partir dele.

💻 ¡Recupera tus datos ahora! Si la computadora con Windows no arranca, se congela o se bloquea 💻
Motivos pelos quais o Windows não consegue abrir uma pasta
Existem vários motivos comuns para este erro aparecer. Poderá ser:
-
Problema com o caminho de acesso, ocorre ao mover uma pasta. Quando inicia um programa ou atalho, a aplicação ou serviço deixa de funcionar porque o caminho para esse diretório já não é válido.
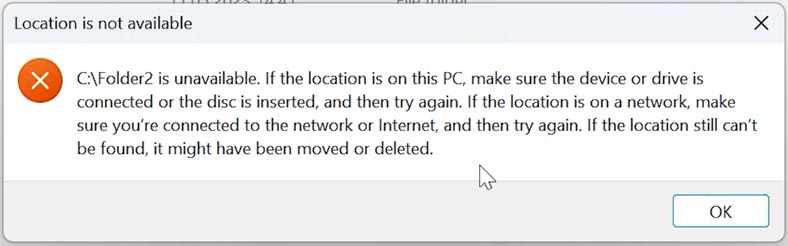
-
Ficheiro danificado. O ficheiro ou a pasta extraída do mesmo pode não abrir porque foi danificado. Um ficheiro pode ser danificado por vários motivos: um erro ao comprimir uma pasta ou ao fazer o upload ou download de um ficheiro. Os danos podem ser causados por erros de disco, fecho abrupto de uma aplicação, etc.
-
Limitação dos direitos do utilizador. Se a conta que está a utilizar não tiver direitos de acesso a um diretório específico, poderá ocorrer este erro.
-
Formato de ficheiro não suportado. O Windows suporta a criação e leitura de ficheiros Zip, mas pode não suportar determinados métodos de compressão ou níveis de encriptação utilizados por outros sistemas operativos e programas de terceiros. Nesse caso, tal notificação poderá ser apresentada.
-
Falha no disco. Problemas com o disco rígido podem causar este erro. Neste caso, a velocidade de leitura do disco irá alterar-se e o sistema poderá bloquear ao abrir um ficheiro ou pasta específica. Como resultado de setores danificados, os ficheiros não podem ser lidos.
Muitas vezes a essência do problema pode ser determinada pelo código de erro, tenha-lhe em atenção.
Como corrigir um erro de leitura
Depois de analisarmos as possíveis causas de um erro de leitura ou abertura de pasta, podemos dizer que existem muitas razões para a ocorrência do erro. Por conseguinte, não existe uma forma universal de o corrigir. No entanto, as seguintes acções devem ajudá-lo
Método 1. Ferramenta CHKDSK
O primeiro método é iniciar o utilitário chkdsk. O utilitário irá analisar o disco em busca de erros e, se existirem, irá corrigi-los.
Ao transferir grandes quantidades de dados, podem surgir problemas que levam a erros nas tabelas de ficheiros. Estas tabelas ajudam o sistema a controlar a localização dos dados no disco.
A ferramenta chkdsk ajudará a corrigir erros do sistema de ficheiros. Por exemplo, se não conseguir abrir a pasta Downloads, pode dever-se a um erro de directório, que o chkdsk pode corrigir.
Abra um comando de linha como administrador e execute o comando chkdsk. Além disso, precisa de adicionar os seguintes atributos ao comando.
chkdsk С: /f /r /x
E indique também a letra da unidade em que ocorreram os problemas.
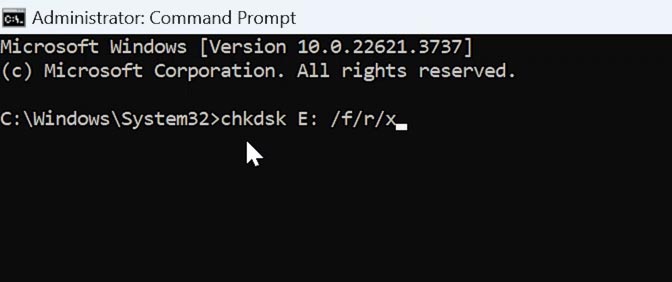
Método 2. Alterar atributos da pasta
Se uma pasta tiver sido copiada de outra unidade ou computador, poderá ainda manter os atributos de controlo de acesso definidos pelo computador original. O mesmo se aplica às pastas extraídas do ficheiro. Neste caso, ao tentar aceder ao mesmo através do computador, o acesso poderá ser limitado.
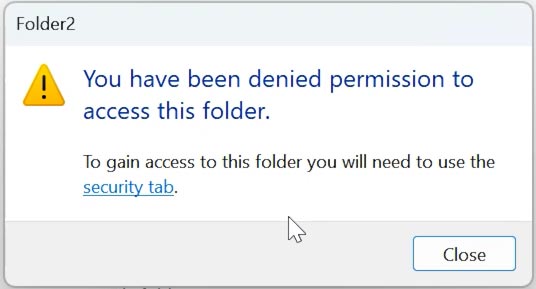
Utilizando o PowerShell pode alterar os atributos e aceder à pasta. Abra o PowerShell como administrador, digite o comando:
get-acl 'E:\Folder1' | set-acl 'E:\Folder2'
Insira aqui o caminho para a pasta acessível. E no final o caminho para a pasta que não está acessível.
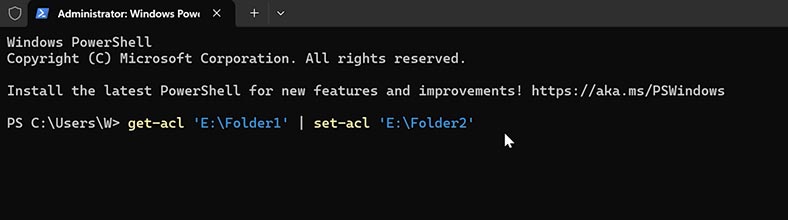
Este comando irá copiar os atributos de acesso de uma pasta acessível e atribuí-los a um diretório restrito.
Método 3. Ferramenta para localizar e corrigir erros causados por falha do sistema operativo
Além disso, este tipo de erro ocorre normalmente quando os ficheiros de sistema correspondentes estão danificados ou em falta. Para corrigir isso, terá de restaurar esses ficheiros. Utilitário O SFC irá ajudá-lo a encontrar e substituir ficheiros de sistema danificados a partir da cache local guardada. Além disso, ajudará a reparar um disco de sistema danificado.
Execute o comando prompt como administrador e execute o seguinte comando:
sfc /scannow
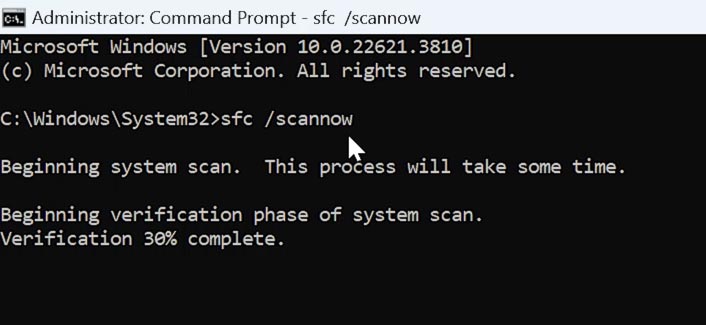
Aguarde a conclusão. O sistema pode solicitar que reinicie o computador para concluir a correção. Após o arranque do sistema, verifique se existem erros.
Método 4. Mover uma pasta para outra unidade
Outra forma de resolver o problema é copiar a pasta para outra unidade.
Mover a pasta para outra unidade ou partição pode ajudar a resolver o problema de acesso, especialmente se o problema estiver relacionado com a localização atual da pasta na unidade principal.
Copie a pasta problemática para outro disco ou partição. Para tal, clique com o botão direito do rato na pasta e selecione Copiar. De seguida, vá para outra unidade e clique novamente com o botão direito do rato - Colar. E depois disso, abra-o num novo local.
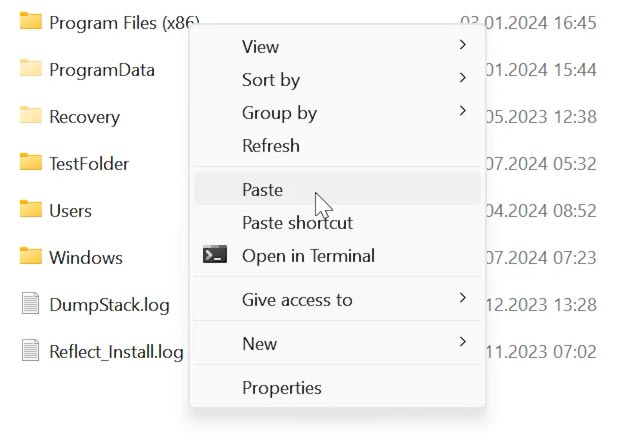
Se a pasta abrir sem problemas noutra unidade, é possível que a unidade de origem tenha problemas que exijam diagnóstico e correcção.
Método 5. Verificação de vírus
Além disso, os problemas de acesso à pasta podem ser causados por vírus ou outros malwares. A verificação de vírus e a remoção de malware ajudarão a restaurar o acesso normal aos dados.
O Windows possui um antivírus integrado - o Windows Defender. Fornece proteção confiável. Mas, antes de verificar uma pasta, deve ter a certeza de que as suas atualizações estão atualizadas.
Em primeiro lugar, é recomendável atualizar o sistema para garantir que o seu antivírus está atualizado e tem uma base de dados atualizada. Abrir Definições – Atualização e segurança - Windows Update.
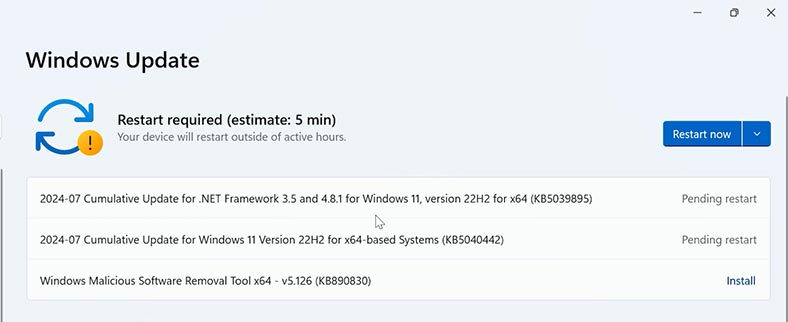
Verifique se existem atualizações e instale-as.
De seguida, abra o Explorador de Ficheiros e navegue até à pasta que pretende verificar. Clique com o botão direito do rato sobre ele - Verificar com o Windows Defender.
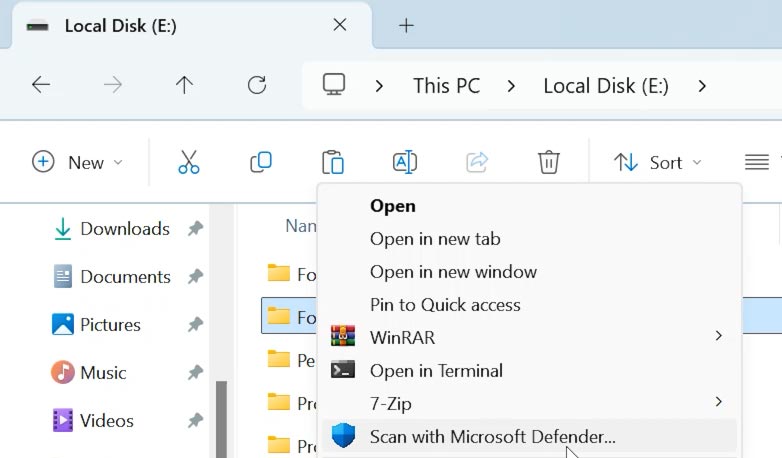
Como resultado, o antivírus irá verificar a pasta e colocá-la em quarentena ou eliminar os ficheiros infetados.
Como obter ficheiros utilizando software de terceiros
Se não conseguir aceder à pasta, utilize o programa de recuperação de dados - Hetman Partition Recovery.
Hetman Partition Recovery é uma ferramenta profissional que ajudará não só a obter acesso à pasta, mas também a recuperar ficheiros eliminados.
O programa ajudará na eliminação, formatação ou limpeza acidental do disco. Ele irá digitalizar o disco e poderá obter as informações necessárias a partir dele. Com a sua ajuda, pode recuperar ficheiros da pasta problemática. Hetman Partition Recovery suporta a maioria dos tipos de ficheiros e sistemas de ficheiros conhecidos. Com a sua ajuda pode restaurar ficheiros de vários tipos.
Abra, instale e feche o programa.
Abriu o disco, no local onde está o problema, e clique em nenhum botão para reproduzir a música.
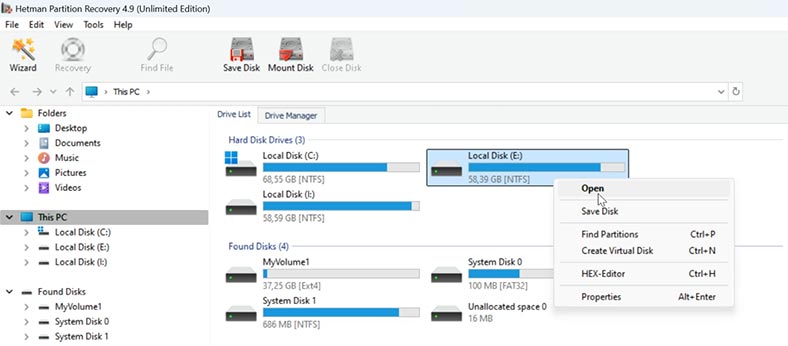
Ver tipo de verificação: Ver verificação ou Análise. Para mais informações, consulte a nossa verificação. No programa de resolução de problemas, pode procurar um disco e removê-lo das suas fotografias favoritas.
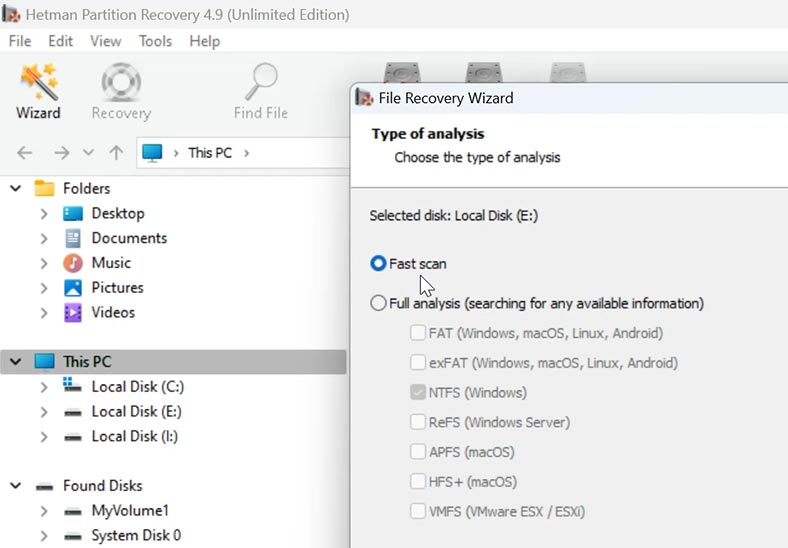
Isto é algo que precisa, que é novo, e clicar no botão – Restaurar.
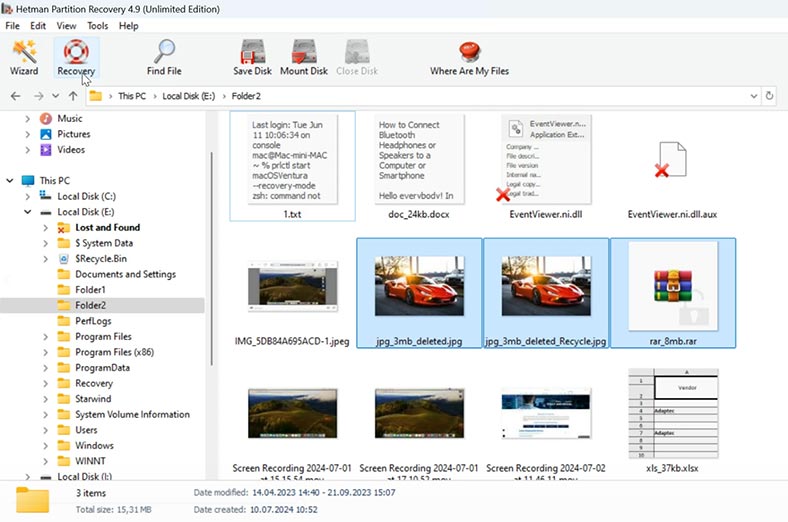
Selecione o caminho onde pretende guardar os ficheiros e clique novamente - Restaurar.
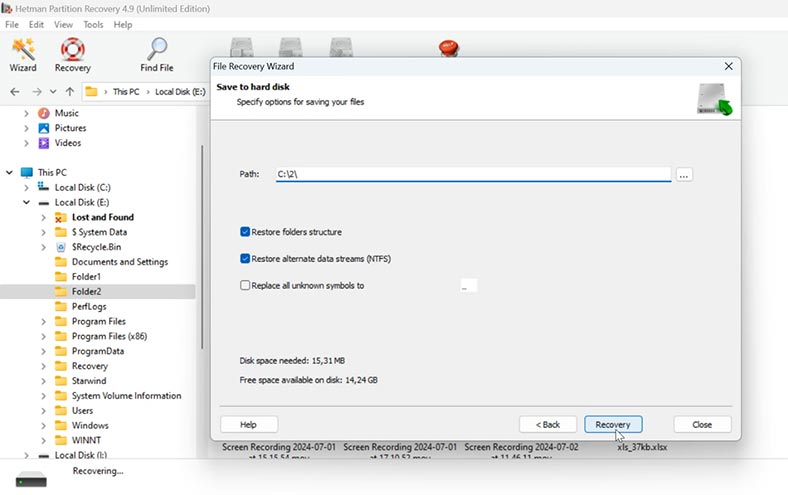
Todos os ficheiros estarão localizados no directório especificado anteriormente.
Em caso de eliminação, se o programa não conseguir encontrar os ficheiros necessários, execute uma Análise completa. Para tal, volte ao Menu Principal e clique com o botão direito do rato na secção pretendida, selecione – Reanálise.
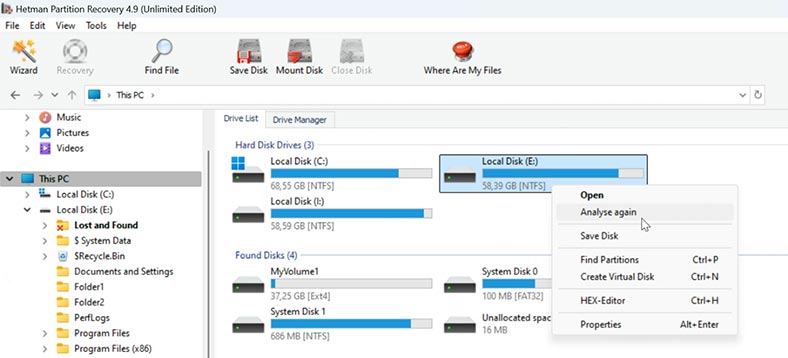
Especificar o sistema de ficheiros e aguardar a conclusão da análise, o que pode demorar algum tempo, dependendo do tamanho da unidade;
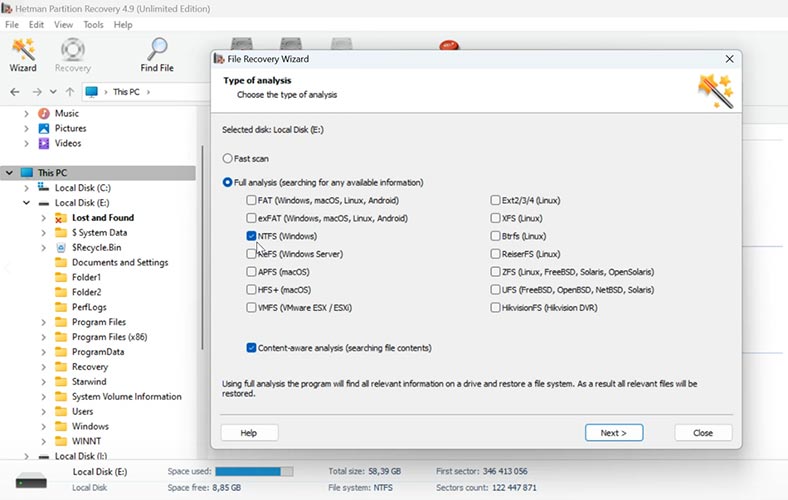
Quando terminar, selecione os ficheiros necessários e restaure-os.
Se verificar que o disco se encontra num estado instável (por exemplo, o sistema bloqueia ao lê-lo), recomenda-se que desmonte a imagem do disco e, em seguida, efectue a digitalização a partir do mesmo.
O programa permite obter uma imagem byte a byte do seu disco. Clique com o botão direito do rato na unidade e selecione Guardar disco.
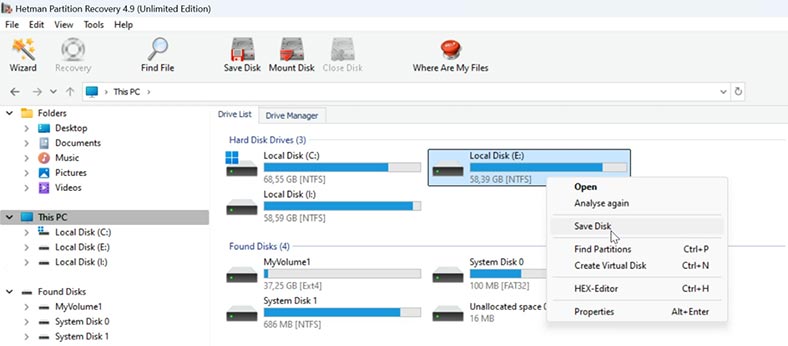
Completo – Seguinte - Guardar no disco rígido e especifique o local onde guardar a imagem.
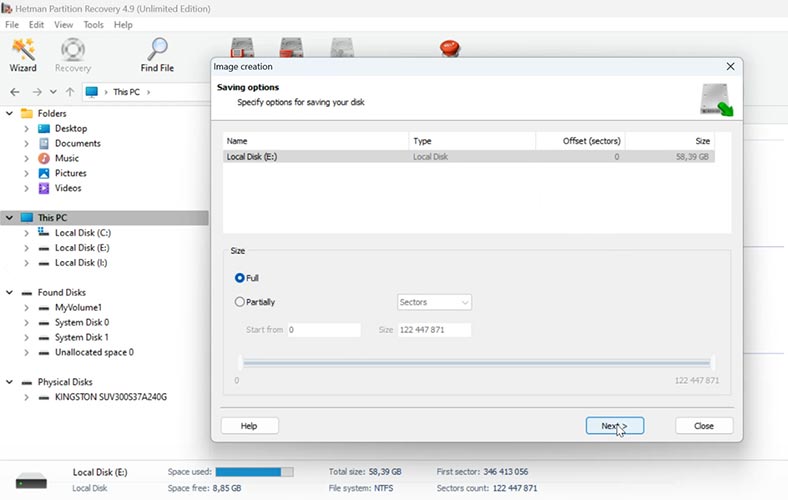
Deve existir espaço livre suficiente em disco para guardar a imagem. Verifique o volume antes de guardar.
De seguida, pode carregar a imagem para o programa e procurar os ficheiros da imagem. Para tal, clique em Montar disco e especifique o caminho para a imagem.
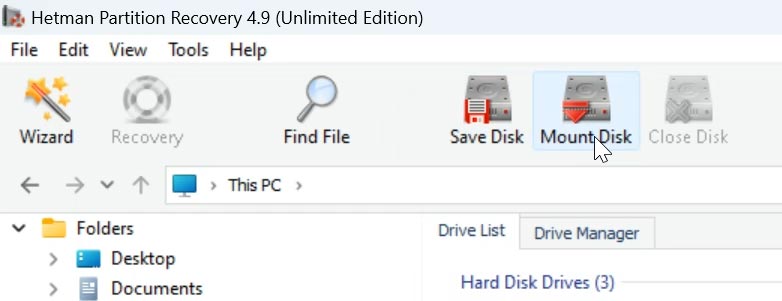
Extrair ficheiros de um ficheiro utilizando software de terceiros
Ao arquivar ficheiros utilizando um utilitário de terceiros, o sistema pode não o abrir, uma vez que pode ser utilizado um método de compressão não suportado ao adicionar ficheiros ao ficheiro. Neste caso, precisa de utilizar um programa que suporte este formato.
Descarregue um arquivador de terceiros (por exemplo, 7-zip) e utilize-o para abrir o ficheiro. Marque os ficheiros necessários, clique com o botão direito do rato – Extrair. Especifique o local de extração.
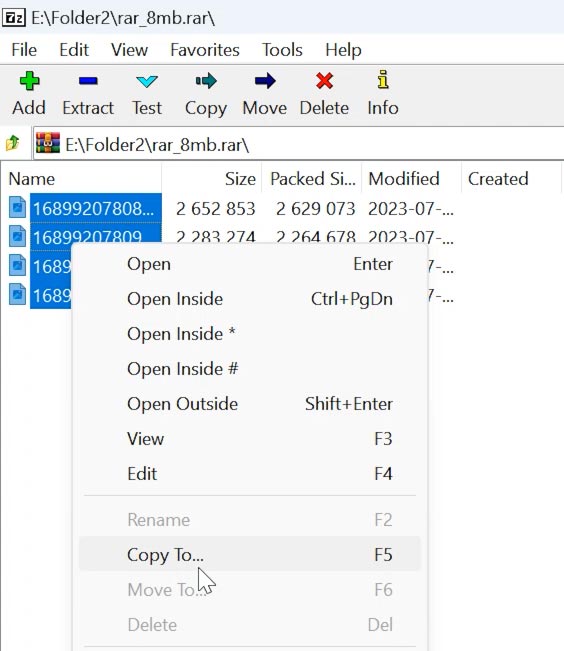
Pode determinar qual o software que pode ser utilizado para abrir o seu ficheiro pela extensão do ficheiro. Quando procurar um programa, verifique se suporta o formato pretendido.
| Arquivador | Formatos suportados |
|---|---|
| 7-Zip |
Compressão: 7z, BZIP2 (BZ2, TB2, TBZ, TBZ2), GZIP (GZ, TGZ), TAR, ZIP (JAR), XZ, WIM;
Desembalagem: ARJ, CAB, CHM, CPIO, CramFS, DEB, DMG, FAT, HFS, MBR, ISO, LZH (LHA), LZMA, MSI, NSIS, NTFS, RAR, RPM, SquashFS, UDF, VHD, XAR, Z (TAR).
|
| WinRAR |
Compressão: RAR, RAR4, RAR5, ZIP, SFX;
Desembalagem: ARJ, bz2, CAB, GZ, ISO, JAR, LZ, LZH, TAR, UUE, XZ, Z, ZIP, ZIPX, ZST, 7z, 001.
|
| WINZIP |
Compressão: ZIPX (formato próprio), ZIP и LHA;
Desembalagem: ZIP, TAR, GZIP, Z, CAB, RAR, BZIP2, LHA, 7z, ISO (imagens de disco), XZ, VHD, VMDK e outros.
|
| PeaZip |
Compressão: PEA, 7z, 7z-sfx, FreeArc's ARC/WRC, bzip2: bz2, tar.bz2, tbz, tb2, gzip: gz, tar.gz, tgz, PAQ8F/JD/L/O, LPAQ, ZPAQ, QUAD/BALZ/BCM, split (.001), tar, UPX, WIM, XZ, ZIP;
Desembalagem: ACE, ARJ, CAB, CHM, COMPOUND arquivos (MSI, DOC, PPT, XLS…), CPIO, DEB, ISO CD/DVD imagens, arquivos Java (JAR, EAR, WAR), LZH, LZMA, instaladores NSIS, formatos OpenOffice.org, PET/PUP (Puppy Linux installers), PAK/PK3/PK4, RAR, SMZIP, RPM, U3P, XPI, Z, ZIPX, Zstandard.
|
| WinArj |
Compressão: ZIP, 7Z, ZIPX, TAR, TGZ, LZH, ISO, GZ и XZ, arquivos auto-extraíveis como ficheiros EXE executáveis;
Desembalagem: 7Z, ACE, AES, ALZ, ARJ, BH, BIN, BR, BZ, BZ2, CAB, Compound(MSI), DAA(1.0), DEB, EGG, GZ, IMG, ISO, ISZ, LHA, LZ, LZH, LZMA, PMA, RAR, RAR5, SFX(EXE), TAR, TBZ/TBZ2, TGZ, TLZ, TXZ, UDF, WIM, XPI, XZ, Z, ZIP, ZIPX, ZPAQ, ZSTD, NSIS.
|
| IZArc |
Compressão: 7-ZIP, BH, BZA, CAB, JAR, LHA, YZ1 и ZIP;
Desembalagem: A, ACE, ARC, ARJ, B64, BIN, BZ2, C2D, CDI, CPIO, DEB, ENC, GCA, GZ, GZA, HA, IMG, ISO, LIB, LZH, MBF, MDF, MIM, NRG, PAK, PDI, PK3, RAR, RPM, TAR, TAZ, TBZ, TGZ, TZ, UUE, WAR, XXE, Z, ZOO.
|
| Ashampoo ZIP FREE |
Compressão: ZIP, 7-ZIP, CAB, TAR (TAR, TAR.GZ, TAR.BZ2, TAR.XZ) и LHA;
Desembalagem: RAR, ZIPX, ARJ, ARC, ACE, MSI, NSIS, CHM, DMG, RPM, CPIO, VHD, XAR, LZMA, LZH, SquashFS, CramFS, Z, ZOO, WIM, ISO (ISO9660 и UDF) и другие.
|
| HaoZip |
Compressão: 7z, BZIP2 (BZ2, TB2, TBZ, TBZ2), GZIP (GZ, TGZ), TAR, ZIP, XZ, WIM, LZH;
Desembalagem: 001, ACE, ARJ, CAB, CPIO, DEB, DMG, ISO, JAR, LHA, LZH, LZMA, LZMA86, RAR, RPM, SWM, WIM, XAR, Z (TAZ), HFS, SPLIT, TXZ, ALZ, UUE, IMG, ISZ, XPI, TXZ, TPZ, ZIPX.
|
| Zipware |
Compressão: ZIP, 7-ZIP, EXE;
Desembalagem: ZIP, ZIPX, 7Z, RAR, RAR5, ISO, VHD, GZIP, BZIP2, TAR, CPIO, XZ, DEB,DMG,RPM,XPI, e outros.
|
Conclusão
Vimos vários métodos que devem ajudar a abrir uma pasta ou ficheiro quando este erro ocorre. Se as ferramentas do sistema não ajudarem a aceder aos ficheiros, utilize programas de terceiros. Existem muitas aplicações fiáveis que podem lidar com problemas de acesso a dados, incluindo utilitários especializados para trabalhar com ficheiros e recuperação de ficheiros.